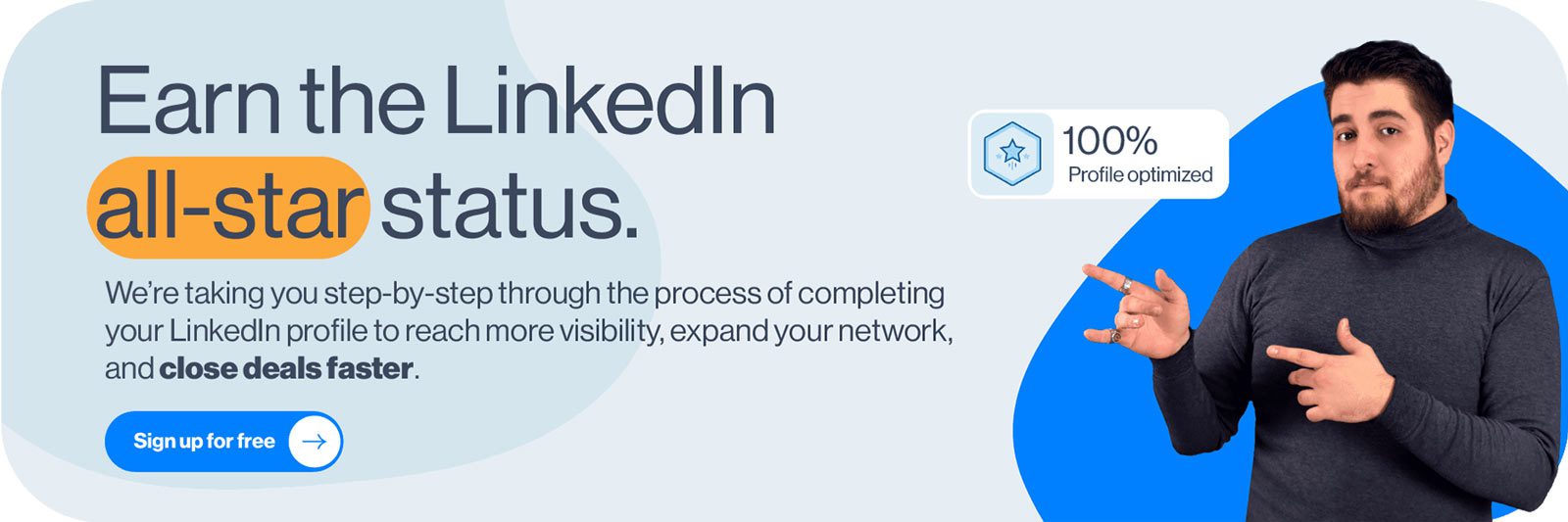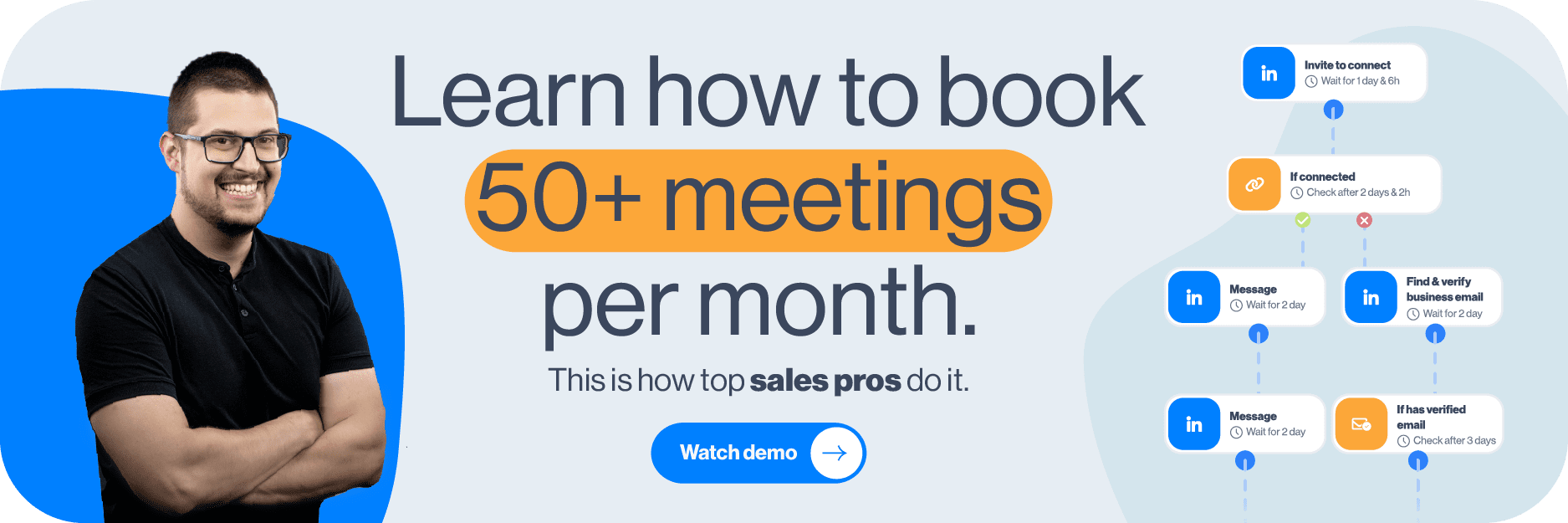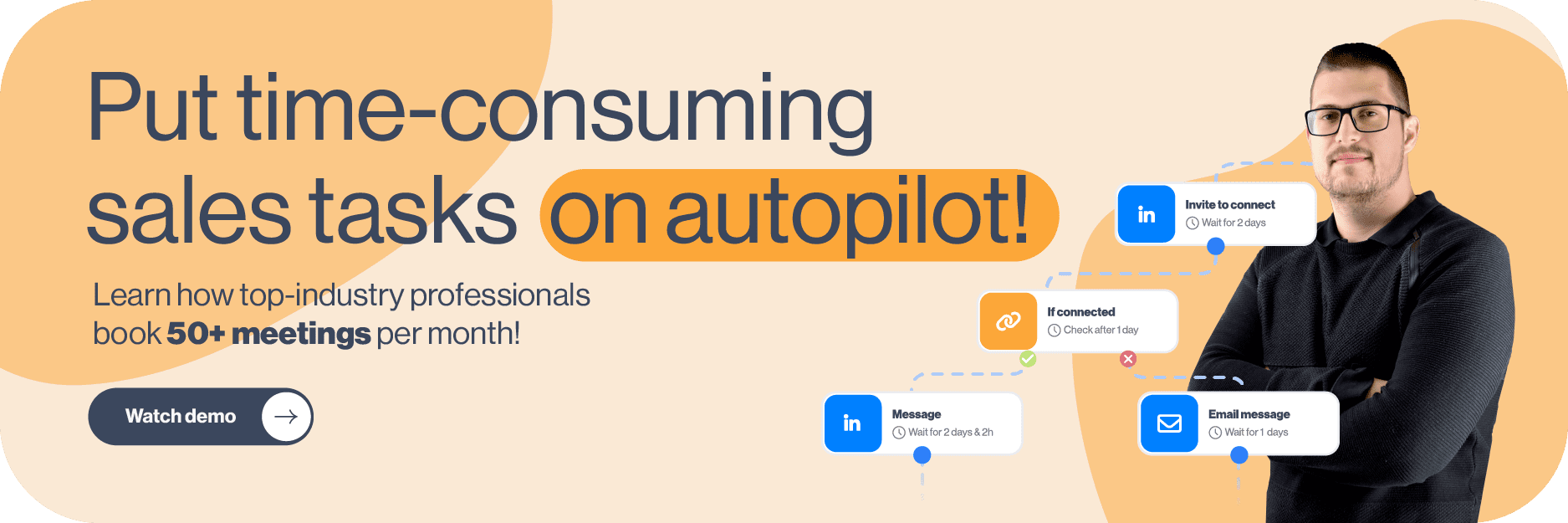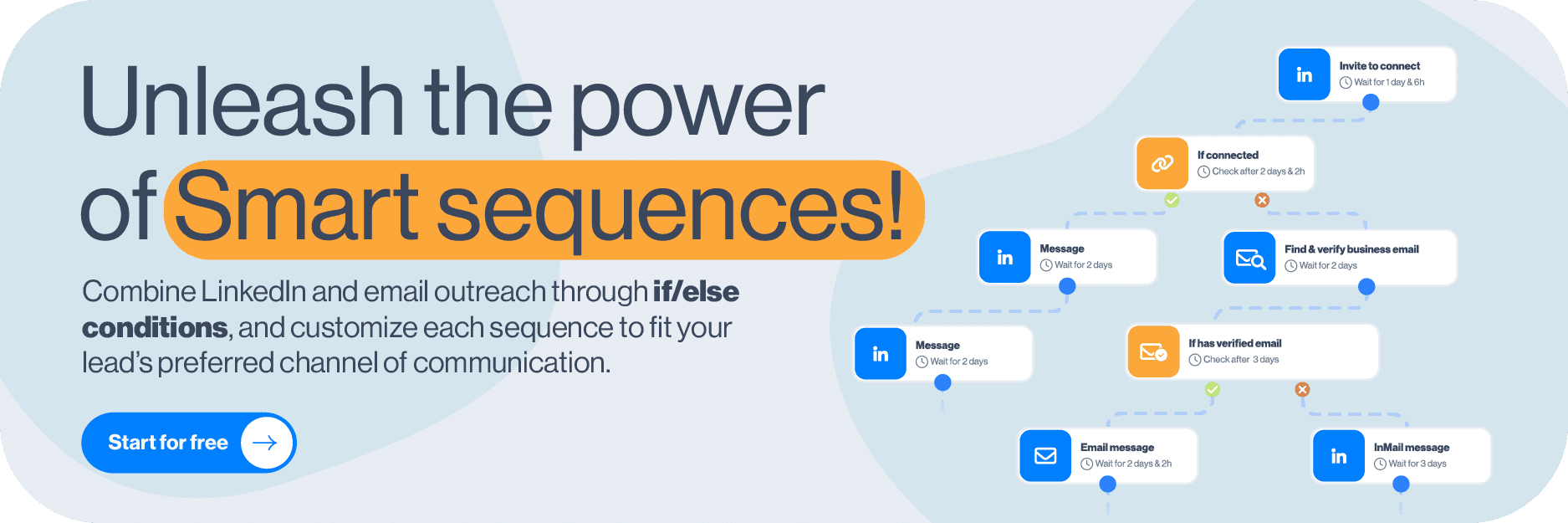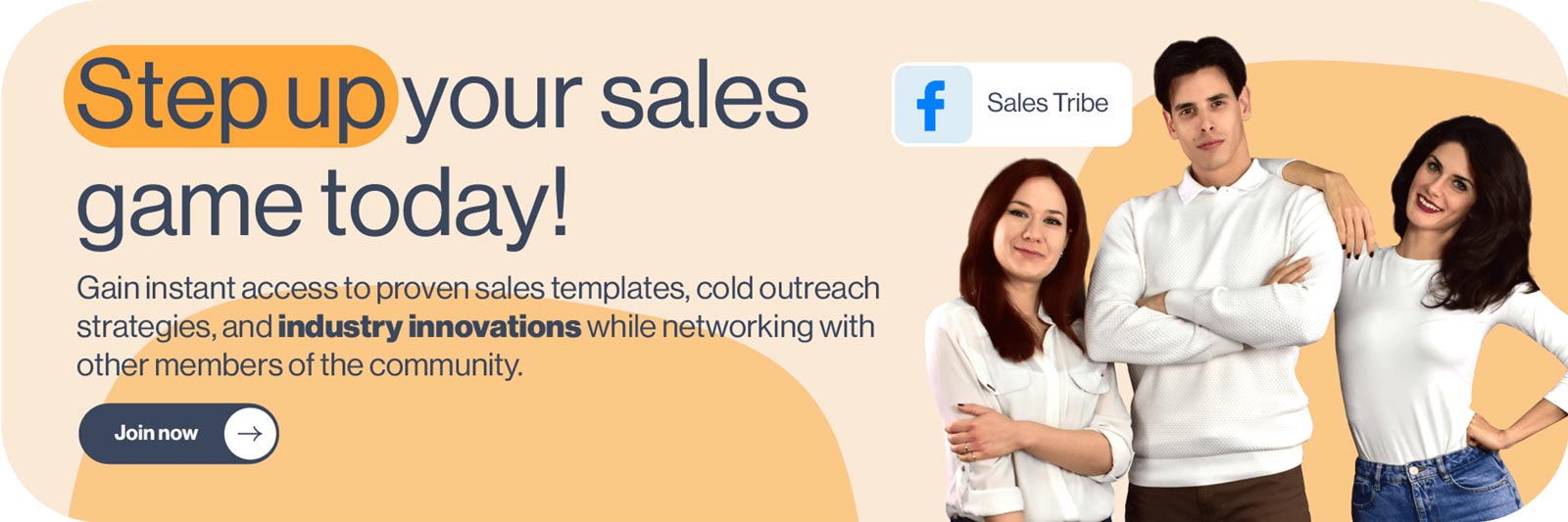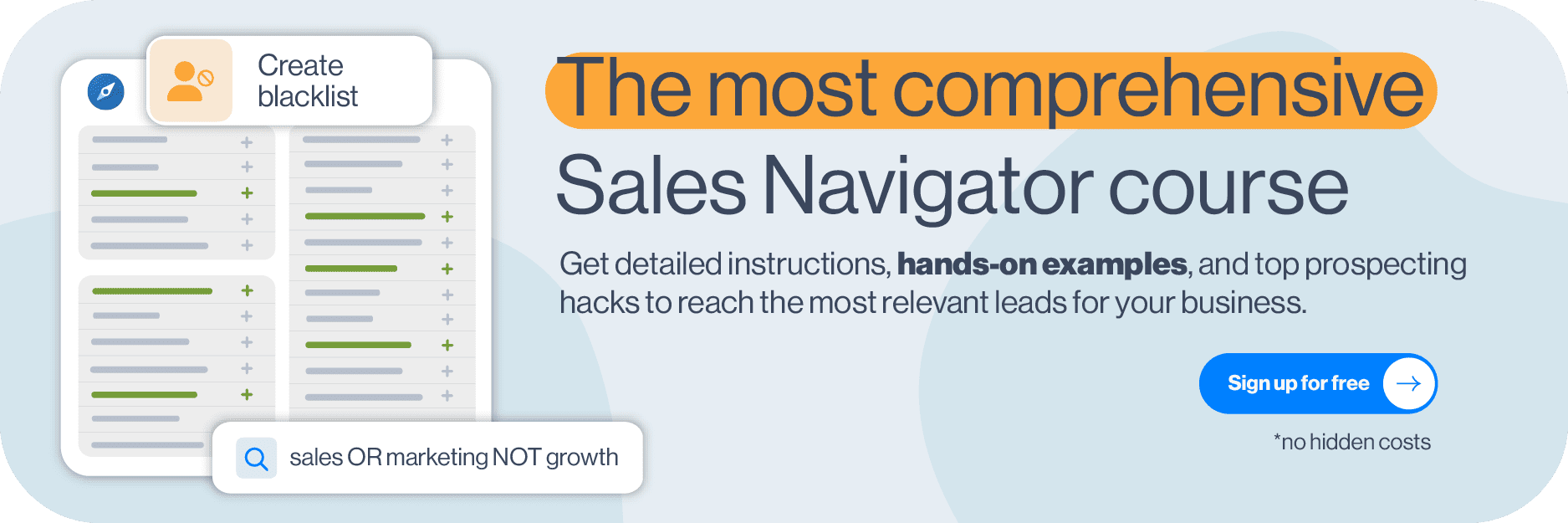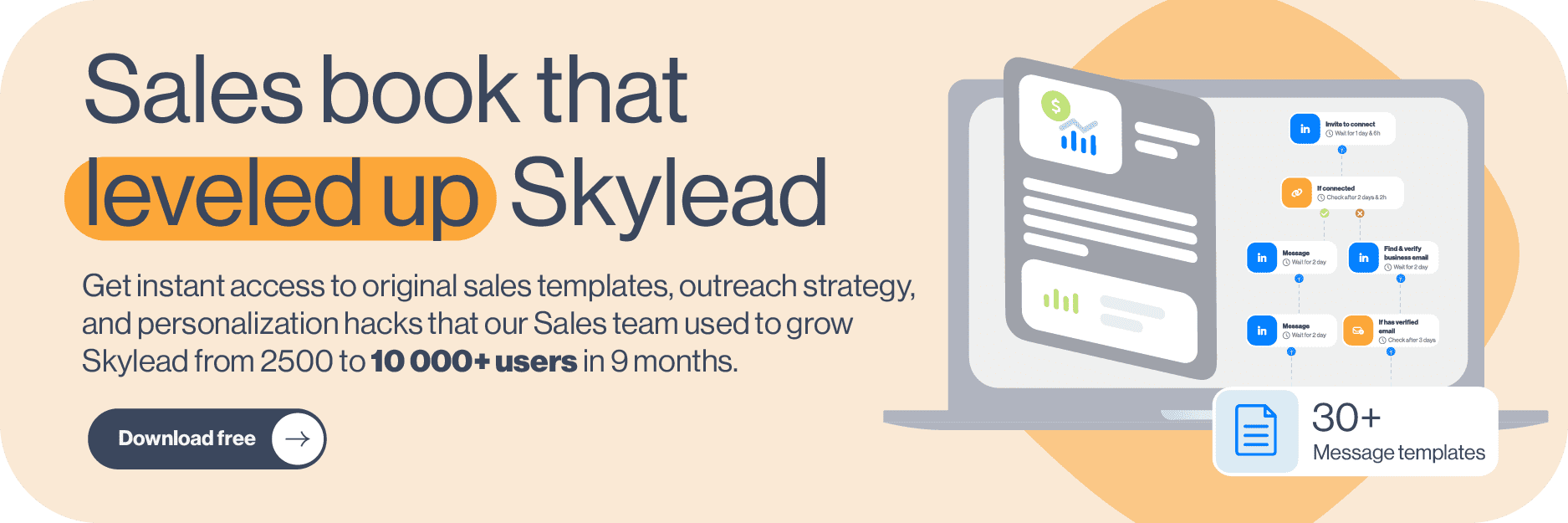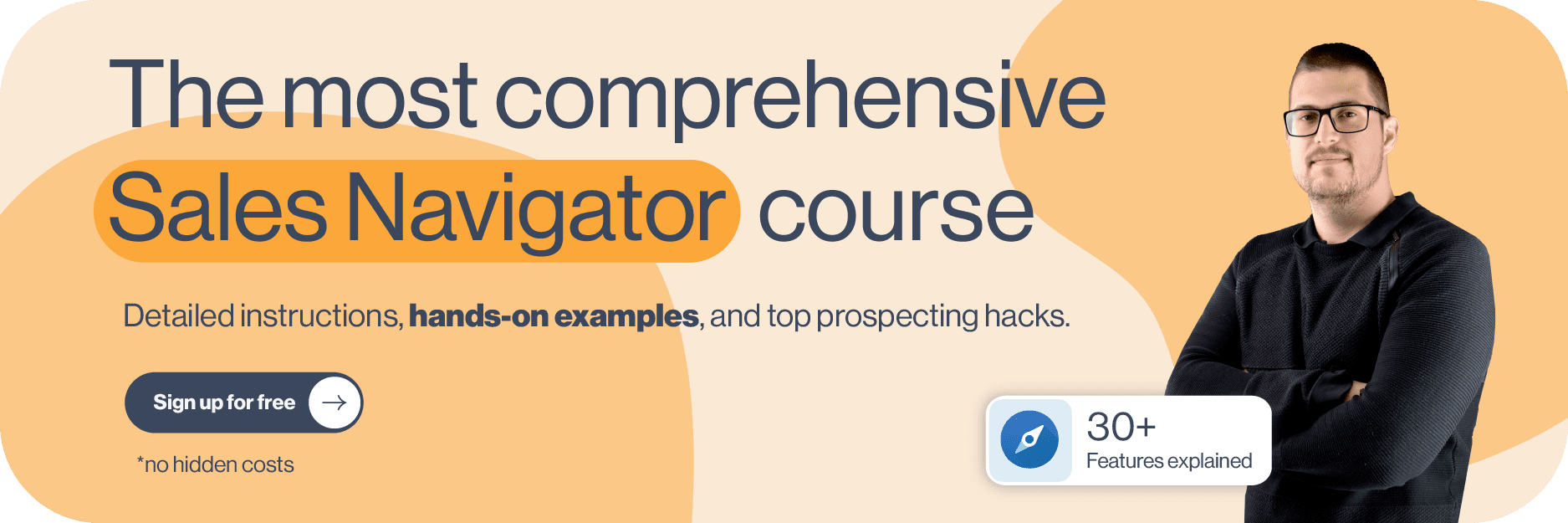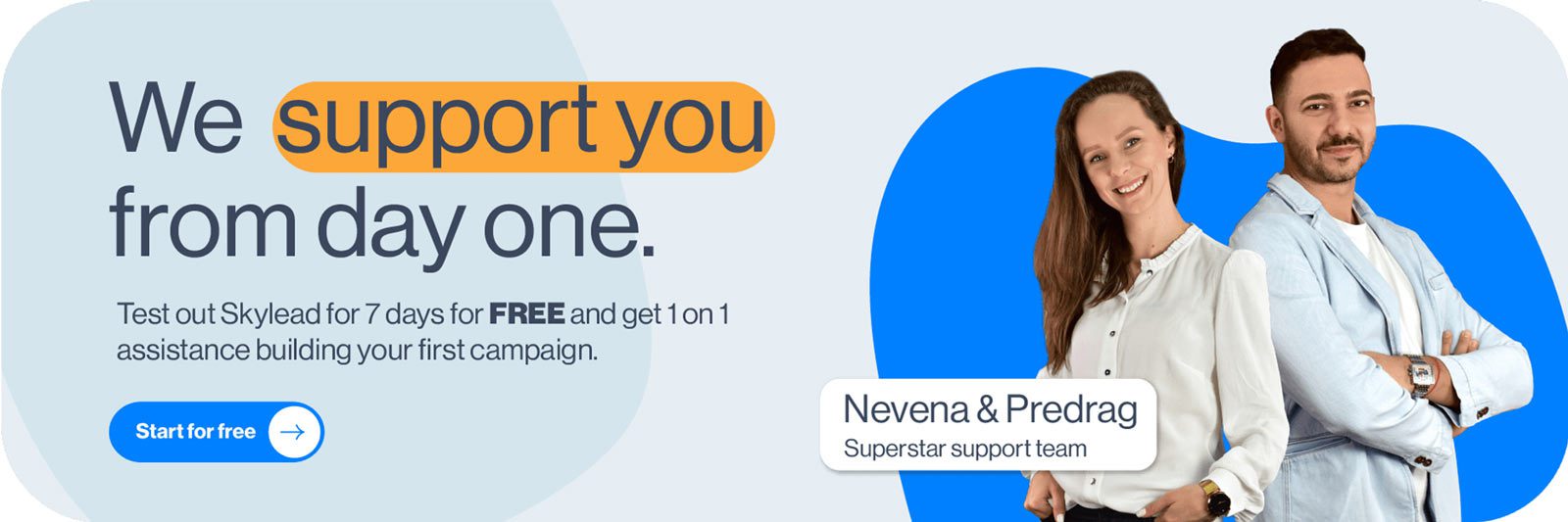Have you accidentally or by design created multiple LinkedIn accounts? You’re not the only one to have done so.
Many people have multiple careers, companies, and side hustles, and sometimes that leads to more than one LinkedIn account.
But here's the question: is that allowed? And if not, what’s the best way to handle the situation?
Today, we’ll take you through LinkedIn’s multiple account policy and explain:
- Different reasons for having more than one account,
- Whether you should merge, close, or manage them,
- And how LinkedIn automation tools like Skylead tie into the story.
Let’s get started!
Why you might need multiple LinkedIn accounts
Before explaining whether you can have multiple LinkedIn accounts, let’s cover several reasons why you might need them.
Professional vs. personal branding
LinkedIn has come a long way and is far from the online resume-hosting service it used to be. Yes, professionals still use it to connect with their potential employers. However, the truth is that they use it equally to establish their personal branding or thought leadership.
If you are using LinkedIn for both purposes, you may believe doing it all under one profile isn’t ideal. After all, how you present yourself to a future employer might differ from how you want industry peers to perceive you. This could lead you to open two LinkedIn profiles under the same name — professional and personal — to separate your personas clearly.
Professional branding accounts are typically focused on career achievements, work experience, and professional skills. They are the ones you share with recruiters, potential employers, and colleagues.
On the other hand, personal branding accounts reflect your personal brand and showcase your thoughts, interests, and side projects. They are more informal and personalized, ideal for networking with people who share similar interests, hobbies, or entrepreneurial endeavors.
If you have two careers
Many professionals find themselves following two different career paths.
For example, let’s say your full-time job was in marketing, but you were also pursuing graphic design part-time. While both jobs require creativity, the skill sets and target audiences differ.
Hence, a single account might not effectively display the right skills or attract the right individuals.
In these scenarios, having separate LinkedIn profiles under the same name may allow you to:
- Craft profile content that resonates with niche-specific audiences;
- Establish greater credibility and authority in each field;
- Form partnerships with companies and individuals who align with your ideal customer profile (ICP) and buyer persona in each profession.
For lead generation
Using LinkedIn for lead generation is a common strategy, especially for sales professionals, marketers, and company founders.
Back in 2021, you could send hundreds of connection requests a week. However, with the connection limit now hovering around 100 invites, your outreach and, thus, LinkedIn lead generation efforts are sure to suffer.
Multiple LinkedIn accounts may come in handy here, as they can help you bypass LinkedIn connection limit and, thus, reach more leads.
Furthermore, with more than one LinkedIn account, you can segment your leads better. For example, you could use one to connect with potential B2B clients in one industry and another to reach out to those in a different sector.
Also, each account can serve a dedicated purpose. That said, you could focus on building a strong online presence on one and let leads come to you naturally (inbound lead generation). Meanwhile, after engaging in high-quality LinkedIn prospecting, you can use the other(s) to reach out to leads directly (outbound lead generation).
As you can see, dividing your lead generation efforts between multiple LinkedIn accounts helps you better manage and track your leads.
And guess what: you don’t have to be the owner of these LinkedIn accounts to use them for this purpose. But more on that later.
For agency purposes
If you're running a lead generation agency, generating leads for yourself and your clients is probably part of your daily grind.
The above-mentioned connection limits are likely preventing you from doing so at a pace you desire, forcing you to divide efforts across multiple LinkedIn accounts.
But let's face it: clients likely rely on you for more than just lead generation. They need full account management, which means you're doing it all—from setting up accounts and optimizing profiles to posting content and interacting with followers.
We know every client is unique, with their own goals, audiences, and branding guidelines. Thus, the only way to keep everything organized and distinct is to use separate LinkedIn accounts for each client.
Not to mention, you need to show clients the value of your work with regular reports. Separate accounts make generating these a breeze.
Can you have multiple LinkedIn accounts?
As per official LinkedIn statistics, the platform is currently home to more than 1 billion accounts.
But how many of these are duplicates? It's tough to say, as no official stats on multiple LinkedIn accounts are available.
What we can let you in on, though, is LinkedIn's official stance on having more than one account, and it is a big NO.
This applies to having multiple accounts in your name. Using someone else's name to create fake profiles is also not allowed. Neither is registering on others’ behalf, as stated in section 2.1 Service Eligibility of the LinkedIn user agreement:
‘’Creating an account with false information is a violation of our terms, including accounts registered on behalf of others or persons under the age of 16.’’
So, while having multiple accounts might be useful, as seen above, LinkedIn doesn't let you keep them.
In fact, if you are caught having them, you risk facing the consequences such as:
- Getting your LinkedIn account restricted temporarily;
- Ending up in a permanent LinkedIn jail — equivalent to getting banned on the platform;
- Account termination.
But what if you want to reach out to more people without breaking LinkedIn’s rules? In that case, what you CAN do is increase the number of real LinkedIn accounts you manage.
These can be your colleagues’ or your clients’ and their colleagues’ accounts. Just make sure you obtain their permission before leveraging them.
How to deal with multiple LinkedIn accounts under the same name
If you have multiple LinkedIn accounts under the same name, there are 2 ways to go about this:
- Have them merged;
- Keep one, and have the other(s) closed/deleted.
On the other hand, creating accounts with false information cannot be accidental and is a serious offense. Therefore, in this situation, the only option is to delete them.
How to merge multiple LinkedIn accounts
For account merging to take place, you need to contact LinkedIn support.
But before doing so, make sure to prepare:
- Login credentials for each account;
- LinkedIn URLs of affected profiles.
If you forgot your password, make sure to reset it. Meanwhile, if you don’t have access to the email used, go through the identity verification process before requesting account merging.
However, keep in mind that not all things will make it from one profile to another, including:
- Your posts
- Edits
- Articles you saved
- Recommendations & endorsements you received and gave
Furthermore, after merging, LinkedIn will delete one of your accounts and data associated with it. You get to choose the account to keep. Nevertheless, it’s recommended you download a copy of the data prior to merging.
If the affected account is under a LinkedIn Premium subscription, you’ll also need to cancel it before merging. The same applies to job listings, ad campaigns, and upcoming events. Meanwhile, if you own any LinkedIn groups, you’ll need to either transfer the ownership or close the groups entirely.
📃 Note: Accounts with 0 connections and those with more than 30,000 can’t be merged.
How to delete multiple LinkedIn accounts
Contrary to merging, you don't have to contact support to delete duplicate accounts; you can do it on your own.
To do so, navigate to the header on LinkedIn and tap the ''Me'' icon.

Then, find ''Settings & Privacy'' in the drop-down menu and click it.
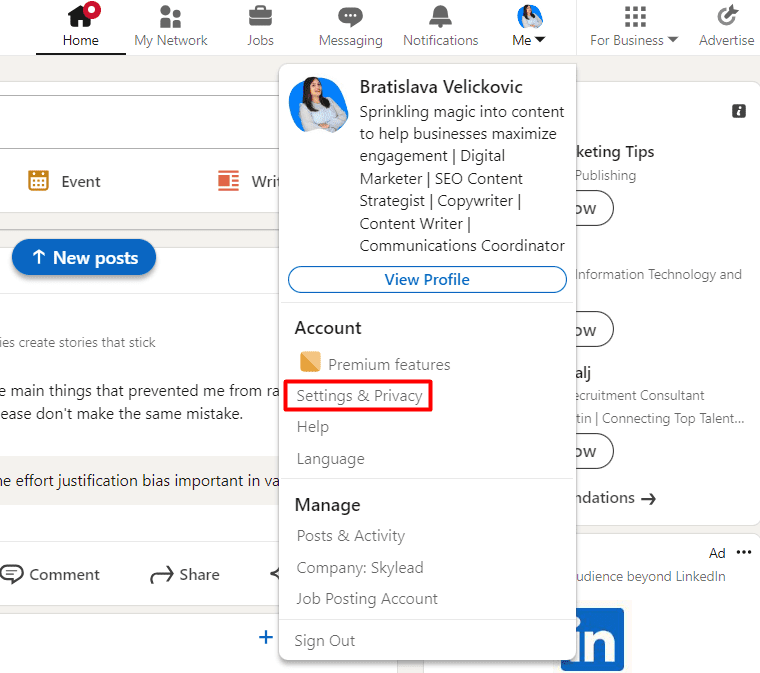
You'll land on the Account Preferences page.
Scroll all the way to the ''Account management'' section, where you'll notice the ''Close account'' button.
Click it.
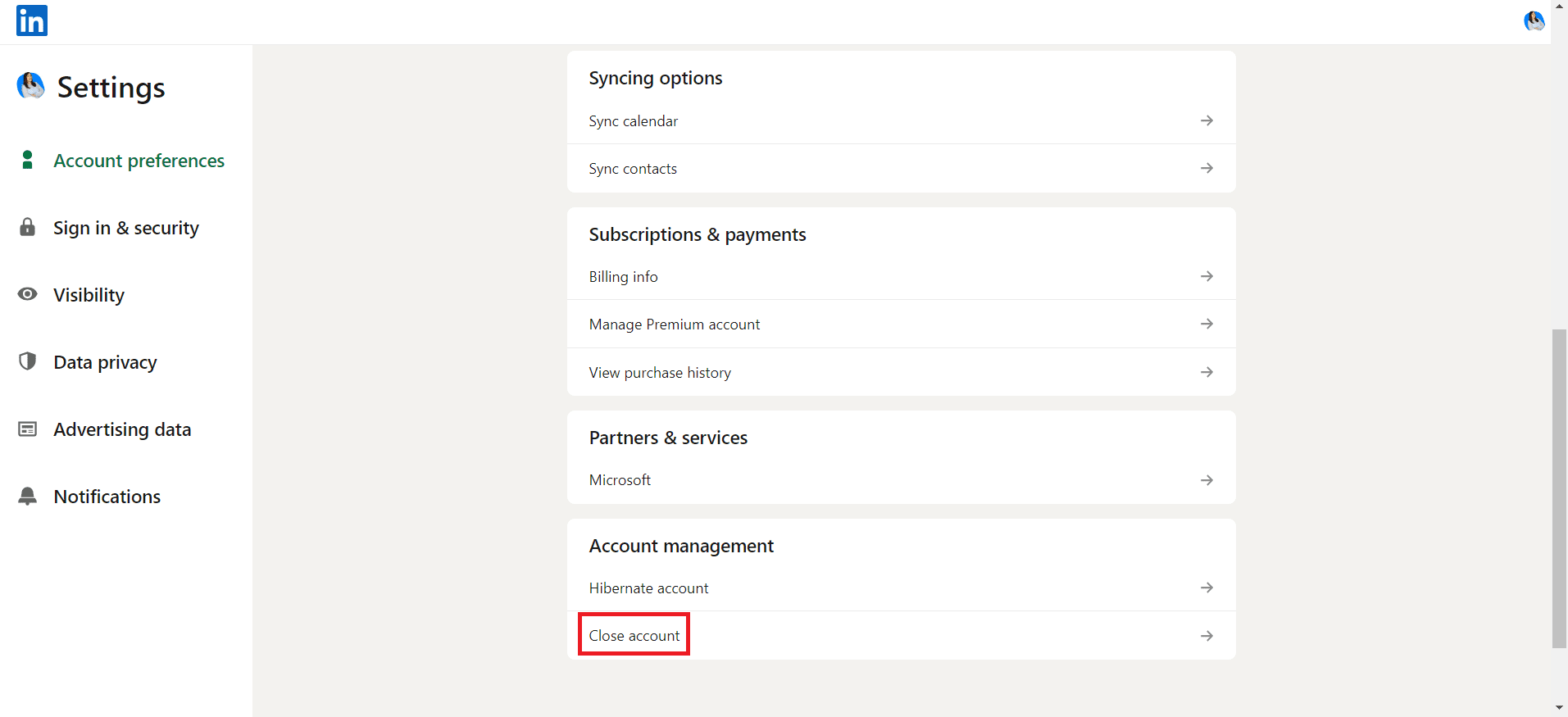
LinkedIn will try to dissuade you from closing your account.
Nonetheless, ignore the message that pops up and click ''Continue.''
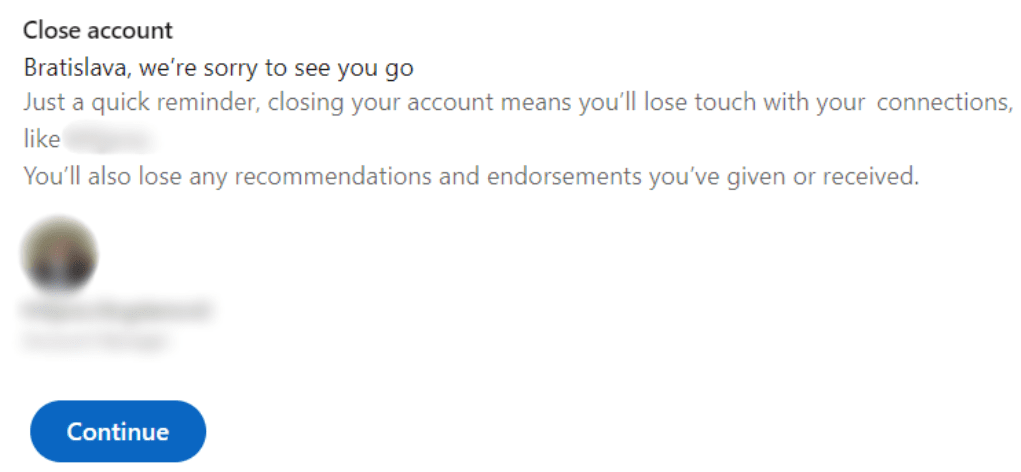
Next, choose the reason for account closure. In this case, select ''I have a duplicate account.''
Then, click ''Next.''
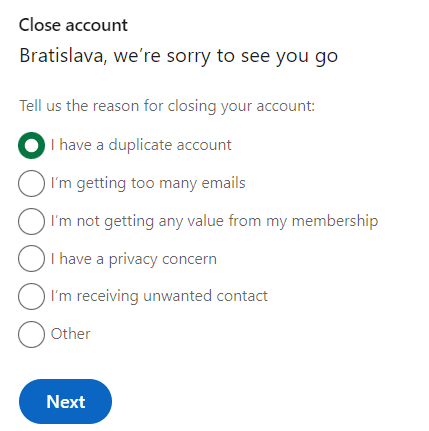
Finally, enter your password and mark it as done for the duplicate account to be deleted for good.
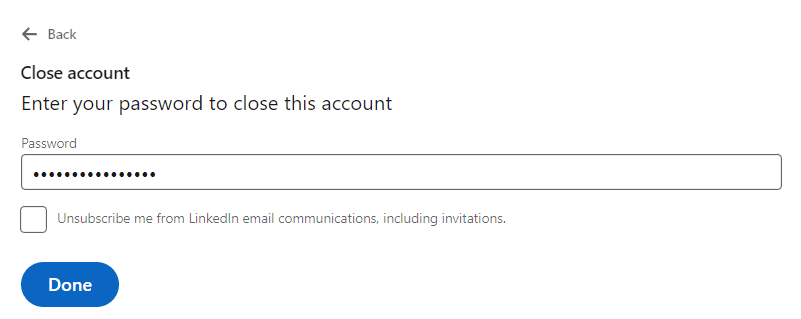
📃 Note: When you delete an account, LinkedIn permanently removes your profile and all your information from the platform.
How to manage multiple LinkedIn accounts of real people
We’ve already established it’s okay to manage multiple LinkedIn accounts if the owners permit it.
That said, you can do it in 2 different ways:
- Manually
- Via software
Let’s walk you through both options!
Managing multiple LinkedIn accounts manually
Managing multiple LinkedIn accounts manually isn't for the faint of heart and can quickly overwhelm you if you have a lot of them on your plate.
Nonetheless, it's possible to do it, and here's how to do it effectively:
- First, you’ll want to create multiple Chrome profiles or profiles in your browser of choice. Once created, use these profiles to sign in to each LinkedIn account. This way, you can stay signed in to different accounts simultaneously without having to log out and log back in constantly. Moreover, by doing so, you prevent mix-ups between different accounts and help keep your work organized.
- For occasional use, such as checking notifications or posting updates, you can opt for private browsing, a.k.a. incognito mode. This mode doesn’t save browsing history, cookies, or site data. Therefore, you won’t be logged out of a primary account if you use it.
- If possible, assign different devices for different LinkedIn accounts. You can also use different browsers (e.g., Chrome for one account and Firefox for another) to keep sessions distinct.
However, if you opt for the manual route, prepare to face these challenges:
- Inconvenience due to having to log in and out constantly;
- Time loss, as managing, for example, two LinkedIn accounts, doubles the time spent doing it;
- Confusion in keeping track of connections and target audiences associated with different accounts;
- Lack of consistency in brand voice;
- Difficulty in tracking analytics;
- Security risks that require the implementation of additional security measures (e.g., unique passwords, two-factor authentication)
Want to steer clear of these difficulties but also improve speed and efficiency in managing multiple accounts? We suggest you manage them by using the software!
Managing multiple LinkedIn accounts via software
As you can see, there are challenges to managing multiple LinkedIn accounts manually.
But what if we told you there was a way to overcome these challenges?
And, believe it or not, it includes managing these accounts automatically with LinkedIn automation software.
Since our tool — Skylead — is one of the finest on the market, we’ll tell you all about its features and how you can use them to manage multiple LinkedIn accounts on autopilot.
What is Skylead & why should you use it to manage multiple LinkedIn accounts
Skylead is LinkedIn automation and cold email software that streamlines the manual work associated with outreach and lead generation. As such, it can save you +11 hours a week!
In terms of multiple LinkedIn account management, Skylead improves your workflow by bringing all teams and LinkedIn accounts under one roof.
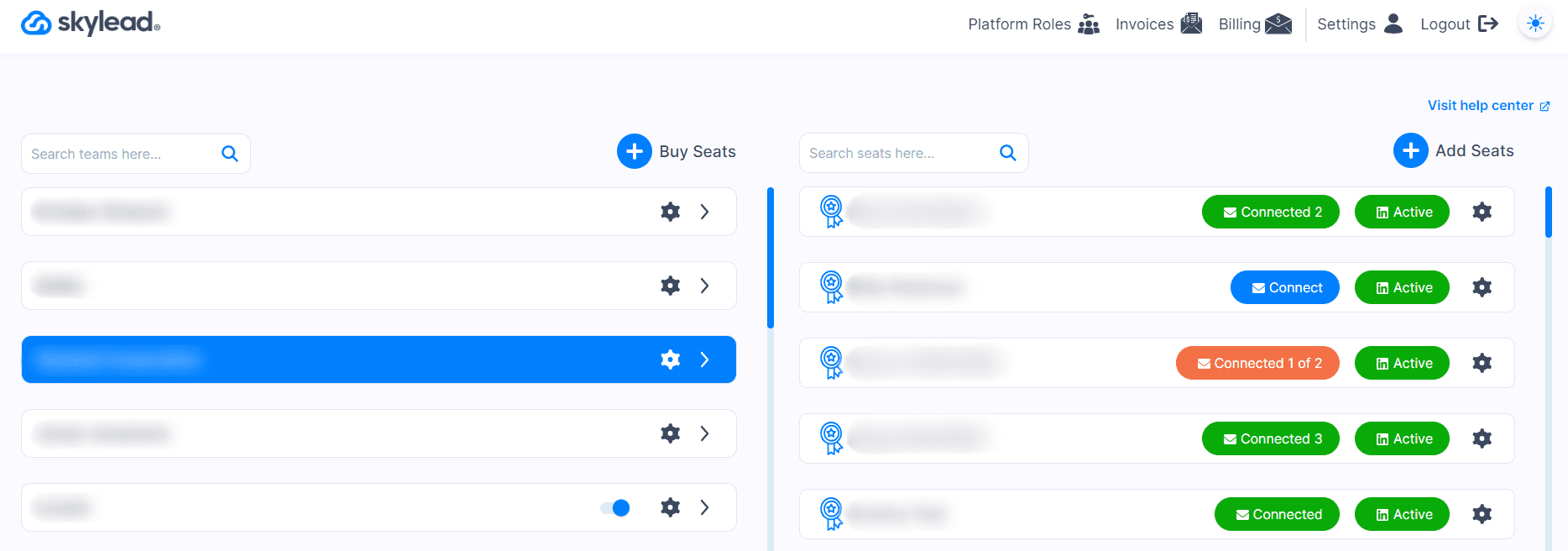
That said, the tool allows you to:
- Effortlessly switch between accounts without the hassle of repeatedly logging in and out.
- Automate repetitive tasks like sending connection requests and follow-ups across all accounts.
- Manage all LinkedIn messages, LinkedIn InMails, and even emails from a single place.
This is possible thanks to our:
- Smart sequences
- Smart inbox
- LinkedIn Stream
- Advanced reporting feature
- Team management capabilities
Now, let’s get into them in detail!
Smart sequences
Skylead was the first tool to introduce Smart sequences — ground-breaking algorithms that let you combine different email and LinkedIn actions with conditions. The result? Coherent outreach flows that unfold according to your leads’ behavior.
Smart sequences are powerful in that they allow you to go beyond LinkedIn outreach. In fact, the tool lets you connect an unlimited number of email accounts completely free. In turn, you get a whole new channel to reach out to leads: email.
This additional support for cold outreach makes it a complete, multichannel outreach tool.
To tap into email outreach, just select the email accounts you wish to use in your campaign and add the ‘’Email’’ step to your Smart sequence. Skylead will then auto-rotate between these accounts, allowing you to send tens of thousands of emails a month.
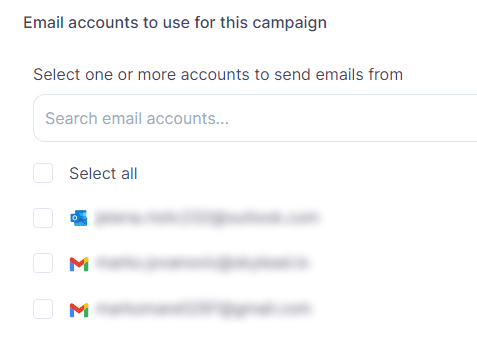
This is what a Smart sequence looks like. But there’s a lot more where that came from! Feel free to explore our proven-to-work sequence templates and use them in your outreach.
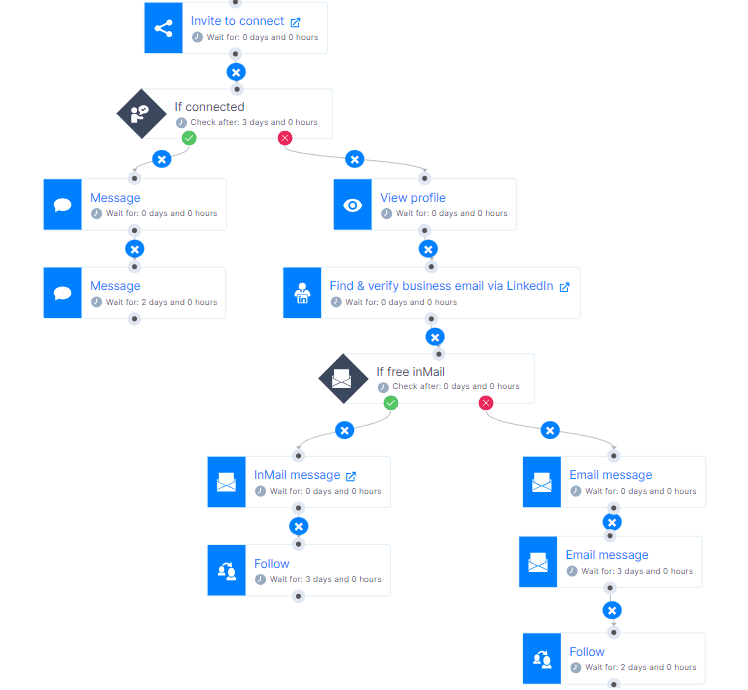
Smart sequences are especially useful if you are using multiple LinkedIn accounts for lead generation purposes. Of course, we aren’t talking about using accounts that you own but rather ‘’borrowing’’ those of your colleagues. Just connect them to Skylead, build sequences, and launch campaigns that will take over outreach for you. All that without visiting their LinkedIn accounts directly.
Smart inbox
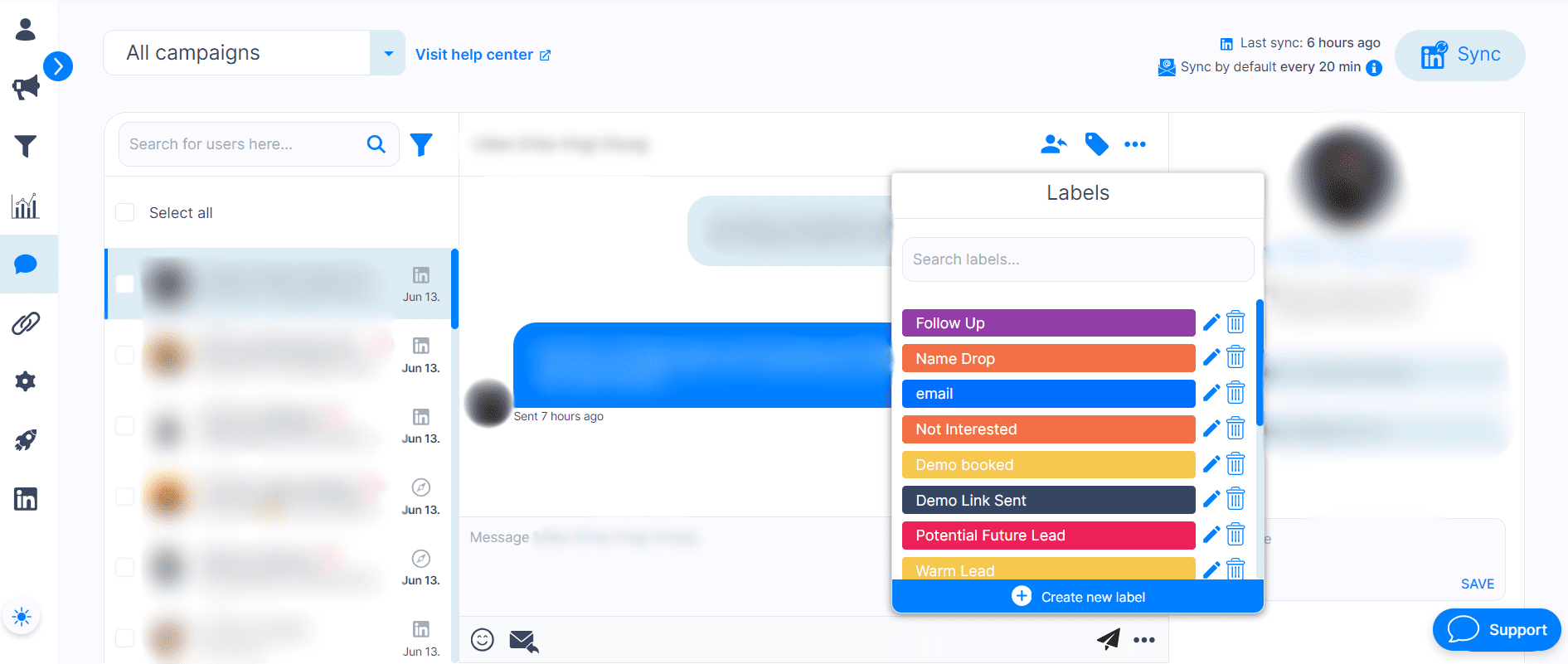
When responding to messages across several accounts, why take it to LinkedIn directly when you can manage all LinkedIn and email messages in Skylead?
That’s what our Smart inbox is for—to consolidate all messages received from leads in your campaigns into a single place.
As an added bonus, you have the option to label all chats using predefined labels or custom ones. These help optimize your workflow but also keep track of conversions and return on investment (ROI).
LinkedIn Stream
Another feature that makes Skylead an irreplaceable ally for multiple LinkedIn account management is the LinkedIn Stream.
LinkedIn Stream is essentially a page in Skylead that lets you access your LinkedIn account straight from the tool.
This feature is great if you’re part of an agency because to manage a client’s account, you only need to switch from your seat in Skylead to theirs.
Once you are in their Dashboard, tap the LinkedIn logo icon in the sidebar menu, and, finally, click ‘’Access my LinkedIn.’’.
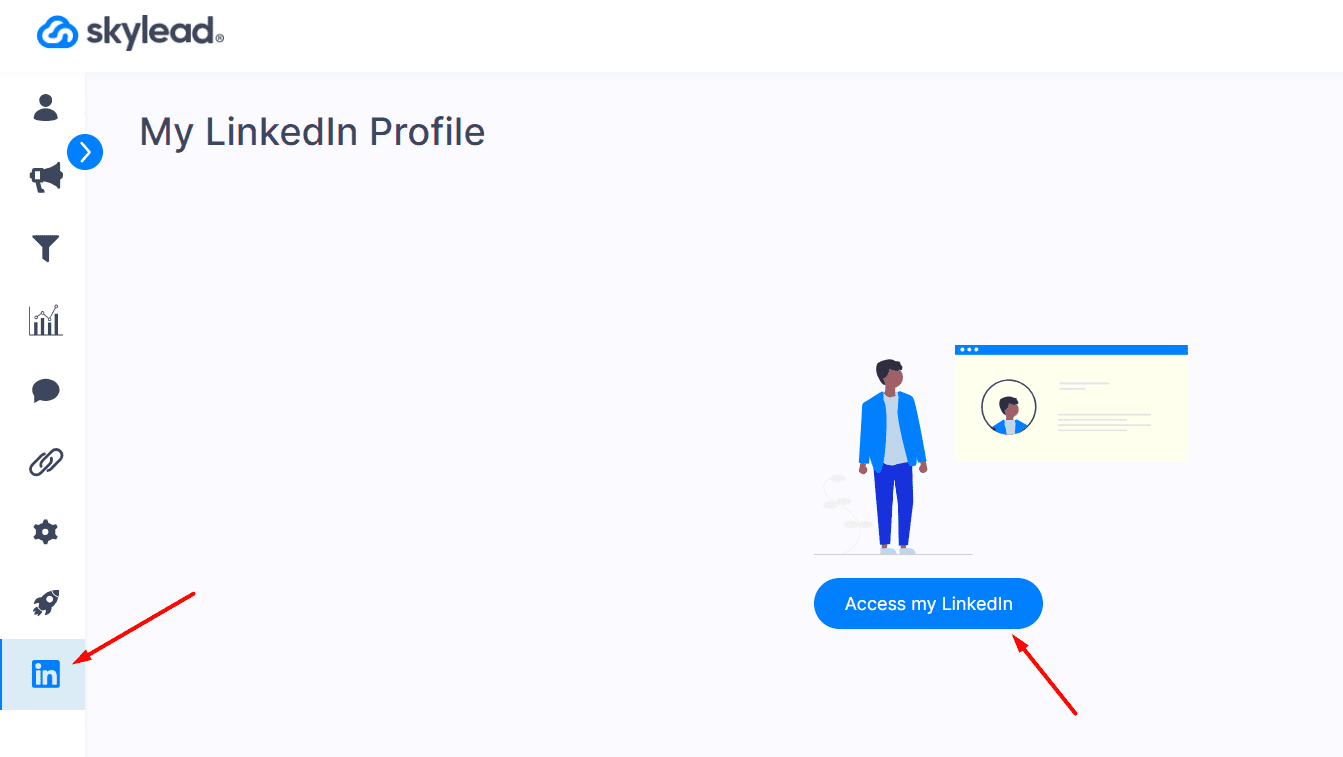
You’ll be taken to their LinkedIn feed, where you can find leads via filters and then use them to create an outreach campaign.
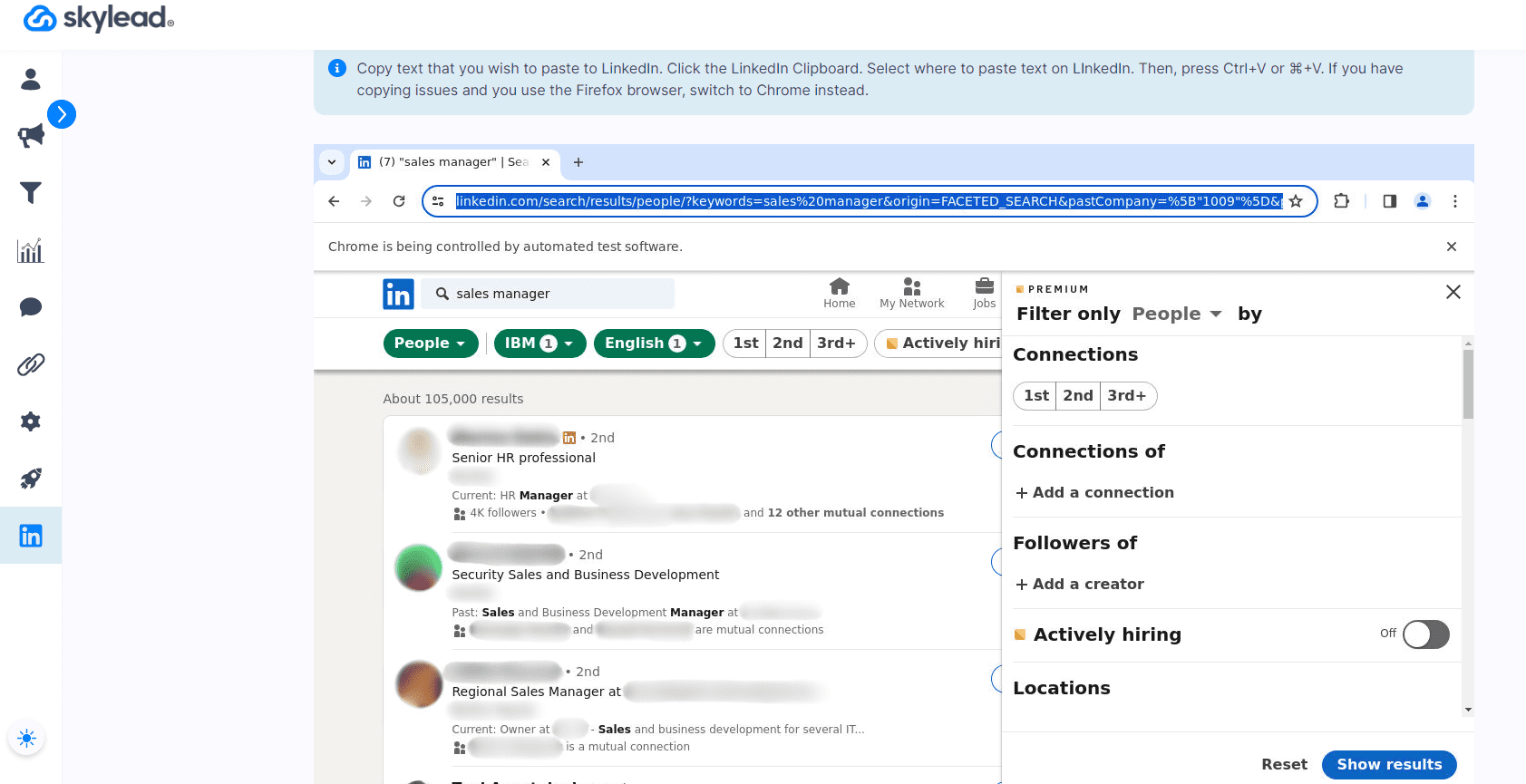
And to prove just how useful this is, here’s what Michael Gonzales, founder of 10X Millennial, had to say about it:
‘’We don’t have to log in to any LinkedIn account. Instead, we can manage and respond to all messages in one place, which saves a huge amount of time.’’
Advanced reporting
Remember how we said tracking important metrics across multiple accounts on LinkedIn was complicated? Well, not with our advanced reports.
A distinct Reports page is available for each account under the seats you manage in Skylead and features 3 different view modes:
- Graph - Provides a quick, at-a-glance understanding of the ratio between different metrics.
- Table - Great for observing daily oscillations between metrics and identifying patterns.
- Steps breakdown - Shows you how each step in a sequence is performing. As such, it’s ideal for split testing.
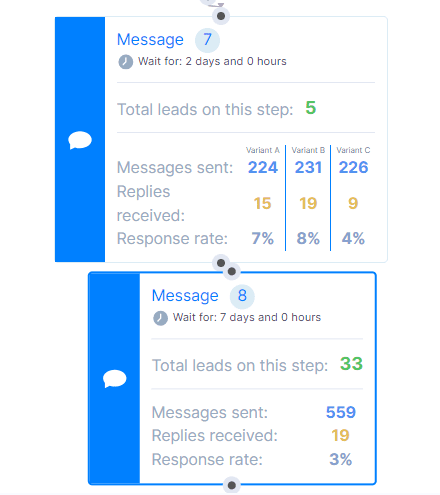
And if you prefer comparing the performance of different LinkedIn accounts side-by-side, you can always download the reports. Skylead supports both CSV and PDF exports.
Team management
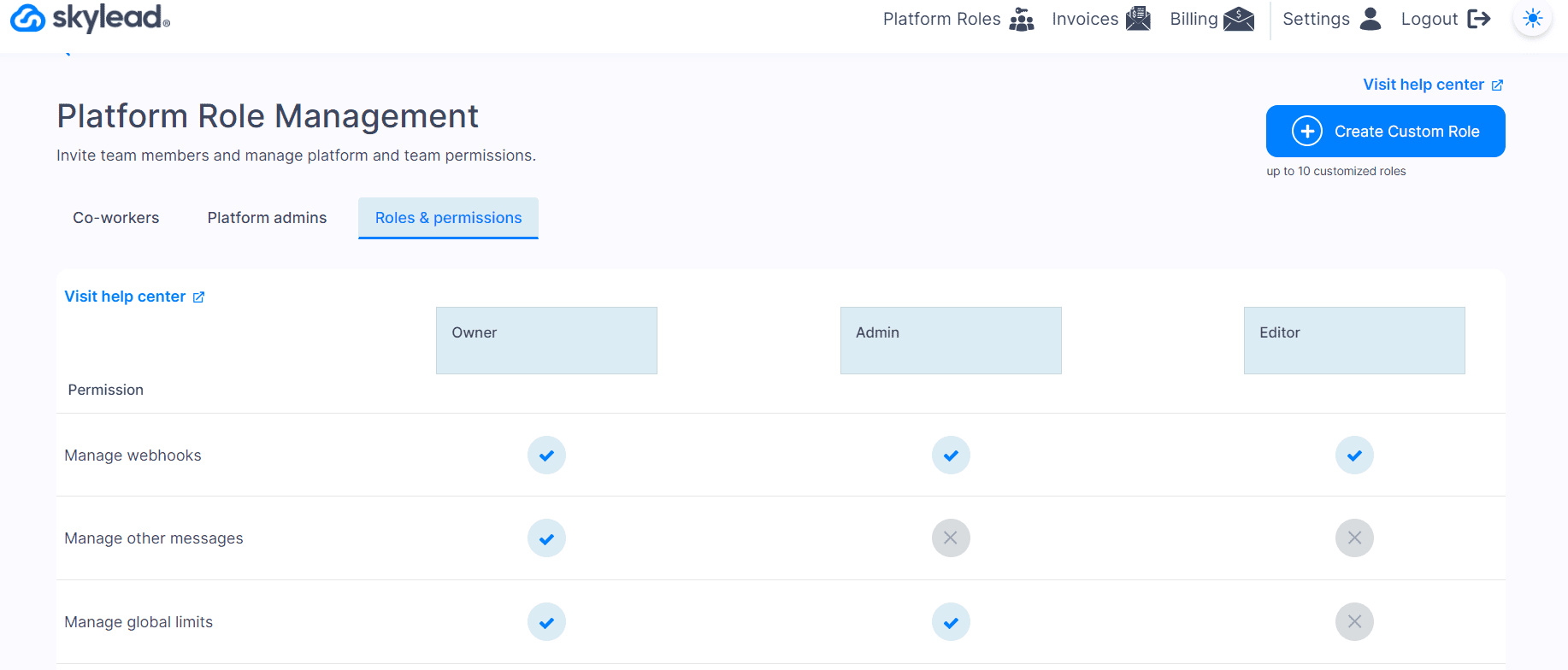
Skylead can be used by individuals, but it’s much more powerful when used in a team. In fact, our team management capabilities are second to none.
When you create an account in Skylead, you’ll immediately get your own team to which you can add LinkedIn seats. You can also invite other members to join it and assign them roles (Owner, Admin, Editor, Custom role) and permissions.
These roles and permissions dictate whether someone can access certain accounts, features, and billing. Consequently, they allow for seamless management and switching between multiple LinkedIn accounts while respecting their owners’ privacy and wishes.
Frequently asked questions (FAQs)
Can I have two LinkedIn accounts?
No, LinkedIn's policy prohibits having multiple accounts in your name. Doing so can result in penalties, including account restrictions or termination.
Can I have a personal and business LinkedIn account?
LinkedIn allows only one account per individual. This means you cannot have separate personal and business accounts under the same name.
Can I make a new LinkedIn account with the same email?
No, LinkedIn requires each account to have a unique email address. You can’t create a new account using an email already associated with an existing one.
Is it possible to merge two LinkedIn accounts?
Yes. To merge the accounts, you need to contact LinkedIn support, provide login credentials, and follow their guidelines. Keep in mind that some data may not be transferred.
What can you do with multiple LinkedIn accounts?
If you have multiple LinkedIn accounts under your name, you can either merge them or close the excess.
What legal or ethical considerations should be taken into account when managing multiple LinkedIn accounts for others?
When managing multiple LinkedIn accounts for others, make sure you have explicit permission from the account owners. To avoid issues, uphold the client’s brand integrity, protect confidential data, maintain transparency in communication, and adhere to LinkedIn’s terms of service.
Take control of multiple LinkedIn accounts!
So, you’ve got yourself a case of multiple LinkedIn accounts. Now, despite LinkedIn’s no-no policy on having duplicate accounts in your name, don’t worry; it’s not the end of the world. This just means you have some cleaning up to do, either in the form of account merging or closing duplicates.
Nonetheless, if you are merely managing multiple LinkedIn accounts, you don’t have to stop doing it. As long as account owners have given you the all-clear to do so, we say go ahead.
But why spend hours upon hours managing these manually when Skylead can do it all on autopilot?
Take the plunge now, sign up for your 7-day free trial with us, and experience the difference automatic LinkedIn account management can make!
LinkedIn is the perfect place to connect with colleagues, school alumni, and like-minded individuals. But have you thought about using LinkedIn for B2B marketing?
If you haven’t yet, it's time you did!
After all, it would be a shame not to tap into its massive pool of 1 billion users and counting, especially when LinkedIn’s own stats suggest that 80% of them participate in the decision-making process.
Not quite sure where to start? This blog is for you!
Stay tuned, and we’ll show you everything from whether—and how—LinkedIn works for B2B marketing to how to use it to your advantage.
Is LinkedIn good for B2B marketing?
LinkedIn is not only good for B2B marketing, but it’s also the preferred place to engage in it.
In fact, a whopping 96% of B2B marketers have recognized the power of this platform and have chosen to make it their marketing ground base.
Meanwhile, 84% of them reported that, out of all social media outlets, LinkedIn was the place where they found the most success.
Diving deeper into statistics, 40% of B2B marketers say that LinkedIn is the most effective channel for lead generation. This is because it contributes to the acquisition of higher-quality leads that are 6x more likely to convert.
No wonder LinkedIn’s B2B advertising revenue for the current year alone is 4.56 billion dollars!
Why use LinkedIn for B2B marketing?
Surely, you can use Facebook, Instagram, X, and other social media channels for advertising purposes. But what makes LinkedIn a game-changer for B2B marketing is the type of crowd it attracts: professionals. The majority of whom are decision-makers, nonetheless!
Here, you won’t typically find the casual chatter or viral videos common on other networks (though the occasional office humor does pop up!).
Instead, it’s the platform that encourages individuals to connect with one another and engage in industry-focused conversations that help companies:
- Increase brand awareness
- Establish authority and credibility
- Drive engagement
- Accelerate lead generation
- Boost conversions
So, if you're in B2B, not using LinkedIn for marketing is like leaving money on the table. It's where you gain access to big industry players and where your next big deal could be a connection away.
How to use LinkedIn for B2B marketing?
Now that you know why LinkedIn is a B2B marketers’ paradise, it’s time to discuss how B2B businesses use it.
And what better way to present the marketing use cases than to draw from our own experiences?
So, without further ado, here’s how other companies and we, the marketing team in Skylead - a leading LinkedIn automation and cold email software - use this platform to rock B2B marketing. And it’s how you can use it as well!
Expand your network to mingle and supercharge your LinkedIn for B2B marketing
LinkedIn is as much about who you know as it is about who your connections know.
The more people you are connected with, the higher your reach and the chance that another business will notice yours.
That said, for successful and organic B2B marketing on LinkedIn, it’s important to work on expanding your network. It’s what we did.
Thankfully, Skylead let us automate much of that process. We use it to run campaigns that help us expand the network faster and save +11 hours a week!
However, we didn’t and neither should you add just about anyone to your connections! Instead, engage in some quality LinkedIn prospecting and target individuals relevant to your industry who can help you scale your business.
Of course, once they are in your network, your work doesn’t stop. It’s your job to mingle to build those relationships. Like their posts, share them, and comment on them. This will keep you on their radar and increase the chances of your content and your company being seen by their connections.
Become a thought leader
Thought leaders are seen as authoritative figures in the field. As such, they naturally attract more connections and business opportunities.
But, what is it that makes a thought leader…well, a thought leader?
Our CEO, Relja, is the perfect example of one.
He’s become influential on LinkedIn by following these steps:
- Sharing valuable content;
- Publishing original posts on LinkedIn that spark discussion and solve problems or address burning industry questions;
- Engaging with other people’s posts through likes, comments, and shares;
- Posting our company updates and sharing our mission and values;
- Hosting webinars and masterclasses;
- Staying updated with the latest industry developments and news.
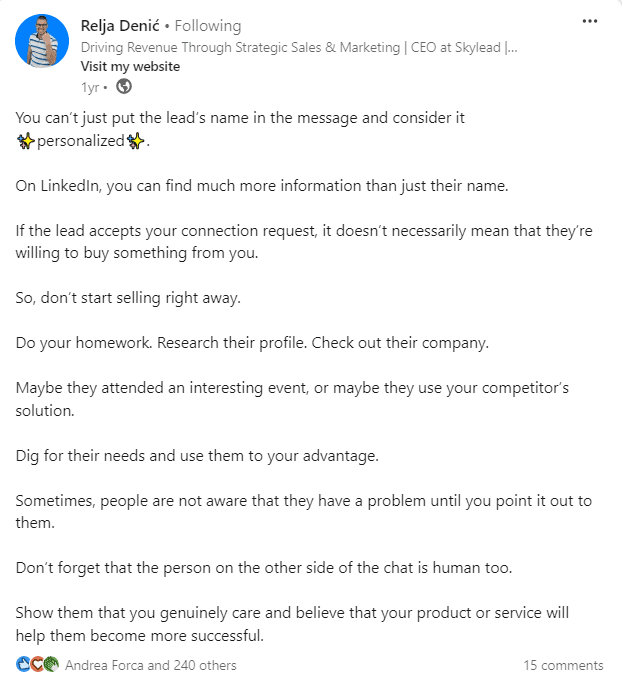
You won’t become a thought leader overnight. It’s an achievement that requires consistency, commitment, and genuine interaction with your community.
Nevertheless, if you follow the same steps we mentioned above, you’ll undoubtedly start to build a reputation on LinkedIn as a knowledgeable and respected professional.
Use LinkedIn to distribute content for B2B marketing purposes
When not working on new content or strategizing and executing marketing activities, you’ll typically find Skylead’s marketing (and sales) whizzes distributing our content on LinkedIn.
This is where having a wide network really pays off and often results in a dramatic increase in visibility and traffic.
To distribute the content, we use a mix of different post formats (regular posts, photos, short videos, etc.). We also encourage cross-team sharing and have found it does wonders for our reach!
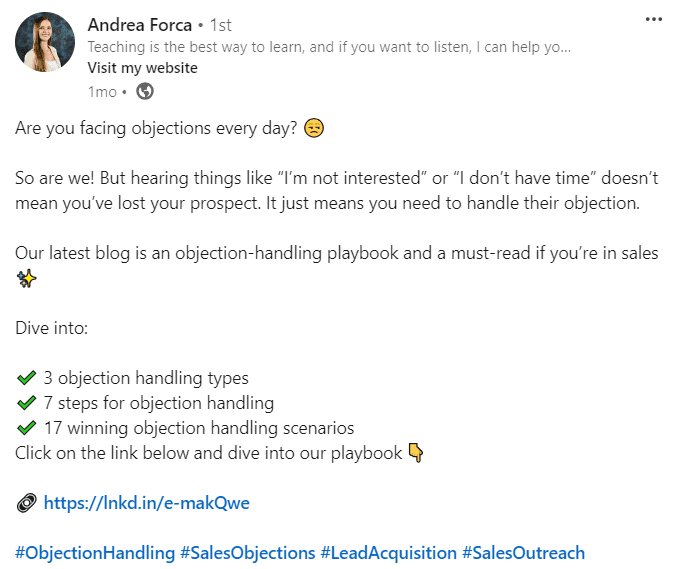
Of course, content distribution is all about timing. You can’t post something in the middle of the night and expect it to get the attention it deserves. So, take it from us and post when your audience is the most active for maximum engagement. These would be business hours on weekdays, though be wary of your audience’s time zone. From our experience, we can tell you that 4 PM is the best time to post.
Generate leads
People typically think lead generation is the responsibility of a sales team rather than marketing, but it’s really a joint effort. That’s why the great news for marketing experts is that LinkedIn is the #1 platform for B2B lead generation. It’s also where most of your B2B leads should come from!
The combination of personalized cold outreach and targeted ads work best for LinkedIn lead generation.
Speaking of LinkedIn outreach, our head of sales, Andrea, begins the process with a perfectly crafted LinkedIn connection message that increases the likelihood of acceptance and subsequent engagement.
As for running targeted ads on LinkedIn for B2B marketing purposes, you can use:
- Sponsored content to promote valuable resources to a broader and more targeted audience on their feed.
- LinkedIn’s native lead generation forms to collect qualified leads easily.
- Text and dynamic ads to target specific audiences based on job titles, industries, company sizes, etc. Dynamic ads also personalize the ad experience by including the viewer’s name or other profile information.
Find new backlinking partners
Let’s say you wanted to diversify your backlink portfolio to improve your website’s authority on search engines and drive more organic traffic. Where would you find the partners to exchange links with?
That’s right; on LinkedIn!
As for us, the process of finding new backlinking partners goes a little bit like this:
- We do the research to identify potential partners whose backlinks could add significant value to our site. LinkedIn search filters are of immense help here. However, we find that Sales Navigator search filters - since there are more of them - help us pinpoint potential partners better. Then, we set up a campaign in Skylead to reach out to these individuals and discuss terms of potential partnerships.
- If we don’t get a response after the first try, we don’t give up. Instead, we make it a habit to write a follow up email after no response, inMail, or a good old LinkedIn message.
- After landing a backlinking deal, we don’t let our partners go to waste. Rather, we work on maintaining a positive relationship with them for a lasting, mutually beneficial partnership.
Use LinkedIn for B2B marketing to help your Product Hunt launch
If you’re a SaaS startup or a tech company, launching on Product Hunt can be transformative. This platform boasts excellent exposure and hosts daily competitions where companies showcase their products or new features.
We successfully launched Skylead 3.0 on Product Hunt in October 2023 after a major redesign and introduction of the unlimited email accounts feature. Preparations lasted for 3 months, during which we worked hard on product and marketing copy, visuals, and video material.
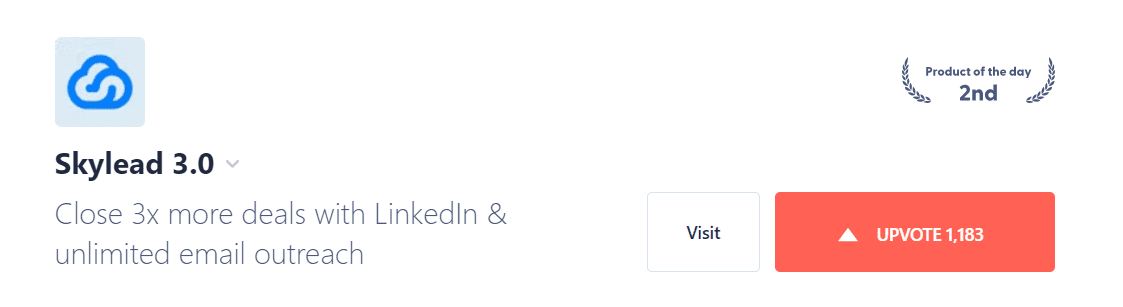
Why discuss Product Hunt in the context of LinkedIn for B2B marketing, though? Because promoting your launch on LinkedIn can improve your chances of ranking high. As a result, you can get more clients and partnerships like we did.
We started by scheduling the launch early.
After scheduling it, we used LinkedIn for outreach and post-sharing.
For the outreach part, we set up LinkedIn search-based campaigns with Skylead to encourage clicks on the "Notify" button.
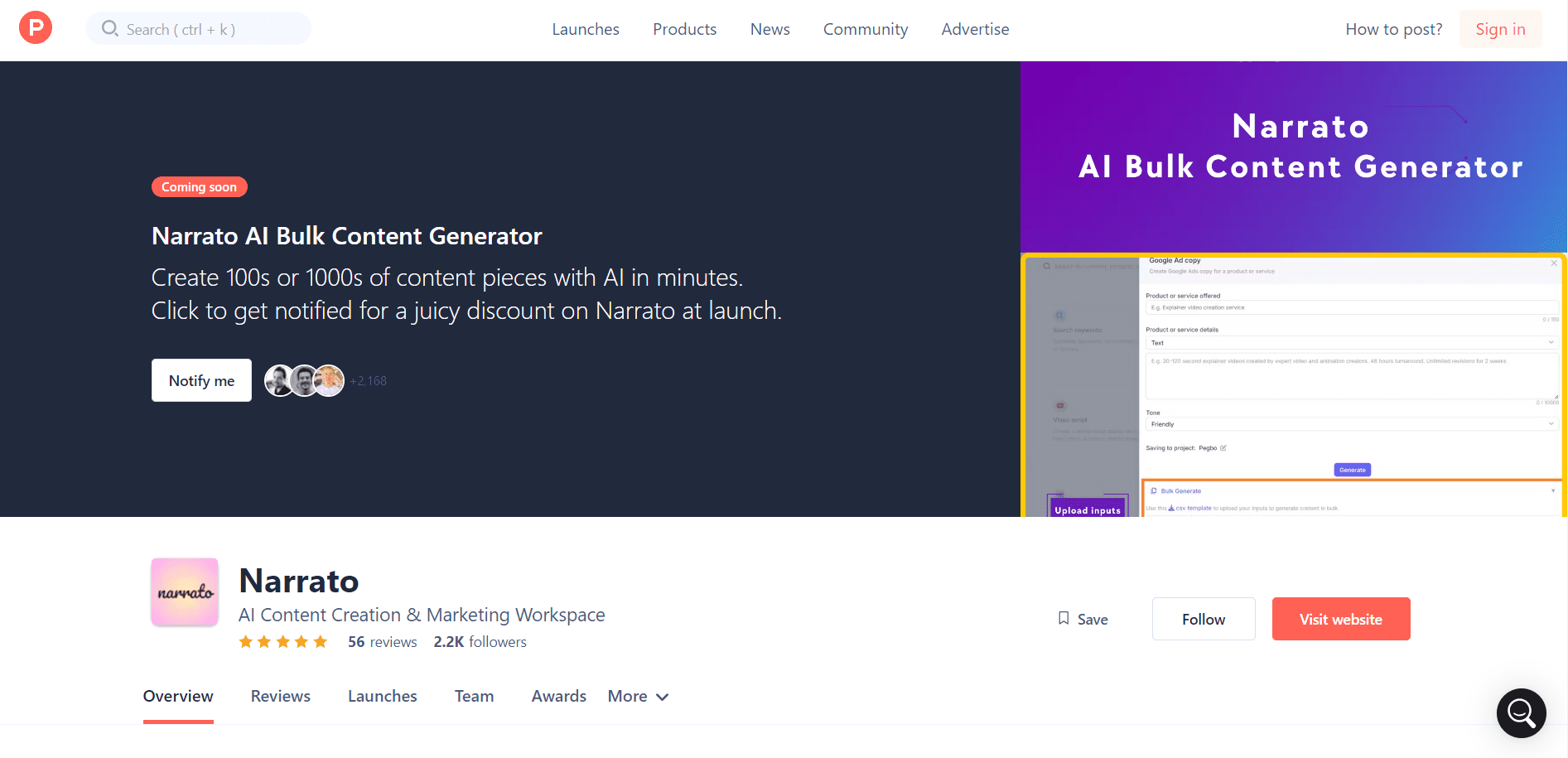
Leading up to the launch, we posted teasers on LinkedIn, including behind-the-scenes content, sneak peeks, milestones, and countdown posts.
We also used Facebook, Slack, and LinkedIn groups for Product Hunt promotion and actively engaged in the Product Hunt community.
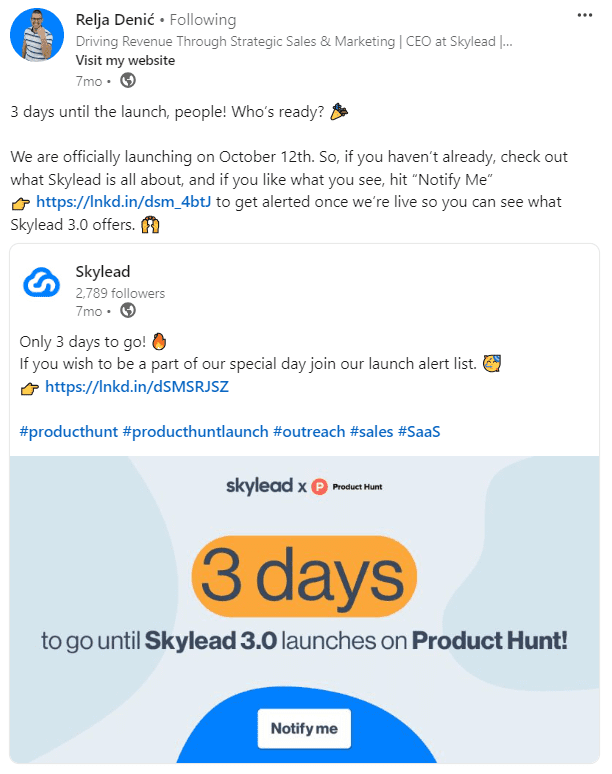
On launch day, we set up outreach campaigns yet again to remind people to vote. We also responded to every comment on Product Hunt!
This is just a speed run and a fraction of what we did, but as you can see, most of our Product Hunt launch marketing revolved around LinkedIn. And yes, we spent months preparing. But it’s that time and effort that got us 2nd place!
That same time and effort can bring you results if you ever decide to use LinkedIn to promote your Product Hunt launch.
Promote your community
You may not have a product launch to promote, but a community.
For instance, the marketing team behind Skylead uses LinkedIn to automate reaching out to different individuals and inviting them to join our Facebook community.
Of course, you may have a community on another channel to promote (e.g., a Slack group, subreddit, etc.). Regardless, you can use LinkedIn to promote it — as we do — and, thus, reach your audience faster.
11 strategies to leverage LinkedIn for B2B marketing
As you can see, there are plenty of situations that warrant using LinkedIn for B2B marketing.
That said, let’s put the wheels into motion and teach you how to leverage the platform’s B2B marketing potential.
Define your objectives for effective B2B marketing on LinkedIn
You can’t go into B2B marketing on LinkedIn without having a clear goal in mind.
But before defining objectives, you need to think about what you wish to use LinkedIn for. Is it for content distribution? To generate leads? Or both?
Your ultimate goals will vary depending on the use case. However, some of the common ones include:
- Driving more traffic to your website
- Boosting conversion rates
- Enhancing brand awareness
You don’t have to limit yourself to one goal only. In fact, it’s preferable to have a few well-defined objectives that align with your overall marketing strategy.
Identify your ICP and buyer persona
For your marketing efforts to come to fruition, you need to know that the people you are targeting are the ones who will respond to your messaging.
So, after figuring out your goals, it’s time to understand who your Ideal Customer Profile (ICP) and Buyer Persona are.
ICP is a fictional representation of the company that would get the most value from your product/service and provide the most value to your business in return. Meanwhile, a buyer persona is an ideal decision-making individual in that same company.
If you don’t have clients, users, or customers, consider factors such as your target audience’s demographics, locations, job titles, industries, and company sizes when creating your ICP and buyer personas.
However, if you already have them, identify and analyze the best ones.
Create a striking company page
Your LinkedIn company page is your brand’s face on the platform.
That said, you need to make sure it’s compelling and informative.
Use a high-quality logo, a striking cover image, and a clear description of your business. Don’t forget to highlight your products/services and any unique selling propositions you have!
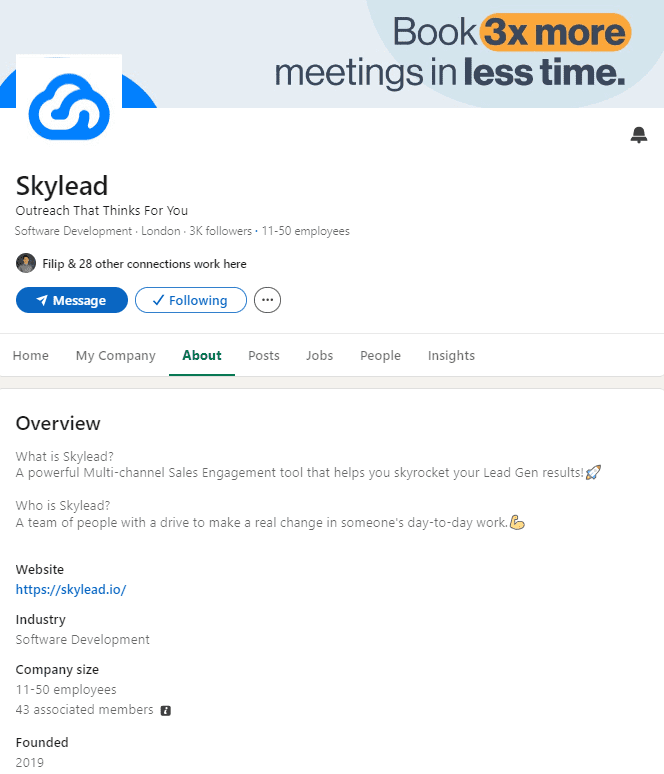
Once you’ve set it up, use your company page on LinkedIn for B2B marketing by sharing relevant content that your audience finds valuable.
Complete your LinkedIn profile with B2B marketing in mind
Your personal LinkedIn profile is as important as your company page, especially if you are in a decision-making role.
With that in mind, pay special attention to your LinkedIn headline. Why? Because it’s among the first things your profile visitors will notice — along with your LinkedIn cover photo and profile image.
You’ll want to optimize it with relevant keywords to increase visibility on LinkedIn search. The same goes for your LinkedIn URL.
Your LinkedIn summary section is also important. But bear in mind that without clicking ‘’...see more,’’ your visitors can see only around 300 characters of your summary. For that reason, you need to find a way to hook readers right from the start!
Include keywords here, as well, to make sure those who rely on Boolean search can stumble across your profile.
Create engaging content
Let’s say you managed to draw in a substantial audience using the strategies outlined above. However, now comes the real challenge: keeping them engaged over time.
Luckily, since the content is king on LinkedIn, it’s also your gateway to retaining the audience.
That said, it’s your job to share content that’s both interesting and informative.
Think of it this way: the better the quality of your content, the more success you will find with B2B marketing on LinkedIn.
To enhance it further, include relevant hashtags whenever possible. Our experience tells us that it’s best to keep hashtags to a maximum of 5, though.
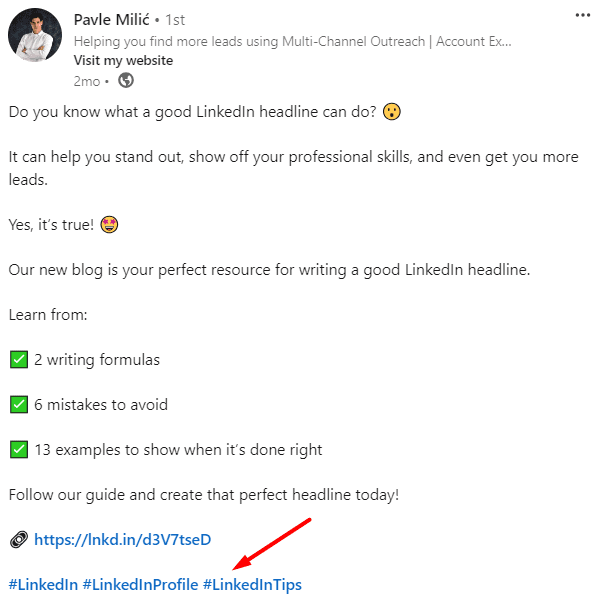
Adjust your tone of voice when using LinkedIn for B2B marketing
Your tone of voice on LinkedIn should be professional yet personable.
In fact, it’s that genuine and relatable communication that helps build trust with your network.
So, avoid overly formal language by all means and strive to be authentic and engaging.
Experiment with formats
People get tired of the same-old same-old type of content fast. That’s why you should diversify it.
Don’t be afraid to experiment with different formats, such as regular posts, images, videos, and native articles.
Variety keeps your audience asking for more and pleases those with different preferences for content consumption.
Create a posting schedule
You can’t expect to make a splash on LinkedIn with your B2B marketing efforts if you commit to posting every couple of months. Consistency matters a lot!
So, develop a posting schedule and stick to it. Regular posting keeps your brand top of mind and helps maintain engagement.
As for how often you should post, aim for at least 3-4 posts per week. To make scheduling easier for you, you can use LinkedIn’s scheduling feature to schedule all posts for that week.
Also, the time you post is as important as the frequency of posting. With that in mind, avoid doing it on weekends and during off hours, as most professionals aren’t browsing LinkedIn when away from work. Furthermore, adjust your posting schedule so it fits the time zone of your target audience.
Use automation to streamline outreach and LinkedIn for B2B marketing efforts
Much of B2B marketing on LinkedIn involves outreach. Manual outreach takes a long time, especially if hundreds of leads are involved.
But why bother with it when LinkedIn automation tools like Skylead exist, and you can use them to reach out to your leads on autopilot?
That being said, with Skylead, you can set up automated Smart sequences to reach all leads — one way or the other — by combining:
- Profile views
- Follows
- Connection requests
- Messages
- Free and paid LinkedIn inMails
…with conditions (If Connected, If Email Found and Verified, etc.).
These conditions put ‘’smart’’ in ‘’Smart sequences’’ and allow them to determine the fastest route to your prospects based on their behavior.
Plus, since the tool doubles as cold email software, you don’t have to worry if your leads aren’t responsive on LinkedIn. Smart sequences let you tap into multichannel outreach by letting you reach out to them via email, too. Within the same campaign flow, nonetheless!
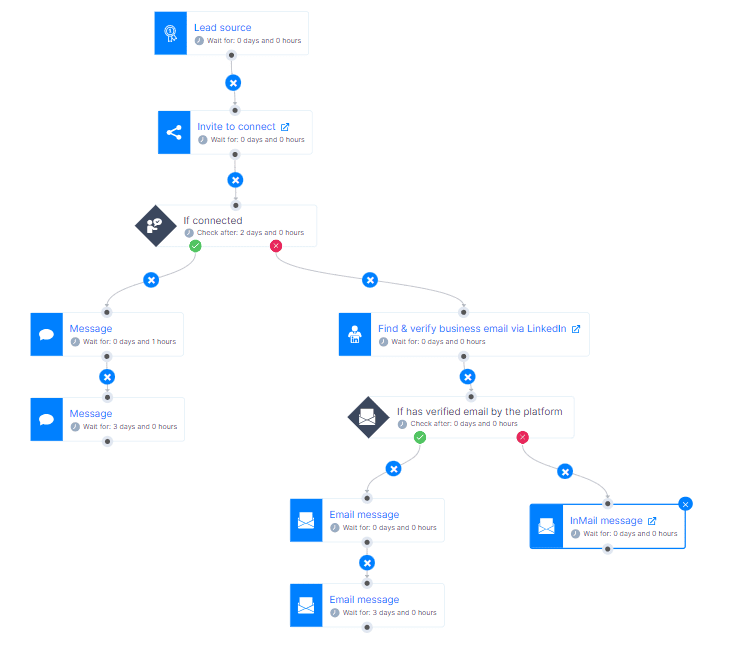
However, to take advantage of email outreach, you need your leads’ email addresses. Skylead’s email discovery and verification feature can help you obtain these, even if they are not available on your leads’ LinkedIn profiles!
To use it, just add the "Email Finder and Verifier" step to your campaign flow. The tool will then do its magic and consider emails valid only after double-verifying their existence.
Run retargeting ads
Those who have already visited your website are familiar with your brand. Chances are, they are more likely to convert and are, therefore, a perfect audience to target.
The question is, how?
Through LinkedIn retargeting ads.
However, before you create any ads, install LinkedIn Insight Tag on your website. The tag collects information about your website visitors that you can use to retarget these individuals through ads on LinkedIn.
But don’t run your ads as soon as you have added the tag to your website! Instead, we suggest waiting at least 2 to 4 weeks for it to collect sufficient information.
Retarget website visitors with LinkedIn Insight Tag
Wondering how to create an ad campaign on LinkedIn to re-engage past website visitors using LinkedIn Insight Tag?
Firstly, locate the ‘’For Business’’ menu in LinkedIn’s header section and click the ''Advertise'' button down below.

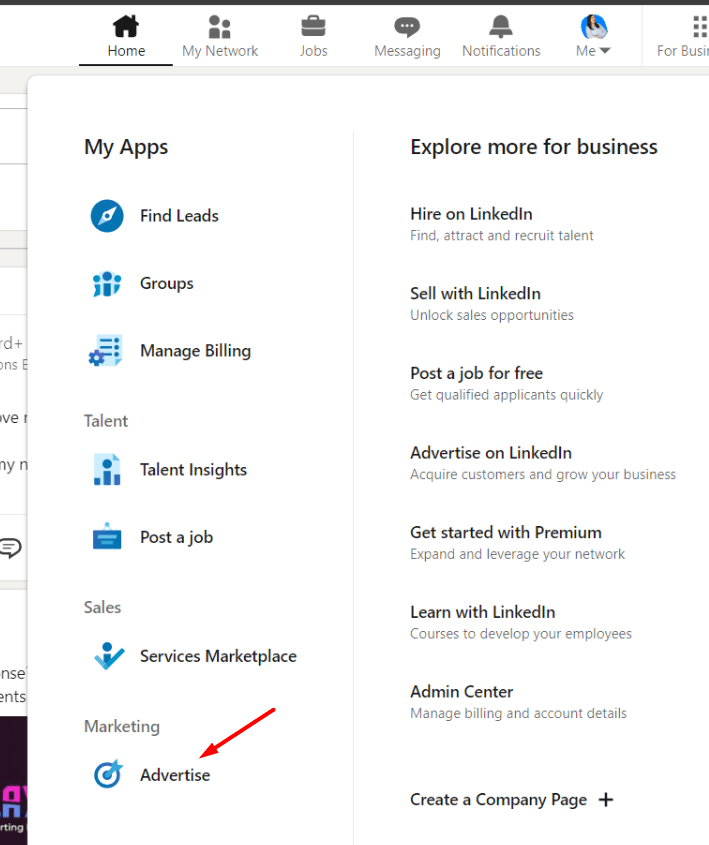
You’ll be taken to the Campaign Manager page, where you can create an account if you don’t have one.
Once you are in the campaign dashboard, however, hit ‘’Create’’ and select ‘’Campaign’’.
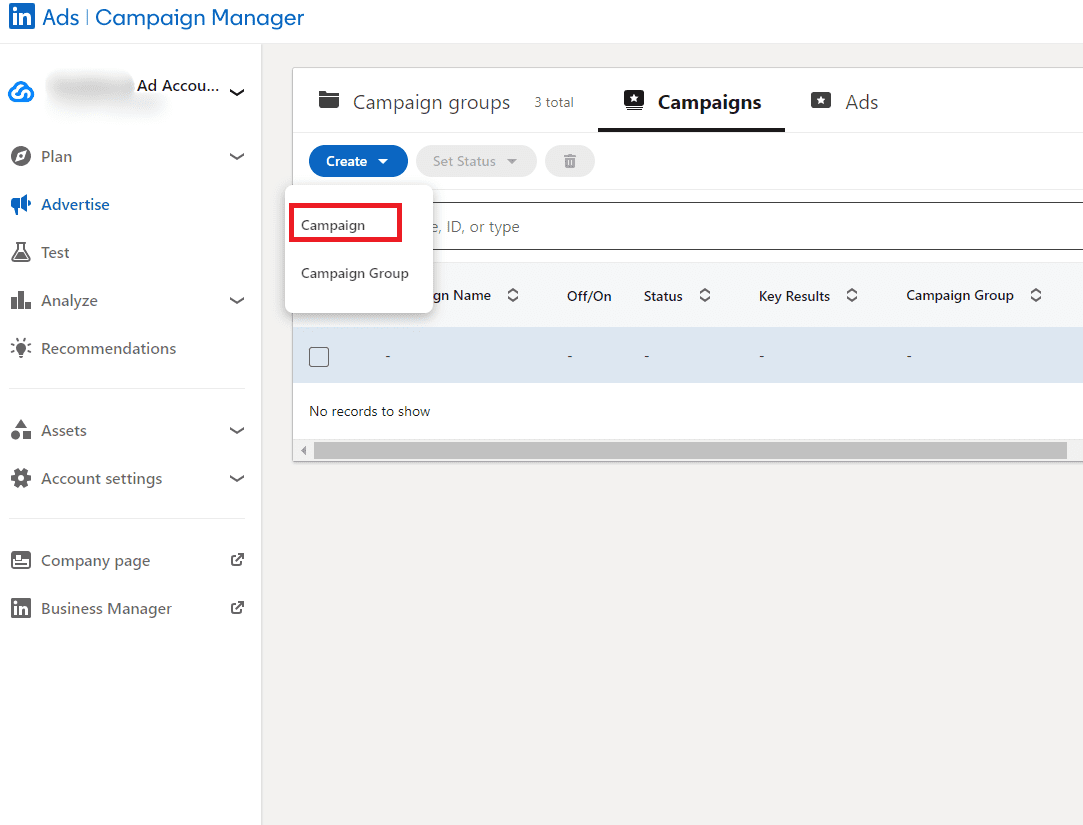
#1 Choose your campaign objective
To continue creating your ad, you need to insert the name for your campaign and choose your campaign objective.
As you can see, there are several objectives divided into 3 campaign categories:
- Awareness
- Consideration
- Conversions

Here’s how to use each campaign type:
- Lead generation to get leads’ information. From our experience, the cost per lead is greater on LinkedIn than on any other platform.
- Engagement to increase interactions with your ad or get more Company Page followers.
- Increase video views.
- Messaging to start chatting with your leads.
- Website conversions to drive leads to perform a meaningful action on your website.
All these campaign types let you retarget your website visitors.
Nevertheless, for example purposes only, let’s assume you had a resource on your website you wanted them to revisit it for.
In this case, you’ll want to choose ‘’Website visits’’ as your objective.
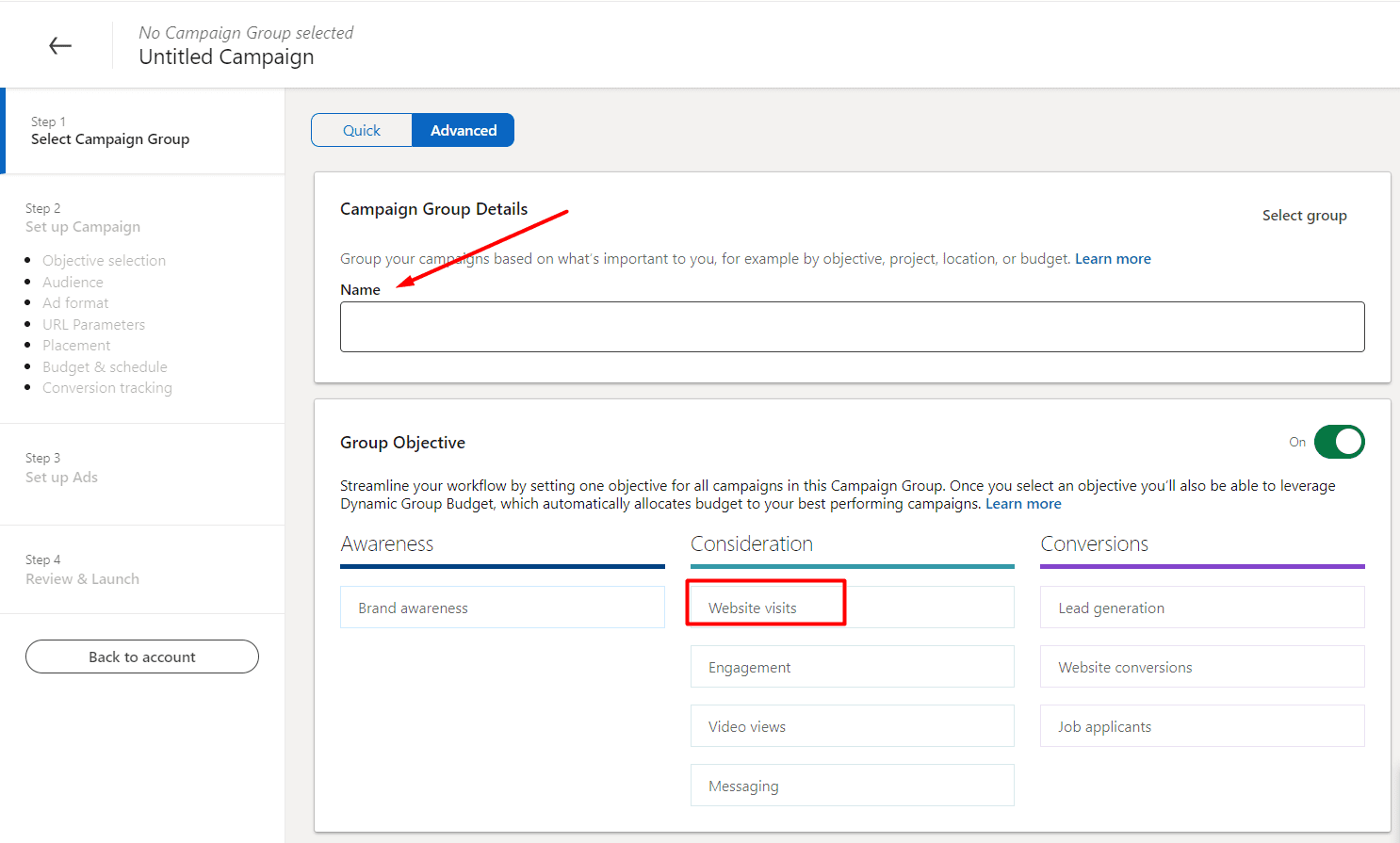
#2 Set up a budget and schedule for your campaign
If you are working with limited resources, you may want to set up a daily budget for your campaign. So, turn this option on or keep it off, depending on your preferences.
Also, don’t forget to set up your campaign schedule. Your campaign can be open-ended or have a clear start and end date.
Once you’ve decided on the optimal running time, click ‘’next’’.
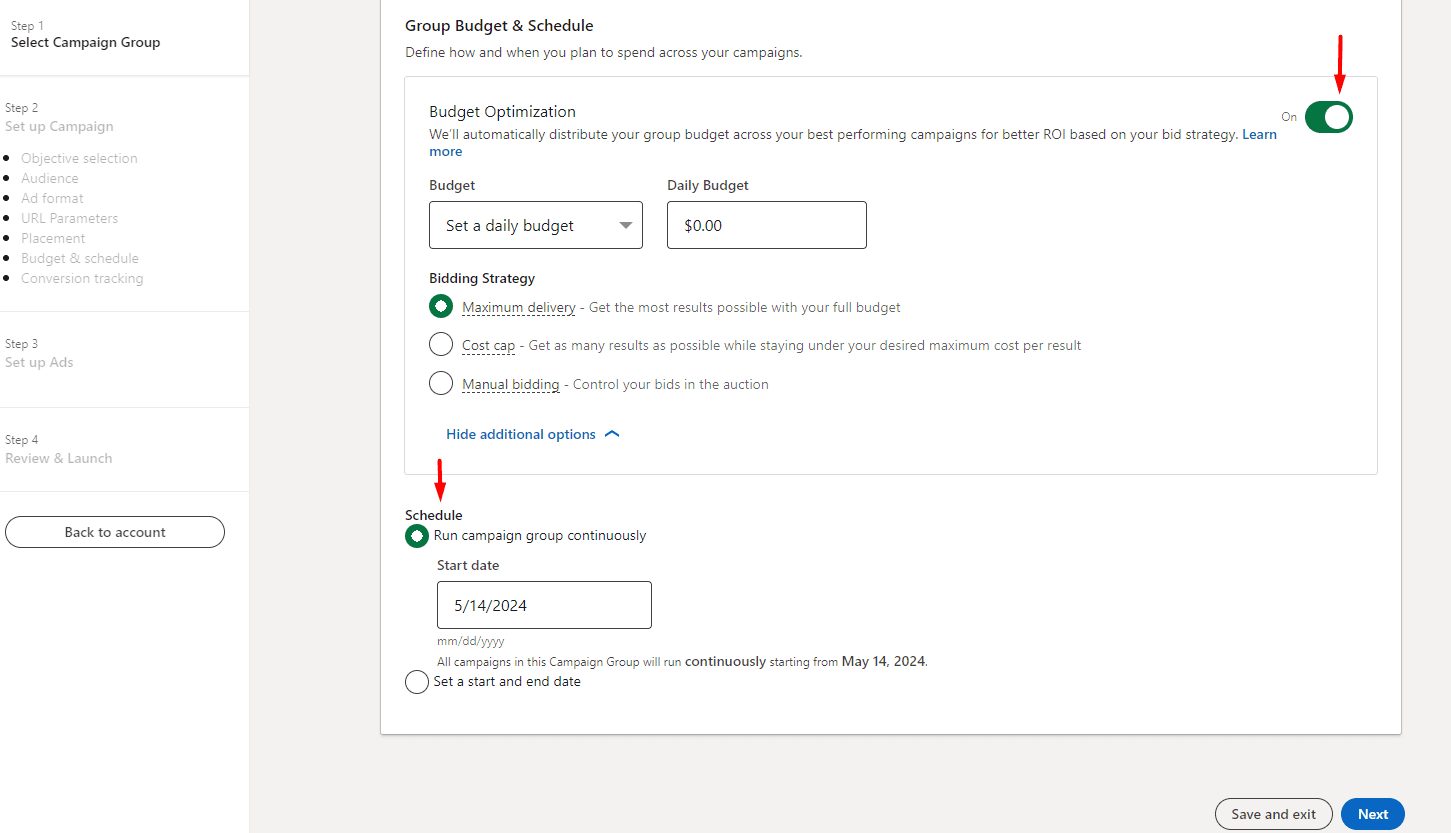
#3 Determine your audience
Now comes the time to configure your audience. Choose the ‘’Retargeting’’ option.
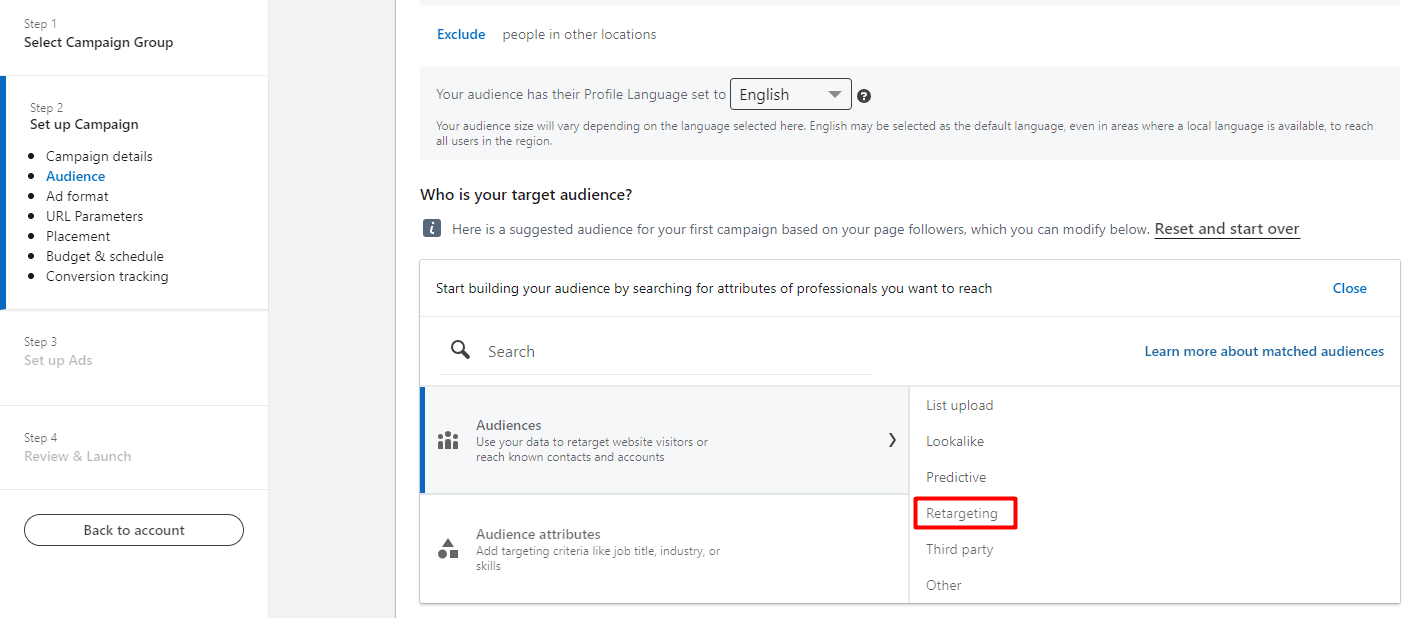
Next, choose ‘’Website’’ and select the audience of your website visitors that you already created.
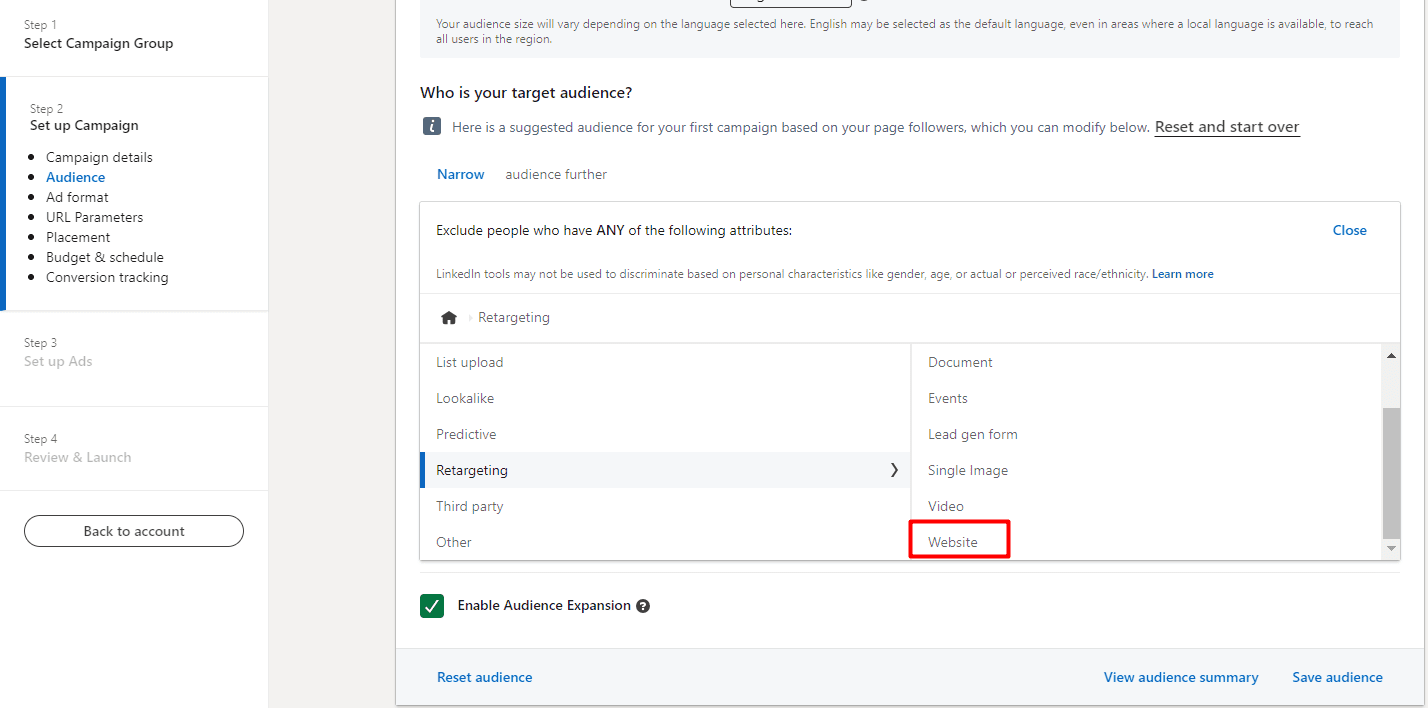
#4 Select the ad format and create your ad
After you define your audience, it’s time to create your ad. That said, select the ad format from the following options.
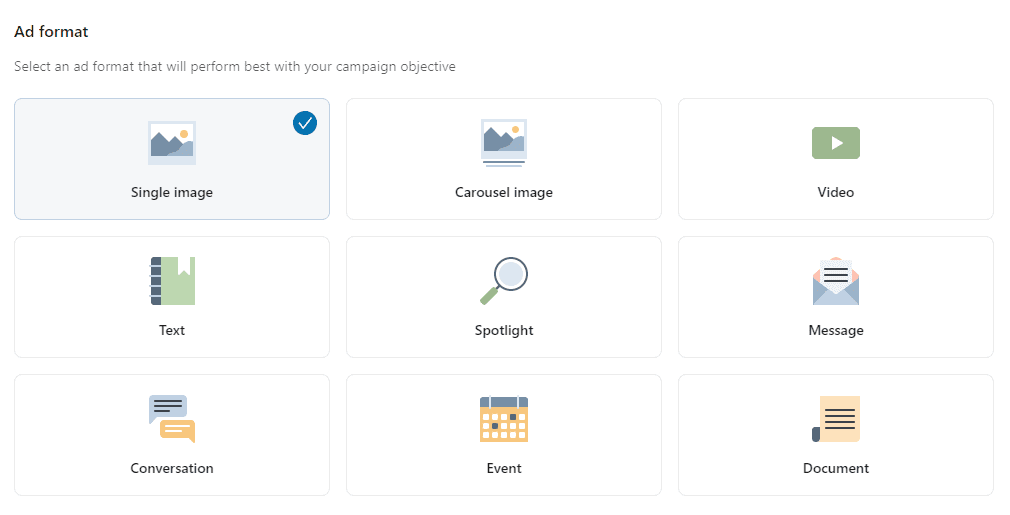
…and placements.
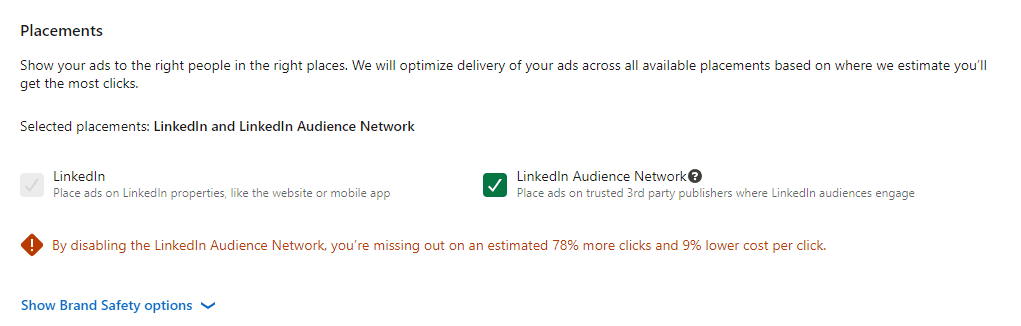
Depending on your goal, you can also set up URL tracking parameters and conversion tracking.
What we can tell you from experience, though, is that it's better to set them up. In doing so, you'll be able to track the results of your campaigns with the end goal.
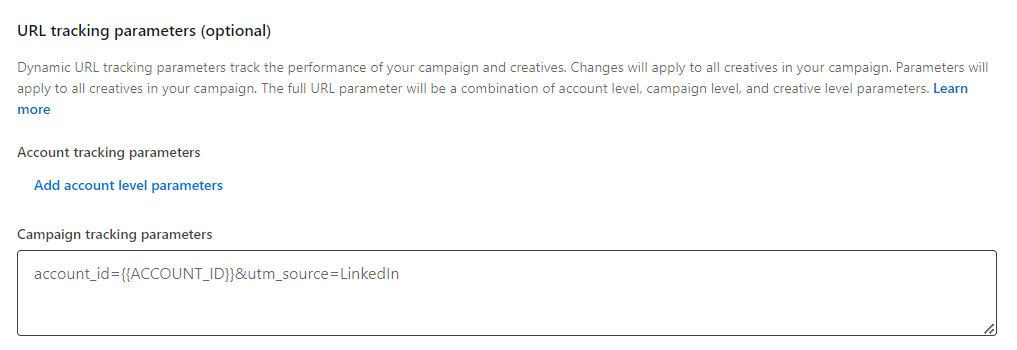

And now comes the fun part: ad creation.
To create one, click ‘’Create new ad’’.
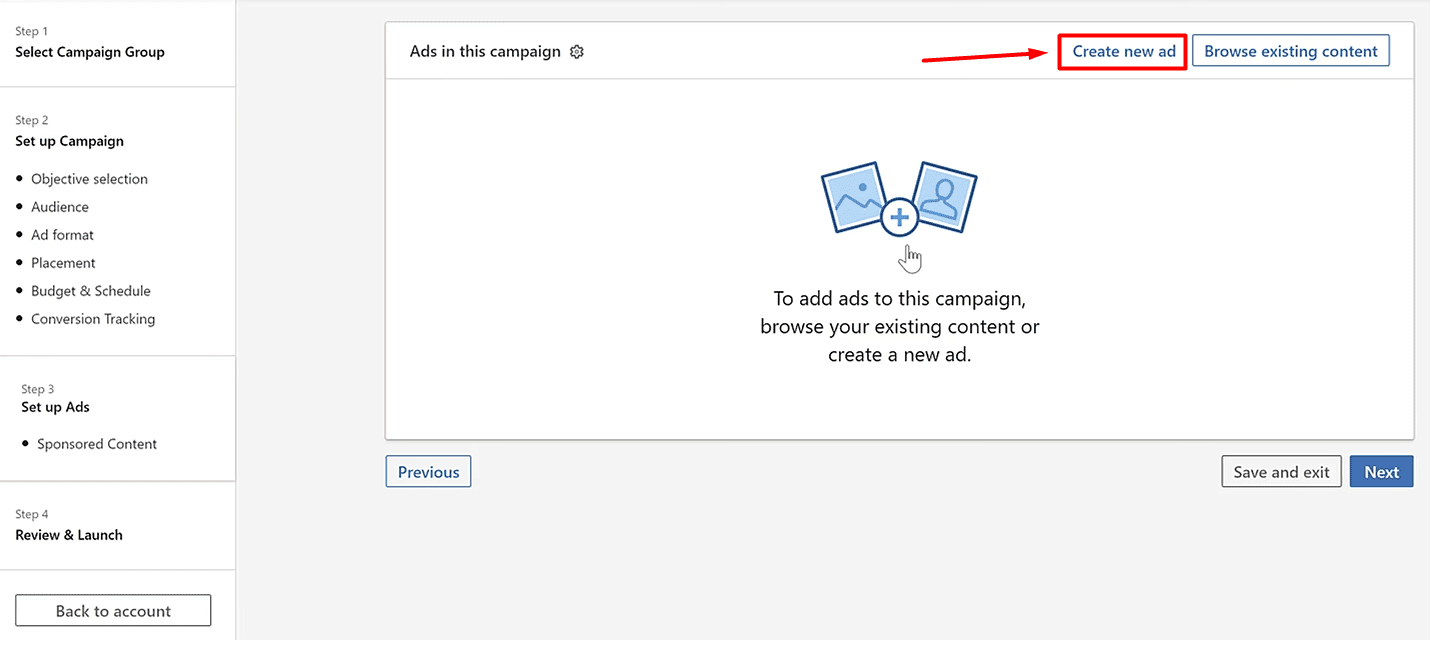
You’ll be taken to an ad builder page where you can input your message, website URL, visuals, etc. Just bear in mind that the interface (and options) will differ depending on the ad format you have chosen.

Build retargeting ads with emails
Did you know there was another way to expand your reach and get to people who are highly likely to convert? You just need to create a Predictive audience from the emails of people who have interacted with your brand.
The Predictive audience is somewhat of a hybrid between LinkedIn’s no longer-existing Lookalike audience and conversion-based retargeting.
It’s also the best type of audience in B2B marketing for reaching new, similar leads on LinkedIn and making your campaign worthwhile.
#1 Use Skylead to find and verify your audience’s emails
Skylead’s email discovery & verification can help you find the emails of your best leads, which you can use to create a Predictive audience!
To take advantage of it, first, create a CSV file with the LinkedIn profile URLs of your best-converting customers or high-quality leads. Click here to learn how to create a Skylead-friendly CSV file.
Then, navigate to Skylead’s dashboard and locate the Campaigns page.
Click ‘’Create campaign’’.
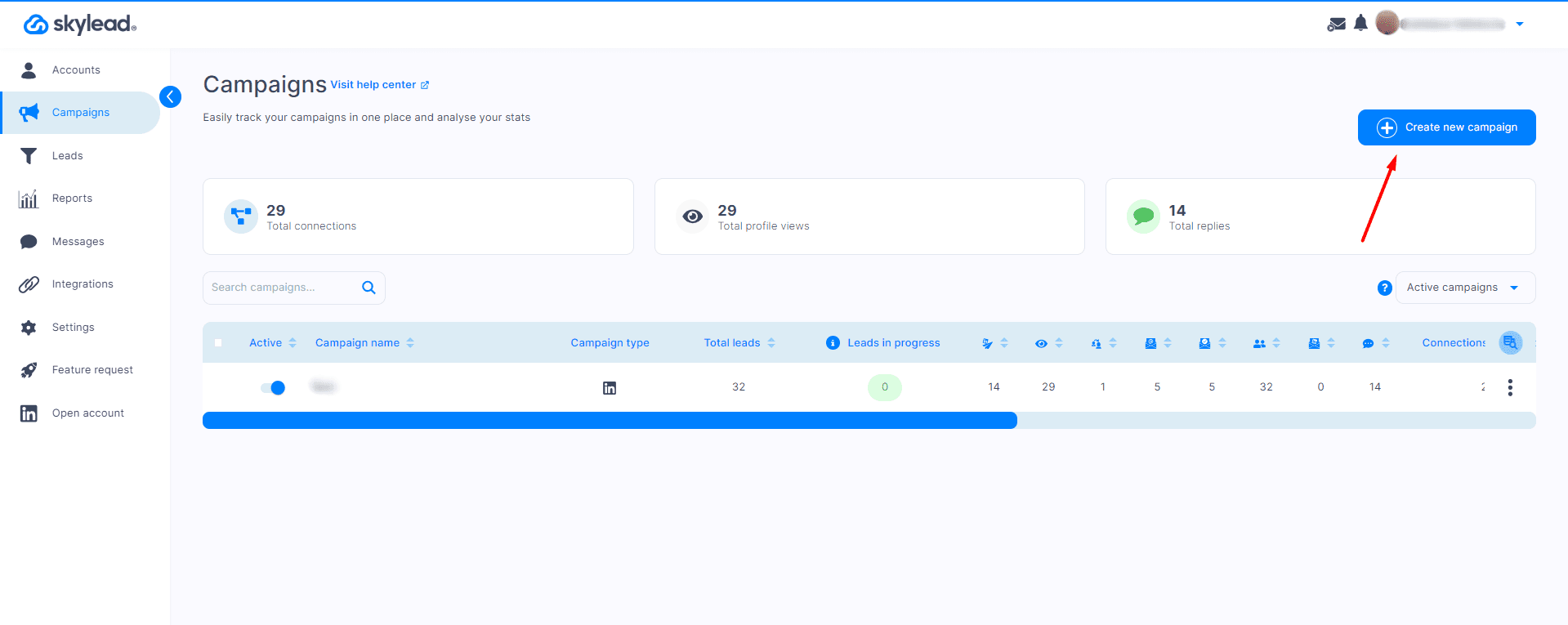
Our software lets you choose between the following lead sources.

However, in this case, you should choose ‘’Import’’ and upload a list you have created.
Also, don’t forget to input your campaign name.
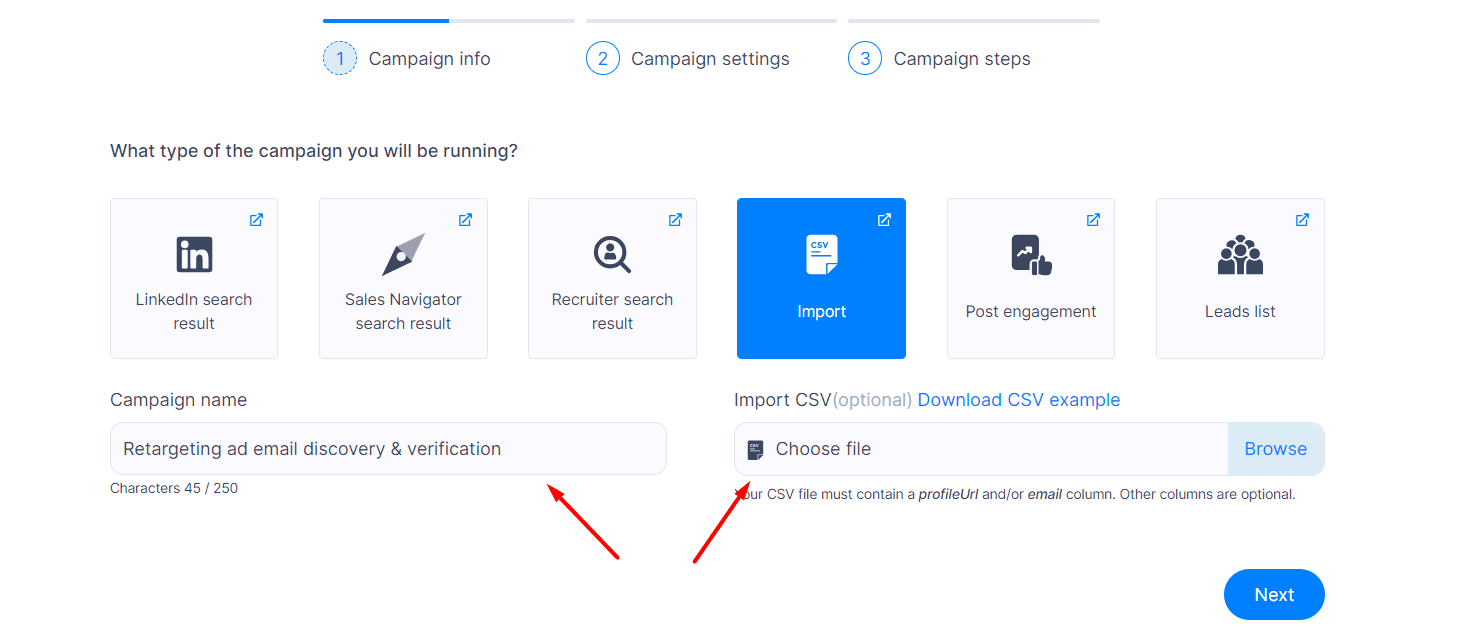
After uploading a file and naming your campaign, click ‘’Next’’.
If this were a typical campaign, you’d need to define your global, LinkedIn, and email outreach settings.
But since no outreach is involved, proceed to the ‘’Create sequence’’ step immediately.
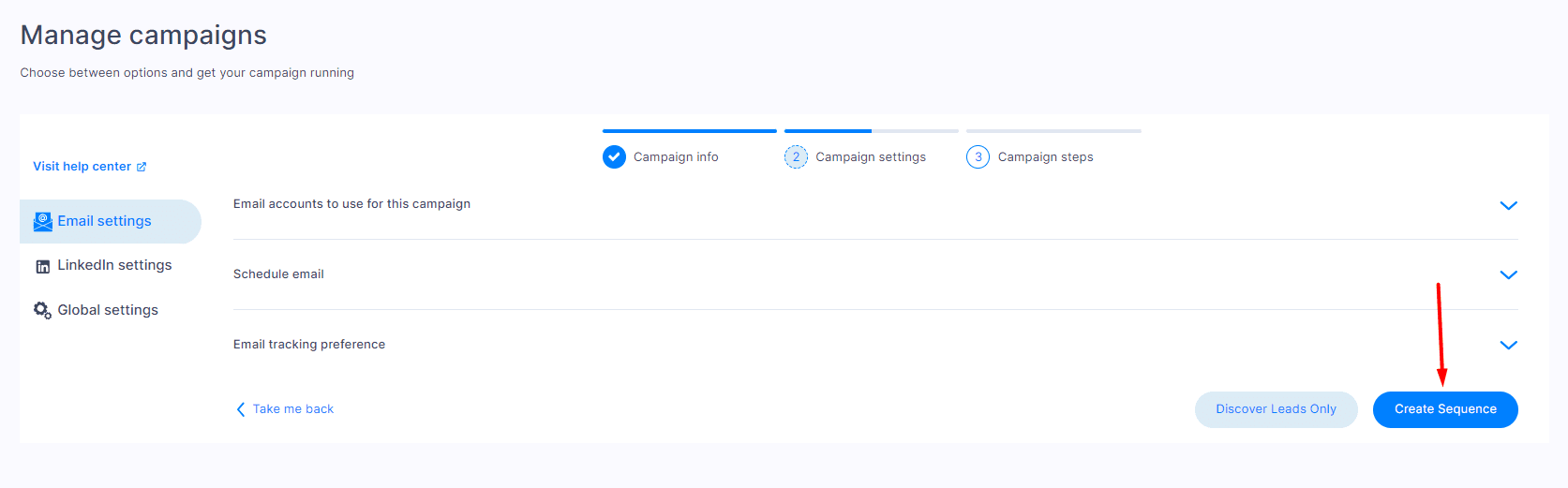
Choose the ‘’From scratch’’ option to be taken to a campaign builder page.
Then, replicate the Smart sequence below and start the campaign to have the tool discover and verify leads’ emails.
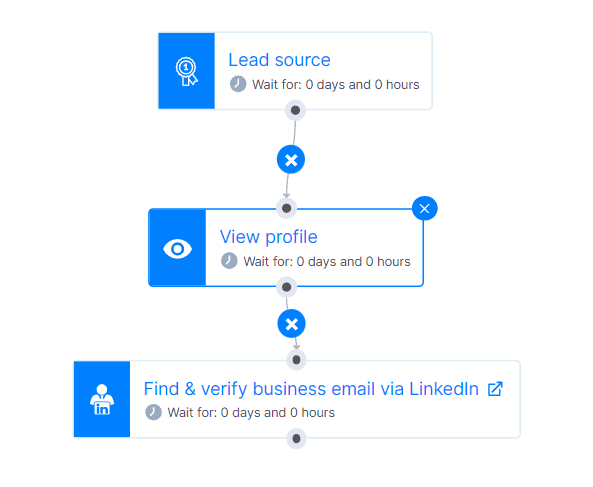
When the results are in, go to the Leads page, select the campaign from the drop-down menu, and click the ‘’Export leads’’ button to download the CSV file with your lead information.
This file will include your leads’ information and email addresses that Skylead was able to find and verify.
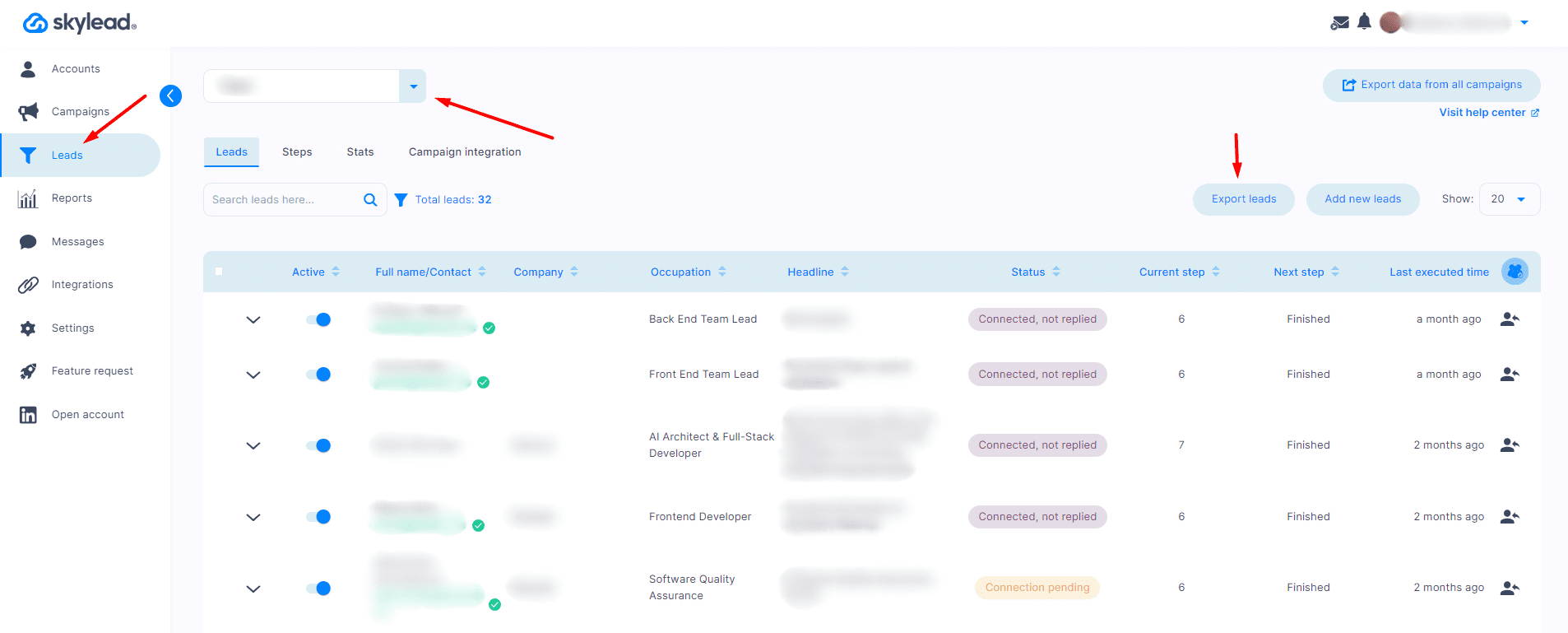
#2 Create your Predictive audience
Next stop: LinkedIn’s Campaign Manager. This is where you’ll want to create your audience first.
To do so, click ‘’Plan’’, and then ‘’Audiences’’ in the sidebar menu on the left.
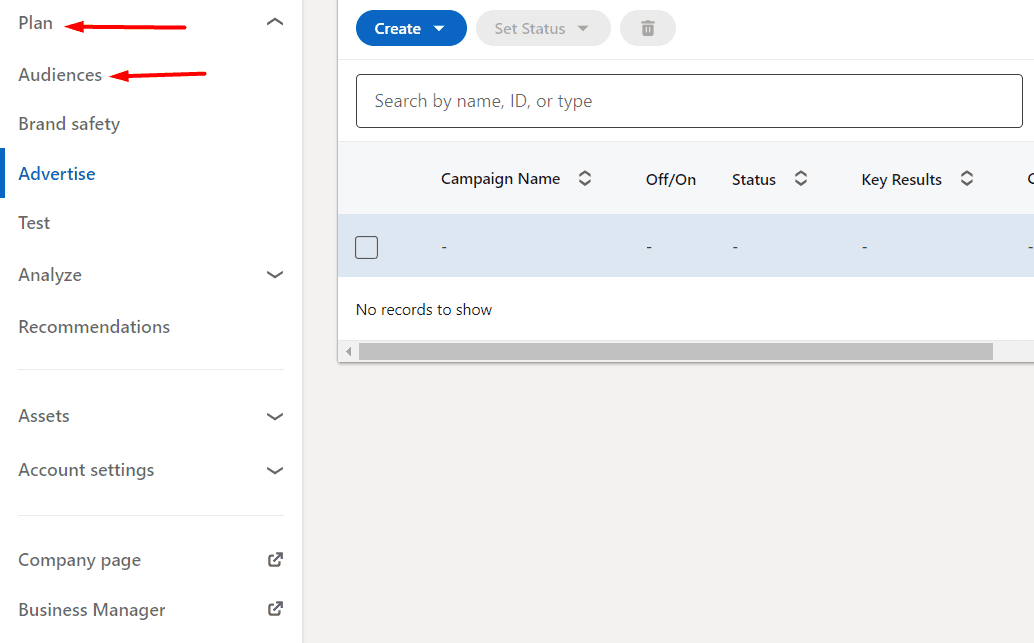
Once you're on the Audiences page, hit the ''Create audience'' button and choose ''Predictive''.
A new menu will pop up, and you'll need to name your audience.
After doing so, open the drop-down menu to select the source from which you’d like to create your audience.
Choose "Contact list'' and upload your list.
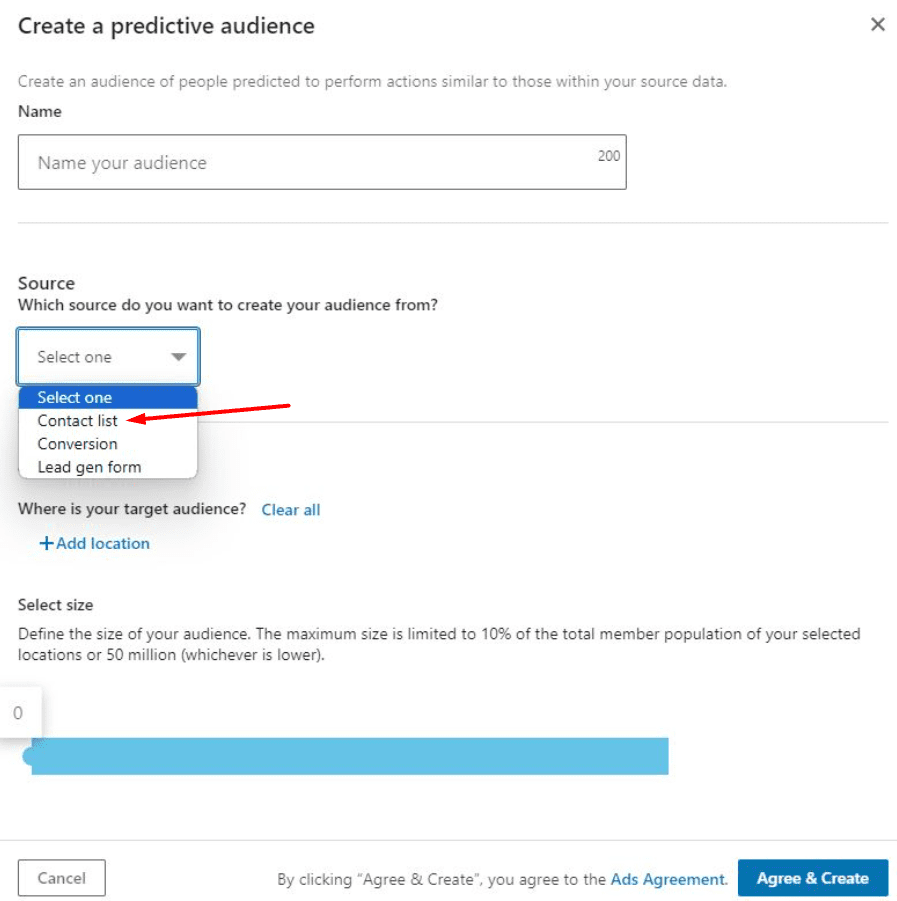
After that, choose the location of your target audience and use the slider to select its size.
Finally, click ''Agree & Create.''
📝 Note: Your list must have a minimum of 300 members and a maximum of 300,000. Otherwise, you can’t create a Predictive audience. Also, before hitting launch on your campaign, it’s best to let your audience populate.
#3 Create your ad campaign
Once your audience is created, go back to the Campaign Manager dashboard to create your campaign.
Name it, choose the objective, and set up your budget and schedule just as you would with any other campaign.
However, when the time comes to define your audience, instead of the ‘’Retargeting’’ option, choose ‘’Predictive.’’ Then, select the audience you’ve previously created.

The rest of the campaign creation process follows the same steps we covered for retargeting website visitors with the LinkedIn Insight Tag.
So, go through them, work on your ad, and when you’re happy with everything, launch your campaign!
Personalize your outreach
Nobody likes receiving a generic message. So, if you want to leverage LinkedIn for B2B marketing in its full capacity, personalize your outreach.
Refer to your prospect by their name, mention a detail from their profile, a mutual connection, or anything else you like to make the conversation more engaging. This comes rather naturally with Skylead’s default and custom variables.
However, if you decide to automate your outreach, our native Image and GIF personalization feature can be a real changer! Use it to upload any visual you like and enrich it with your and/or your leads’ LinkedIn profile image, their company logo, a custom logo, or text with variables. Then, import the final product into your messages to increase your response rate up to 63% without the extra charge!
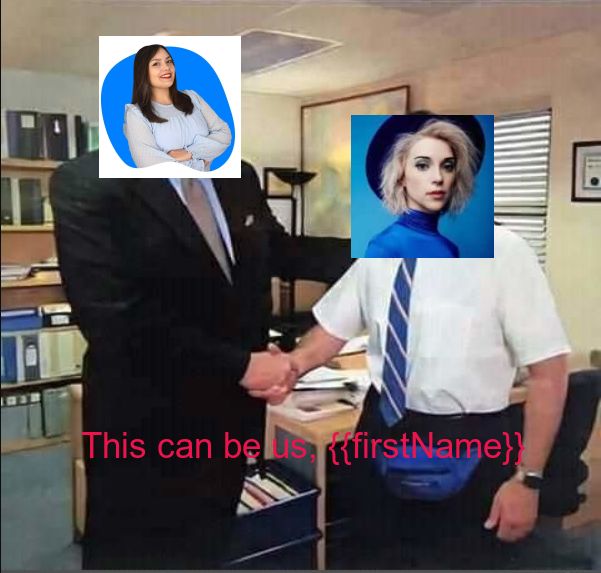
Frequently asked questions (FAQs)
1. How many B2B marketers use LinkedIn for B2B marketing?
A significant majority of B2B marketers use LinkedIn for their marketing efforts. Specifically, 96% of B2B marketers use it for content marketing, making it the leading platform for B2B content distribution. Additionally, LinkedIn is exceptionally effective in generating leads, with 89% of B2B marketers relying on it for this purpose.
2. How do you measure the success of LinkedIn B2B marketing campaigns?
To measure the success of LinkedIn B2B marketing campaigns, track metrics like engagement rates, conversion rates, and website traffic from LinkedIn. Use LinkedIn Analytics and Google Analytics to monitor these KPIs and adjust strategies accordingly.
3. How can small businesses with limited resources effectively leverage LinkedIn for B2B marketing?
Small businesses can leverage LinkedIn for B2B marketing by focusing on organic growth strategies, such as networking and sharing valuable content. They can also utilize free LinkedIn features and gradually invest in affordable tools to streamline outreach and content distribution, such as Skylead.
Don’t miss out on LinkedIn’s B2B marketing potential!
Congratulations! You've made it thus far!
And since you have, you are aware that LinkedIn provides an unmatched opportunity to connect with the decision-makers who can drive your business forward. You've also learned the strategies that can help you fully utilize LinkedIn for B2B marketing.
But theory alone won't drive results; it's the execution that makes all the difference. So, feel free to apply the learned to enhance your brand's visibility, form strategic partnerships, and ultimately scale your business.
Finally, when ready to take your B2B marketing efforts on LinkedIn to the next level, try Skylead. Sign up for your 7-day free trial as soon as today and start transforming your LinkedIn presence into a powerful B2B marketing engine.
Lead acquisition is the process of obtaining potential clients or leads and guiding them through the sales funnel toward conversion. Additionally, it involves capturing, filtering, and nurturing leads until they are ready to make a purchase.
For businesses, lead acquisition is decisive as it forms the foundation of their customer acquisition strategy. With a steady stream of qualified leads, companies can sustain growth and profitability.
That’s why, to keep their lead acquisition process afloat, businesses primarily utilize lead generation systems. To clarify, a lead generation system is a comprehensive software designed to help you gather, attract, speak with and convert leads into paying customers.
Now let’s dive into what lead acquisition is and how it differs from lead generation, and why they are inseparable. Also, we will show you some highly effective tactics that you can use to get more clients in the future.
What is a lead?
A lead is an individual or organization demonstrating an interest in purchasing the products or services offered by a business. In other words, it represents a potential customer who has engaged with the company. This could involve filling out a form or subscribing to a newsletter.
What is lead acquisition?
Lead acquisition is the process of obtaining potential customers and guiding them toward becoming qualified leads. It involves capturing, filtering, and integrating leads into the lead acquisition funnel for further nurturing and conversion.
Lead acquisition may include activities such as,
- Lead generation through marketing campaigns and other inbound strategies to attract potential customers,
- Networking or building relationships within relevant industries and communities,
- Or engaging with prospects through outbound strategies such as multichannel outreach.
The primary goal of lead acquisition is to build a pool of qualified leads and convert them.
1. Lead generation
This is about attracting possible customers, getting their contact details and reaching out to them. For example, you can do this by sharing content, reaching out on social media, and making your website visible to search engines manually.
However, you can also automate part of your lead generation process.
Automated lead generation involves using software tools and processes to gather, attract, and engage potential leads without manual intervention. In other words, these tools streamline the outreach process in lead generation, enabling businesses to reach a larger audience more efficiently.
Skylead is one such tool that facilitates automated outreach in lead generation, particularly using LinkedIn and email. To clarify, Skylead is a LinkedIn automation and cold email software designed to streamline and optimize outreach efforts for businesses. It offers features such as:
| Feature | Description |
| LinkedIn Automation | Skylead automates personalized connection requests, messages, and paid/free InMails on LinkedIn, enhancing outreach to potential leads. |
| Multichannel Outreach | It also enables users to combine LinkedIn automation with email automation, maximizing touchpoints with leads and enhancing engagement possibilities. |
| Smart Sequences | Skylead offers Smart sequence capabilities for building personalized multichannel flows with if/else conditions, ensuring effective lead acquisition. |
| Email Discovery & Verification | It provides a native feature for discovering and double verifying email addresses of potential leads, ensuring accurate contact information for successful outreach efforts. |
| Image & GIF Personalization | Skylead allows users to personalize outreach with images and GIFs, enhancing response rate and memorability for potential leads. |
But more on this later. 😊
2. Market dominance
Apart from getting leads, you should also become a top player in your field. In other words, this means being known as a reliable source of information and solutions in your industry. It also involves establishing trust in your field. You can do this by consistently offering valuable content and engaging with your leads.
You can easily do this by using simple lead acquisition marketing tactics.
Again, you either do it manually (that will take a lot of time) or automate the entire process using smart tools like Skylead.
With Skylead, you can effortlessly establish yourself as a thought leader in your industry by automating the expansion of your LinkedIn network. Here’s how 👇
| Action | Description |
| Become a Thought Leader | Expand your LinkedIn network on autopilot to establish yourself as an industry authority. |
| Share Content Campaigns | Use campaigns to distribute posts on LinkedIn and other content to your network. Thus, ensuring engagement even if they missed your posts. |
| Promote Events with Smart Sequences | Utilize Smart Sequences to promote events and connect with attendees through LinkedIn and email. |
| Manage Conversations in Skylead's Smart Inbox | Streamline LinkedIn conversations by managing them all within Skylead's Smart Inbox feature. |
| Re-engage Network with View & Follow Steps | Incorporate View & Follow steps in sequences to maintain engagement and re-engage your network. |
3. Lead qualification, nurturing and conversion
In this step, firstly, figure out which leads are most likely to buy from you. For example, look at things like how interested they are, their budget, and how much say they have in their organization. By scoring and dividing leads, you can focus your efforts on the ones most likely to become customers.
Once you start talking to your leads, personalize your messaging and address their pain points precisely to successfully nurture them. Lastly, prepare your objection handling rebuttals to ensure lead conversion.
What are lead acquisition models?
Businesses deploy various lead acquisition models to optimize their customer acquisition process. Some of them are as follows:
- Firstly, Inbound marketing and sales attracts leads through valuable content, SEO, and social media engagement. This model focuses on drawing prospects to the business naturally for sales.
- Secondly, outbound marketing and sales means reaching out to possible customers by calling, emailing, or advertising to them directly. It's a proactive way for businesses to connect with potential buyers for selling purposes.
- Thirdly, the referral-based lead acquisition model relies on leveraging existing customer networks to generate new leads. Businesses can tap into a network of pre-qualified leads by incentivizing current customers to refer others.
- Fourthly, the strategic partnerships model allows businesses to collaborate with complementary companies to access each other's customer bases. This model leverages shared audiences to expand reach and acquire new leads.
- Lastly, the event-based lead acquisition model involves participating in industry events, conferences, and trade shows to connect with potential leads face-to-face. These events provide opportunities for direct interaction and relationship-building with prospects.
Lead generation Vs. Lead acquisition - Difference between lead generation and lead acquisition
In the customer acquisition process, people often interchangeably use lead acquisition and lead generation, but they represent distinct phases.
Lead generation involves collecting contact information from potential customers interested in a product or service. Additionally, depending on the organization, lead generation may be handled by either the marketing or sales department. Here’s how they differ:
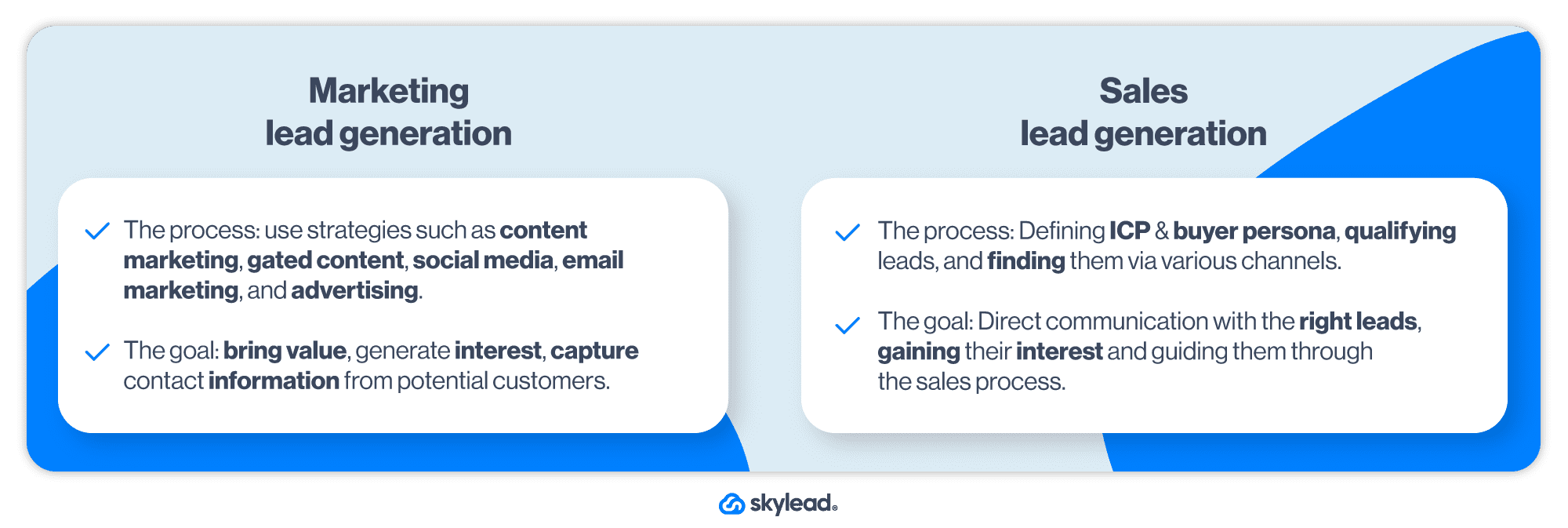
On the other hand, lead acquisition involves filtering and nurturing these leads to convert them into qualified prospects.
The primary difference (between lead generation and acquisition) lies in the timing and scope of engagement with potential customers.
Lead generation focuses on initiating contact and capturing interest, while lead acquisition goes one step further. It encompasses a broader set of activities aimed at qualifying and nurturing leads until they are ready for conversion.
Essentially, lead generation is about generating raw leads, while lead acquisition involves refining these leads for the sales process.
Here’s a summary of the main differences between the two terms.
| Aspect | Lead Generation | Lead Acquisition |
| Definition | Lead generation involves capturing potential customers' interest. | Lead acquisition encompasses gaining, filtering, and incorporating leads into systems. |
| Focus | Emphasizes attracting leads through marketing and sales efforts. | Focuses on obtaining, filtering, and preparing leads for conversion. |
| Process | Involves activities like, Marketing > content, SEO, and PPC. Sales > prospecting, initial contact, qualification and booking a meeting. | Includes lead nurturing, segmentation and closing. |
| Ownership | Businesses generate leads internally or through campaigns. | Leads can be acquired internally or through various channels and partnerships. |
| Timing | Happens before the lead enters the sales funnel. | Occurs after lead generation, preparing leads for conversion. |
Best lead acquisition strategies for improved ROI & conversion
Maximizing ROI through lead acquisition strategies involves a mix of tactics customized to your target audience and industry. Here are a few methods you can consider.
1. Quality over quantity
Prioritize quality over quantity when it comes to lead acquisition.
Focusing solely on generating a high volume of leads may be tempting. But, as we previously mentioned, it is important to ensure that these leads will be genuinely interested.
Invest time and resources in targeting prospects who align closely with your ideal customer profile (ICP) and buyer persona. By focusing on quality, you can increase the likelihood of securing valuable conversions and improve your return on investment (ROI).
Trust us—from our experience, a smaller number of high-quality leads can yield better results than a large volume of unqualified leads. Moreover, a large volume of leads can exhaust your time and resources with significantly worse results.
2. Qualify your leads
The more you qualify your leads, the better results you will get. So, to sort out leads for proper lead qualification, determine the following:
- Your business’s ICP (Ideal Customer Profile).
- Buyer Persona.
Your ICP (Ideal Customer Profile) outlines the characteristics of your ideal company, such as industry, company size, and specific pain points your product or service addresses.
Similarly, creating buyer personas helps you understand your potential customers better by identifying their needs, challenges, goals, and purchasing behaviors.
After you have established your ICP and buyer personas, you'll determine which leads are most likely to buy from you.
You can take into account factors such as,
- your lead’s level of interest,
- their budget,
- and their decision-making power within their organization (i.e., their status within the company).
By scoring and categorizing leads, you can focus your efforts on those most likely to convert into customers.
Once you have a clear understanding of your leads, nurture them by providing personalized content and valuable resources. Personalize your communication to address their specific needs and interests, guiding them through the sales funnel.
3. Check for intent
Some platforms, such as LinkedIn Sales Navigator or G2 offer information about Buyer Intent. This allows sales professionals to identify and prioritize potential leads based on their level of interest in your business.
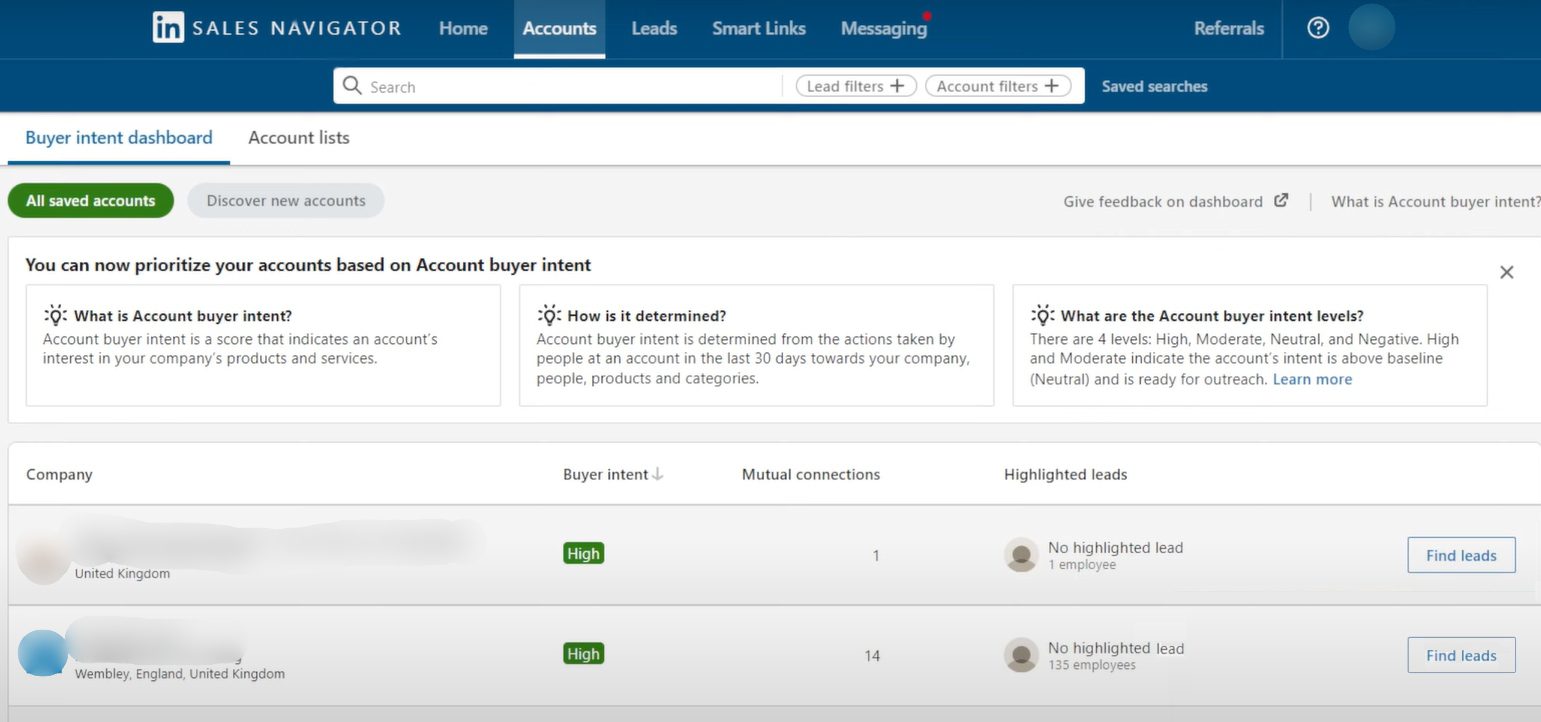
That said, if you have the budget, you should check out these platforms and test their power. We know we have. 🙂
4. Monitor entire customer journeys and use attribution
To improve ROI, it's important to monitor entire customer journeys and utilize attribution effectively. Attribution lets you connect marketing efforts and channels with actual purchases. This can give you ideas on how to get more customers in a smarter way.
Here's how you can monitor everything, depending on whether you belong to sales or marketing departments.
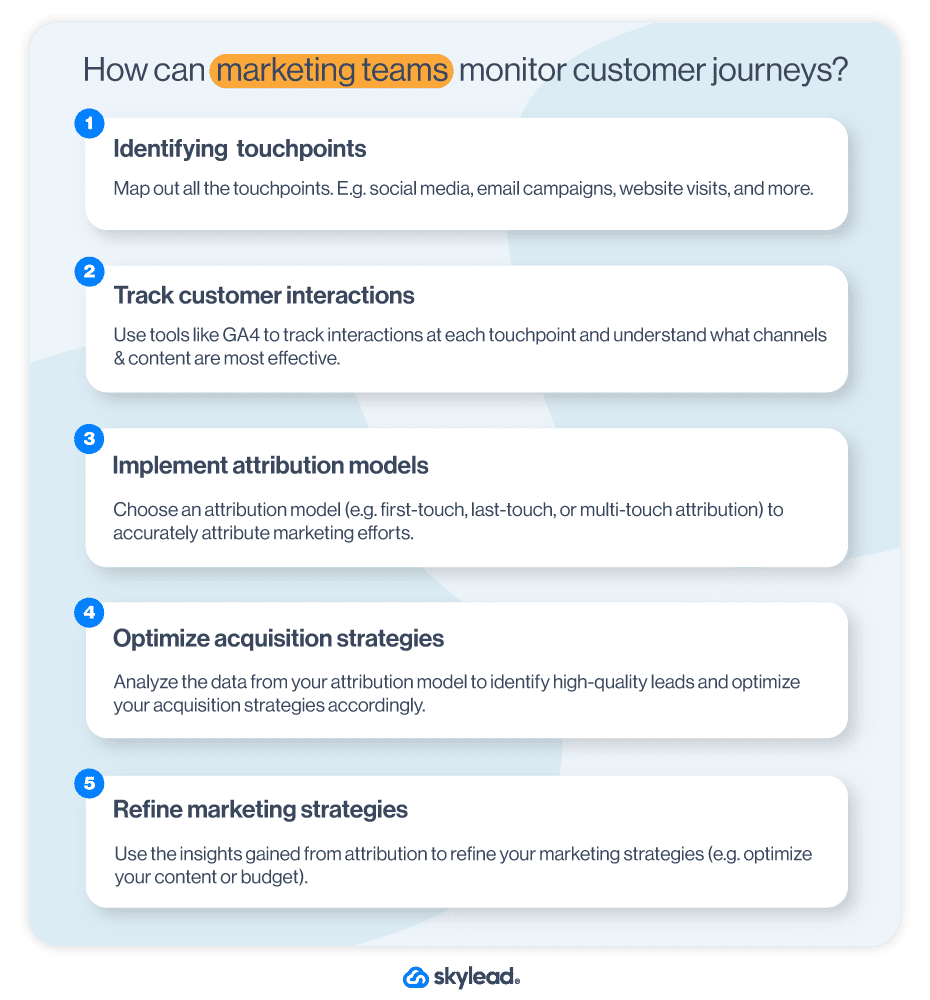
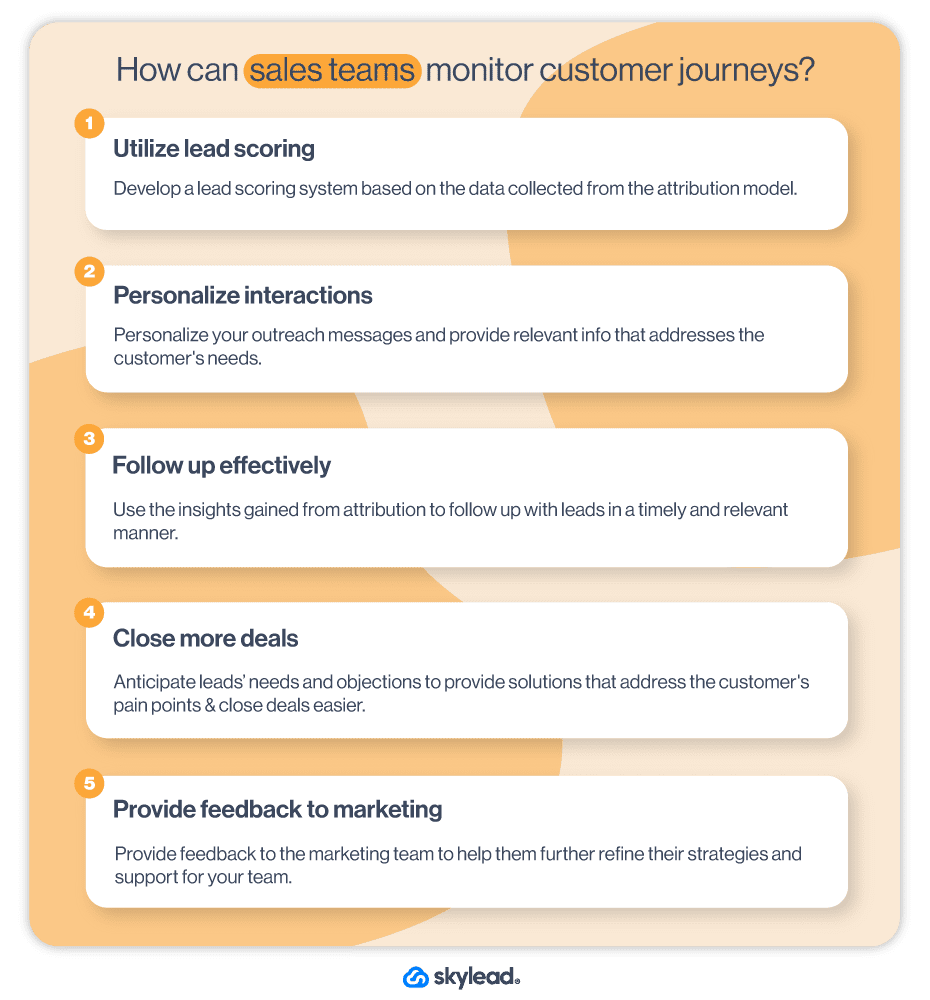
5. Lead segmentation
Segmentation is key to enhancing lead acquisition effectiveness. Sorting your leads based on various criteria such as demographics, acquisition channels, and behavioral traits. This helps you treat each group differently for better results.
For instance, leads from different channels may have varying levels of interest or engagement, requiring different nurturing strategies. Sorting leads helps you focus on the ones most likely to buy from you.
Segmentation also lets you give people content that suits them best, making them more likely to buy from you.
6. Do proactive lead acquisition for marketing and sales during the acquisition process
Businesses can employ a series of consistent strategic steps to enhance ROI through proactive lead acquisition marketing and sales efforts.
| Strategy | Description |
| Create personalized offer | Craft a unique offer custom to the audience's needs to entice action. |
| Warm-up leads | Provide value through educational content or insights to build trust and rapport. |
| Create lead magnets | Develop resources like eBooks or webinars to capture contact information and provide solutions. |
| Email marketing | Implement personalized email campaigns to nurture leads with relevant content and offers. |
| Blogging | Attract and engage potential customers by regularly publishing high-quality blog posts addressing their interests. |
| Sales Prospecting | Identify potential leads through various channels, including networking events, referrals, and social media platforms. |
| Conduct sales presentations | Deliver compelling sales presentations to educate prospects about your products or services and demonstrate how they can solve their problems. |
| Follow up consistently | Establish a systematic follow-up process to maintain communication with leads, answer their questions, and address any concerns they may have. |
7. Do what's been successful before
Figure out what has worked well in the past and focus on doing more of that. You can easily discover by analyzing your marketing campaigns, GA4 or outreach campaigns.
8. Make your lead interactions better
Improve how you communicate with potential leads to get them more interested and responsive. Adjust when and how often you reach out to them.
9. Look at the entire journey of your customers and identify patterns
Study how people become customers, noticing any common paths they take. This helps you understand what works and what doesn't in your marketing and sales efforts.
10. Get help from experts in lead generation or use outreach tool to generate leads
If you’re not sure how to set up and conduct lead acquisition, network on LinkedIn and reach out to some experts in the field. They might have advice that can make the process smoother and bring better results. After all, that’s what LinkedIn is all about.
Or, you can use an outreach tool like Skylead by yourself to generate leads to start with. These tools often provide access to advanced features that can streamline the process and bring better results.
Actionable example and steps to improve lead acquisition process
To help you out with your lead acquisition improvement, let’s go through actionable steps you can take. We will focus on the beginning stages of the lead acquisition process for sales up until the lead nurturing phase.
1. Lead qualification and prospecting
Lead qualification and prospecting are like creating a map for your sales journey. It involves understanding your potential customers and identifying where to dig for treasure.
Lead qualification is the process of determining how likely your leads are to buy your product or service. Prospecting, on the other hand, is about finding those potential customers in the first place.
To make this process effective, you need to define your Ideal Customer Profile and Buyer Persona. Be sure to check out both articles with easy and actionable steps to creating these documents.
This will help you gather the necessary information to revise your approach and increase the effectiveness of your lead qualification process.
Once you have your ICP and Buyer Persona clearly defined, you'll have a roadmap for your marketing and sales efforts.
Now, you can use that roadmap to begin LinkedIn prospecting.
To start with, use LinkedIn Premium or Sales Navigator filters to narrow down your search and identify potential leads. Ensure that your shortlisted leads fit your ICP and Buyer Persona criteria. If you’re using Sales Navigator, use Account filters to find your ICP, and Lead filters to find your buyer persona.
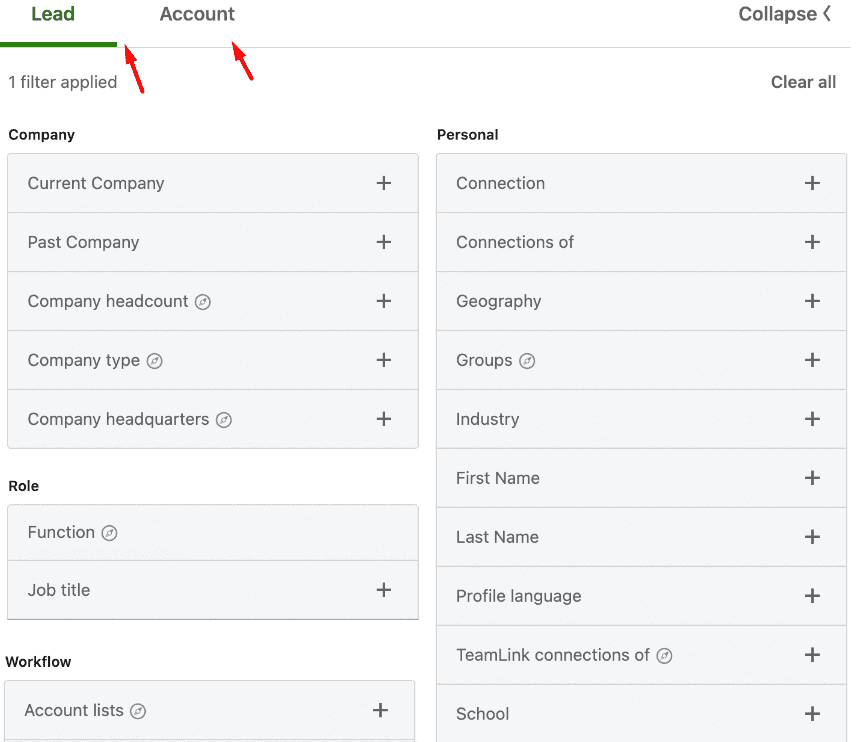
Once you have a list of your ideal prospects, copy that search URL for the next step.
2. Lead generation using Skylead
Once you have shortlisted your leads, you can create your outreach campaign.
As we said, you can use the different outreach tools. However, to demonstrate how to create a campaign, we’ll use our LinkedIn automation tool and cold email software, Skylead.
Go to your campaign dashboard and hit the Create campaign button.
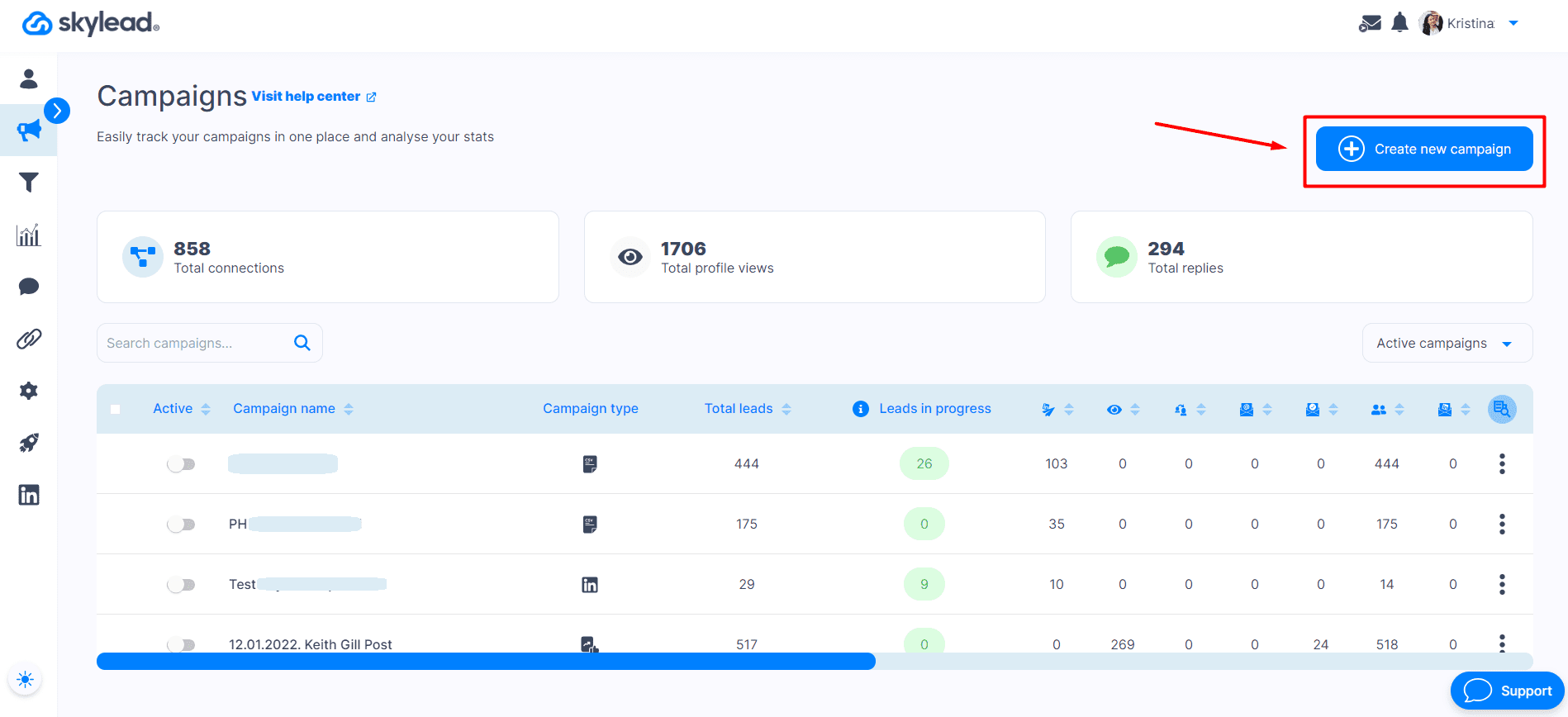
Choose among various sources to import leads into your campaign, and paste the URL you saved from the previous step. Next, name your campaign and move on to the following step.
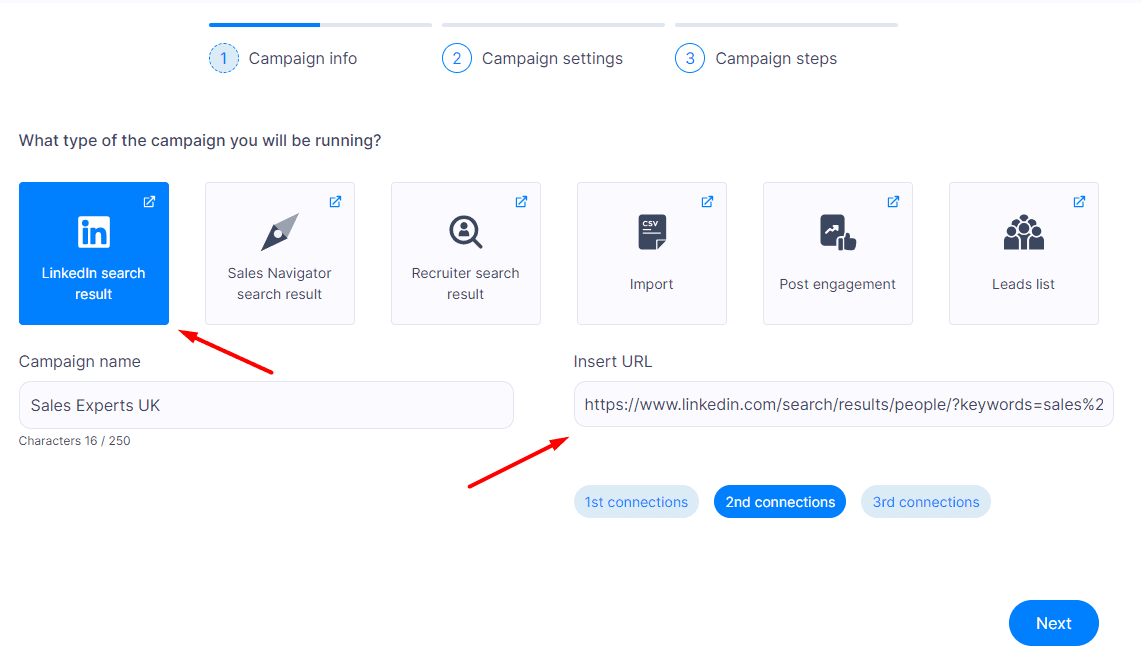
Here, you can set your additional email and LinkedIn settings.
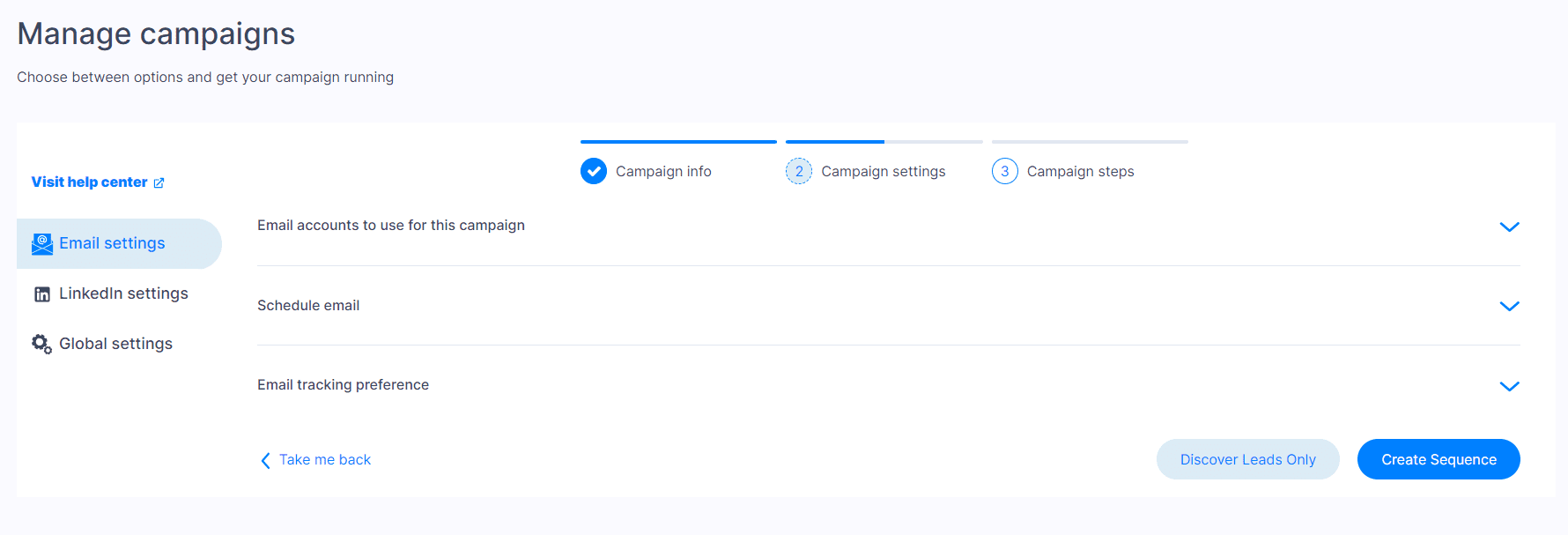
One of Skylead's feature is that you can add unlimited email accounts at no extra cost. Then, you can select all the emails you added, and Skylead will rotate them, bypassing the email limit. In other words, you can send thousands of emails and reach more leads faster.
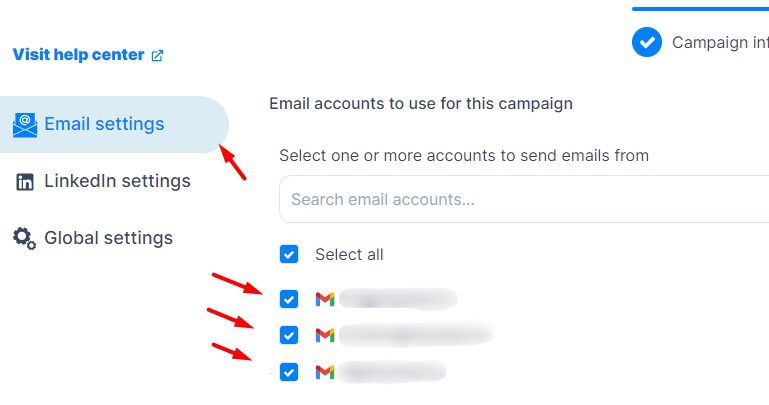
When you've finished tweaking your settings, hit Create Sequence.
This is a page where you create your Smart sequence. To clarify, a smart sequence is an algorithm you create, and Skylead will follow it to reach out to your leads, making your outreach more efficient and targeted.
To create one, drag and drop steps and conditions to create different scenarios, and Skylead will execute steps depending on each lead's behavior. However, if this is your first outreach campaign and you're unsure how to create one, use our proven Smart sequence templates.
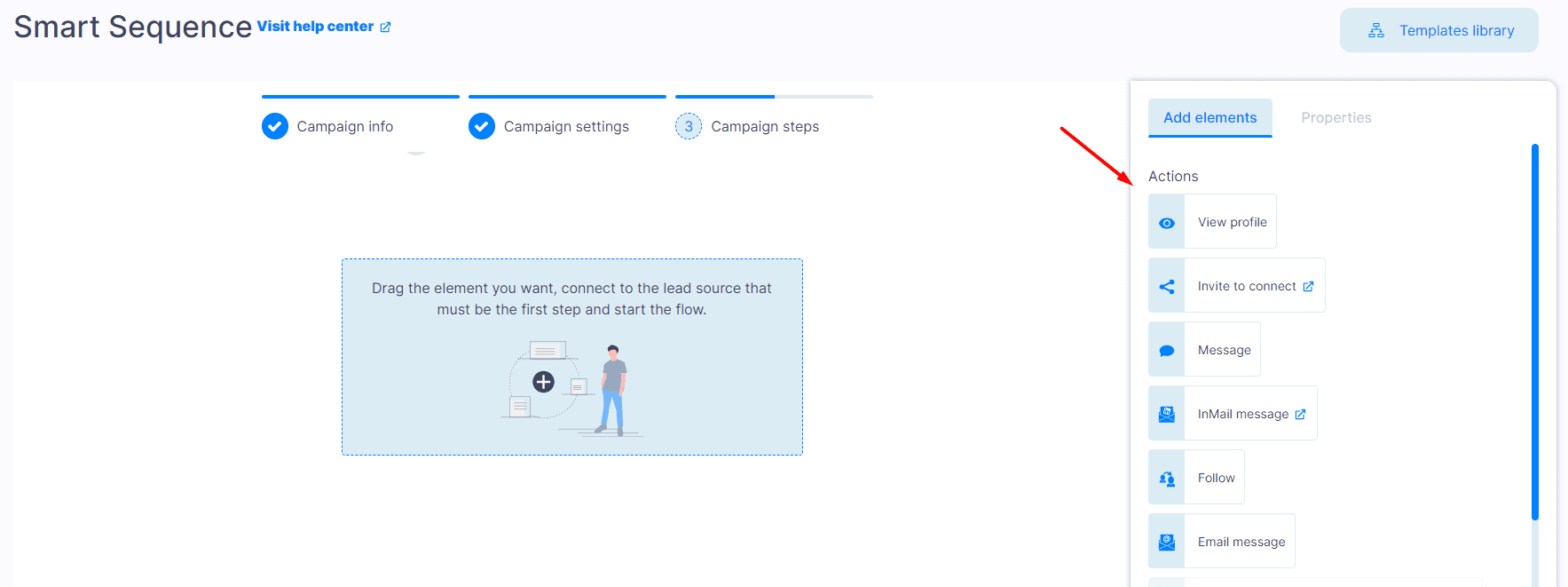
Your finished sequence should look something like this.
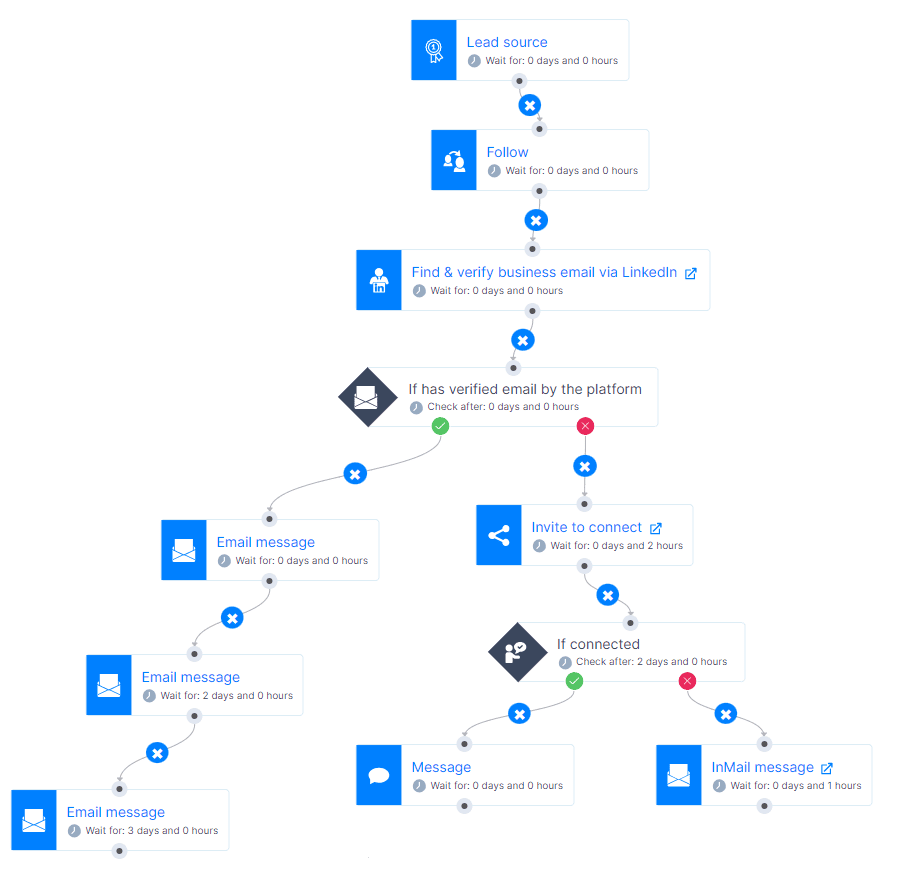
To make your lead acquisition process successful, personalize your outreach messages with variables such as the prospect’s name, company, etc.
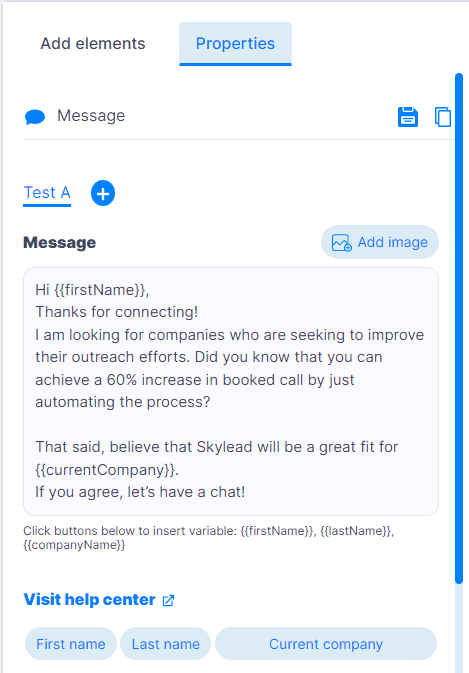
We also advise including personalized images and GIFs to stand out and get a higher response rate.
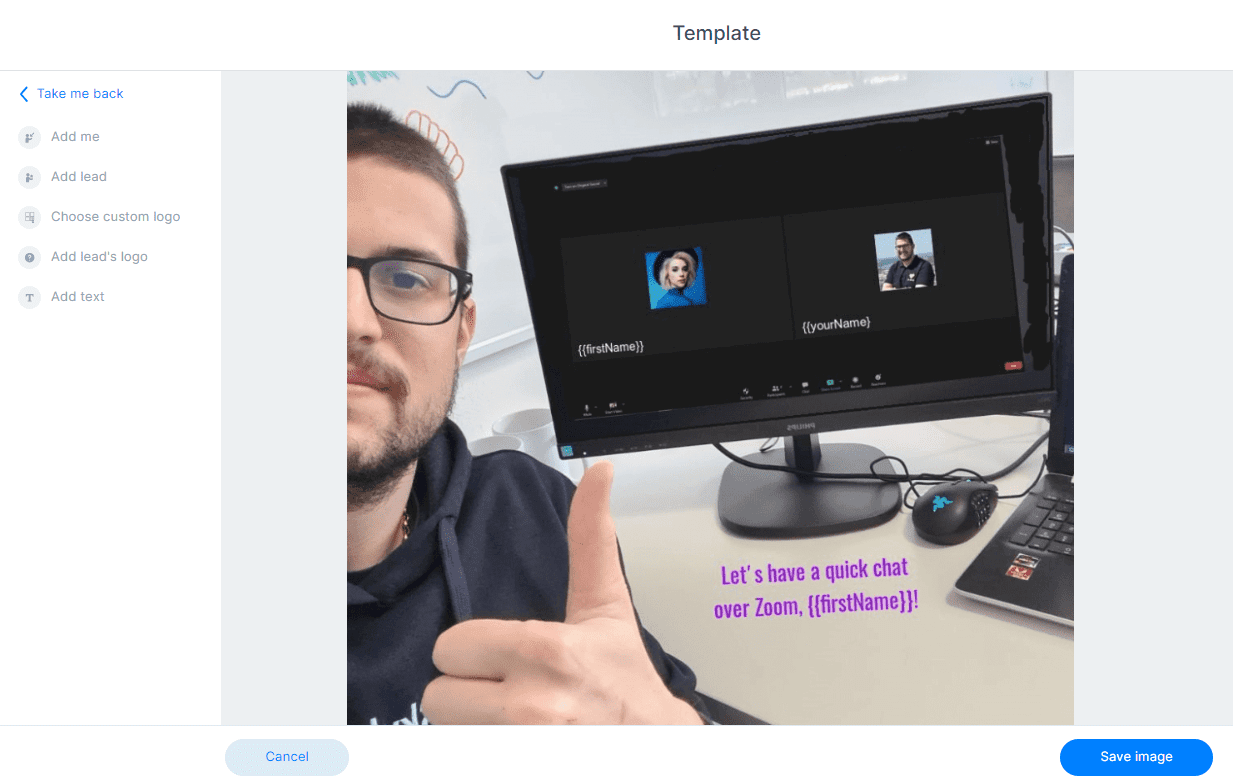
Once your messages are in place, the only thing left to do is to hit the Start campaign and watch the magic happen!
3. Utilizing CRM and Smart inbox to nurture leads
Once your campaign is live and the leads start responding, go to Skylead's Smart Inbox page. Here, you can manage all of your prospects' LinkedIn and email messages. This way, you can interact with them, nurture and convert without navigating between different platforms.
Moreover, you can save reply templates for quicker replies and create labels to prioritize leads. It's as simple as that.
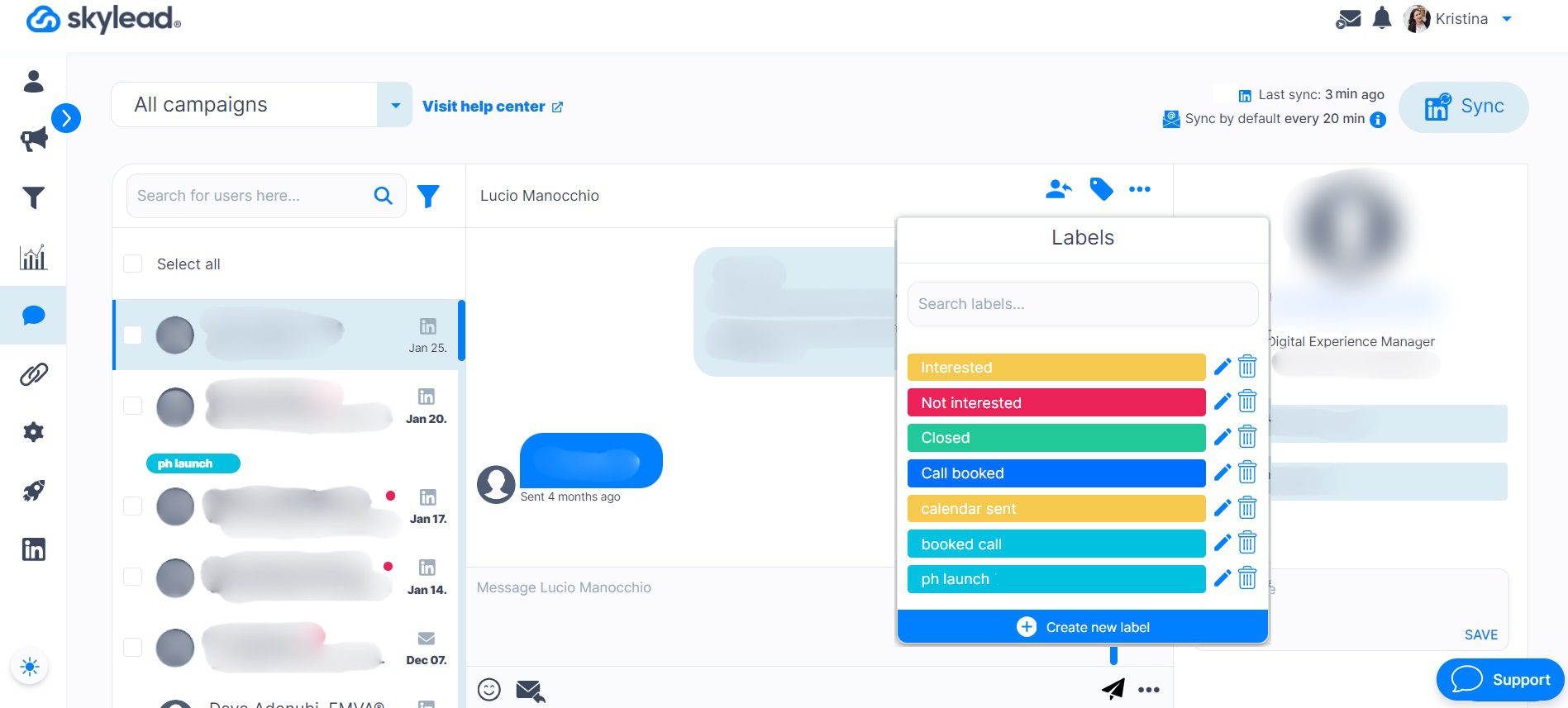
If you feel you need more organization with your leads, you can also use a CRM system to keep track of them.
Why should your business choose a lead generation tool as part of your lead acquisition process?
If you're a business looking to generate leads, you have two options:
- manual lead generation
- or choosing automated tools to do it for you.
However, there are several reasons why automated tools may be a better choice for you.
1. You’ll get better ROI.
Firstly, Using an automated outreach tool as a part of your lead acquisition process can significantly enhance your return on investment (ROI). These tools streamline connecting with potential clients by automating repetitive tasks, allowing your team to focus on more strategic activities.
Automated outreach tools increase engagement rates and conversion potential by ensuring timely, consistent, and personalized communication. This efficiency not only saves time and reduces labor costs but also maximizes the impact of your marketing efforts, ultimately leading to higher ROI.
2. You’ll receive stronger opportunities for lead development.
Secondly, lead acquisition provides stronger opportunities for lead development. Acquired leads often come with a higher level of engagement and interest. Thus, your sales and marketing teams will have more to work with in terms of nurturing and conversion.
3. Lead acquisition becomes more cost-efficient.
Additionally, lead acquisition becomes more cost-efficient because acquiring leads through outreach tools come at a fraction of the cost.
This cost-effectiveness allows businesses to stretch their budgets further and allocate resources more strategically.
4. You’ll get more time to nurture your leads.
By streamlining a part of the acquisition process, you can devote valuable resources to building relationships and guiding prospects through the sales funnel. This allows for a more personalized approach, resulting in higher conversion rates and increased customer loyalty.
5. You’ll get more control.
Finally, automating a part of lead acquisition gives you more control over your LinkedIn lead generation efforts and ability to scale.
What is the lead acquisition cost? Lead acquisition cost formula
Lead acquisition cost (LAC) refers to the expenditure incurred in acquiring a new lead for a business. It encompasses all expenses associated with attracting, capturing, and nurturing leads until they become customers.
The formula for determining LAC is relatively straightforward:
- divide the total cost of lead generation activities by the number of leads generated within a specific period.
| LAC = Total Cost of Lead Generation Activities / Number of Leads Generated |
To compute LAC accurately, start by identifying all costs related to lead generation, including,
- advertising expenses,
- marketing software subscriptions,
- personnel salaries,
- Sales-related expenses
- Tools and resources used for lead generation
- and any other relevant overhead costs.
Then, sum up these costs to obtain the total expenditure.
Next, tally the number of leads generated during the same timeframe.
Finally, divide the total cost by the number of leads to derive the LAC per lead.
Lead acquisition Vs. Customer acquisition - Differences
Lead acquisition is a subset of customer acquisition. Lead acquisition focuses on identifying and gathering information about potential customers (leads) who have shown interest in your product or service. This process involves activities such as generating interest, capturing contact details, and nurturing these leads until they are ready to make a purchase decision.
Customer acquisition, on the other hand, encompasses the entire process of converting leads into paying customers. It includes lead acquisition as the initial step but goes further to involve strategies and activities aimed at nurturing leads, closing sales, and retaining customers.
Here are the core differences between lead acquisition and customer acquisition.
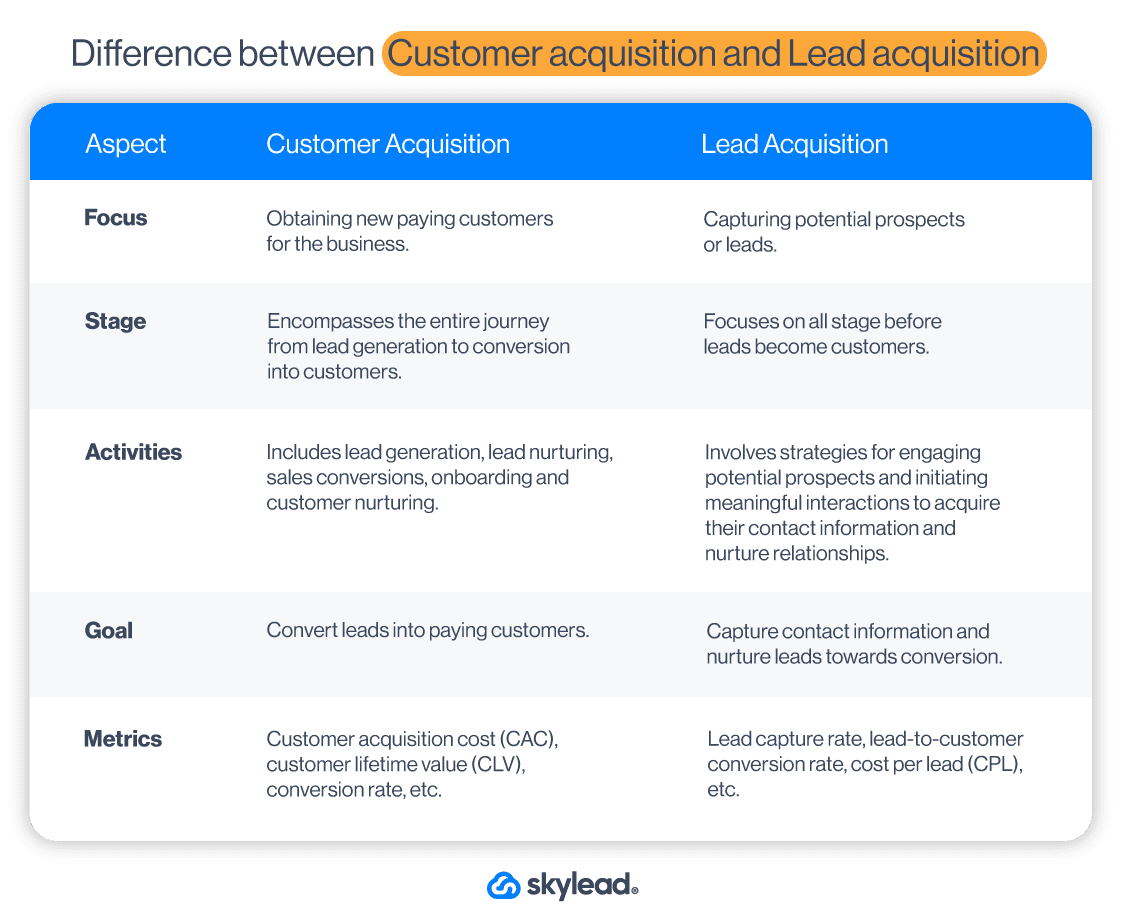
What are lead acquisition channels?
Lead acquisition channels are the different ways businesses attract, engage, and convert potential customers into sales.
Here are some of the lead acquisition channels you can opt for.
1. Email
Email is a powerful channel for acquiring leads and driving sales. It involves:
- Engaging prospects through various channels: Sending cold, personalized messages to your prospects via email, LinkedIn, etc.
- Sending targeted content: Delivering newsletters, and promotional offers to nurture leads and turn them into customers over time.
2. Organic Social Media interaction
Social media platforms like Facebook, Twitter, LinkedIn, and Instagram play an important role in reaching potential customers. Sales teams can leverage social media by:
- Sharing helpful content: Providing value to their audience as individuals and nurturing connections that lead to sales.
- Interacting with the leads: Engaging with your prospects to build relationships and trust.
As a go to strategy, you can simply use and rely on LinkedIn as a lead acquisition channel.
LinkedIn has proven to be highly effective for B2B lead prospecting and generation. Its professional network offers unparalleled opportunities for businesses to connect with potential clients, establish thought leadership, and generate quality leads.
You can share helpful content regarding your services or portray the problem-solving nature of your product. And then, share that helpful content with potential prospects to build trust and credibility.
3. Social Media advertising
For marketing teams, advertising compliments organic social media efforts by:
- Targeting specific demographics and interests: Reaching potential customers with custom ads.
- Boosting visibility: Increasing brand awareness and driving traffic to generate leads.
4. Search engine optimization [SEO]
Another great channel for attracting customers is through online searches. By optimizing website content to match search intent, businesses can:
- Appear higher in search results: Increasing visibility and attracting more visitors.
- Generate more leads and sales: Capturing the attention of potential customers at the right moment.
Each of these lead acquisition channels plays a vital role in the sales process, from attracting potential customers to converting them into paying clients.
Why is it hard to acquire leads?
It's challenging to acquire leads due to various factors. Marketers face difficulties in capturing potential customers' attention amidst the vast array of marketing channels available.
Cold calls, once a common tactic, are now largely ignored, with 97% of recipients disregarding them. Generating leads also requires investment; the mean cost per lead across industries is $198.44.
Additionally, not all organizations have a clear understanding of their lead generation efforts, with 12% of marketers admitting uncertainty about the number of leads they generate. Moreover, accessing accurate data is crucial for effective lead generation, yet nearly 40% of marketers believe their efforts could improve with better data.
Lead quality is another concern, with sales teams frequently encountering issues such as poor lead readiness to buy or difficulty in contacting leads.
Time constraints pose a significant challenge as well, with sales reps often too busy to promptly follow up with leads, hindering the conversion process.
Why does lead acquisition matter?
One key reason why lead acquisition matters is its direct impact on sales revenue.
When a company gets leads, it increases its chances of turning potential customers into paying ones. Also, good ways of getting leads help companies get more customers and find new markets. If a company doesn't consistently get leads, it might struggle to make sales and keep up with other businesses.
That's why businesses of all sizes utilize automated tools to streamline their sales processes. And this is where Skylead comes in to manage your lead acquisition process effectively!
Register for a free trial today and take your lead acquisition to new heights with Skylead by your side!
LinkedIn groups as a lead generation tool. How is this possible?
As the most prominent professional social networking app, LinkedIn holds great potential for lead generation, giving you a chance to scale your business. LinkedIn has over 1 billion users, and 48% of them are active monthly. Even when you narrow your search to your target audience, that’s huge potential for LinkedIn prospecting.
So, how do LinkedIn groups fit into the story? In this article, we will show you the following:
- LinkedIn groups use cases and benefits
- How to create and join the right LinkedIn groups
- How to use LinkedIn groups for lead generation
- How to use automation to target LinkedIn group members
- LinkedIn group outreach message templates
What are LinkedIn groups
LinkedIn groups are communities that gather around specific interests, industries, shared ideas, and more. Members share insights and experiences, ask for guidance, and build valuable connections for further professional development. Marketers can use these groups to share content and ad placement, salespeople can exchange pitches and tips and ask for advice, and founders can create discussions, share experiences, and network with other founders.
LinkedIn group types
On LinkedIn, you’ll find three group types:
- Private Listed Group - These types of groups appear in LinkedIn search results. If you’re a member of this group, it will be visible to other members on your LinkedIn profile under the Interests section. Other LinkedIn users can see whether their connection is a member. However, only group members can see posts in this group.
- Private Unlisted Group - These groups do not appear in search results for non-group members and are also not visible to others on your LinkedIn profile. You can access the group when invited or through a direct link.
- Public Group - These group types appear in search results. Anyone on or off LinkedIn can see posts in these groups.
Note 💡: If you want to change the type of your group, you can only change a private group to public, but not a public group to a private one. However, if you want to change the discoverability of your group, you can:
- Click the Edit group on the left side.
- Under Discoverability section, select your group type by choosing Listed or Unlisted,
- Once you’re done, click Save.
How to create and join LinkedIn groups
Create LinkedIn groups
People create LinkedIn groups to gather people and form communities that encourage engagement, content and experience exchanges, and making solid business connections. Even though most LinkedIn groups are inactive nowadays, you can still make one if you wish to give it a go. That said, let's go over it step by step.
Go to your LinkedIn homepage, and find and click on Groups in the left corner of your screen.
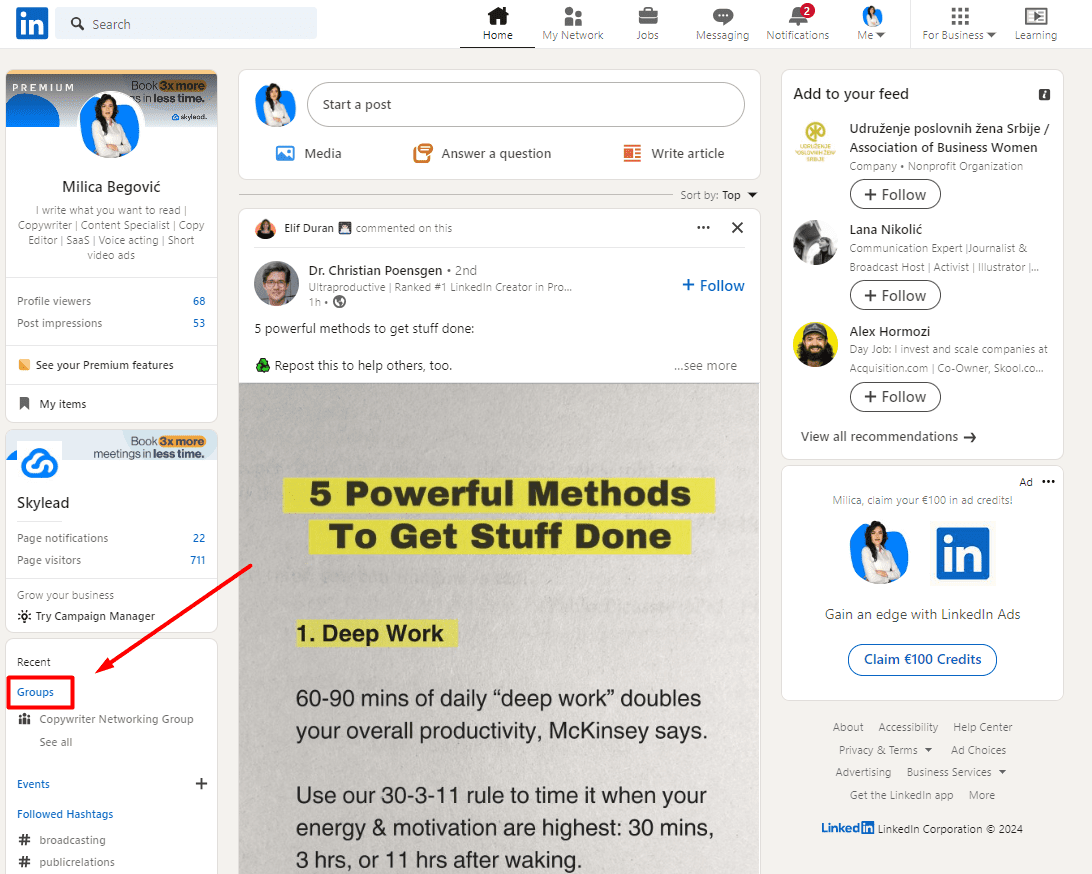
From there, click the “Create group” button.
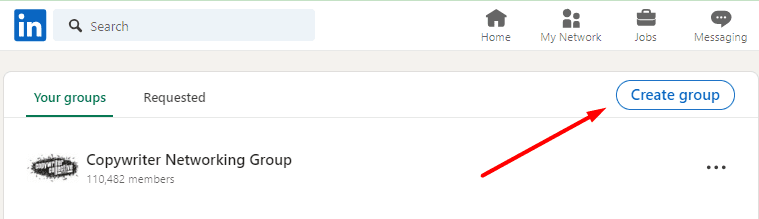
Next, this pop-up will appear, and you should fill in the required fields. It is best to fill in detailed information about your group, and make it specific to attract the right kind of crowd.
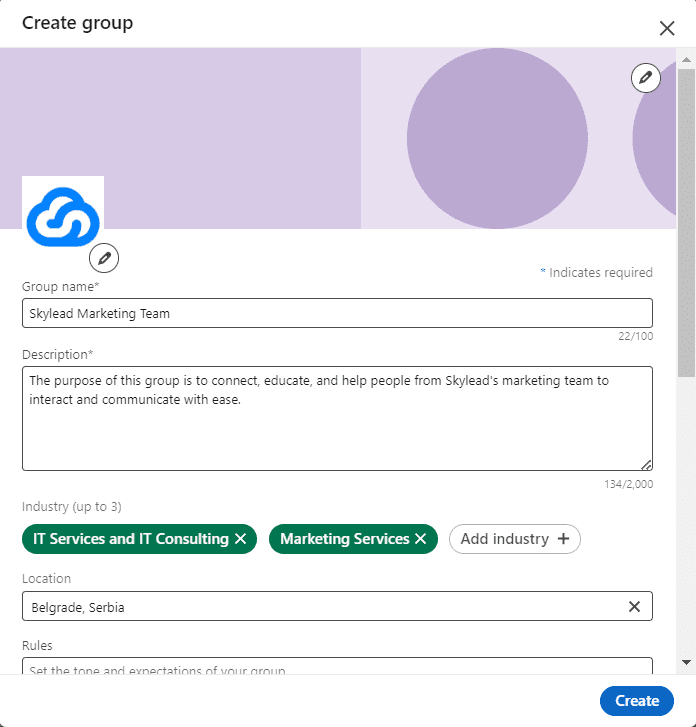
Don’t forget to set your group type, discoverability, and permissions.
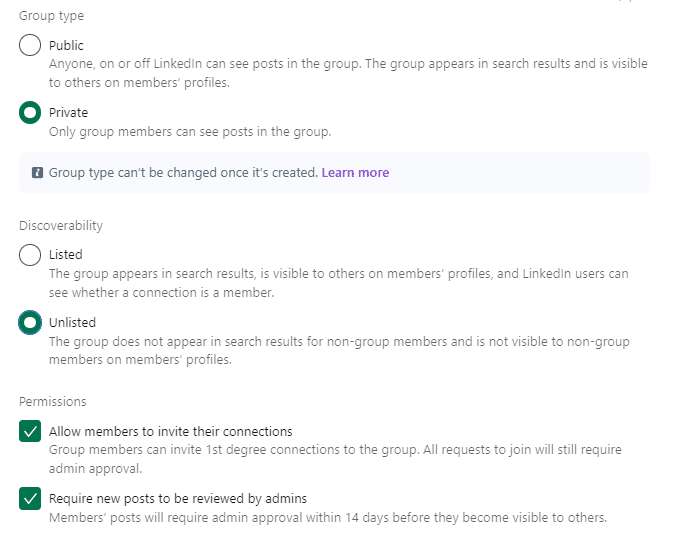
Finally, click on the Create button, and you’re done.
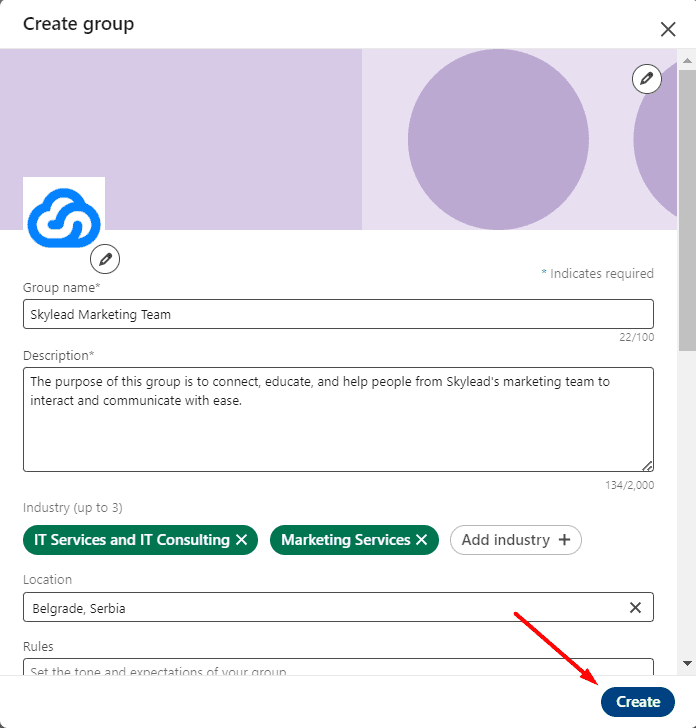
Join LinkedIn Groups
You can find and Join groups in 3 easy steps:
- Write your keyword in the search bar
- Click on the Groups tab
- Scroll down the list of groups for that keyword
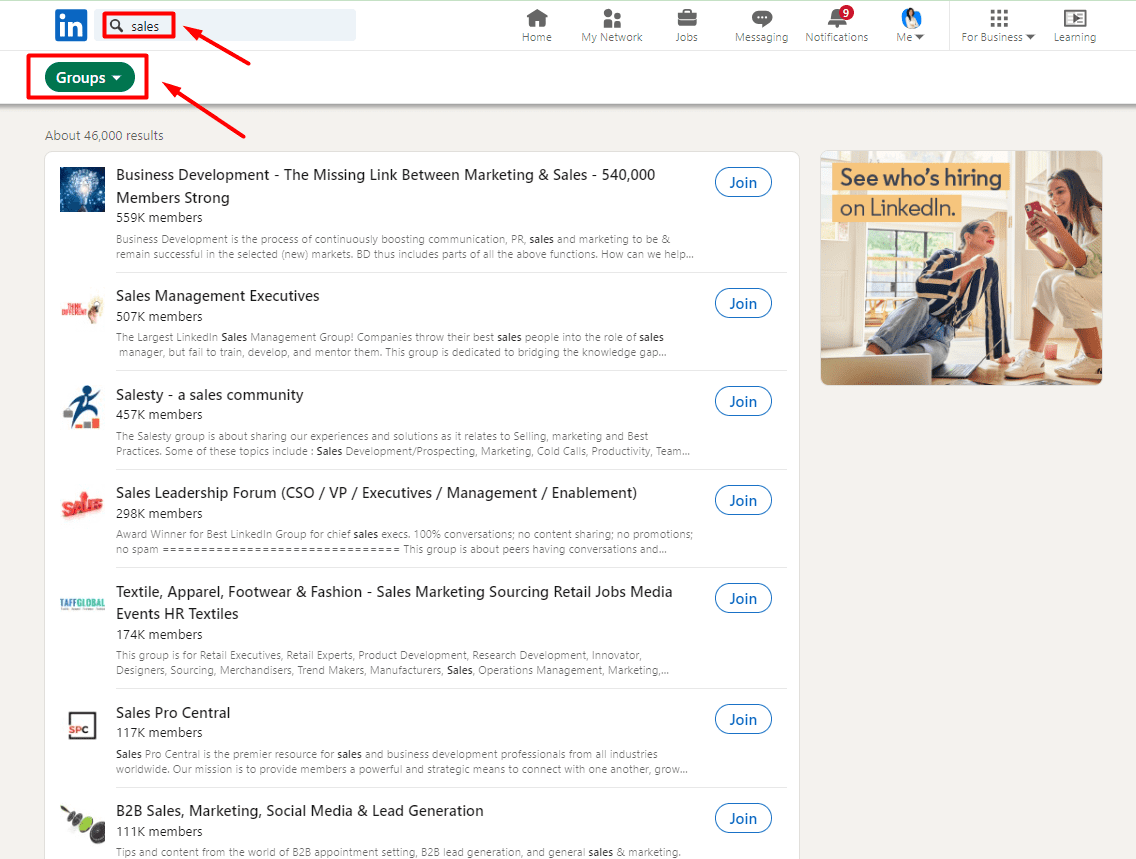
When you find your preferred group, click “Join”. Once you become a member, you can start engaging with the community, find answers, and send invites to connect to group members. Once you do, you can use them for lead generation, but more on that later. 🤓
LinkedIn groups use cases and benefits
LinkedIn’s main purpose is to help its users connect with industry professionals, share experiences and expertise, and stay updated on all industry-related news. With LinkedIn groups, you have three options:
- You can find and join niche groups for any industry (e.g., B2B marketing, growth hacking, sales).
- Discover groups of your target market and reach out to them.
- Create your own LinkedIn group and invite your target audience to join.
All of these options for using LinkedIn groups for growth hold numerous benefits. Here’s some of them 👇
- Business networking - If you’re active on LinkedIn, you’ll surely gain useful connections and exposure, which will help you expand your professional network.
- Lead generation - You can use LinkedIn groups to reach your target audience while simultaneously retaining and gaining new users for your product/service.
- Brand awareness - Brand visibility is important for businesses, and LinkedIn groups can help with further exposure and building loyalty with current and future users. However, since most groups are inactive, using this benefit might be harder than you expect.
- Ad placement—If you're an active member of a niche group or you created your own group, you can use it as an organic content distribution channel and ad placement if the group members are active and group policy allows it.
From our own experience, we can tell you that LinkedIn groups are generally inactive. However, that doesn’t mean we can’t use them in these other cases—for business networking and lead generation. In fact, LinkedIn groups are one of the best places to start when trying to reach your target audience. So, let’s dive into the know-how of LinkedIn groups and lead gen.
How to use LinkedIn groups for lead generation
Finally, the long-awaited part is how to use LinkedIn groups for lead generation. Note that before you even consider lead gen, you should define your Ideal Customer Profile and Buyer Persona profiles for these and other LinkedIn lead generation purposes.
As for LinkedIn groups, if we have potential leads conveniently arranged in groups by interests, industries, and certain topics, it eases the prospecting process. You already have easy targets.
1. Find your LinkedIn group members
Once you have your LinkedIn group list, you need to find its members. The best way to do this is to use LinkedIn’s Sales Navigator filters and Group filters.
First, open your Sales Navigator profile and click on “Lead filters.”

The drop-down menu with filters will appear in the following format, so scroll down and choose “Groups.”
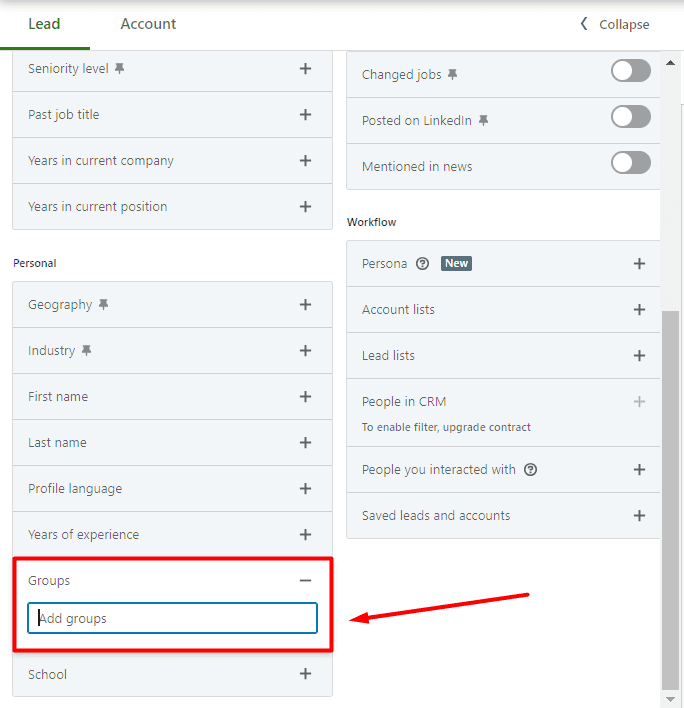
Once you type in a specific group, the dropdown menu will appear, which means you can target multiple groups and all of their members.
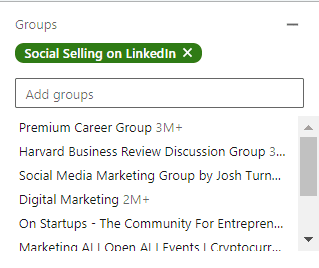
You’ll also see the number of people in this group or groups in the top right corner.
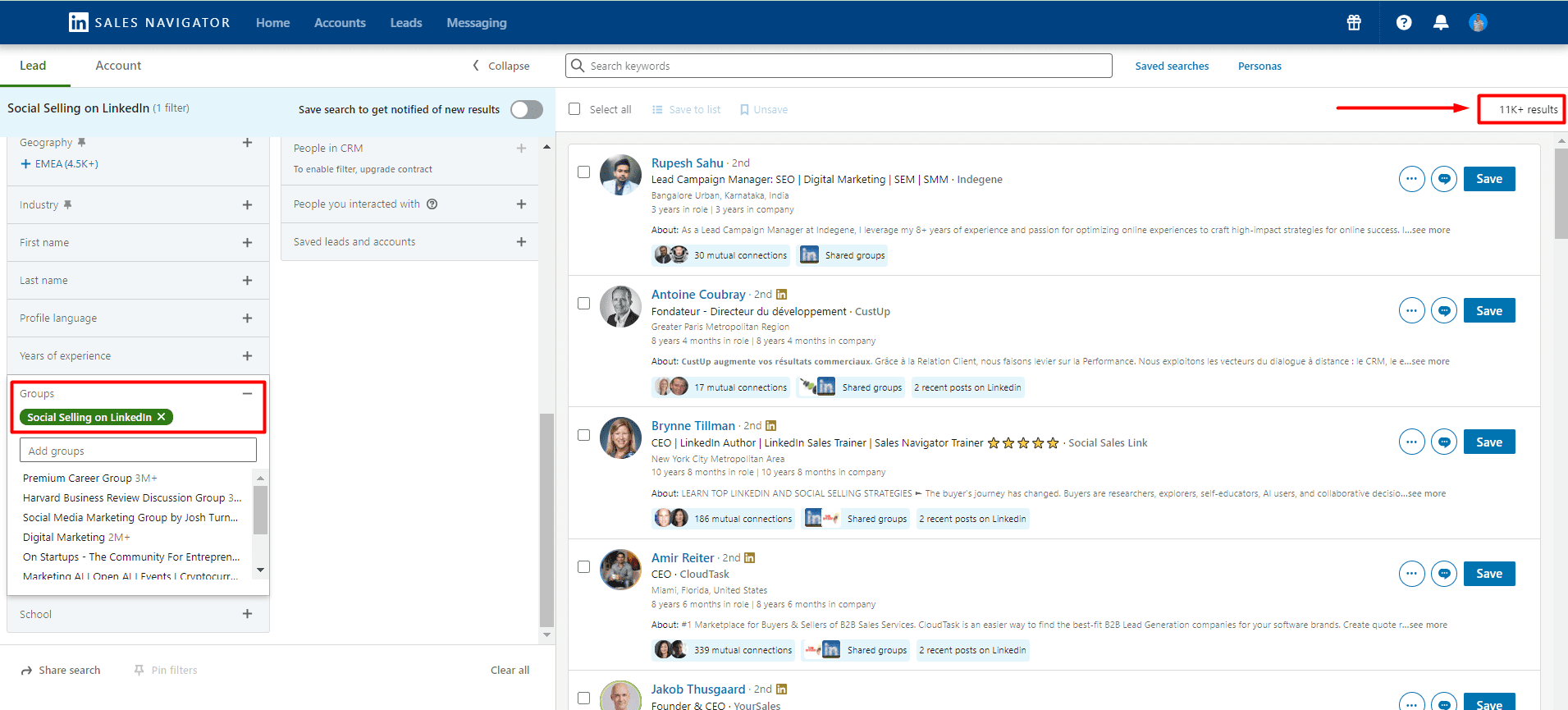
You can target one or multiple groups and use the remaining 23 lead filters to narrow your search further. One more thing to note is that you can even exclude certain parameters. Not all filters support this option, but most do. This is how to do it 👇
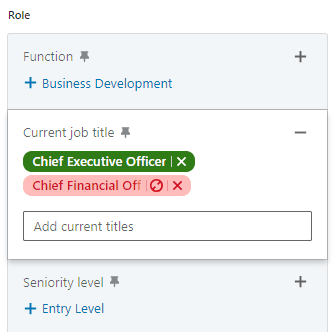
Last but not least, some of these Sales Navigator filters allow you to use the Boolean search. This type of search combines keywords with modifiers such as AND, NOT, and OR to produce more exact results. 👇
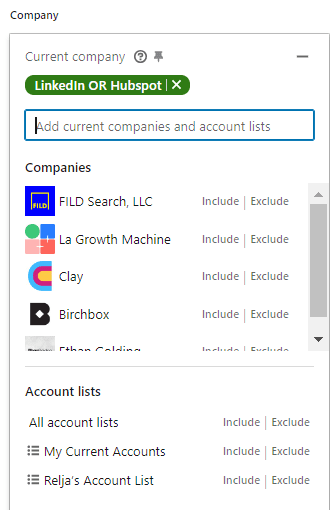
Now that you have your leads filtered, you can reach out to them manually. But we have a better option - why not automate the outreach process instead? Before we get into the know-how, copy the link from the URL bar and then… Keep reading to find out what to do with it. 👓
2. Reach out LinkedIn group members on autopilot
When it comes to the actual outreach process, it's tiring to reach out to your leads manually. However, you can always use Skylead to automate your outreach and reach out to your leads faster and more efficiently. This way you can save 11+ hours of work per week and keep your calendars always full.
First off, log into your Skylead account and click the Create campaign button to begin creating your campaign.
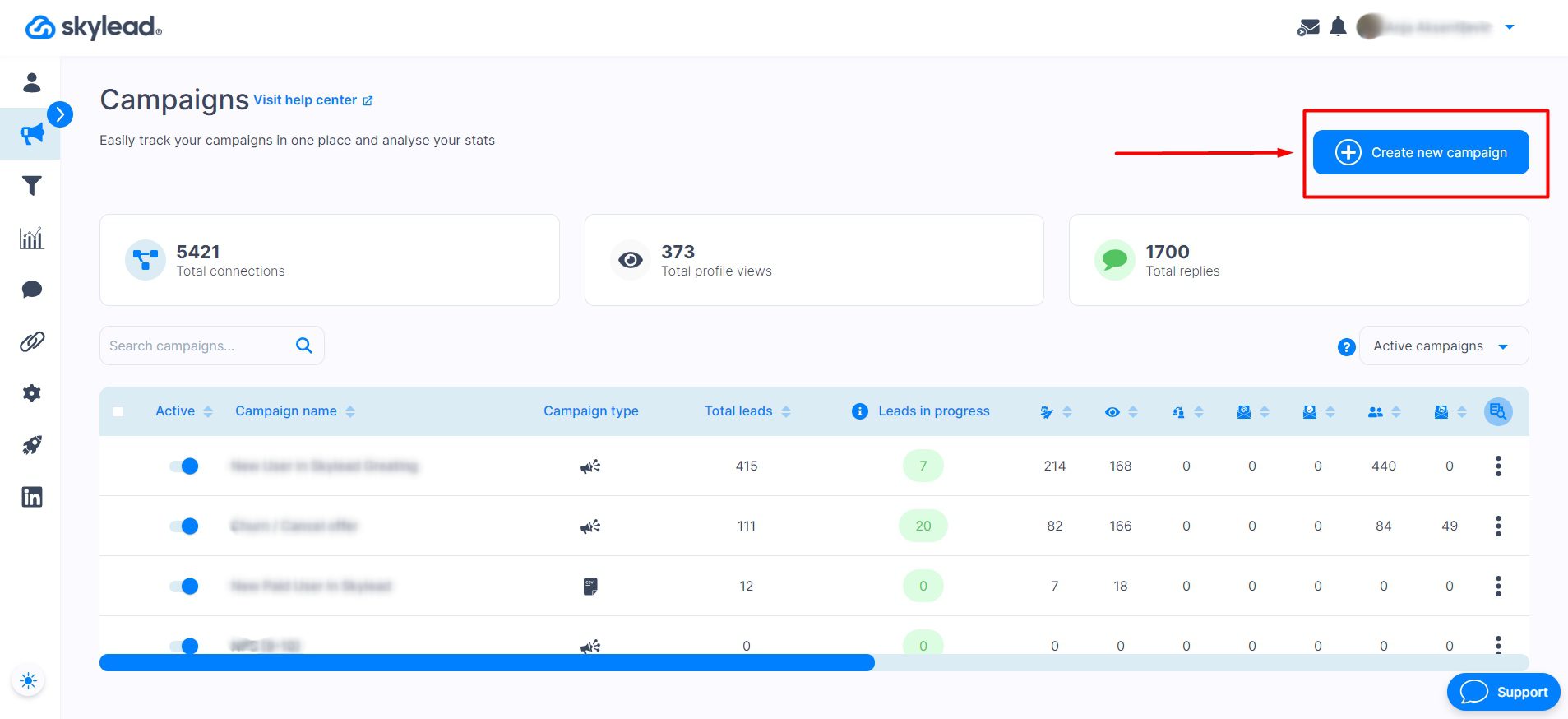
Use the URL you copied earlier and paste it into Skylead’s Campaign Creator. In case you didn’t specify the connection degree (1st, 2nd, or 3rd-degree connections) beforehand, you can do it directly at the Skylead Campaign Creator page.
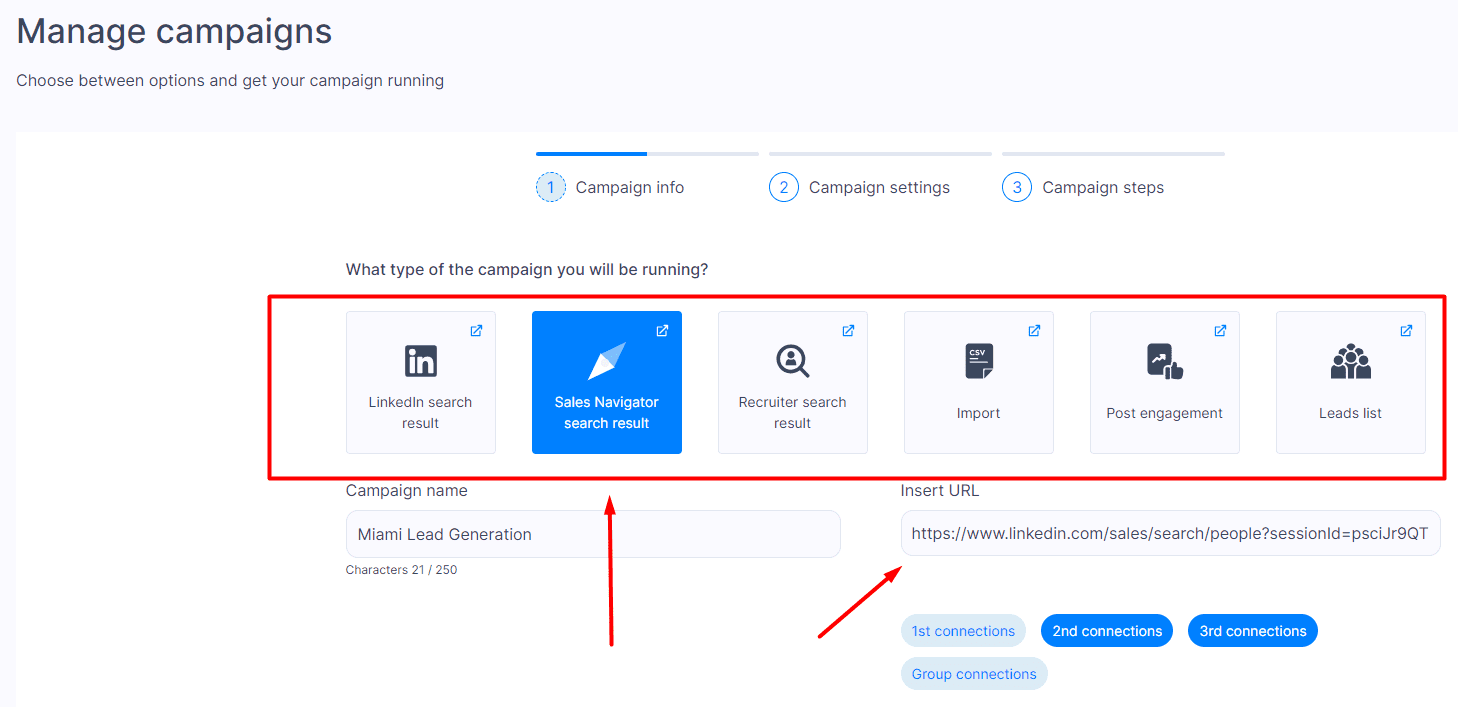
After pasting the URL and checking your degree of connection, click Next and then configure your Campaign settings according to your preferences.
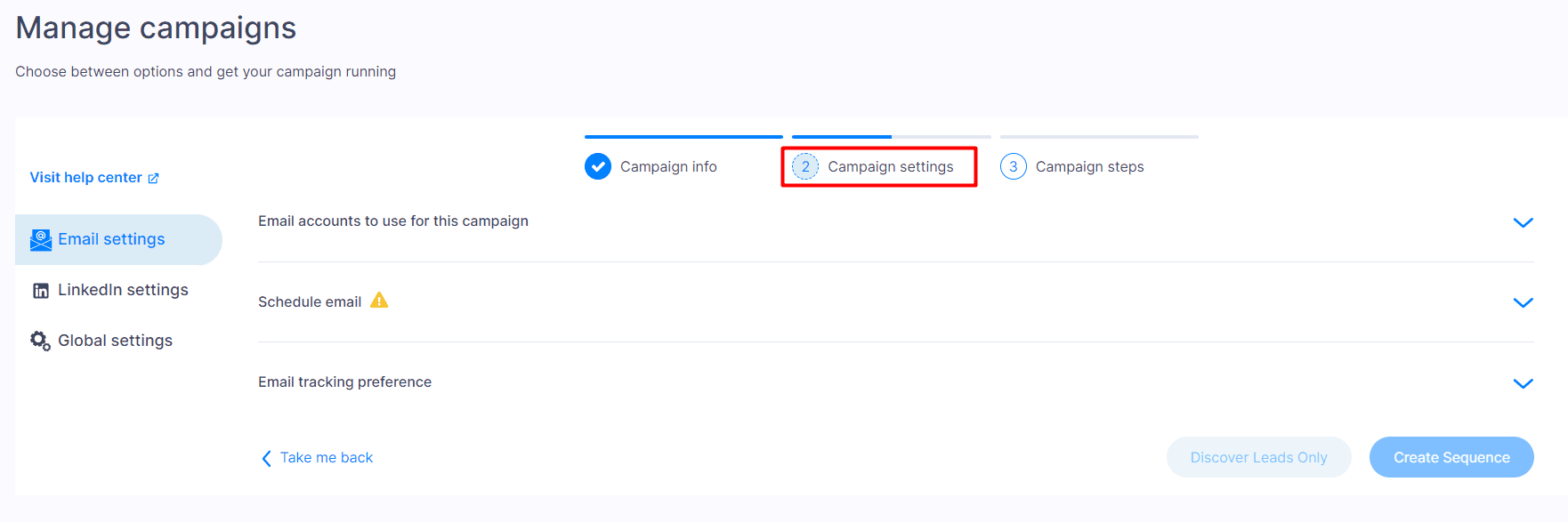
The only thing left after you’re done with step two is to click on Create Sequence and let the outreach magic begin. This is where we introduce our first-to-market power feature - Smart sequences. ✨
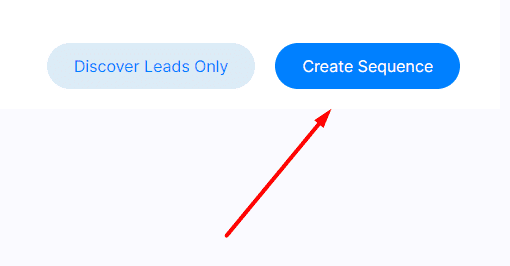
Smart sequences are an algorithm that allows you to combine if/else conditions with different actions listed below. This way, Skylead will follow the outreach flow you create and find the fastest route to your prospect, depending on their reaction to your outreach action. These are the actions and conditions you can use throughout your campaigns:
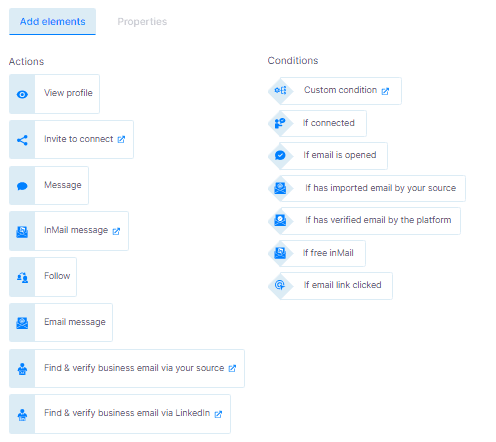
A great thing about Skylead is that it uses a multichannel approach. This means you can contact your prospects via LinkedIn and email thanks to its native email finder and verifier feature.
Here’s an example of a multichannel sequence with the mentioned steps where you can include email finder and verifier steps without breaking the outreach flow:
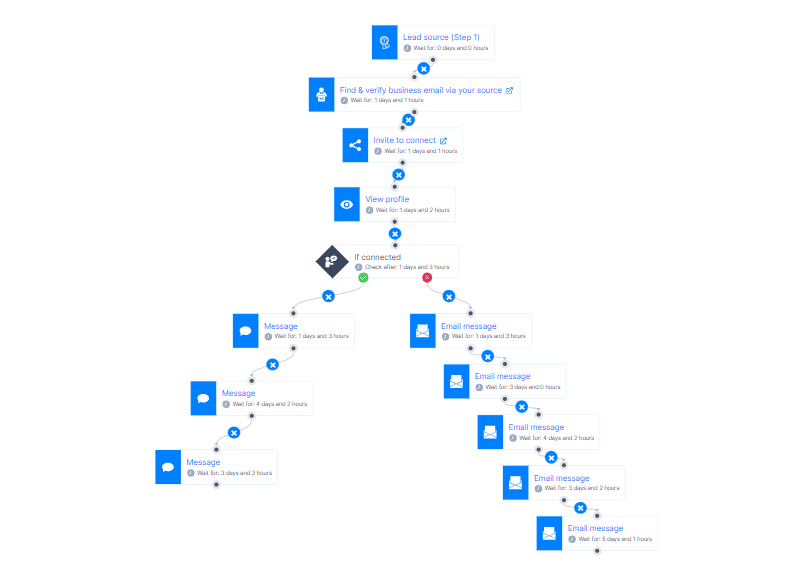
Another thing to note is that you can customize every message thanks to our Image & GIF personalization. You can personalize each message with variables, plus add visual elements to spice up any message.
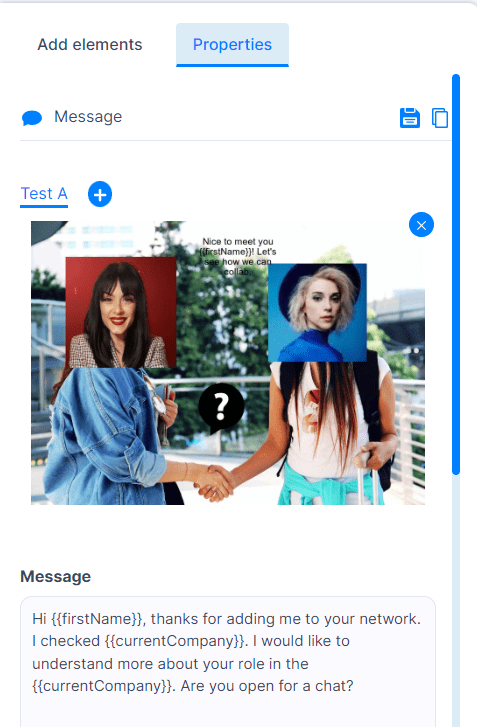
Once you have all your messages and steps ready, hit the Start campaign and you're good to go. The only thing left to do is to keep an eye out for Skylead's Smart inbox for the messages that will start pour in from the campaign, so you can take over the conversation with your leads and nurture them.
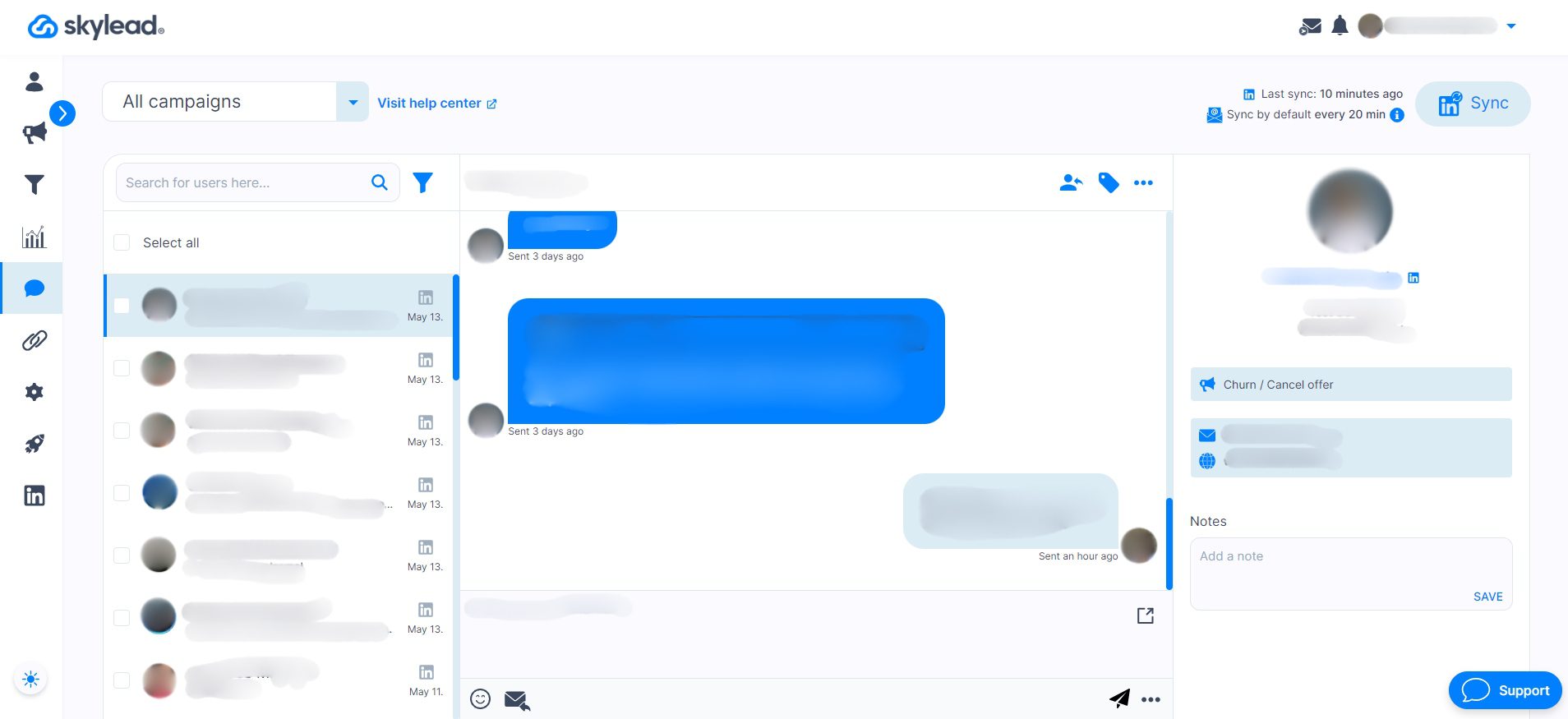
LinkedIn group members' message templates
If you’re having trouble crafting messages for group members, let’s go over examples of messages you can send to the group members you’re targeting. These are great examples, as they demonstrate genuine conversation starters and showcase interest in the lead, which is a best practice for lead generation. 🔎
#1 LinkedIn Connection Request template:
Hi {{firstName}},
Have you maybe found a post in the group that solves {{painPoint}}?
I can see you are working as {{occupation}}, so I was wondering how you handle such a challenge in {{currentCompany}}.
Let’s connect and see what we can learn from each other!
Real-life example:
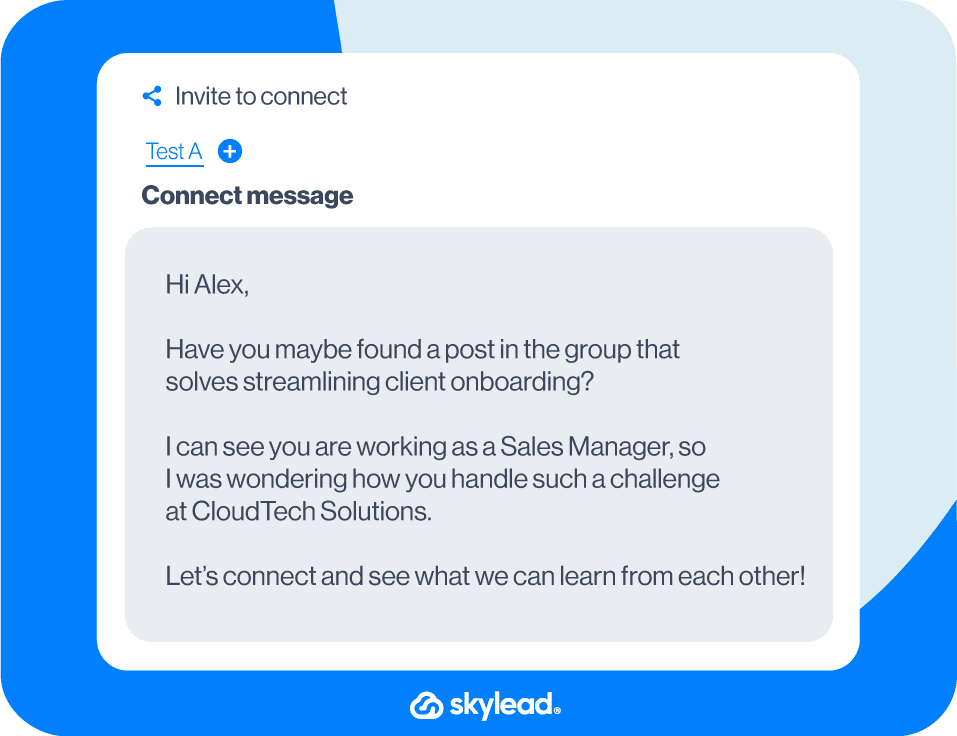
#2 LinkedIn Connection Request template
Hey {{firstName}},
I noticed you’re also rocking it in the {{occupation}} world! I’m all about swapping stories and insights with fellow professionals. How about we link up and share some of our coolest experiences?
I'm game if you want to connect!
Real-life example:
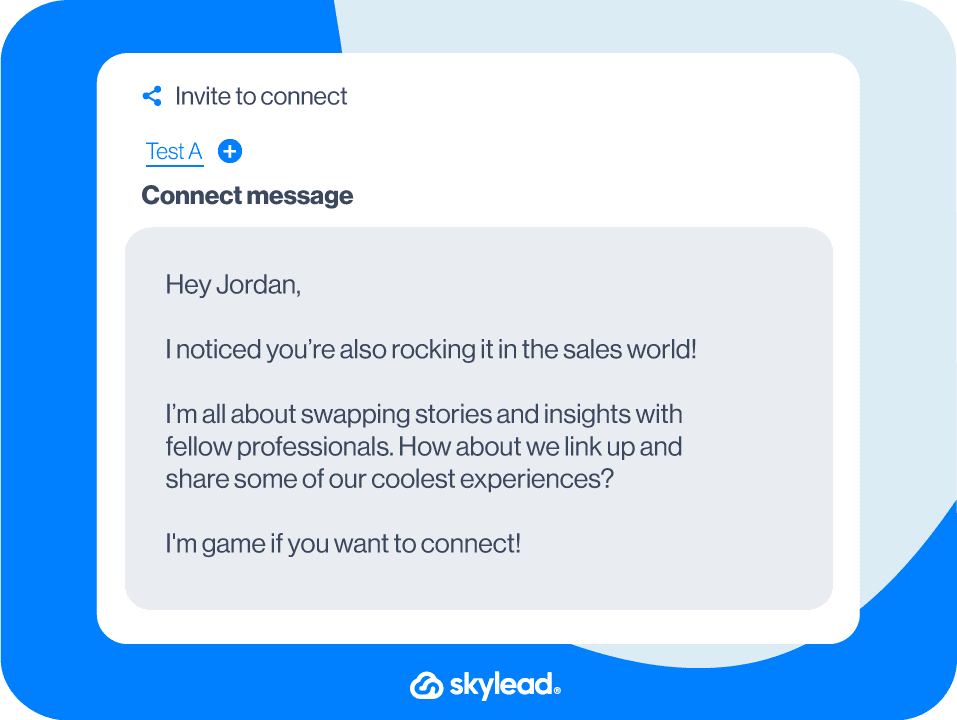
#3 LinkedIn Connection Request template
Hi {{firstName}},
I'm looking to connect with like-minded professionals who are passionate about {{relevantTopic}}.
I'd love the opportunity to exchange ideas.
Let's connect!
Real-life example:
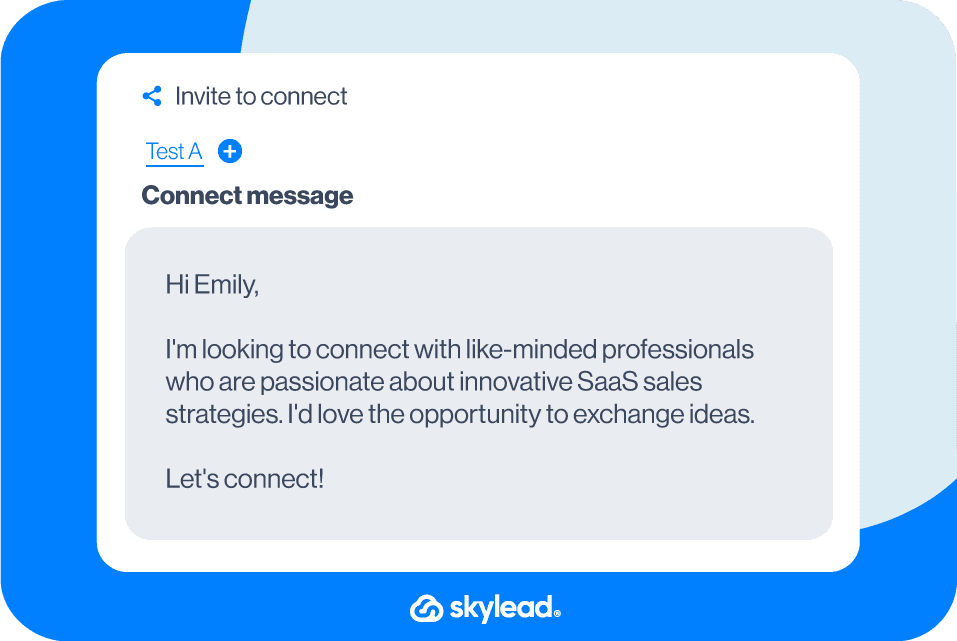
Target specific group members' sequence template
When you use Skylead, you also get a chance to try out some proven sequences from our outreach templates library. The target specific group members is a sequence made for those who want to see the full glory of using LinkedIn groups for lead generation.
This particular sequence has a 53% acceptance rate, 73% open rate, and 27% reply rate. Here’s what it looks like 👇
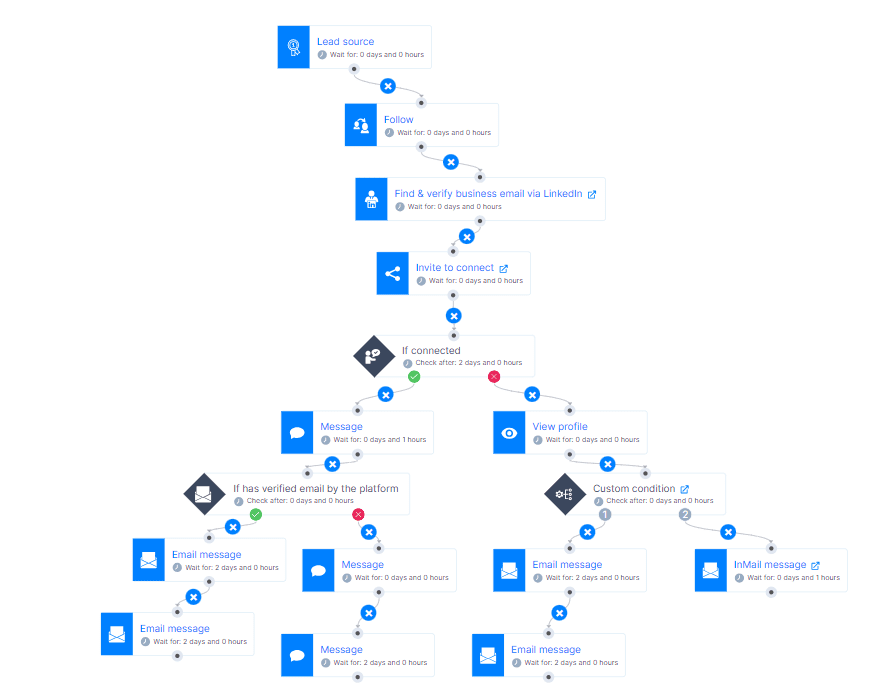
Frequently Asked Questions
What are the common challenges or limitations when using LinkedIn groups for lead generation?
When considering the use of LinkedIn groups for lead generation, several challenges and limitations can arise. One of the primary issues is the low activity level in many LinkedIn groups, which can significantly hinder engagement and networking efforts. To address this, marketers and salespeople need innovative strategies to inject life into these communities. However, it is very time-consuming to outreach each member individually. This is where automation tools like Skylead come in handy to solve the problem.
How can one measure the success of lead generation efforts within LinkedIn groups?
Measuring the success of lead generation efforts within LinkedIn groups involves monitoring several key metrics. The effectiveness of these strategies can be gauged by tracking the growth in group membership, the engagement rate with posted content (likes, comments, shares), and the conversion rate of group members to leads or customers. Additionally, using tools like LinkedIn's analytics for group admins can provide insights into member activity and interaction patterns, helping to refine targeting and content strategies. When it comes to automated lead generation, you can track your outreach effort in your LinkedIn automation tool and cold email software such as Skylead.
Are there any privacy concerns or ethical considerations to keep in mind when targeting group members for lead generation?
Regarding privacy concerns and ethical considerations, targeting group members for lead generation requires a careful approach to comply with LinkedIn's policies. Marketers and salespeople should ensure that their outreach efforts are genuine, respect users' privacy settings, and provide value to the recipients. It's also crucial to avoid spam-like behavior by personalizing communication and ensuring that the content or messages are genuinely beneficial to group members. By adhering to these principles, marketers, and salespeople can effectively use LinkedIn groups for lead generation while maintaining ethical standards and respecting privacy.
Ready to reach out to LinkedIn group members?
Now that you know how to create, join, and use LinkedIn groups for lead generation, it’s time to put that knowledge to work and create your very first campaign in Skylead and automate your outreach!
You can register for free, start your 7-day free trial, and use those LinkedIn groups to your benefit and outreach your target audience away! 💥
Getting accepted on LinkedIn sometimes seems like a mission impossible, but what about starting a sales-oriented conversation with a complete stranger? What kind of a LinkedIn Message Template should be used so you don’t come off as too mild, too aggressive, but, the way Goldilocks likes it - just right.
We’ve been there and know how hard it can be to scale up your business. That’s why we’ve decided to speak about what happens after your LinkedIn Connection Message goes through. That is, how to approach your lead in a way to get more sales.
Of course, no recipe works for everyone and on everyone, but there are some common ground rules that you can follow when sending cold messages on LinkedIn to get more sales.
In this blog, we’ll cover:
- What to do before starting your cold LinkedIn outreach;
- Dos and don’ts for LinkedIn Messages if you wish to get more sales;
- 10 sets of LinkedIn Message Templates for 10 different LinkedIn scenarios;
- A breakdown of each set of LinkedIn Message Templates in case you want/need to adjust them to your business needs.
Cold LinkedIn messages won’t get you sales unless . . .
You fully optimize your LinkedIn profile.
We cannot stress enough the importance of an optimized LinkedIn profile. Whether going for a LinkedIn outreach, a cold emailing, or a multichannel approach, nowadays, the first thing anyone does is check your and your company’s profile on LinkedIn.
Your LinkedIn profile is your online business card, available to anyone at any moment. Make sure it looks neat and professional.
As the bare minimum, you must:
- Write a catchy LinkedIn headline that describes exactly what your job consists of. Imagine how you would describe what you do for a living, in one sentence, to someone who knows nothing about it. That’s your headline.
- Put a professional profile picture. Long story short, put a photo that you wouldn't be ashamed to show to your boss or your biggest client.
- Upload a cover photo that portrays what you do or what your business is all about.
- A LinkedIn summary is all about your professional highlights and keywords you would want to be associated with.
- List relevant professional experience.
- Tell us what you studied.
You define your ICP.
Not defining your ICP equals gambling with your money, resources, and time.
And just like with casinos, the statistical probability is against you.
The house always wins, so don’t put it all on red. You’ll end up being in the red.
Catastrophic predictions apart, for getting more sales you need to define the companies that match your Ideal Customer Profile.
Now, how do you define your ICP?
- Take into consideration both your target industry and sub-industry.
- Understand the location of your ICPs.
- Take into consideration the revenue that your best customers bring to your business.
- Highlight your top 5 current customers that you’d like to replicate if you could and outline their positives and negatives.
If you need more details on how to define your ICPs, the difference between ICP and Buyer Persona, and downloadable ready-to-use templates for defining both check out 4 Easy Steps To Create ICP For Lead Generation and 6 Key Steps To Create Buyer Persona For Lead Generation.
You target what you’ve defined.
Since you’ve spent your time defining the ICP and the Buyer Persona within, and your money on Sales Navigator, you better use them to their full potential.
With 29 Sales Navigator Lead Filters and 15 Sales Navigator Account Filters, the possibilities for quality targeting are endless.
Whether a LinkedIn lead generation expert or a newbie to this process, having a deep knowledge of the tools at your disposal is the first step toward successful prospecting on LinkedIn. And, if you “have the moves” and know how to:
- Use the Spotlights filter;
- Apply Boolean search;
- Exclude leads from your search;
- Create a Leads List;
- Use Alerts;
- Take advantage of the View Similar option;
- Filter leads through Account Lists/Lead Lists filters
... the sky is your limit!
For detailed instructions (and more) check out:
- Complete guide to Sales Navigator Lead Filters;
- Top hacks to Find Leads on LinkedIn .
How long should a LinkedIn message be?
LinkedIn gives you up to 300 characters for your LinkedIn Connection Request Message.
On the other hand, the LinkedIn InMail character limit is:
- Subject line: 200 characters
- InMail body: 2000 characters
- Signature: 150 characters
A regular LinkedIn Message that you can send only to your 1st-degree connections and to members of the same LinkedIn Group, only in case you are a member too, has an 8000-character limit.
However, there is no need to use them all. When writing any of these, keep in mind that you have only few seconds to catch your prospect’s attention. Furthermore, no one wants to read a novel in their Inbox.
In your LinkedIn Message make sure that you:
- Hook them in the Intro to read more;
- Keep them interested throughout the message to continue reading;
- Make them wish to ask questions and want to hear more.
LinkedIn claims that messages up to 600 characters are 50% more likely to get a response. Also, remember to fit the catchy information at the beginning as this is what recipients see in their Inbox preview.
How to cold message on LinkedIn: Dos & don’ts
DOS
- Find something that you have in common with the lead that you are talking to. Your conversation-starter LinkedIn Message should have a solid personalized hook or a good joke (‘cause, why not? Everyone likes to laugh), so you can justify further conversation, in case you didn’t put one in your Connection Request Message.
- Ask questions - but gradually. No one will tell you the main problem of their company straight out the gate, but once they feel that you genuinely care and that you might have a solution to their problem, they will open up.
- Be prospect-oriented. Everything you say must serve the prospect and their business. No one cares what worked for you.
DON’TS
- Don’t sell in your Connection Request Message or the first LinkedIn Message.
- Don’t use the same pitch on everyone. It might seem a bit time-consuming to come up with a different LinkedIn Message copy for each lead (or group of leads), but trust us, it’s worth your time. Plus, you’ll have LinkedIn Message Templates for getting more sales down below that you can use right away or adjust to your needs if necessary.
- Don’t talk about yourself right away. Your lead will for sure check the LinkedIn profile of you and your company, so make sure it sells for you. It is fine to include a brief explanation of who you are and what your company does, but don’t use all the available characters of the LinkedIn Message for it.
10 LinkedIn message templates for 10 LinkedIn scenarios
We’ve listed for you 10 ideas of how to approach your leads and get more sales based on different business goals and LinkedIn scenarios.
Scenario #1: Express interest in your lead’s work to form a partnership
Connection request template
Hello {{firstName}},
I saw on your profile that you’re associated with the {{industry}} industry.
I work in {{yourIndustry}} and would love to connect with you!
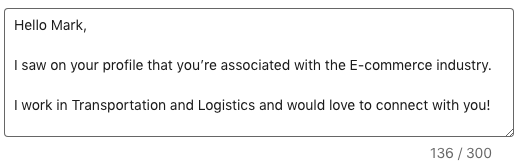
LinkedIn message template #1
Thanks for connecting!
I don’t know if you’ve heard the news, but {{yourCompany}} has {{customizedSellingPoint}}/{{uniqueSellingPoint}}.
You can check it out in more detail on our website {{link}}.
I believe that {{currentCompany}} could benefit from it!
Let me know what you think!
{{personalizedGIF}}
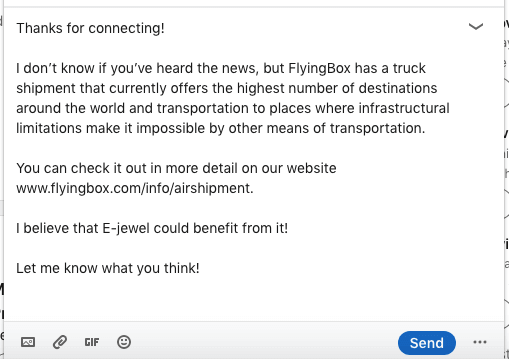
Personalized GIF
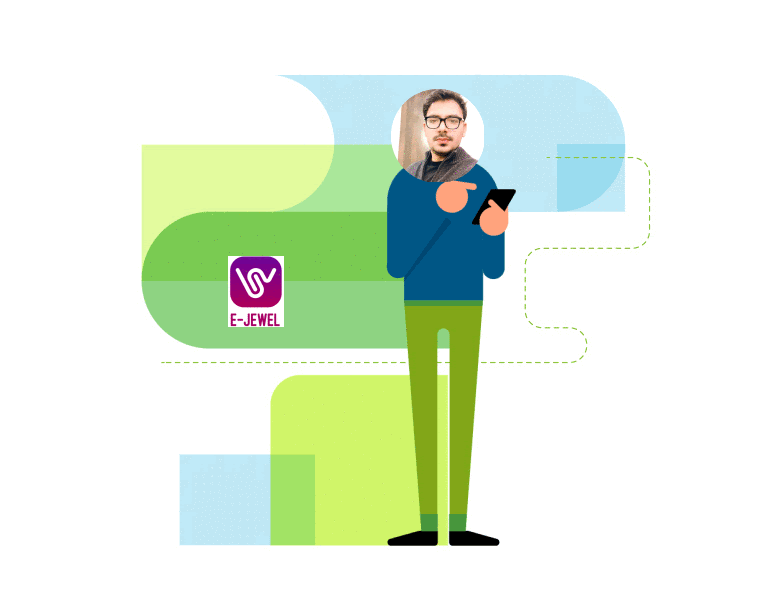
These templates work because you’ve:
- Inserted a hyper-personalized GIF referencing the lead you are talking to and their company;
- Shown that you’ve done your research by referencing to the lead’s occupation/company/industry;
- Offered a solution to their problem or some kind of service that their industry can majorly benefit from.
Scenario #2: Investigate your lead’s current solution to pitch your product/service
Connection request template
Hi {{firstName}},
What is the hardest part of being a product manager?
Explaining what you do to your parents and friends.
Jokes apart, I would love to connect!
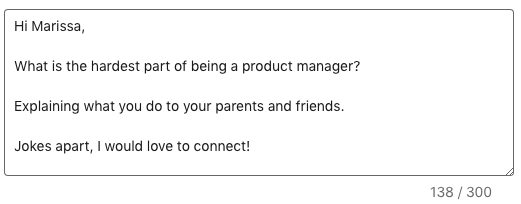
LinkedIn message template #1
Hey {{firstName}},
Thank you for accepting my Connection Request.
I saw that you are {{occupation}} at {{currentCompany}}, so I decided to reach out.
I was curious to know if you and your team are using any customer survey tools? If yes, which one, if you wouldn’t mind sharing that info?
Thanks,
John
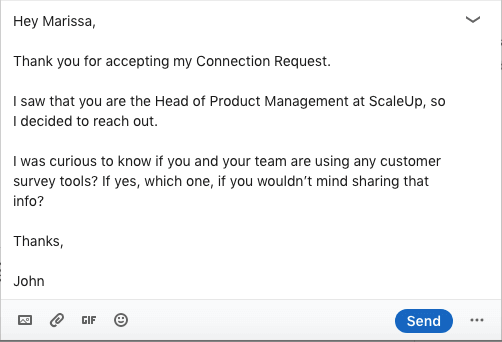
LinkedIn message template #2
The reason for my outreach was to introduce {{descriptionOfSolution}}.
Briefly, {{uniqueSellingPoints}}.
How does that sound?
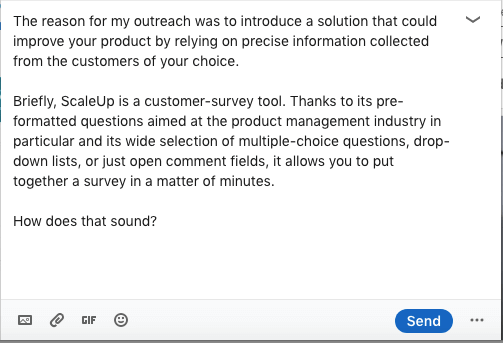
These templates work because you’ve:
- Used humor in your outreach, which is always a good choice;
- Shown that you’ve done your research by referring to the lead’s occupation and/or company that they work at;
- Asked questions to get to know their current solutions/problems/needs/rooms for improvement;
- Given a brief explanation of what you offer to hook them and make them want to hear more about it.
Scenario #3: Content distribution and promotion
Connection request template
Hey {{FirstName}},
I came across your profile and was really interested in your background as a {{occupation}} at {{currentCompany}}. I share a lot of content about the {{industry}} industry that could be useful to you.
Looking forward to connecting with you!
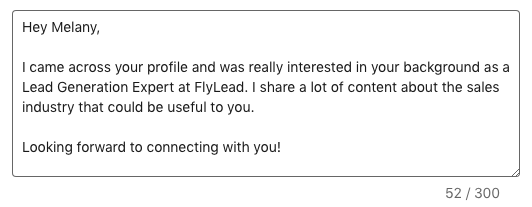
LinkedIn message template #1
Thank you for adding me to your network.
I thought that this blog {{nameOfblog}} might be particularly useful for you {{link}}.
Check it out and let me know if you have some comments and suggestions!
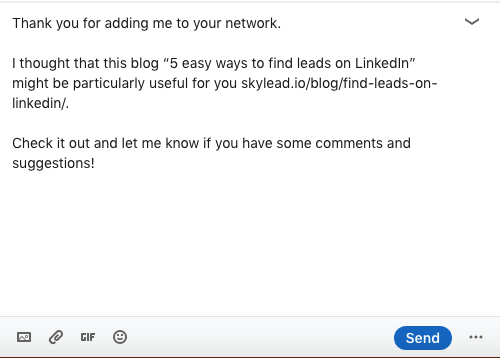
These templates work because you’ve:
- Shown that you’ve done your research by referring to the lead’s occupation/company/industry;
- Offered a resource that the lead’s industry/company can benefit from.
Scenario #4: Reach out to people who attended your event
Connection request template
Hey {{firstName}},
Thank you for attending my webinar {{webinar’sName}}!
I would like to keep in touch.
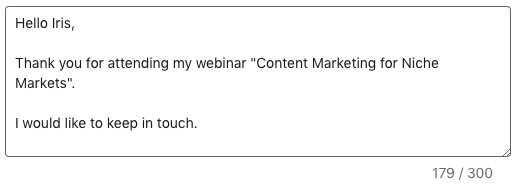
LinkedIn message template #1
Thank you for adding me to your network!
Quick question - {{question}}.
{{personalizedImage}}
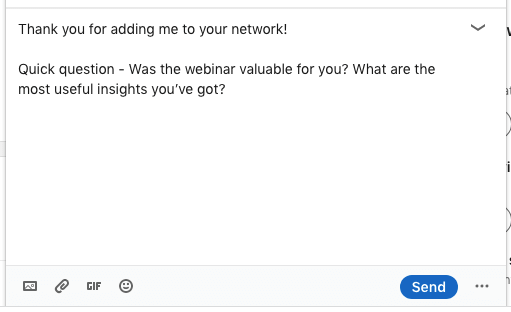
Personalized image
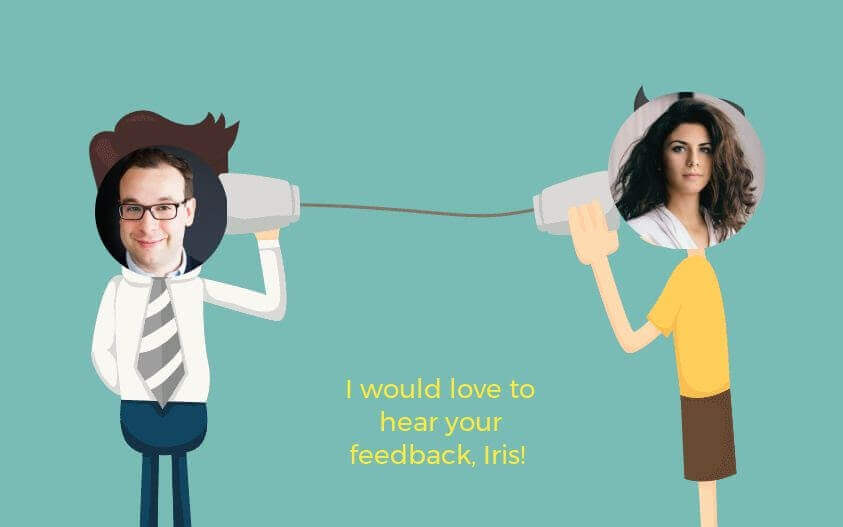
LinkedIn message template #2
Thank you so much for sharing your feedback!
I also took some time to research your company {{currentCompany}} and wanted to share with you some resources that might help you with {{problem}}/{{roomForImprovement}}.
Here’s a link to it - {{link}}
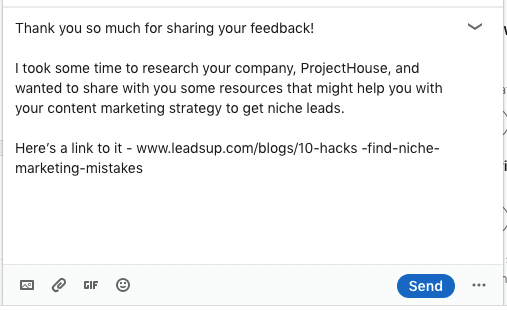
LinkedIn message template #3
Hey {{firstName}},
I hope that you liked the blog I’ve sent.
If you would like to know more about it and you found that resource valuable, there’s plenty where that came from!
Let me know if you would be interested in {{service/product}}, I would be glad to help!
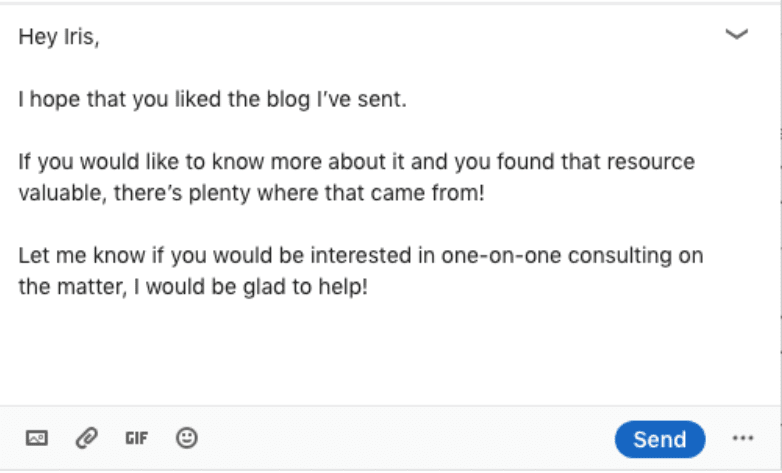
These templates work because you’ve:
- Taken some time to find the lead that attended your event and thank them for it;
- Asked for genuine feedback to connect with your lead and create trust between the two;
- Put in extra effort to make a hyper-personalized Image to ask for feedback;
- Offered to give more resources to help the lead with a particular matter;
- Shared a free gift.
Scenario #5: Invite relevant leads to join your community
Connection request template
Hello {{firstName}},
I saw the post that you shared about {{topic}} and I really like the part where {{thePartYouLiked}} / {{postParagraph}}.
Would love to connect!
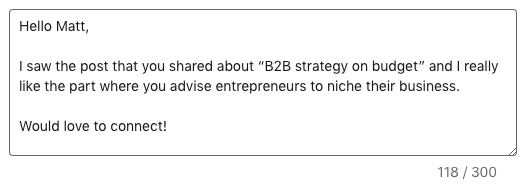
LinkedIn message template #1
Thank you for accepting my Connection Request.
I saw that you are {{occupation}} at {{currentCompany}}. That’s so interesting! I actually have this community dedicated to the {{industry}} industry and I wanted to invite you to join!
We discuss {{mainTopics}}
Here’s the link - {{link}}
Wе would love to have you!
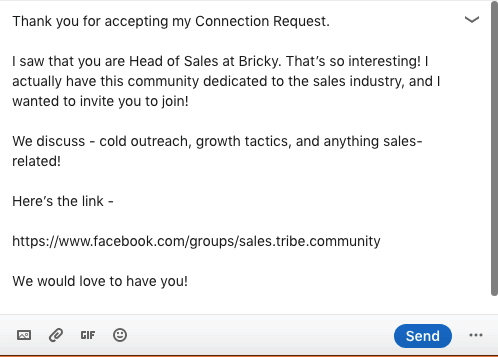
These templates work because you’ve:
- Referred to a post that a lead shared on LinkedIn and highlighted a part that particularly resonated with you;
- Shown that you’ve done your research by referring to the lead’s occupation/company/industry;
- Invited the lead in a non-intrusive way to join by sharing a link (no spamming);
- Told the lead what to expect from the community and showed that they have value from joining.
Scenario #6: Invite a speaker/lecturer to your event
Connection request template
Hello {{firstName}},
I loved your article {{title}} on {{website}}.
Anyways, I am truly an admirer of your work and would love to connect!
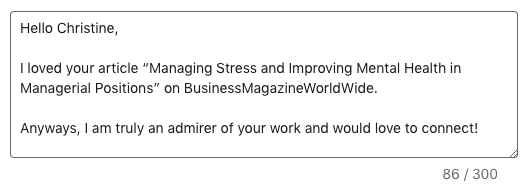
LinkedIn message template #1
Thank you for adding me to your network!
As mentioned before, your article really meant a lot to me {{reason}}.
Actually, I am organizing a seminar on an adjacent topic {{topic}} aimed at {{occupation}}. I would love to have you as a guest speaker.
Let’s hop on a call and discuss it further one day this week. What do you think?
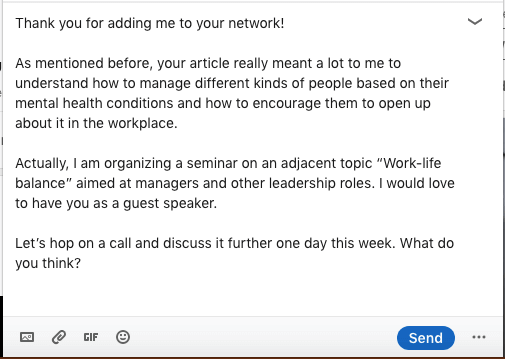
These templates work because you’ve:
- Shown that you’ve done your research and that you know their work by referencing something specific;
- Shown admiration for their work. Everyone likes compliments;
- Shared how their work helped you. Everyone likes to know that what they do is helpful to others.
Scenario #7: Connect over a mutual friend to pitch a product/service
Connection request template
Hello {{firstName}},
I noticed that we’re both connected with {{mutualConnection}}. I worked with {{MutualConnection’sName}} at {{company}}/{{project}}, so I thought it would be nice to get in touch with you!
How do you know {{MutualConnection’sName}}?
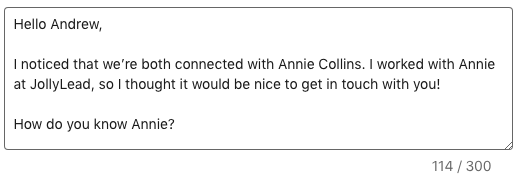
LinkedIn message template #1
Hey {{firstName}},
Glad to connect!
Anyways, I saw that you work as a {{title}} at {{company}}. I have a question if you don’t mind me asking. {{question}}
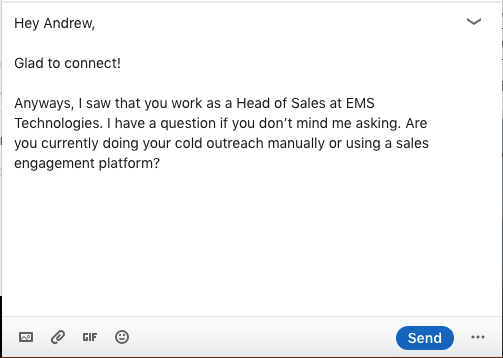
LinkedIn message template #2
The reason I asked is that we have a new tool that {{benefit}}.
If this is something that your business needs, I would be glad to hop on a quick call and give you some details.
No strings attached. Let me know!
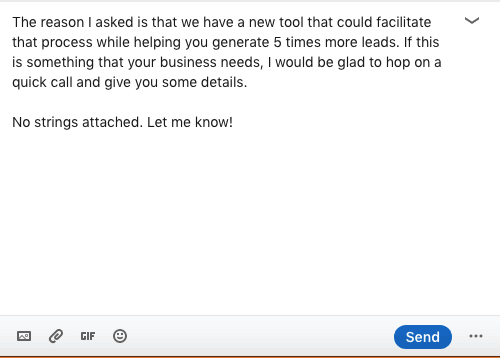
LinkedIn message template #3
Hi {{firstName}},
You are probably very busy, so I just wanted to check in with you one last time and see if you saw my last message.
I would like to tell you how to {{uniqueSellingPoint}}:
{{sellingPoints}}
You can see more details here - {{websiteLink}}
Can you take a call {{time}} to discuss it further?
No pushy sales manipulation, I promise.
I hope to hear back from you!
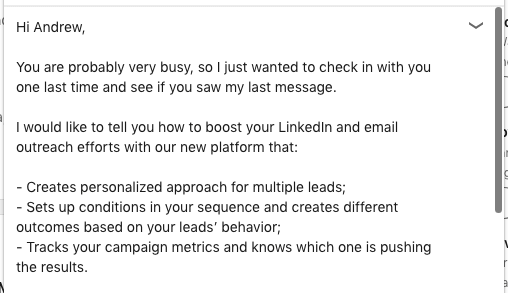
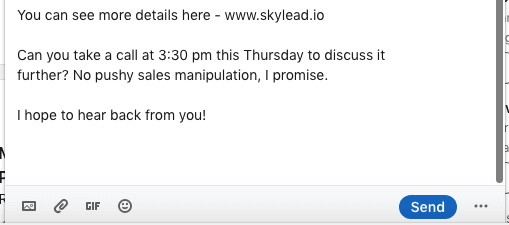
These templates work because you’ve:
- Shown that you have a mutual connection. People like to work with someone who is reliable;
- Researched who they are and what they do in particular;
- Asked questions to create a deeper bond and to understand your lead’s needs/problems/rooms for improvement;
- Tried to create a hook once more by listing the unique selling points of your product/service.
Scenario #8: Recruit the perfect candidate for your business
Connection request template
Hello {{firstName}},
I am a recruiter at {{company}} and I came across your profile.
I would like to talk about a newly-opened position at {{company}} for which I found you to be a perfect fit.
Let’s connect!
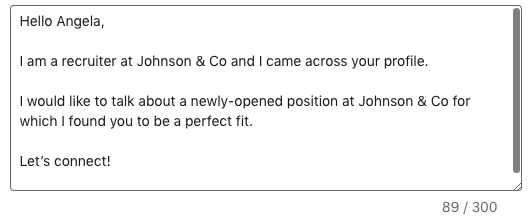
LinkedIn message template #1
Thank you for accepting my Connection Request.
As I was saying, I came across your profile and you seem to be exactly the person that we seek - {{background}}/{{skills}}.
{{yourCompany}} is currently seeking a {{position}} with your skillset to carry out a series of tasks I would like to further discuss with you, in case this sounds interesting.
What do you say?
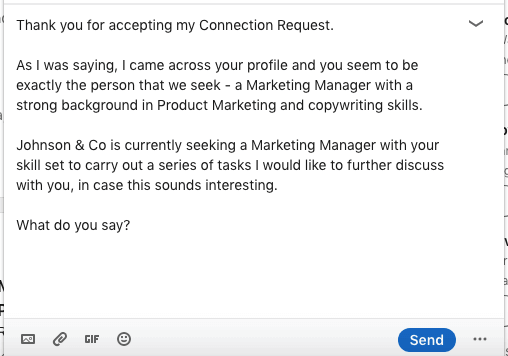
These templates work because you’ve:
- Shown that you’ve done your research and know your lead’s professional experience;
- Highlighted a particular skill set that your lead has and that is relevant to the position that you’re offering.
Scenario #9: Target leads who attended the same LinkedIn event as you did
Connection request template
Hello {{firstName}},
I saw that you too attended the {{eventName}} event!
I found {{topic}} particularly useful! How about you?
Let’s connect!
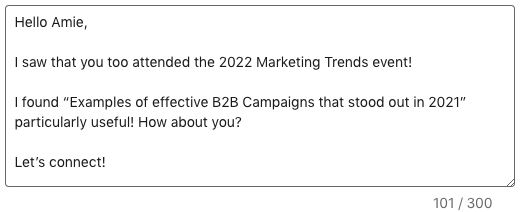
LinkedIn message template #1
Thank you for adding me to your network!
I saw that you are {{title}} at {{company}}. I help {{niche}} companies generate more leads through deep personalization on LinkedIn.
Let’s jump on a Zoom call sometime this week?
{{personalizedImage}}
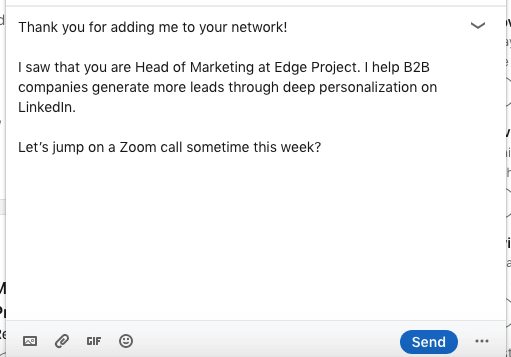
Personalized image
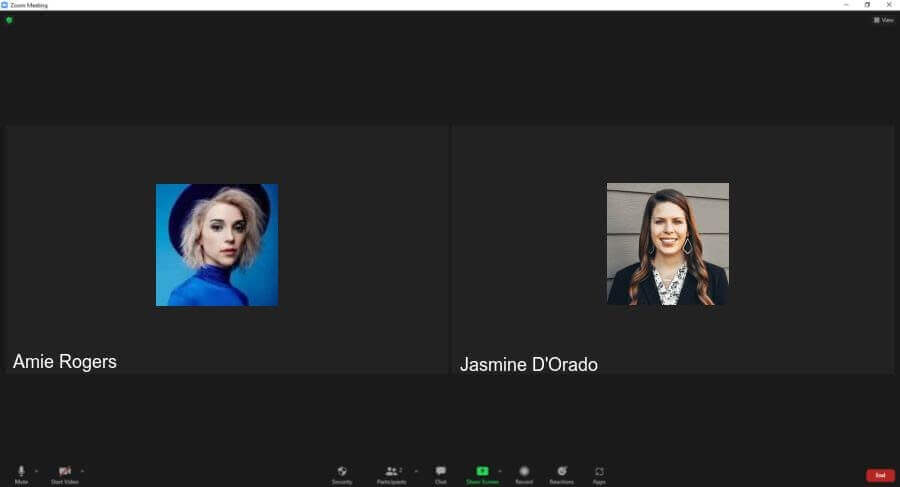
These templates work because you’ve:
- Referred to an event that both you and the lead attended;
- Referenced something specific from the event;
- Done your research and referenced your lead’s title/company/industry;
- Done extra work to hyper-personalize an Image by making a direct reference to your lead, yourself, and a call-to-action (zoom call).
Scenario #10: Reach out to a lead who asked a question in a post comment
Connection request template
Hey {{firstName}},
I found the question that you asked in {{author’sName}} post on LinkedIn very interesting!
I would love to suggest several resources that could help you solve that issue.
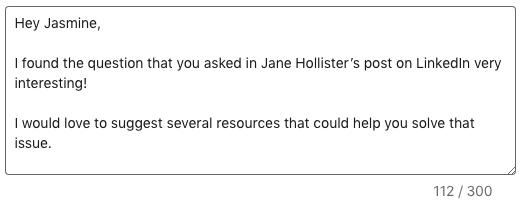
LinkedIn message template #1
Thank you for accepting my Connection Request.
You asked {{question}}. Have you ever heard of {{product}}/{{service}}?
I would love to hop on a call with you and explain why I find it to be a good solution to what you need right now.
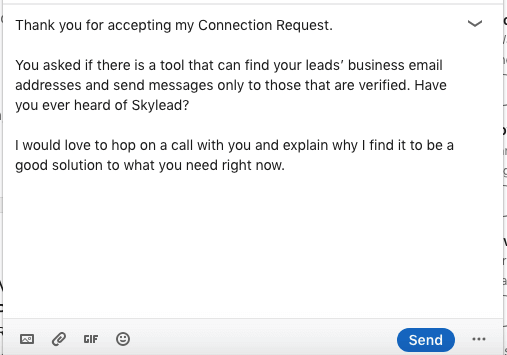
These templates work because you’ve:
- Reference a specific question that a lead asked in a comment to someone’s post;
- Offered a potential solution/resource to solve their problem.
Frequently asked questions
How do response rates for these templates vary by industry or job role, and are there adaptations recommended for specific sectors?
Response rates to LinkedIn sales message templates can vary significantly by industry and job role. It's beneficial to customize these templates and their follow-ups to align with the specific language, challenges, and goals of your target sector to increase their effectiveness and engagement.
What follow-up strategies should be employed if there is no response to the initial LinkedIn sales message, and how soon should one follow up?
If there's no response to an initial LinkedIn sales message, a best practice is to wait for a week or two before following up. The follow-up after no response should add value proposition, perhaps by sharing relevant content or insights, and express genuine interest in helping the recipient.
Are there any data or case studies on the long-term effectiveness of these strategies in building lasting business relationships or closing sales?
While we didn’t mention case studies on the long-term effectiveness of LinkedIn sales strategies, we used these messages in our outreach templates library, so you can check them out and see the measurable results for each sequence. Generally, consistency, personalization, and providing value are critical factors in building lasting business relationships and achieving sales success.
To sum up
The hardest part on LinkedIn is getting your lead’s attention. Despite the fact that having your Connection Request accepted represents a small victory, bigger “battles” are about to happen. LinkedIn members are being bombarded with so many messages and sales offers, that the majority of them don’t even bother reading them, let alone answering.
That’s why we’ve listed 10 LinkedIn Message Templates for different business scenarios that can help you attract that “ideal” lead’s attention.
- Express interest in your lead’s work to form a partnership;
- Investigate your lead’s current solution to pitch your product/service;
- Content distribution and promotion;
- Reach out to people who attended your event;
- Invite relevant leads to join your community;
- Invite a speaker/lecturer to your event;
- Connect over a mutual friend to pitch a product/service;
- Recruit the perfect candidate for your business;
- Target leads who attended the same LinkedIn event as you did;
- Reach out to a lead who asked a question in a post comment.
Whether you’re using them for networking on LinkedIn, getting new clients, partners, or doing any kind of outreach, these strategic templates could grow your chances for success.
Use them, tweak them, get inspired by them.
And when you feel ready to scale up your business, we’ll be right here waiting for you.
Everybody knows that one of the best ways to get new customers is by contacting them using LinkedIn cold messages. Why? Well, sales teams prefer cold outreach via LinkedIn because this social media is the most effective B2B lead generation channel. Compared to cold calling, and cold emails, that is.
However, when crafting a LinkedIn cold message, salespeople often get confused about how to approach their leads. Or, for example, their cold outreach message ends up showing no effect at all.
That said, let’s make your cold LinkedIn outreach a winning game. In this article, we’ll focus on the best LinkedIn cold messages with demonstrated results where available. Moreover, we've prepared tips on how to write them.
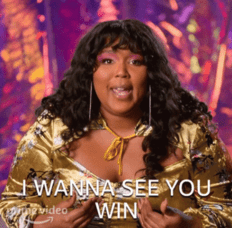
What is a LinkedIn cold message?
LinkedIn is the biggest social media platform for startups, company founders, CEOs, sales professionals, marketers, recruiters, B2B influencers, and alike. With roughly 930M users, LinkedIn has been recognized as a perfect place to build a professional network, generate leads, find common ground, and grow Business-to-business partnerships.
That said, many marketers use it for outbound marketing efforts, such as publishing LinkedIn ads, promoting webinars, and generating leads for their sales team. On the other hand, sales teams and recruiters use LinkedIn for outbound activities such as prospecting and sending LinkedIn cold messages.
To clarify, LinkedIn cold message is a form of reaching out via LinkedIn to your leads who haven’t met you in the past. In addition, LinkedIn cold messages have 3 forms: connection request, message (after the leads accept an invite), or InMail. Each form has a unique formula for success and how you should craft it.
For example, a well-crafted InMail can have an average reply rate of around 18% to 25%, unlike cold emails, whose average reply rate is around 3%.
Nevertheless, it’s important to note that one should not limit themselves to using LinkedIn only. Lastly, the best way to acquire and close an outbound lead is by using both channels in your outreach strategy.
The benefits of LinkedIn cold messages
The first benefit of LinkedIn cold messaging is that LinkedIn is a far more transparent medium than email to gather qualified prospects. So as soon as your cold lead gets your message, they can immediately see what you are all about and decide to act upon it.
Secondly, the bigger and stronger your network is, the more people you can connect with. You can then leverage mutual connection to increase the acceptance rate, for example. What’s more, you will gain a larger pool of leads you can generate.
The third and last benefit is that you have not one but two formats you can use for LinkedIn cold messaging. In other words, if your connection request doesn’t work, you can always send an InMail.
LinkedIn cold message templates & examples that work in 2024
General cold messaging tactics and templates
Leverage something you have in common
The first tip about Cold LinkedIn messages is to find common ground with your leads. To clarify, this can be anything from liking the same post, influencer, or a sport. Here is an example.
Cold LinkedIn connection message template:
Hi {{firstName}},
I noticed you liked {{authorName}}’s post on {{subjectOfThePost}}. I loved it as well. Especially the part about {{statementAndConclusion}}. I’d like to connect since I can see you know a lot about {{Topic}}.
Real-life example:
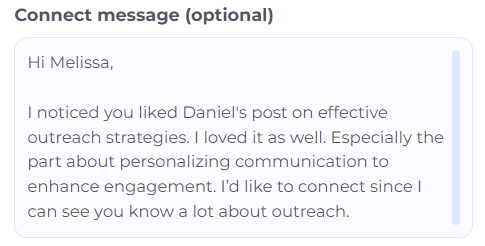
Or you can drop them an InMail such as this one:
Subject line: Post about {{Topic}}
InMail template:
Hi {{firstName}},
I noticed you reacted to {{authorName}}’s post on {{subjectOfThePost}}. I loved it as well — especially the part about {{statementAndConclusion}}.
Anyways, I noticed by looking at your profile that you’re familiar with {{Topic}}, so I wanted to see whether you are approaching {{KeyProblemYou’reSolving}} in {{currentCompany}}?
I would love to know more about this.
Best, {{Your Name}}
Response rate: 35%
Real-life example:
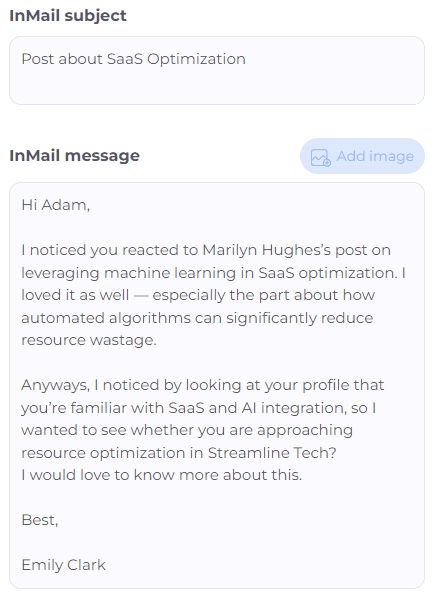
Mention a shared connection
People are more likely to accept a LinkedIn invite if they reference a mutual connection. If you’d like to increase your chances, you can send an invite such as this one:
LinkedIn connection request template:
Hey {{firstName}},
I noticed that {{mutualConnectionName}} is part of your network too. We {{yourHistory}}. Anyways, I see you work as {{Position}} and like to chat. Maybe we can exchange some tips.
Real-life example:
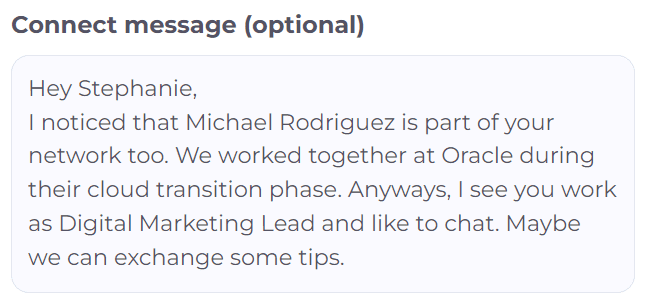
See if a mutual connection can introduce you
If, however, you prefer to get introduced to your lead by a mutual connection, you can send a direct message such as this one:
LinkedIn message template:
Hey {{firstName}},
I noticed that {{leadName}} is a part of your network. I’ve been following them for a while now, and I just wanted to chat about their experience as {{Position}}.
Would you mind if you introduced me to them? It’s always better to be introduced, rather than reaching out of the blue. It would mean the world to me.
Best, {{Your Name}}
Real-life example:
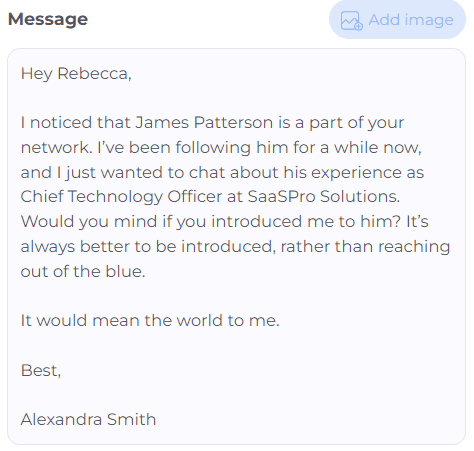
Stroke their ego
Everybody likes when they receive a compliment about their work or accomplishment. So, one way you can compliment your leads is to find the post you genuinely like and reference it in your cold LinkedIn message.
LinkedIn connection request template:
Hey {{firstName}},
I loved your post about {{Topic}}. What I loved the most was {{Statement}}.
Anyways, I wanted to connect and chat about how you as a {{Position}} handle {{painPoint}} in your daily work life.
Real-life example:
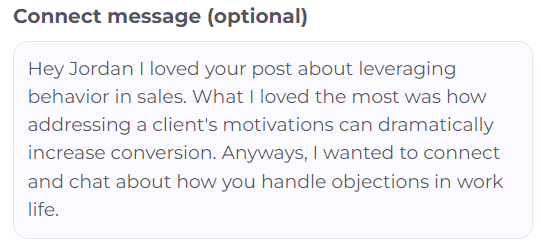
If they do not respond, you can always send an InMail such as this one:
Subject line: Loved your post about {{Topic}}
InMail template: Hey {{firstName}},
I tried sending an invite, but I guess it got lost somewhere along the way. I wanted to reach out and first say I loved the content you are posting, especially the one about {{Topic}}. What I loved the most was {{Statement}}.
Anyways, I just wanted to connect and chat about how you, as a {{Position}} handle {{painPoint}} in your daily work life, and I'd like a chance to present a solution that {{solutionToPainPoint}} to the table.
If what I offer sounds compelling to you, please let me know. However, if the timing is off, or this is not in the area of your interest at the moment, I'll be happy to enjoy your future posts on LinkedIn. 🙂
Warm regards, {{Your Name}}
Response rate: 30%
Real-life example:
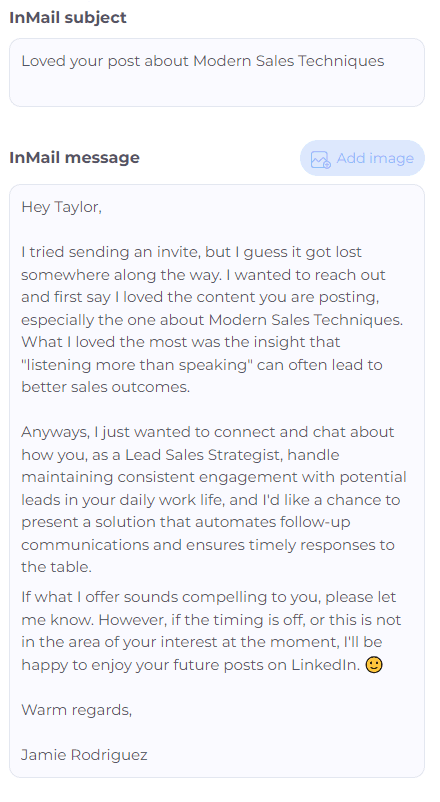
Give reason to reply
By posing a question in your cold LinkedIn outreach, you give them a chance to talk a bit about themselves, and you can learn a bit more about their work. So drop a connection request such as this one:
Cold LinkedIn connection request template:
Hi {{firstName}},
I noticed you work as {{Position}}, so I wanted to reach out and chat about your position. I’m curious what {{Strategy}} has the best {{Result}} from your experience. 😀
Real-life example:
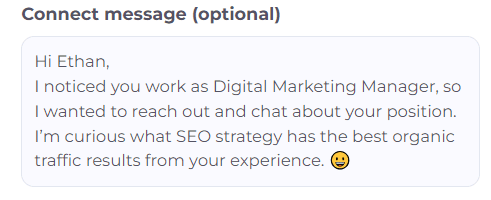
If they do not respond, you can send a cold InMail, such as this one:
Subject line: A quick question
InMail message template:
Hi {{firstName}},
I tried reaching out over a connection request, but it seems it got lost in the sea of requests you might be getting. Anyways, as a {{Position}}, I always like to expand my network and chat with people about their positions. So I came across your amazing profile, and I was curious, what {{Strategy}} has the best {{Result}} from your experience? 😀
Looking forward to hearing from you.
Warm regards, {{Your Name}}
Real-life example:
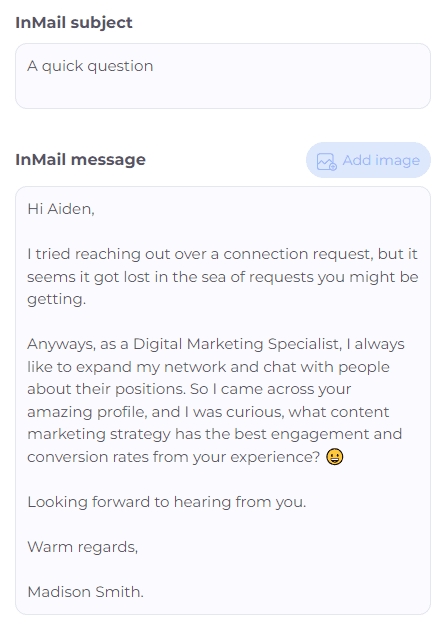
Leverage a group connection
Leveraging a mutual LinkedIn group is one of the best conversation starters in cold outreach. Moreover, you can top it up with humor in your outreach and create a charming first impression. Here is a connection message template that does just that.
Cold LinkedIn connection request template:
Always trust a glue salesperson. They tend to stick to their word…
Just kidding, {{firstName}}. I saw that you are also part of the {{groupName}} group. Hope we can learn from each other!
Acceptance rate: 63%
Real-life example:
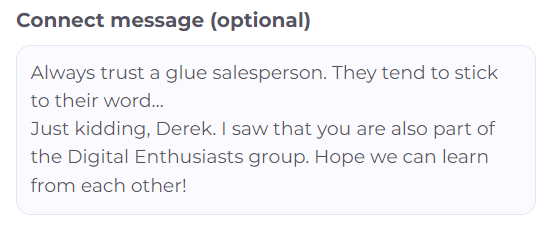
And if they accept a request and do not respond, your next LinkedIn message could sound like this:
LinkedIn message template:
Hi {{firstName}},
Thank you for connecting. I love chatting with other members of the group. Was curious, how are you solving {{painPoint}} at {{currentCompany}}?
Response rate: 37%
Real-life example:
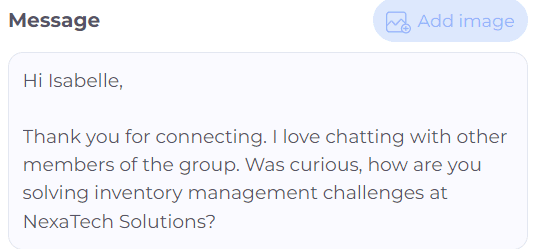
However, if they don't reply to a connection request, you can send the following InMail:
Subject line: Saw you are also a member of {{groupName}}
InMail template: Hello {{firstName}},
I recently tried connecting on CompanyTinder with you... I mean on LinkedIn. Just joking {{firstName}}, I visited your LinkedIn and saw that we are both a part of the same LinkedIn group.
Anyways, I couldn't help but notice you are {{occupation}} at {{currentCompany}}. I was curious, how are you solving {{painPoint}}?
If you still haven't found the solution, I would love to chat with you this week over a call about how {{nameOfYourCompany}} could help you. Either way, hope Q2 is going great for you!
Best! {{Your name}}
Response rate: 27%
Real-life example:
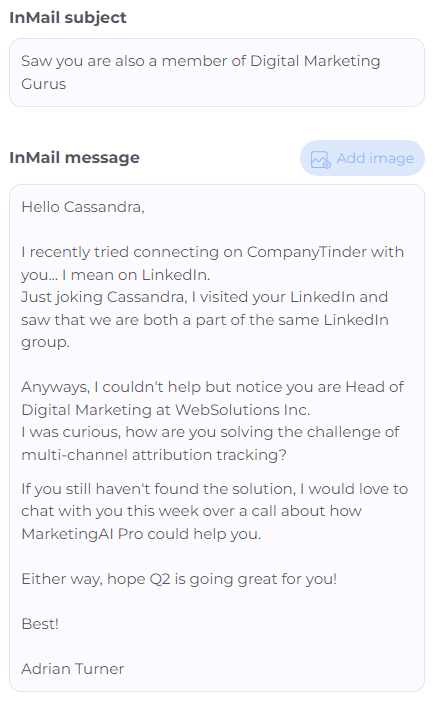
Then you can proceed by asking them what their biggest challenges are, offering tailored solutions, and presenting your product or service.
LinkedIn cold message for B2B lead generation
If they viewed your profile
Sometimes your Buyer Persona will view your profile. In that case, you can send them a connection request such as this one:
LinkedIn connection request template:
Hi {{firstName}},
I saw you viewed my profile on LinkedIn. Let's connect and chat. 😊
Perhaps we discover we can collaborate.
Acceptance rate: 63%
Real-life example:
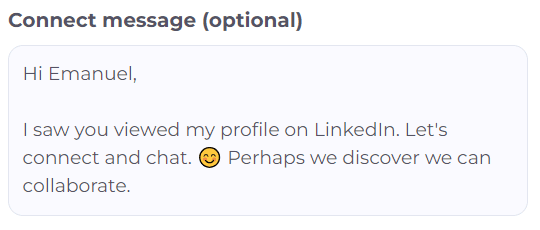
If they accept your connection request but do not respond, try taking this follow-up message for a spin:
LinkedIn message template:
Hey {{firstName}},
Thanks for connecting. Perhaps, I was just in the pool of the {{typeOfProduct}} you are researching. 😊 However, I do have extensive knowledge of {{painPointTopic}}. Let me know if you are looking for something specific.
Response rate: 29%
Real-life example:
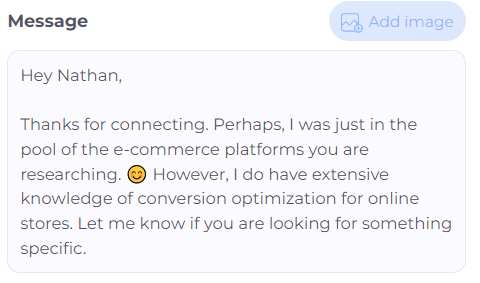
Mention relevant company news
You can also reference recent company news, achievements, or celebrations to catch your lead's attention. In addition, since the company experienced a change, you can present your product/service as a new and refreshing solution on the market. In that case, help yourself with this piece:
LinkedIn connection message:
Hey {{firstName}},
Congrats on {{companyNewsTopic}}. I've been following you for a while now, and this is truly great to hear! I wanted to reach out and chat about an idea that I think your team can benefit from. Let's connect on this.
Real-life example:
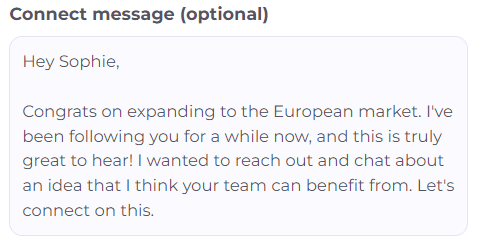
However, if they don’t accept a connection request, send them this InMail:
Subject line: {{ProductOrServiceType}} that actually {{benefit}}! 🙂
InMail message template: Hi {{firstName}},
Congrats on {{companyNewsTopic}}. I’ve been following your company for a while now and I think this is a huge deal! Anyways, It would be silly of me to think you’re not using an {{productOrServiceType}} already, but it’s a no-brainer to present something new on the market that actually helps {{Position}} reach {{Result}} specifically. {{shortDescirptionAboutYourProduct/ServiceWithBenefits}}
Let me know if this sounds interesting to you.
Best, {{Your Name}}
Response rate: 20%
Real-life example:
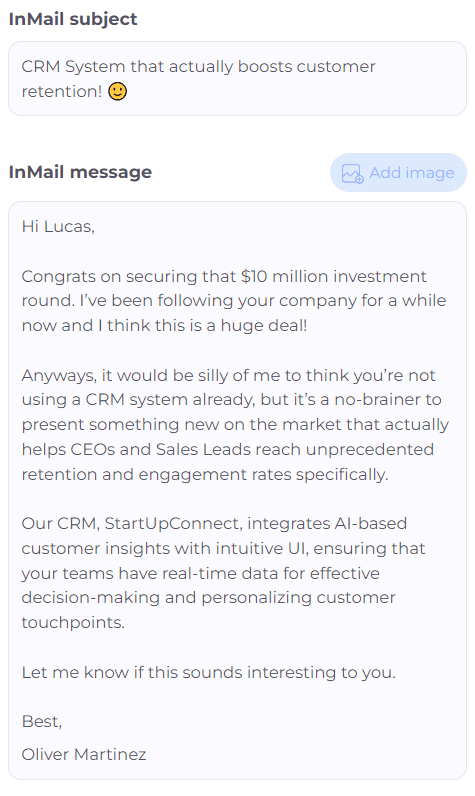
Pitch your product
Some sales professionals want to pitch a product or a service at the beginning of the cold outreach stage. In that case, here are a few sequence templates that will help you achieve very good results.
LinkedIn connection request template:
Hi {{firstName}},
Your profile really caught my attention while I was looking for {{TheTypeofCompanyYouTargeted}} companies. Let’s connect!
Real-life example:
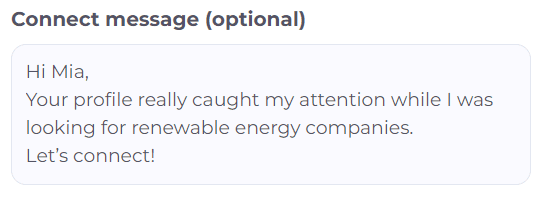
If they accept a connection request, then your following message can sound something like this:
LinkedIn message template:
Hey {{firstName}},
Thanks for connecting! I am looking for companies who are seeking to improve their {{keyProblemYouAreSolving}}
Did you know that you can achieve {{resultsYourProductProvides}}? I believe {{yourProductOrService}} will be an excellent fit for {{currentCompany}} because {{howYourProductOrServiceHelpsYourClients}}. If this sounds interesting, let’s have a chat! How’s next week?
Real-life example:
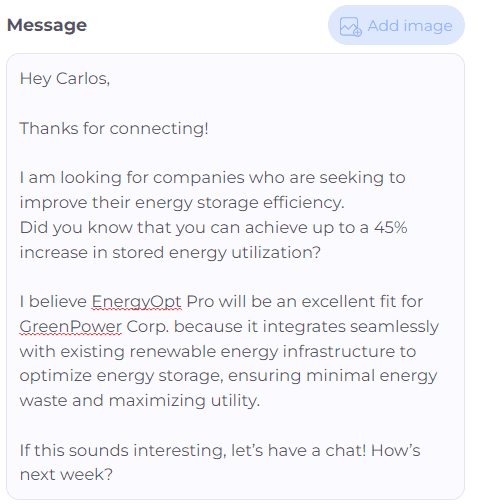
However, if they do not accept a connection request, send an InMail with the following call to action:
Subject line: Quick question about {{currentCompany}}
InMail message template:
Hi {{firstName}},
I am looking for companies seeking to improve their {{keyProblemYouAreSolving}}, and your profile caught my attention.
Did you know that you can achieve {{resultsYourProductProvides}}? I believe {{YourProductOrService}} will be an excellent fit for {{currentCompany}} because {{HowYourProductOrServiceHelpsYourClients}}.
If you agree, let’s connect and have a chat! What do you think about next week?
Best, {{Your Name}}
Real-life example:
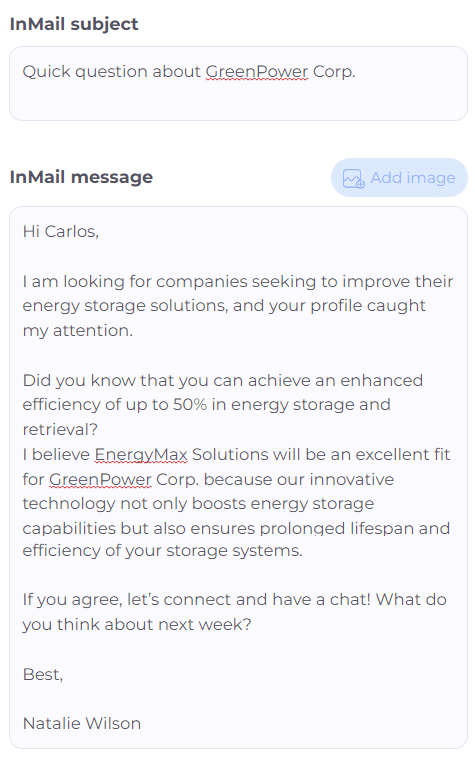
This entire sequence results in:
- Acceptance rate: 67%
- Response rate: 39%
Use past client wins
If you want to pitch first, you can also use some case studies of similar companies. This way, you can demonstrate bullet-proof case studies of your best clients, similar to your leads in question. The following template can work if someone didn’t accept your LinkedIn invite previously.
Subject line: Swift question - not to shake it off 🙂
InMail message template:
Hi {{firstName}},
I tried reaching you through LinkedIn, but I guess your account is also overwhelmed with connection requests, ha?
Anyway, the reason I decided to contact you is that I noticed that you work as a {{Position}} at {{currentCompany}}.
We actually were able to help {{RelevantCompany/CaseStudy}} with {{KeyProblemYou’reSolving}}, so I was wondering how you are approaching it at your company.
Worth a convo?
Kind regards, {{Your name}}
Response rate: 35%
Real-life example:
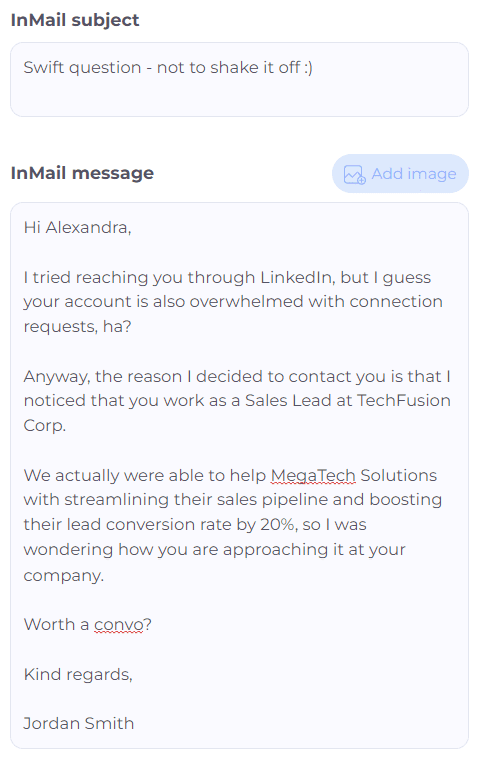
Refer to an event or webinar where you both participated
One of the best LinkedIn cold messages that point out common ground is the one that references a webinar or an event you both attended. Here is how your connection message can sound like:
LinkedIn connection request template:
Hi {{firstName}},
I see you are interested in attending the same webinar as I am. I am talking about {{[nameOfTheWebinar}}. I’d like to connect with you and discuss the event topic.
Acceptance: 75%
Real-life example:
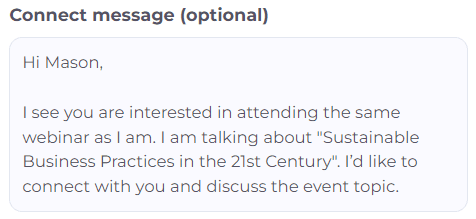
After your leads accept a connection request, you can continue the conversation by using the following LinkedIn cold message template and pitch accordingly later on:
LinkedIn message template:
Thanks for connecting with me, {{firstName}}! So what are you looking to get from this event?
However, if the lead doesn’t respond to your connection request, you can send an InMail that goes like this:
Subject line: Let’s chat about upcoming {{[NameOfTheEvent}}
InMail message template:
Hi {{firstName}},
I hope you don’t mind reaching out directly to your inbox.
I see you are interested in attending the same event as I am - {{[NameOfTheEvent}}.
Maybe you just overlooked the invitation without realizing it, but if that’s not the case, I’d like to connect with you and pick your brain about this interesting upcoming event.
Best regards, {{[Your name}}
Response rate: 47%
Real-life example:
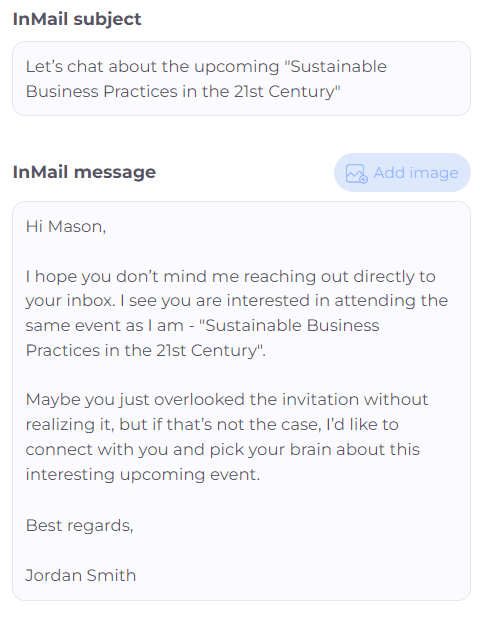
Investor outreach
If you are a startup looking for an investor, your cold LinkedIn message should have a strong CTA. In addition, investors are decision-makers who don’t like to spend time on getting the relevant data from you. Instead, you should present it yourself and show the prognosis of ROI right away.
That said, you can try out this InMail message example:
Subject line: Invest in our company, and get {{Percentage}} ROI in the first year
InMail message template:
Hi {{firstName}},
I am the founder of {{companyName}}, a company determined to help {{targetAudience}} achieve {{Results}}.
I’ve been following you for a while and noticed you’ve invested in a type of company such as ours. I’ve created a detailed report and estimated that you could earn {{amountOfMoney}} within the first year, with an investment of {{amountOfMoney}} that will cover our 6-month period.
If this interests you, I would love to show you a detailed report and all the calculations over a call.
Best regards, {{Your name}}
Real-life example:
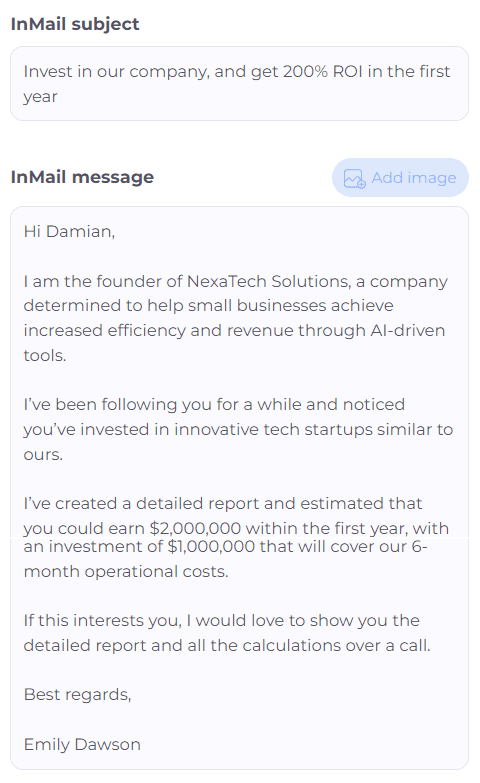
LinkedIn cold message templates for recruiter
If you work as a recruiter in a startup this would be a perfect cold InMail message example for you.
Subject line: Are you our next {{companyName}} star?
InMail message template:
Hi {{firstName}},
We are {{companyName}}, a team of young people who {{whatYourCompanyDoes}}.
Currently, we are looking for an ambitious person, desirably with the {{Position}} experience and aspirations to grow and develop their career path.
Our team is very successful and fast-developing, and we have multiple sectors where you can further learn and develop your career path. We strive to encourage people who come to our company to contribute with their suggestions and propositions to improve their sector and, thus, the company as a whole.
Would you be interested in working in such a young and dynamic team? 🙂
Best, {{Your name}}
Response rate: 65%
Real-life example:
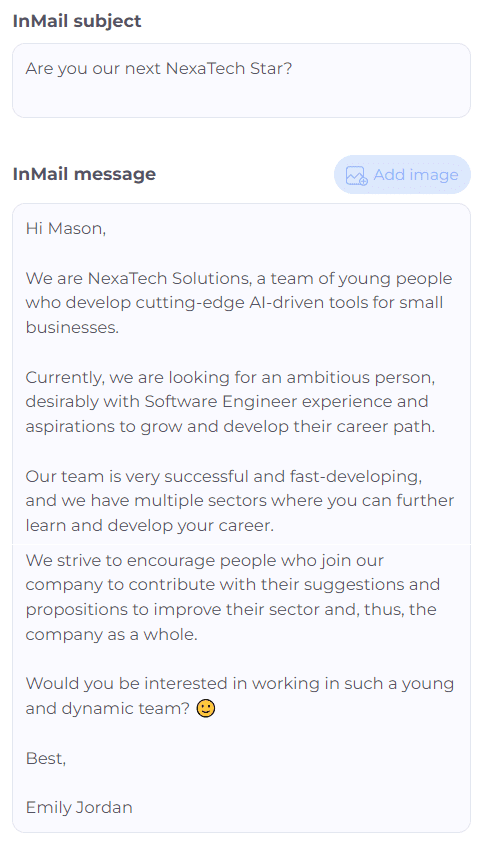
And here is a LinkedIn cold message template for a connection request:
LinkedIn connection request template:
Hey {{firstName}},
I’m HR at {{companyName}}, a team of young people who {{whatYourCompanyDoes}}. We are searching for an ambitious person to fill in our {{Position}} vacancy and aspirations to grow and develop their career.
Real-life example:
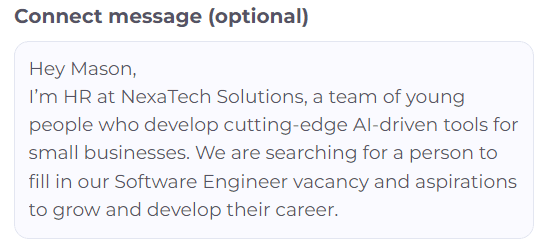
LinkedIn message examples for job seekers
Messaging a recruiter directly
If you see a hiring manager publishing a job post on LinkedIn, in most cases, it is good to send a connection request to HR. To clarify, this will show that you are serious, proactive, and demonstrate initiative.
Cold LinkedIn connection request template:
Hi {{firstName}},
I’ve noticed you published {{Position}} job post. I’ve been following {{companyName}}, and it’s my dream workplace. So I thought it would be better to send you a message, connect directly and show you my passion for this role.
Real-life example:
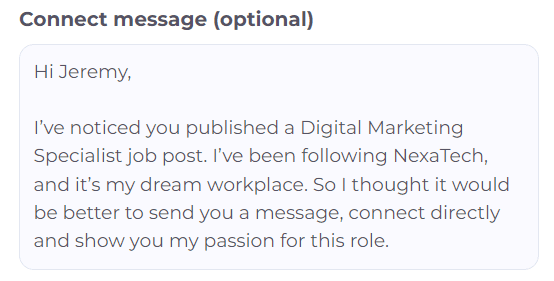
Cold messaging an employee
This is one of the ways to figure out what the company culture is like and establish a connection with an employee within your desired company.
LinkedIn connection request:
Hey {{firstName}},
I noticed you work at {{currentCompany}}. How has your experience been in the {{Department}} since you started? I'm searching for job opportunities, and {{currentCompany}} is my #1. I’d like to connect to chat about it.
Real-life example:
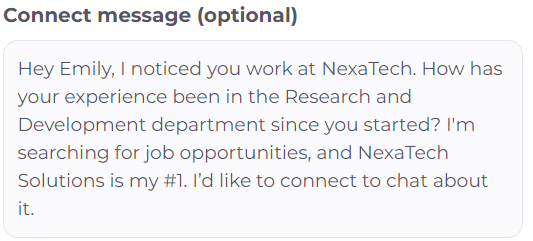
And if they respond, you can send a message such as this one to get their referral:
LinkedIn message template:
Thanks for your message, {{firstName}}.
Really appreciate it. On a side note, are you aware that the {{Position}} job listed on {{websiteName}} falls under your department? If not, can you point me to the person usually responsible for recruiting for such roles? I'm considering applying and would like to ensure my application doesn't disappear in the digital chaos.
Real-life example:
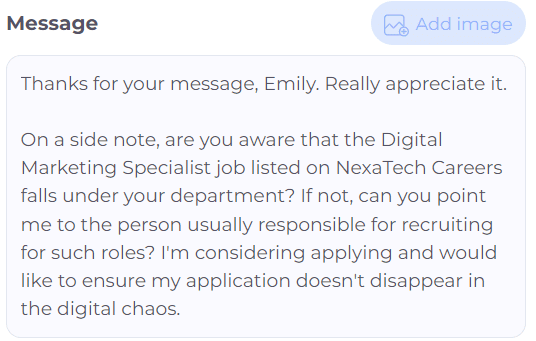
Request an informal interview
Sometimes, in your target company, there are no job vacancies that match your expertise. However, that doesn't stop you from messaging their hiring manager and kindly asking for an informal interview. You can test out this template.
LinkedIn connection request template:
Hi {{firstName}},
I've been following {{currentCompany}} for a while now, and I adore your company culture and achievements. Even though you don't have roles matching my skills, I'd still like to connect and schedule an informal call and present myself in person.
Real-life example:
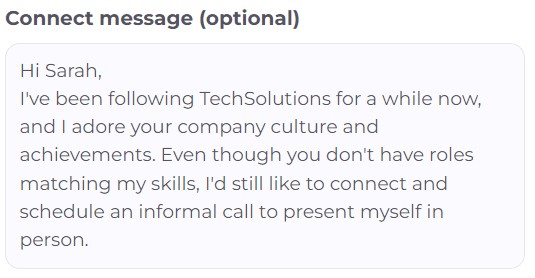
How to cold message on LinkedIn and get replies
Before sending your first message or LinkedIn connection request to your potential customers, you need to get your outreach strategy straight. This way, you can prepare the ground to generate higher-qualified leads faster. Here are our top tips for doing so.
Optimize your profile
The first rule to get the best out of your LinkedIn cold message is to optimize your LinkedIn profile. People are more prone to accept a connection request from someone whose entire profile is set up. In other words, you have your:
- Profile and cover image,
- LinkedIn headline,
- Company name,
- About section,
- And the education section.
For example, if you are a salesperson, potential customers can check out your LinkedIn profile and see your product/service and what you are all about before accepting a connection request.
On the other hand, if you are a hiring manager, candidates can take a look at your company name and website. Otherwise, if your profile is not entirely set up, they would mistake you as a fraud. Think of it as the first barrier of defense to prove the validity of your outreach strategy.
Target the right people - ICP & buyer persona
Both cold emails and LinkedIn connection requests can go down the drain if they are aimed at the wrong target audience. In other words, you need to research and create your Ideal Customer Profile and Buyer Persona. Find out what’s your ideal company headcount, revenue, or location. Buyer Persona wise, figure out what position uses your product/service, whether they are decision-makers or not, and their pain points so you can tailor your sales pitch.
If you are a hiring manager, a Persona for each position will be enough. Just make sure to target the correct position, industry, years of experience, and other factors relevant to your job vacancy.
Lastly, the best way to create these two documents is to analyze your current ideal customers. In other words, find the ones with:
- Highest retention rate and LTV;
- Shortest buying cycle;
- And who would be a referral for your product someplace else.
N.B. Remember that every piece of information in your ICP or Buyer Persona documents needs to be actionable. In other words, create a document with the information you can use for your LinkedIn prospecting or messaging purposes.
Find your leads using LinkedIn filters
Our next piece of advice is to learn how to find your ideal leads. If you are a sales executive, get to the bottom of the ins and outs of the LinkedIn Sales Navigator filters and LinkedIn prospecting hacks. Or find leads outside LinkedIn and trace them back to this social media. And if you are a recruiter, research Recruiter search filters.
Remember, the goal is to be as narrow as possible, so you can find your ideal leads with a high-quality status and shorter close cycles.
Personalize your cold message
Personalization wins the conversation. Simple as that. The more personalized approach, the more people will respond to your LinkedIn connection request, InMail, or even a phone call.
That said, fill your cold outreach messages with personalized points to get their attention, such as:
- First and last name,
- Current company,
- Position,
- Mutual connection,
- Case studies or posts they shared,
- Webinar they attended,
- Influencers they follow,
- Or the LinkedIn group they joined.
These are just a few examples of how you can personalize your connection messages or cold emails in general. However, when crafting your first message and even second, you should always have in mind that you need to offer value and make it all about your prospects. In other words, help yourself with the deeper personalization points such as:
- What are the new customers' main goals,
- What are their pain points,
- Post they publish,
- Content they created,
- What type of content do they consume?
These points are the ones that will help you get a higher response rate. If you don’t want to present your sales pitch or mention pain points right away, you can always send them an interesting article to spark their imagination about your service.
Lastly, end your direct messages with a call to action. It can be anything from reading a blog, accepting a LinkedIn connection request, or scheduling an online meeting or a phone call. Nonetheless, try to keep only one call to action per message.
However, if you’re tired of manually personalizing and sending such messages, then use the best LinkedIn automation tool to do it for you. With some automation tools, you can use placeholders/variables such as first name, last name, and company. And with some, you can insert custom variables, but more on that later.
Send your cold message, including InMail
LinkedIn users have not one, but three formats they can use to connect with someone on LinkedIn - connection requests, direct message after invite acceptance, and InMails. These two formats are the main ones for the initial contact with potential customers and candidates.
To clarify, InMails are like cold emails but on LinkedIn. You can write your own subject line and have 8K characters available as opposed to a connection request (300 characters). Moreover, you can send InMails to people outside your professional network only if you have a paid LinkedIn subscription.
Types of InMails & benefits
You can send paid and free InMails. The number of paid InMails you can send depends on your LinkedIn subscription. For example, if you paid for LinkedIn Sales Navigator, you have 50 monthly credits. On the other hand, if you paid for Recruiter lite, you get 30 InMail credits and 100-150 credits for a Recruiter subscription. Lastly, LinkedIn Premium offers only 15 InMail credits per month.
Contrary to paid InMails, you can send up to 800 free ones, but only to those LinkedIn users who have set their profile to Open profile status.
That said, make sure to leverage InMail format as a part of your outreach strategy because of the 3 reasons:
- You can contact people that are your 2nd and 3rd-degree connection without sending a connection request;
- You have more characters available than in connection requests, so you can focus on pain points and better CTA;
- It's a great alternative if your connection request is pending and you'd like to send a direct message straight to the decision-makers inbox.
Lastly, you can use the LinkedIn automation tool and cold email software, Skylead, to automate sending InMails. Skylead is unique on the market because it allows our users to send both paid and free InMails. Our users often use InMail as the last step in the Smart sequence if the lead has not accepted the invite or there is no email address.
Follow up
Salespeople often perceive follow-up messages as pushy and a thing that can drive your leads away. Therefore, 70% of them do not send any follow-ups. However, a lesser-known fact is that if you send a follow-up, you automatically increase the chance to hear back from your lead by 25%.
However, if you know how to write a follow-up email after no response or LinkedIn message, you can increase these chances even more.
That said, our advice is to research how to write the best follow-ups out there and never miss to send them. And here is a short, and according to our experience the main advice for the follow ups. Depending on the format, a follow-up should be short and focus on at least 2 of the following:
- Catchy subject line;
- Context;
- Value (case studies, solution to pain points);
- CTA.
Thus, here is one follow-up message that is led by the above mentioned points.
Subject line: Any thoughts?
Follow-up InMail template:
Hey {{firstName}},
Just checking in to see if you got any thoughts on exploring what {{nameOfYourCompany}} could do for {{theirCompany}}?
We worked with Companies similar to yours, such as:
- {{Company1}}
- {{Company2}}
- {{Company3}}
If you give me a chance for a call to show you, just this once, how other {{ProspectsPosition}} have used this solution to {{smallBenefit}}, I promise we can part ways if you are not impressed. Just let me know when is the best time for you. Anyway, love what you are doing with {{theirCompany}}.
Best, {{Your name}}
Response rate: 27%
Real-life example:
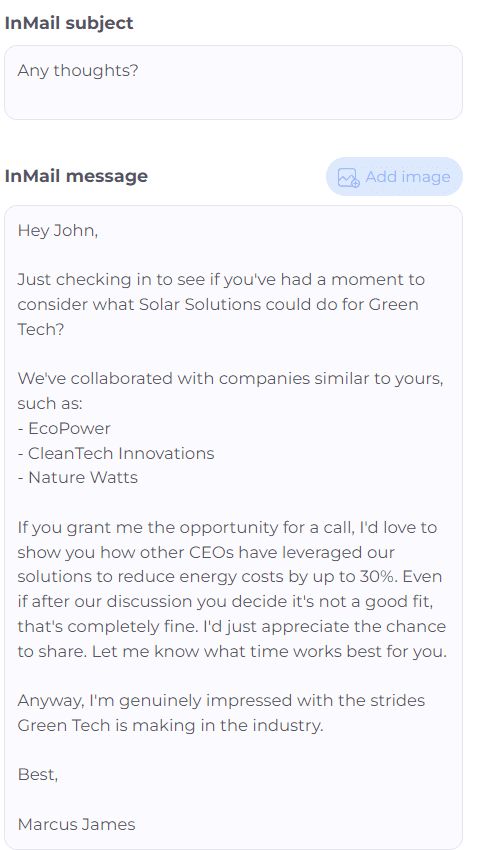
Scale through automation
If you want to accelerate the process and save time on manual outreach, you should automate lead generation on LinkedIn.
Take our very own Skylead, for example. This automation tool helps startup and founders, sales teams, recruiters, marketers, and alike streamline email and LinkedIn outreach tasks, such as sending:
- cold emails,
- connection requests,
- InMails,
- and LinkedIn direct messages,
depending on your leads' behavior. To show you how Skylead follows leads' behavior, let's go through creating one of the outreach campaigns in Skylead.
LinkedIn cold outreach campaign
First, choose your lead source, aka where Skylead will pull the leads from, and insert the source. For the sake of this article, we will select the LinkedIn search result. Don't forget to choose the type of connection, if available.
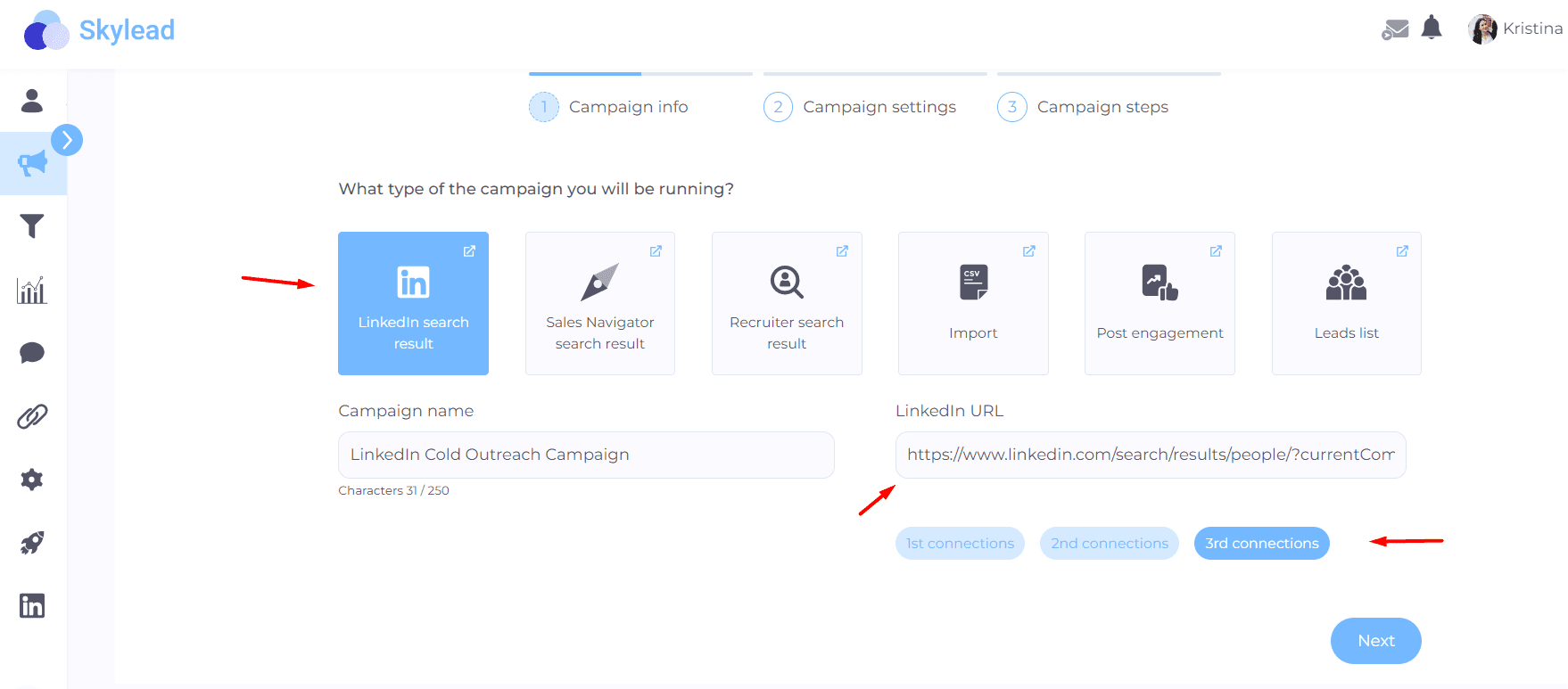
Secondly, set up your campaign settings. Here is where you can determine your launch date, whether you wish to collect contact information or reach out only to those with Premium LinkedIn profiles.
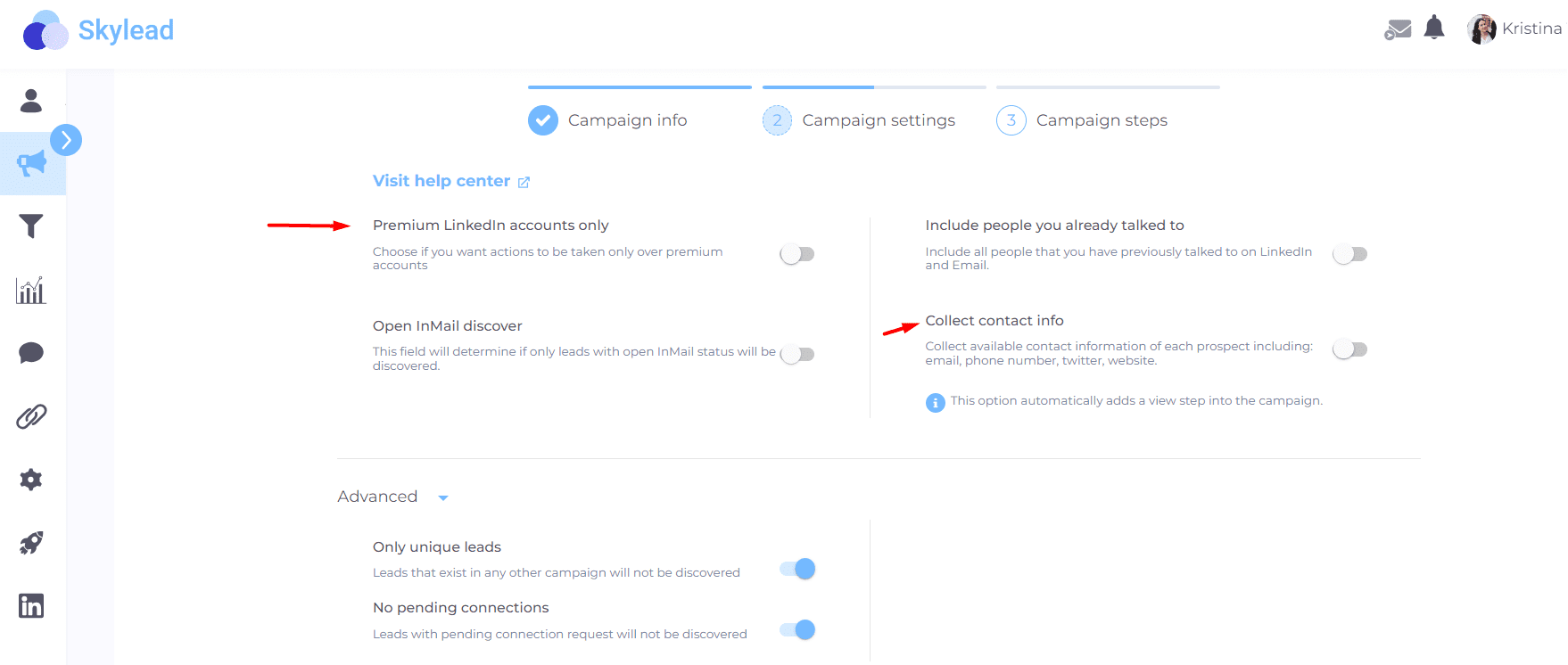
Now, this is where the fun begins. Meet our Smart Sequence, a groundbreaking algorithm that allows you to use multichannel outreach and personalize messages at scale. The secret to why the Smart sequences are so powerful lies in If/else conditions that you can set after each action and let Skylead follow your leads’ behavior and perform actions accordingly.
So, to create a Smart sequence, drag and drop actions and conditions and connect them.
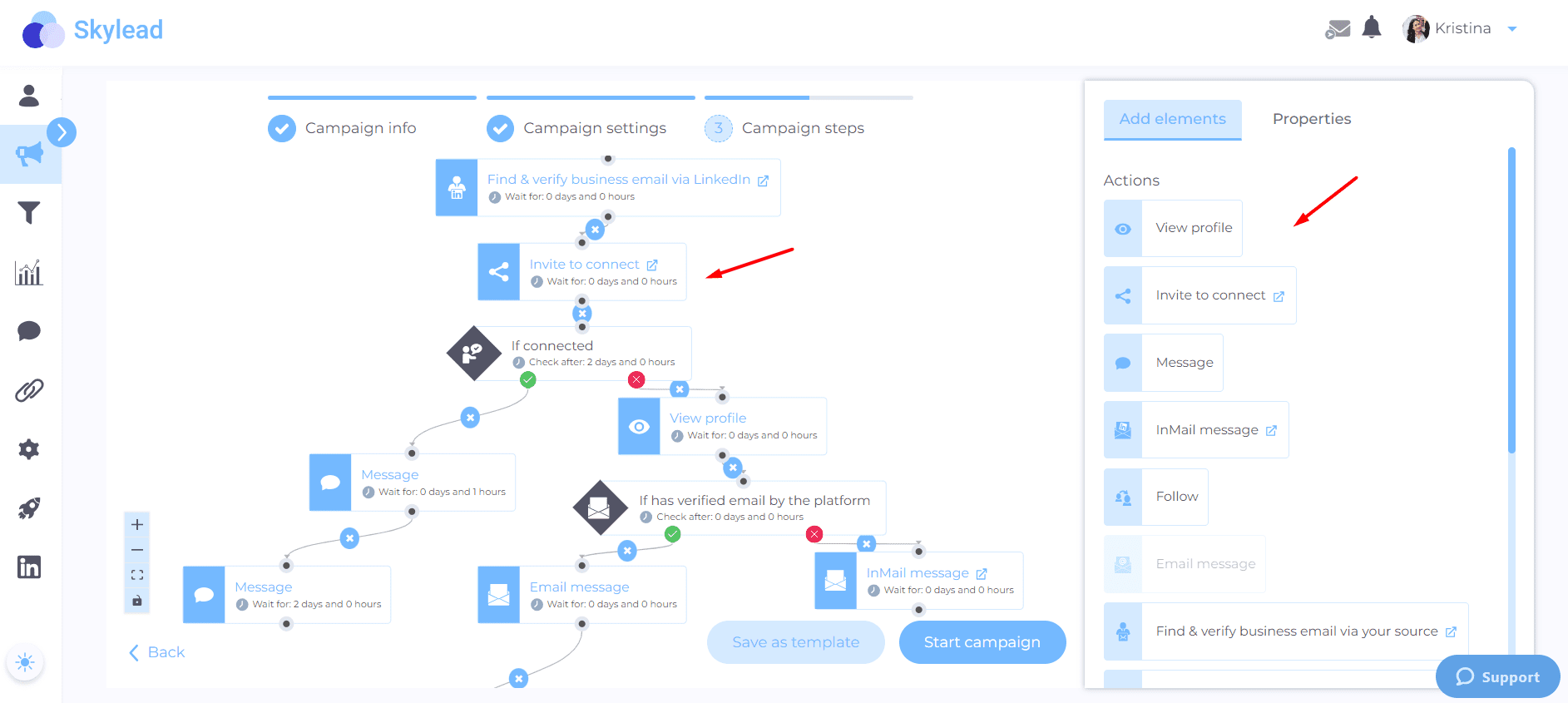
Once you do, write down personalized messages using variables such as first name, company name, and so on. For example, here is how your LinkedIn cold message, aka connection request, can look like:
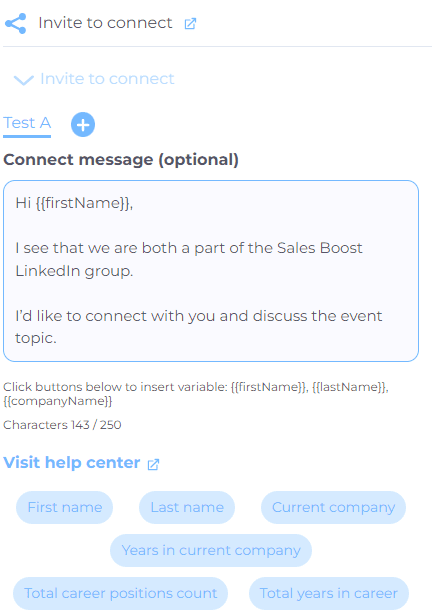
Keep in mind that if you want to personalize your messaging even more, you can always create a CSV file with custom variables and upload it as the lead source.
Moreover, once a lead responds to your message, the sequence will stop for that lead, and you can see all the messages from all the platforms collected and available in our Smart Inbox. This way, you can continue the conversation without navigating between the platforms. What’s better, you can even label the leads with tags and calculate how many leads converted during this campaign.
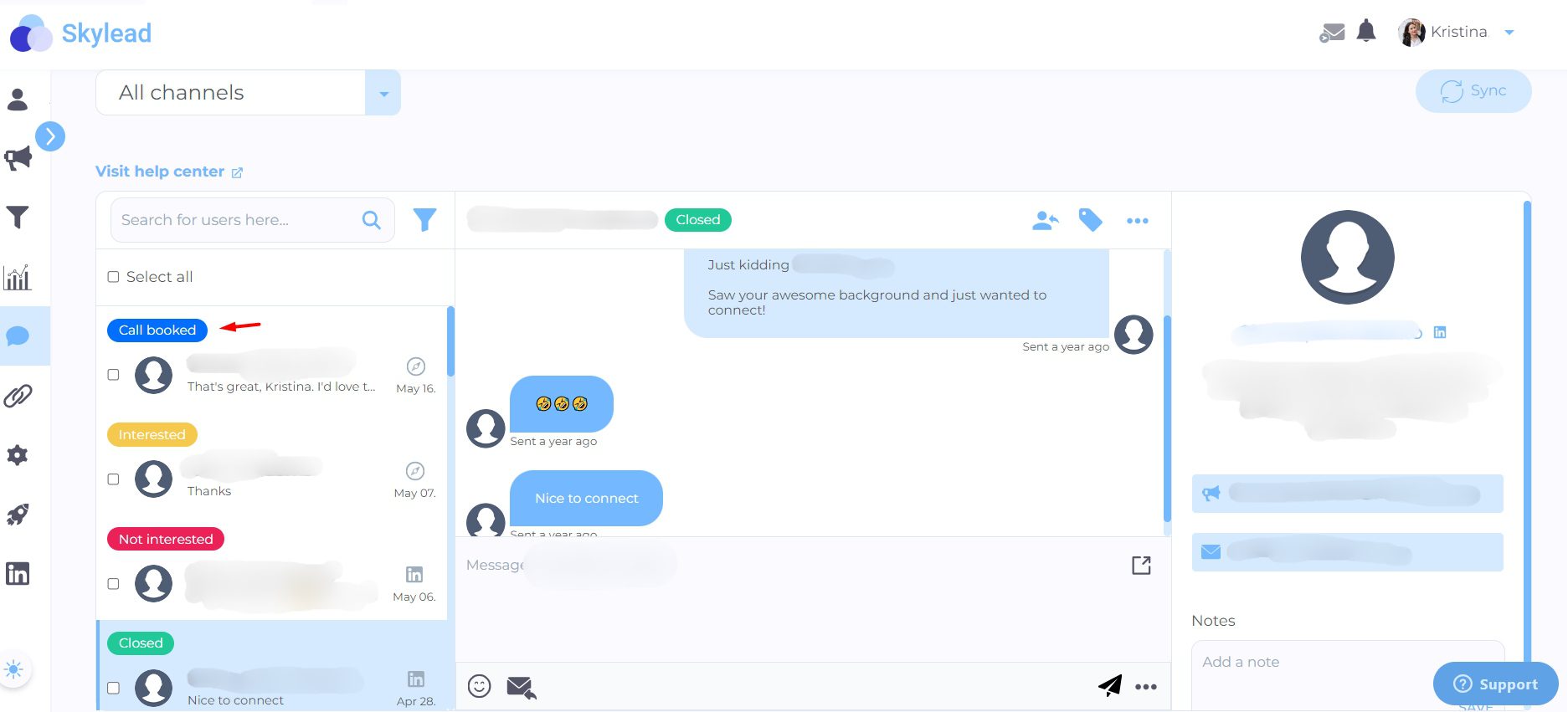
And that is the magic of Skylead. 😊
Frequently asked questions
1. How do these cold message strategies vary in effectiveness across different regions or cultures?
Cold message strategies' effectiveness can vary significantly across different regions or cultures due to varying communication norms and expectations. Tailoring your approach to reflect an understanding of cultural nuances and preferences in communication can greatly enhance receptivity and engagement.
2. What are the long-term follow-up strategies if the initial cold messages receive positive responses?
Long-term follow-up strategies should focus on building a genuine relationship with the recipient. This involves regularly sharing relevant content, updates, and opportunities that add value, maintaining a balance between staying in touch and respecting the recipient's space and interest level.
3. Are there any case studies or success stories of businesses that have significantly benefited from using these specific LinkedIn cold message templates?
Yes. We have a vast library of outreach templates that use these messages, and by examining each type of outreach sequence, you can see other results in addition to the response rate we've stated here.
4. Is it better to cold email or cold message on LinkedIn?
Cold emails have an average of 3% reply rate, while InMail’s is 18-25%. So, cold messages on LinkedIn are better. But it also depends on your target audience and their preferred channel. So, to maximize getting in touch with every lead possible, you should reach out using both channels.
5. What is a good first message on LinkedIn?
“Hey {{firstName}}, I loved your post about {{Topic}}, so I wanted to connect and chat.” Or you can use a humorous approach with personalization: “What’s a marketer’s favorite drink? Brand-y. Just kidding, {{firstName}}, saw that you are also part of the {{GroupName}} group. Hope we can learn from each other!”
Ready for your best cold outreach yet?
So, what are you waiting for? All these messages are ready to use and are waiting on you. However, if you want to write your take on them, we understand - feel free to edit them as much as you’d like. Or, if you wish to use another version of this message, you can always use Chat GPT for sales to write prompts and have alternatives to these LinkedIn cold messages in no time. Either way, you will win this cold outreach game.
And if you’re up for scaling your email and LinkedIn lead generation and automating the process, start our Free Trial and experience firsthand how fast you can scale your business.
Attention is the real capital in this day and age. Being noticed in a sea of information in a distracted world is considered to be a privilege. To stand out, you must take what you have to the next level. The same rules apply to your LinkedIn headline.
However, figuring out a LinkedIn headline can feel like navigating a maze for many folks, and let's be real, some platform members aren't even sure what it is or where to find it on their profile.
That's why we're here to break it down for you in plain language and give you some practical suggestions and LinkedIn headline examples that work from our own experience.
These tips have helped our sales team stand out on LinkedIn, improve rankings and visibility in LinkedIn search results, and ultimately gain more credibility and more quality leads for Skylead.
Let’s check it out how it’s done!
What is a LinkedIn headline?
A LinkedIn headline is the text below your name in your profile's introduction. It's a vital section of your profile because it impacts your ranking in LinkedIn searches and plays a crucial part in forming the first impression. When well-written, a LinkedIn headline is a prime eye-catcher in search results.
This is your LinkedIn headline.

How to edit a LinkedIn headline
You can edit your LinkedIn headline as many times as you want, although it is recommended to keep some consistency and not to change it too often.
The maximum length of your LinkedIn headline is 220 characters.
Edit your LinkedIn headline by clicking on the Pen icon right here.

Then, scroll down to the LinkedIn headline section.

As you may see, you can insert it manually, or use LinkedIn’s AI assistant to suggest LinkedIn headlines for you. This feature is available only for paid LinkedIn plans.
If you click on the Write with AI option, LinkedIn will suggest a LinkedIn headline for you based on the information on your LinkedIn profile.
You can ask it to generate a LinkedIn headline for you as many times as you want, or just click Revert to go back to the one you had before.

Click Save to save the changes to your LinkedIn profile.
Generally, we suggest using ChatGPT for sales to speed up certain processes. You can also independently brainstorm your LinkedIn headline in Chat GPT from LinkedIn’s AI assistant. In this blog, we gave you 13 LinkedIn headline examples considered to be a good practice. Use them to get inspired by them or as a prompt in Chat GPT to generate variations. It’s up to you!
What to put in a LinkedIn headline
The number one rule is not to make your LinkedIn headline misleading.
Rule number two is that there is no rule number two.
As long as your LinkedIn headline is informative, relevant, and catchy, you are on the right track. Yes, creativity is highly appreciated even on LinkedIn. Stay within the professional frames and you can still play with your LinkedIn headline as much as you want.
Easier said than done (we agree), but your LinkedIn headline should summarize your skills, ambitions, and experiences within the 220-character limit. As this is not as simple as it sounds, most LinkedIn members decide to leave their current job title and forget about it. Big mistake.
It is exactly your LinkedIn headline that sets you apart in the “sea of the same”. It is the first thing your prospects read when they visit your LinkedIn profile and it is one of the things that keeps them scrolling to get a deeper insight into your professional achievements through LinkedIn summary and other LinkedIn sections.
Formulas to write an effective LinkedIn profile
Here are 2 formulas to write an effective LinkedIn profile.
The first one is to imagine I know nothing about your industry and, with that in mind, to explain to me, in one simple sentence, what you do.
The second one is to imagine you have to create a billboard advertising yourself and think of a catchy slogan that would sell you the best.
If this doesn’t help you come up with an appealing LinkedIn headline, try using one of the following formulas where
- X represents your ideal prospect;
- Y represents your ideal outcome;
- Z represents the service you offer.
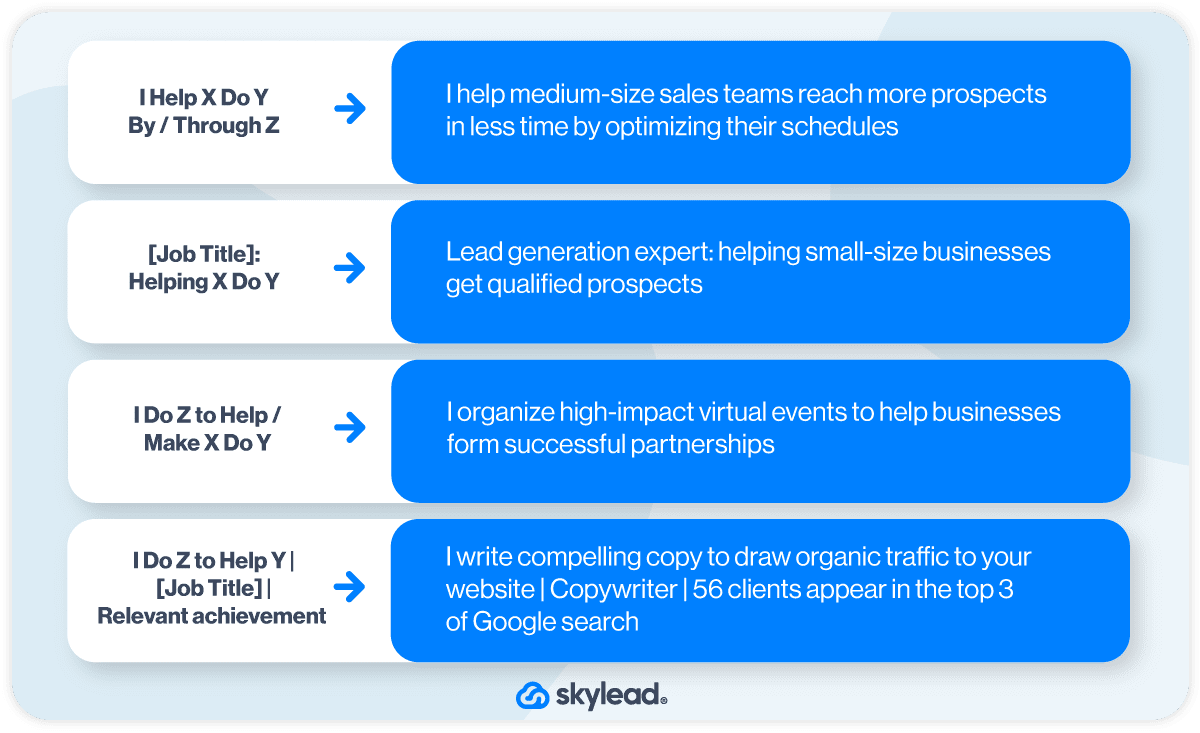
If these still seem too abstract to you, don’t worry, we’ve listed 13 real-life LinkedIn headline examples to illustrate what an effective headline is and to help you get inspired for yours.
Common mistakes in LinkedIn headlines
- Using codes or professional jargon that only people from your industry know such as “BDR”, “SDR”, “AE”, etc.
- Showing off by using words such as “expert”, “top-performing”, “superior”, “best” or mentioning any success without offering valid arguments that support it.
- Not using keywords that are relevant to your potential prospects. When writing your LinkedIn headline keep in mind that the most commonly used filter on LinkedIn is the “keyword” one. Make sure you show up in your prospect or recruiter’s search result.
- Writing a headline that reflects your former professional engagements that are not relevant to your current or future professional aspirations.
- Not including your unique selling point. Without it, you are just one more professional in a sea of others.
- Make your LinkedIn headline about how you can help others instead of how “awesome” you are.
The 6 common mistakes when writing a LinkedIn headline
On the other hand, here are the top 6 most common mistakes when writing a LinkedIn headline.
- Using codes or professional jargon that only people from your industry know such as “BDR”, “SDR”, “AE”, etc.
- Showing off by using words such as “expert”, “top-performing”, “superior”, “best” or mentioning any success without offering valid arguments that support it.
- Not using keywords that are relevant to your potential prospects. When writing your LinkedIn headline keep in mind that the most commonly used filter on LinkedIn is the “keyword” one. Make sure you show up in your prospect or recruiter’s search results.
- Writing a headline that reflects your former professional engagements that are not relevant to your current or future professional aspirations.
- Not including your unique selling point. Without it, you are just one more professional in a sea of others.
- Making your LinkedIn headline about how “awesome” you are instead of how you can help others succeed.
Top 13 LinkedIn headline examples [and why they work]
After all, there is no explicit rule for what you should put in your LinkedIn headline.
The examples below show what works in practice.
We’ve included the “why it works” section to understand why, from our experience, these LinkedIn headline examples are effective, and to inspire you to create yours accordingly.
LinkedIn headline example #1
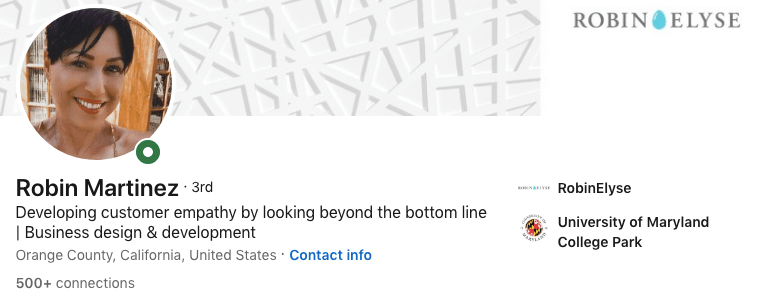
Why this LinkedIn headline works
- Explanation of the member's role and value proposition in simple words: The headline effectively communicates what the individual does and how they provide value to others in a clear and approachable manner.
- Excellent keyword choice for LinkedIn SEO: The chosen keywords “Business design & development” are not only relevant to understanding the industry but are also optimized for LinkedIn's search engine, increasing the likelihood of this member appearing in search results.
LinkedIn headline example #2
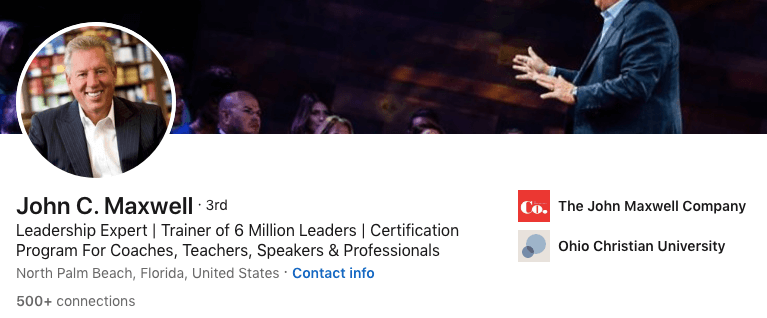
Why this LinkedIn headline works
- Communicates authority and strength of personal brand: The words “leadership expert” give out a sense of confidence and expertise, establishing a strong personal brand that commands respect and attention.
- Transparency of offered expertise and past results: By highlighting their past achievements of being the “trainer of 6 million leaders”, the LinkedIn headline instills trust and credibility.
- Searchable keywords for LinkedIn SEO: The keywords “Certification program for coaches, teachers, speakers, professionals” are not only relevant to the individual's expertise but also optimized for LinkedIn's search algorithm, increasing this member’s visibility in search results.
LinkedIn headline example #3
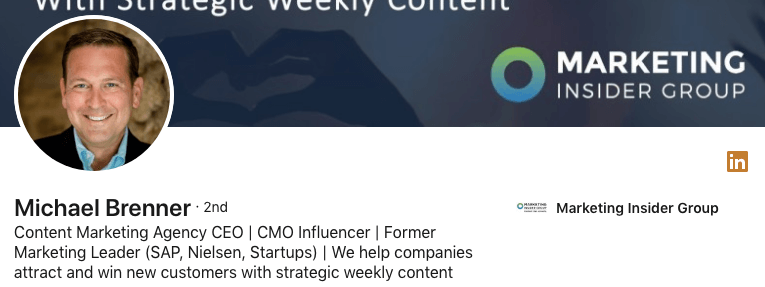
Why this LinkedIn headline works
- Clear insight into career highlights: The headline provides a concise overview of the individual's current and past career accomplishments, giving visitors a clear understanding of their professional journey and expertise.
- Detailed description of the company: It offers a straightforward explanation of the individual's business and its operations in plain language.
- Searchable keywords for LinkedIn SEO: This headline is optimized for LinkedIn's search engine, increasing the likelihood of the profile appearing in search results and attracting relevant connections.
LinkedIn headline example #4
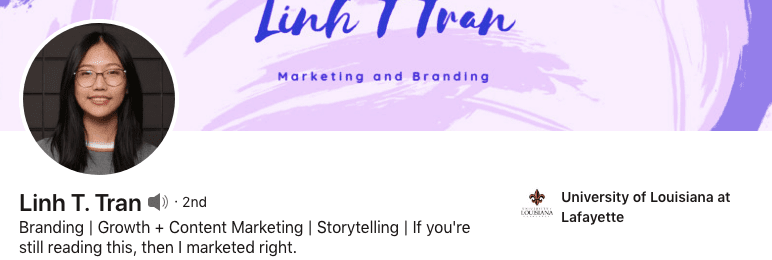
Why this LinkedIn headline works
- Searchable keywords for LinkedIn SEO: The headline includes keywords relevant to the individual's industry or profession such as “branding” and “growth, content marketing, storytelling”, optimizing their profile for search engine visibility within the LinkedIn platform.
- Uses humor: Utilizing industry-related humor can capture attention and leave a memorable impression. It adds personality to the profile while keeping it professional.
- Demonstrates creativity: The use of humor in the headline showcases the individual's creative thinking, which is, at the same time, an asset in their career path.
LinkedIn headline example #5
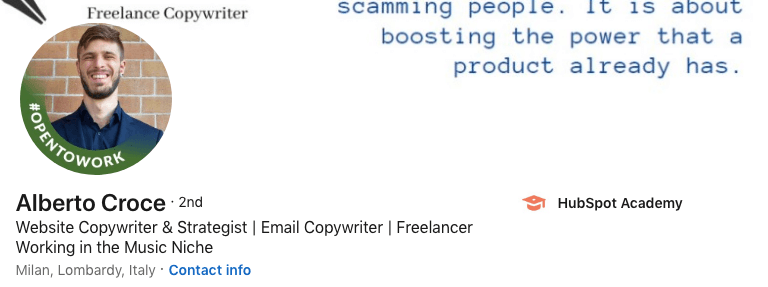
Why this LinkedIn headline works
- Clear description of copywriting format: By starting with the type of copywriting format they specialize in, the headline provides clarity to potential connections or clients.
- Searchable keywords for LinkedIn SEO: By incorporating relevant keywords, the headline is optimized for LinkedIn's search engine, increasing visibility in search results related to the individual's field.
- Highlights niche expertise: The headline effectively communicates the individual's specialized area of expertise, helping them attract connections and opportunities specific to their niche.
LinkedIn headline example #6
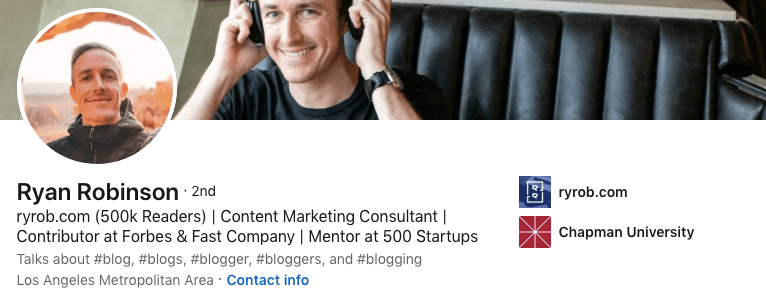
Why this LinkedIn headline works
- Demonstrates authority: By mentioning the number of readers, the headline establishes the individual as credible and authoritative in their field.
- Keywords for LinkedIn SEO: Incorporating relevant keywords such as “content marketing consultant” ensures that the profile is optimized for search engine visibility.
- Includes social proof: By mentioning “Forbes, Fast company, and 500 startups”, the headline provides social proof of the individual's expertise and success.
LinkedIn headline example #7
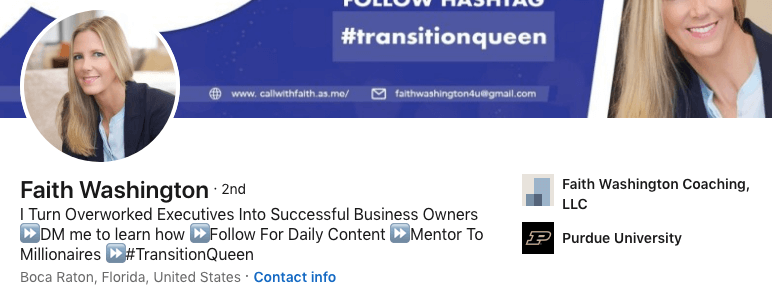
Why this LinkedIn headline works
- Explicit and clear value proposition: By stating that she “turns overworked executives into successful business owners”, the headline communicates the value she provides, and in simple language.
- Includes a call-to-action: By including "DM me to learn more" and "Follow for daily content," the headline encourages engagement and interaction with her profile.
- Achievements highlighted: The headline mentions her achievement of being “a mentor to millionaires”, showcasing her expertise and the benefits of her work.
- Utilizes humor but keeps it professional: The use of humor, if relevant and professional, can add personality to the headline and make it more memorable.
LinkedIn headline example #8
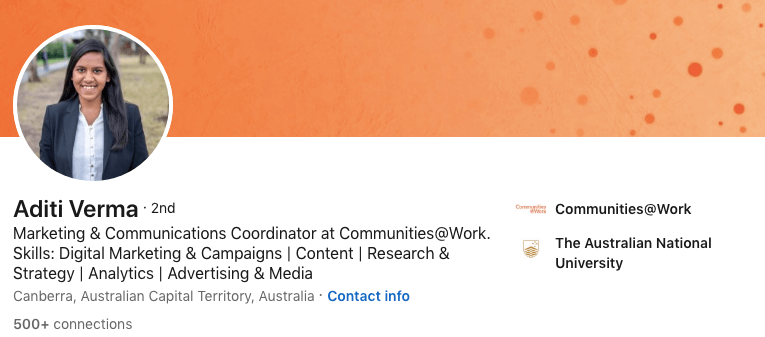
Why this LinkedIn headline works
- Keyword-rich content: By including a multitude of relevant keywords, the headline is optimized for LinkedIn's search algorithm, increasing the likelihood of appearing in search results related to the individual's expertise and field.
- Clarity of role and skills: The headline clearly and concisely outlines what the individual does, her skills, and her job description. This makes it easier for potential connections and customers to understand her value proposition.
LinkedIn headline example #9
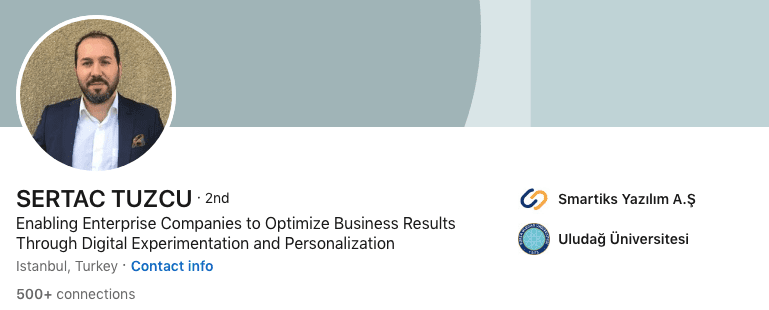
Why this LinkedIn headline works
- Clear benefits of the service: It highlights the tangible benefits that the individual's service provides.
- Clarity of service delivery: The headline clearly outlines the methods or approach used by the individual to deliver their service.
LinkedIn headline example #10
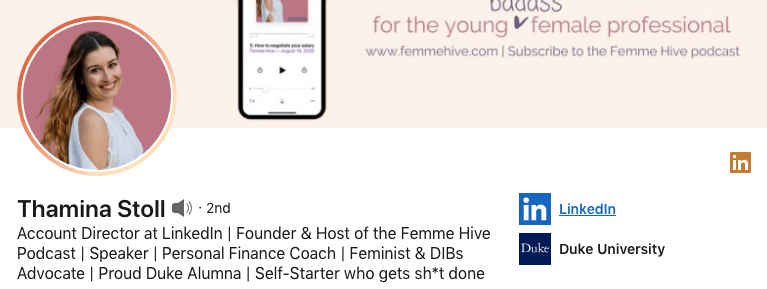
Why this LinkedIn headline works
- Keyword-rich content: Packed with relevant keywords including current occupation, company, additional titles, university, etc., increasing the individual's visibility in LinkedIn searches across various criteria.
- Personal touch: A bold and catchy personal note at the end adds a human touch to the headline, making it more memorable to viewers.
LinkedIn headline example #11
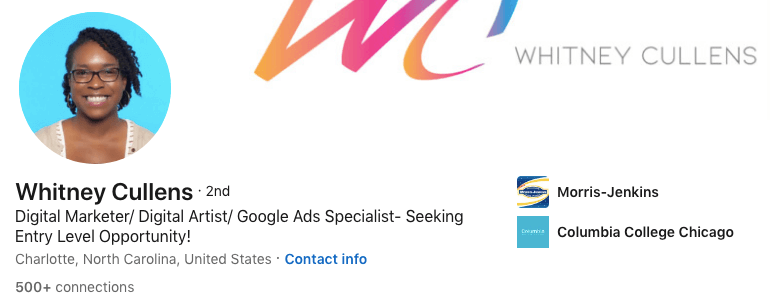
Why this LinkedIn headline works
- Includes searchable keywords: Incorporates relevant keywords for LinkedIn SEO, increasing the likelihood of the profile appearing in search results for related job roles and criteria.
- Indicates readiness for opportunity: This headline communicates the individual's eagerness for their first opportunity and willingness to work their way up, which can resonate with potential employers or recruiters seeking ambitious candidates.
- Specifies qualified roles: It states the types of roles the individual is qualified for, helping to attract only relevant job opportunities.
LinkedIn headline example #12
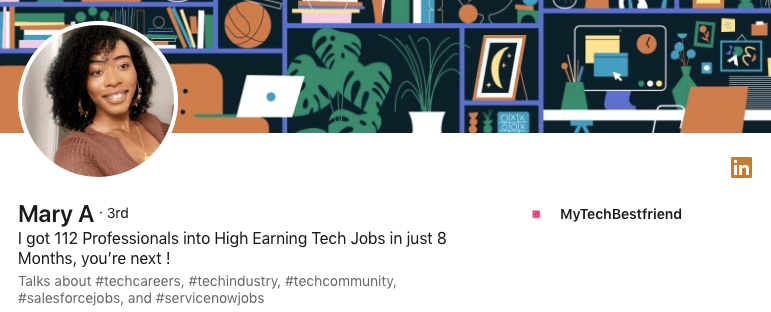
Why this LinkedIn headline works
- Highlights business results straight off the gate: It showcases the individual's business achievements right away, demonstrating their value and credibility to potential connections or clients.
- Inspirational and inviting: The headline inspires curiosity and prompts viewers to connect to learn more about how the individual achieves their results.
LinkedIn headline example #13
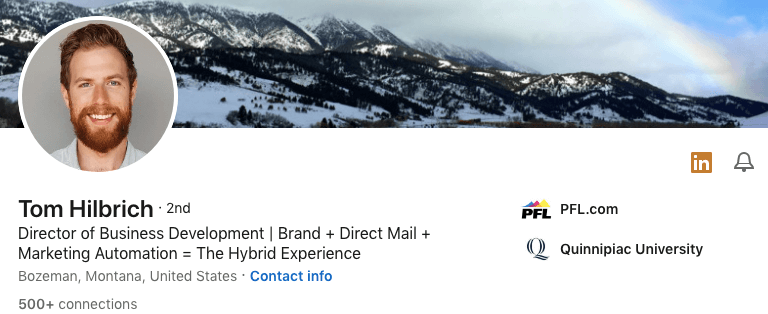
Why this LinkedIn headline works
- Clearly states the title: The headline provides a straightforward indication of the individual's occupation or title.
- Includes searchable keywords: Incorporating relevant keywords such as “brand, direct mail, marketing automation” ensures that the profile is optimized for LinkedIn's search engine, increasing visibility in search results related to the individual's expertise and field.
- Explains "Hybrid Experience": By explaining the term "Hybrid Experience," the headline removes ambiguity for those who may not be familiar with this industry niche-related field.
How to use a LinkedIn headline for lead generation
Using a LinkedIn headline to personalize your Connection requests, LinkedIn messages, or LinkedIn InMail messages is a powerful LinkedIn lead generation strategy.
Referring to something from the individual's headline can be incredibly effective because people enjoy discussing their achievements and interests. By complimenting them or showing genuine interest in something highlighted in their headline, you can increase the likelihood of starting a conversation.
We'll take inspiration from this member's LinkedIn headline to showcase different ways you can personalize your messages on LinkedIn.
By incorporating different elements from their headline, we'll illustrate the full range of possibilities for crafting a personalized outreach approach.
All examples below are inspired by the way our Head of sales, Andrea, utilizes Skylead’s ideal lead’s LinkedIn headline to connect and start sales-oriented conversations.
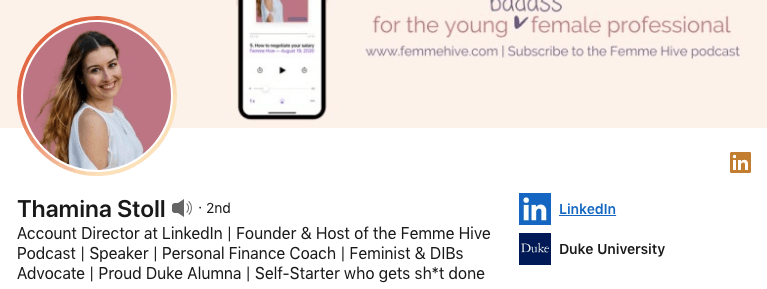
Example #1: Use the lead's current position to personalize your approach
Hello Thamina,
It’s nice to meet someone who’s working on creating growth opportunities for businesses on LinkedIn! I love this platform, it helped scale up my business in a matter of months.
I would love to add you to my network.
Example #2 Use an interest/career-related activity to personalize your approach
Hello Thamina,
I checked out Femme Hive Podcast! Helping female professionals feel less overwhelmed in their 20s is outstanding. I wish I had someone to encourage me back then. It sure was a bumpy ride.
I would love to have you in my network!
Example #3 Use industry/background to personalize your approach
Hello Thamina,
I am searching to connect with professionals that have a finance background, and I loved yours very much!
Let’s connect!
Example #4 Use something that your lead advocates for to personalize your approach
Hey,
I love to meet professionals who advocate for women’s rights and make them feel more confident on their career paths!
I would love to have a person like you in my network, Thamina!
Example #5 Use your lead's university to personalize your approach
Hello fellow-alumna!
I also graduated from Duke University! It was such a great experience, wasn’t it?
Let’s get in touch and exchange experiences!
Example #6 Use the part of the headline that caught your attention
Hello Thamina,
Sharp headline! Love the last sentence!
Would love to have such a go-getter in my network. Let’s connect!
Summary
Yes, we always encourage our clients to take advantage of AI, but no platform beats human creativity and wittiness so far! Use Chat GPT as a tool to speed up and perfect some of the ideas you come up with.
In the meantime, follow the above instructions and LinkedIn headline examples we listed for you, and you might find yourself brainstorming your ideal LinkedIn headline much quicker than expected.
At the end of the day, no one knows you better than you!
And, speaking of quicker, if you want to make your entire lead generation and outreach significantly faster while booking 3x more meetings than before, you should check out Skylead and its 7-day FREE trial to learn how its groundbreaking solutions could get you faster to your business goals.
Wondering about how much does LinkedIn Sales Navigator cost? You're not alone.
The price of LinkedIn Sales Navigator depends on which plan you pick. There are different options for individuals, teams, and big companies (enterprise-level).
And the good news is, you can try it out free before deciding whether it fits your company's goals.
LinkedIn Sales Navigator pricing plans
LinkedIn offers three distinct plans for its Sales Navigator solution:
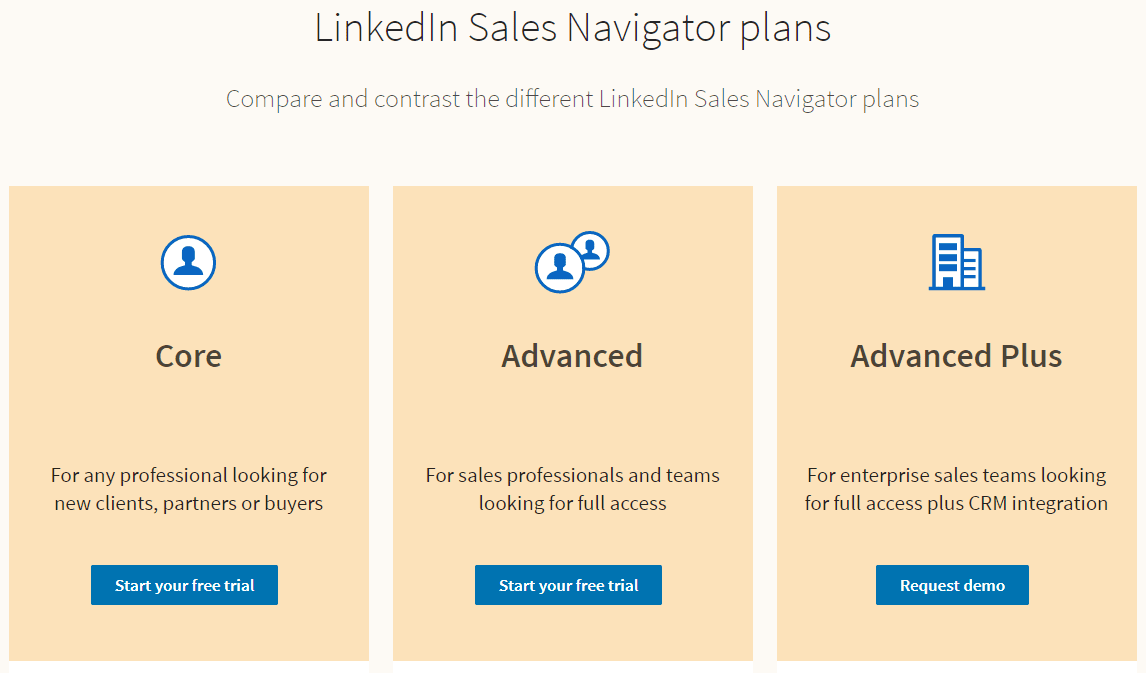
| Sales Navigator plan | Monthly cost | Yearly cost |
| Core (best for individual professionals, e.g., freelancers, consultants, healthcare providers, etc.) | $99.99/month (i.e., $1,199.88 annual cost) | $959.88/year billed annually (i.e., $79.99/month) |
| Advanced (best for sales professionals and teams) | $149.99/month or (i.e., $1,799.88 annual cost) | $1,300 billed annually (i.e., $108.33/month) |
| Advanced Plus (best for enterprises) | - | $1,600 per seat per year |
⚠️ Note on LinkedIn Sales Navigator Pricing: The prices listed above for the Sales Navigator Plan are exclusive of Value Added Tax (VAT), Goods and Services Tax (GST) or any other applicable taxes.
Each plan caters to different needs and budgets, providing varying levels of features and benefits.
The Core plan is ideal for professionals seeking new clients or partners. It offers features like LinkedIn Sales Navigator filters for advanced lead and search, lead recommendations, and custom lists.
Moving up, the Advanced plan targets sales professionals and teams. It includes full access to Core features and additional benefits. These benefits include CSV uploads, alerts when buyers show interest, unified team billing, and integration with other business tools.
Finally, the Advanced Plus plan is for enterprise-level big sales teams looking for comprehensive access and CRM integration.
Sales Navigator offers a range of pricing plans to meet diverse business needs. However, the associated costs may present challenges for smaller enterprises or individuals.
So, assessing your needs against potential returns is crucial before subscribing to any of the three plans above.
Sales Navigator Core pricing - Best for individual professionals
LinkedIn Sales Navigator cost for the Core plan varies depending on the subscription duration.
Here's how much it costs:
| Plan | Monthly Cost | Annual Cost (billed annually) |
| LinkedIn Sales Navigator Core | $99.99/month (i.e., $1,199.88 annual cost) | $959.88/year billed annually (i.e., $79.99/month) |
The Sales Navigator Core pricing plan is designed for individual professionals, like freelancers, consultants, and healthcare providers.
Moreover, the Core subscription plan is more cost-effective compared to the other two. This is because the features offered in Advanced and Advanced Plus plans are tailored mostly for large teams and enterprises. For individual professionals, the Core plan is both budget-friendly and efficient, providing only essential features without unnecessary additional overhead costs.
Sales Navigator Core features
| Core Plan Feature | Functionality |
| 34 advanced lead filters & 16 account filters | Sales Navigator filters help professionals pinpoint high-potential prospects or companies, streamlining the search for relevant leads in their target market. |
| Lead recommendations based on your saved searches | Effortlessly uncover new leads matching your ideal customer profile (ICP) through lead recommendations, never missing out on valuable opportunities. |
| Custom lists to save and track priority leads and accounts | Organize leads and accounts by sales cycle stage or interest level, facilitating targeted engagement and efficient management. |
| Extended network access | Leverage insights from an extended network to identify warm leads and tailor outreach efforts, enhancing effectiveness. |
| Reach out (InMail - 50/month) | Engage with prospects in a personalized manner using InMail, fostering meaningful conversations and relationships. |
| Find the right people with Advanced search, Relationship Explorer, buyer-persona segmentation, etc. | Identify key decision-makers, influencers, or stakeholders within target accounts for strategic outreach. |
| Prioritize & qualify leads with Account Hub, lead/account recommendations, etc. | Focus on leads with the highest potential for conversion, streamlining the sales process. |
| Integrate with your sales tools like SNAP, Outlook web integration, Sales Navigator mobile app, etc. | Access features seamlessly within existing workflows, engaging with leads efficiently. |
| Keep track of people & companies with Relationship Map, saved leads/accounts, custom lists, alerts, notes, etc. | Maintain a holistic view of relationships with leads and accounts, driving conversions effectively. |
In addition to Sales Navigator’s extensive feature set, the tool has gathered praise for:
- its advanced lead search filters,
- lead recommendations,
- and integration capabilities.
However, we’ve noticed that some users have reported challenges with search accuracy and relevance, highlighting potential areas for improvement. Fortunately, we’ve developed a detailed LinkedIn prospecting guide, to help you precisely narrow down your search for outreaching relevant prospects.
Sales Navigator Advanced pricing - Best for sales professionals and teams
LinkedIn Sales Navigator cost for Advanced plan is justified if you are a salesperson and a part of the team that needs extra tools to find potential customers.
Here's how much it costs so you can decide which plan fits your budget and how long you want to commit.
| Plan | Monthly Cost | Annual Cost (billed annually) |
| LinkedIn Sales Navigator Advanced | $149.99/month or (i.e., $1,799.88 annual cost) | $1,300 billed annually (i.e., $108.33/month) |
Sales Navigator Advanced features
In addition to the features available from Core plan, Sales Navigator Advanced offers the following additional advanced features and functionalities.
| Advanced Plan Feature | Functionality |
| Easily upload your Book of Business via CSV | Salespeople can quickly populate their Sales Navigator database with their existing contacts from third-party tools. Then, they can effortlessly outreach to them on autopilot using LinkedIn automation tools such as Skylead. |
| Get alerts when buyers show interest in your company | Sales teams can promptly reach out to interested prospects, increasing the chances of converting leads into customers with targeted follow-up. |
| Unified billing for your team | Teams benefit from streamlined administrative tasks, ensuring efficient management of subscription costs and billing through a centralized account. |
| Use Buyer Insights to outreach with credibility | Salespeople can tailor their outreach efforts based on buyer behavior and account insights, enhancing their credibility and effectiveness with high-potential accounts. |
| Use Team's network to engage with your prospects | Teams can broaden connections, ease introductions, and expand reach in target accounts via TeamLink and TeamLink Extend. |
| Advanced outreach — package content and track engagement | Sales teams can create compelling content packages and monitor engagement metrics, optimizing their outreach campaigns with the Smart Links feature. |
| Administrative tools & reporting | Sales leaders can use administrative tools to gain insight into the team's activity and performance and make data-driven decisions. |
| Centralized billing for contracts sold through LinkedIn corporate sales | Teams enjoy centralized billing and volume discounts via LinkedIn corporate sales, ensuring cost efficiency and simplifying procurement. |
| Enterprise tools | Teams and salespeople can integrate Sales Navigator smoothly with existing systems using enterprise-grade tools like Single Sign-On (SSO) and SCIM. |
Sales Navigator Advanced Plus pricing - Best for enterprises
The next one, Sales Navigator Advanced Plus, is designed for big sales teams and comes with powerful features but at a higher cost.
Sales Navigator Enterprise doesn't have a fixed price. Instead, you'll need to book a demo through a webpage. However, we know the pricing starts at approximately $1,600 per seat per year, but the actual cost depends on your specific needs.
You'll get a dedicated Account Manager to discuss and customize the pricing according to your requirements.
Even though the LinkedIn Sales Navigator cost for Advance plus plan may seem high, it provides significant value for large-scale sales operations. In other words, investing in it can help enterprises be more efficient in LinkedIn lead generation, prospect targeting, and conversion rates.
Sales Navigator Advanced Plus features
Sales Navigator Advanced Plus includes Core and Advanced plan features, along with additional functionalities listed below.
| Advanced Plus Feature | Functionality |
| CRM updates with Data Validation | Automatically update CRM data with accurate information using LinkedIn's data validation feature. |
| Advanced CRM integrations | Utilize CRM integrations, including data integration and CRM-generated lists for Salesforce and Microsoft Dynamics 365 Sales, to enhance CRM functionality. |
| Champions List | Identify promising opportunities when past customers move to new companies, enabling proactive outreach and relationship building. |
| Opportunities at Risk | Stay updated on risks: track when contacts exit open deals for timely intervention, minimizing potential losses and seizing opportunities. |
| CRM Activity Writeback | Automatically log Sales Navigator activities (InMails, Messages, Notes) to the CRM system for comprehensive record-keeping and visibility. |
| Data Validation | Identify out-of-date CRM contacts using LinkedIn data validation, ensuring accurate and reliable contact information for effective communication. |
| Lead and Contact Creation | Create new CRM leads and contacts directly from Sales Navigator, streamlining the lead generation and management process. |
| Auto-Save | Import and save CRM leads, contacts, and accounts into Sales Navigator lists automatically. |
| CRM Badges and Search Filters | Identify Sales Navigator leads and accounts matched to CRM entities using CRM badges and search filters. |
| ROI Reporting | Gain insights into the value of Sales Navigator by analyzing its impact on revenue and key performance indicators (KPIs). |
Does LinkedIn Sales Navigator provide email addresses?
Another thing that justifies LinkedIn Sales Navigator cost is that i provides access to a wealth of professional information, including contact details such as email addresses. However, it's important to note that these email addresses might not always be readily available.
This is where other tools like Skylead can help you.
With Skylead’s Email Finder and Verifier feature, you can effortlessly uncover and validate publicly available email addresses. Skylead will streamline the process for you, ensuring that you have the correct contact information at your fingertips.
But that's not all!
Skylead goes beyond just email acquisition since it's a complete LinkedIn automation and cold email software. In other words, you can use Skylead’s Smart Sequences to streamline and personalize your outreach based on your lead’s actions.
To clarify, with Smart Sequences, you can combine if/else conditions with LinkedIn and email actions to create coherent outreach flows. That said, you can add as many steps as you want to create your best outreach sequences. Here is an example of one such sequence:
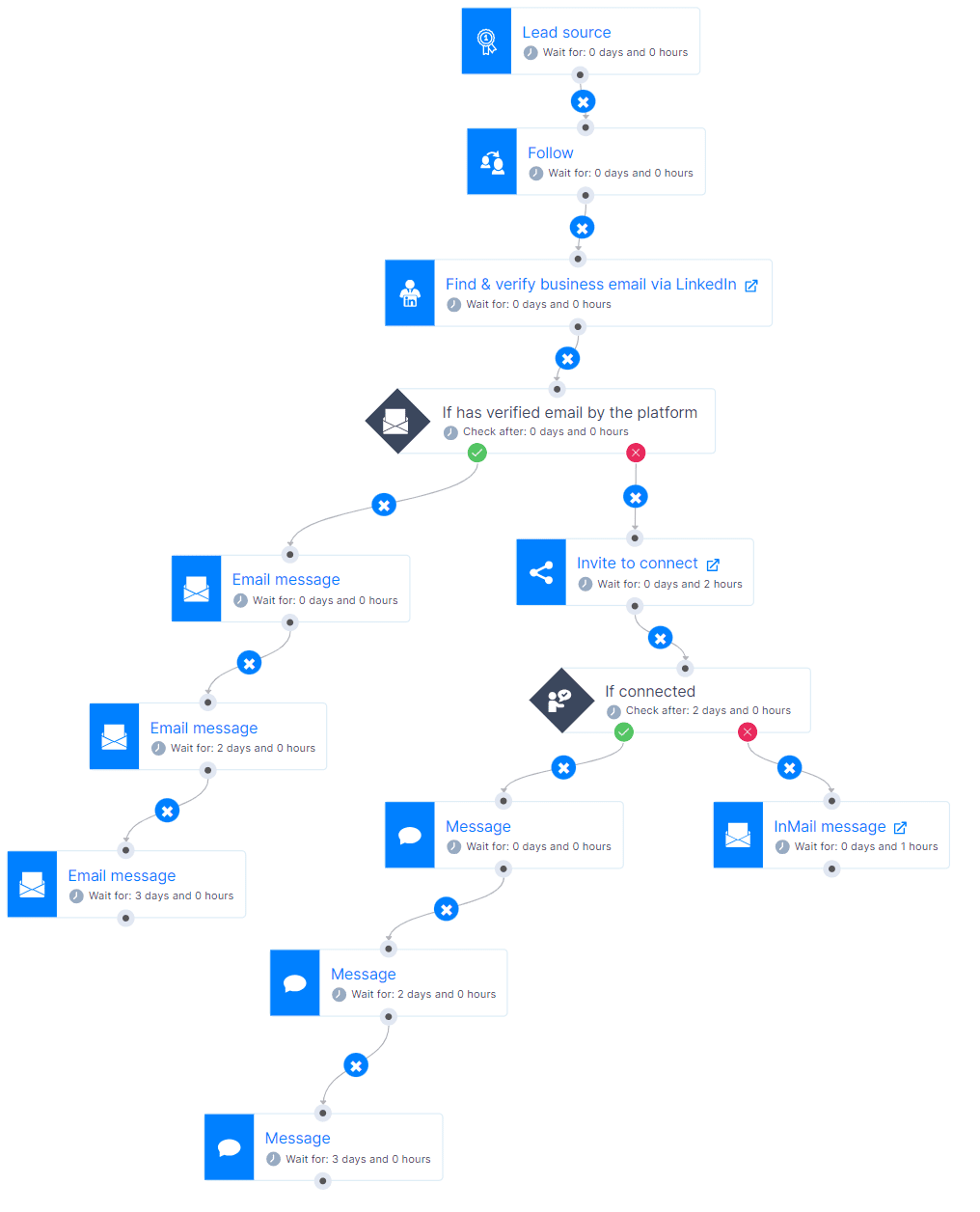
You can personalize messages using images, gifs, or text variables. Additionally, you can customize messages based on each lead's interactions. For example, you can adjust messages depending on whether they've responded to your connection requests or opened your emails.
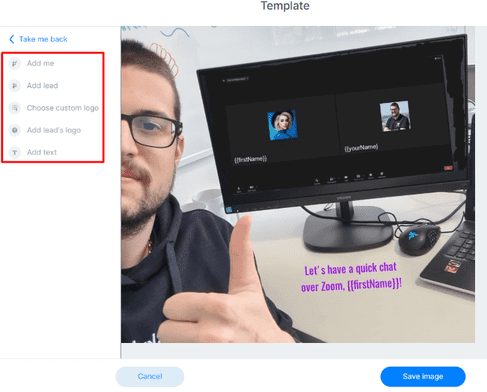
With Skylead, say goodbye to the hassle of searching for email addresses and reaching out to your leads manually.
What others said about LinkedIn Sales Navigator cost - reviews
As of today, LinkedIn Sales Navigator Solution has 4.6 out of 5 stars on Capterra based on its 137 reviews.
Here’s what people had to say about using the LinkedIn Sales Navigator.
For example, Abhishek appreciated Sales Navigator's lead generation and talent search features. However, he also mentioned frequent crashing issues and error messages.
Dusti, on the other hand praised Sales Navigator for saving time with integrations. She increased daily outreach from under 100 to 500. However, she noted inaccuracies in search results due to user input bias.
Lastly, Luisa praised Sales Navigator for alert settings, tracking leads, and InMail. She dislikes inaccurate recommended leads.
How do you get LinkedIn Sales Navigator for free?
If you are still not sure about LinkedIn Sales Navigator cost, you can test it out for free and see if it is the best fit for your business. Here's how to do it:
Go to LinkedIn's Premium products page and click the Learn more button below the Sales Navigator Core plan description.
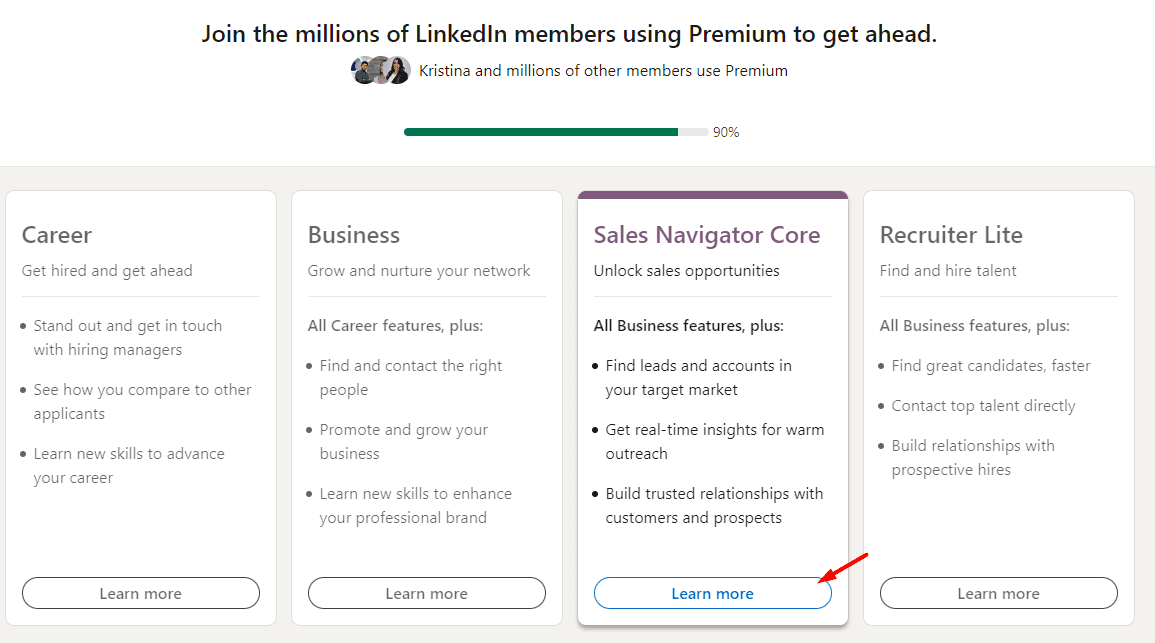
Then, click "Start my free month" to begin and enter your payment details (you won't be charged until after the trial).
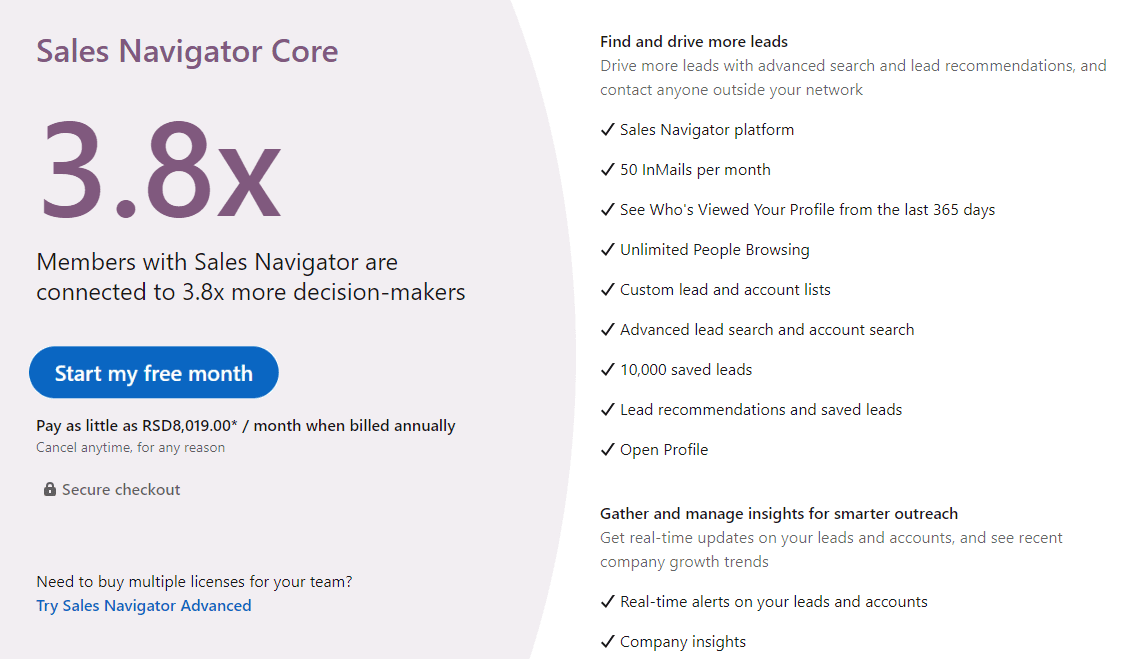
⚠️Keep in mind that you won't be able to test it for free if you had another free trial in the past 12 months. Check out our How to get LinkedIn premium free blog to discover another way to test Sales Navigator for free.
At the end of the Sales Navigator free trial, your membership will automatically renew, and, depending on your chosen billing option, you'll be charged a subscription fee on a monthly or annual basis.
Remember, you have the flexibility to change or cancel your Sales Navigator plan at any time before the renewal date by visiting the settings page on LinkedIn.
However, if you cancel, you'll lose access to Premium features at the end of your billing cycle. That said, utilize all your InMail credits, as they remain valid only until the end of your current billing cycle.
As far as LinkedIn's refund policy for Sales Navigator is concerned, refunds are not typically offered except in certain specific situations and jurisdictions, as outlined in their LinkedIn refund policy documentation. So, it's essential to review the policy carefully before making your purchase decision.
Is LinkedIn Sales Navigator cost worth it? - Pros and cons
Is LinkedIn Sales Navigator cost worth paying for? Let’s go through the pros and cons of using Sales Navigator for your business outreach to help you make an informed decision.
Pros
| 1. Interest among salespeople | A LinkedIn poll revealed that 68% of salespeople would use Sales Navigator if provided by their company. |
| 2. Platform popularity | In 2023, 60% of LinkedIn users were aged 25-34, offering Sales Navigator a lucrative user base amid $14.5B revenue. |
| 3. Premium account growth | LinkedIn's premium users reached 175.5 million in 2023, up from 154.4 million in 2022, highlighting Sales Navigator's value. |
| 4. Advanced features | Sales Navigator offers advanced search filters, lead recommendations, real-time updates, and CRM integration, enhancing sales for targeted businesses. |
Cons
| 1. Cost structure | LinkedIn Sales Navigator's high price may deter smaller businesses, individuals, making it less accessible than alternative sales tools. |
| 2. Complexity | Platform’s navigation is difficult for non-tech users due to many features, resulting in a steep learning curve. |
| 3. InMail limitations | InMail credits are limited per tier, hindering outreach, especially for users targeting numerous leads. To solve this, try Skylead, offering unlimited email automation or sending free InMails on autopilot to reach prospects at scale without limitations. |
| 4. Search functionality | Despite advanced filters, users report frustration with result accuracy, hindering efficient identification of ideal prospects. |
| 5. Integration issues | Sales Navigator's CRM integrations, like Salesforce and HubSpot, have caused workflow disruptions for some users due to data syncing issues. |
| 6. Limited customization | While Sales Navigator permits custom lists and filters, some users find Sales Nav customization options to be limited. |
How to make the best use out of LinkedIn Sales Navigator cost?
To make the best use out of Sales Navigator’s Cost, follow these recommendations:
1. Set Up Your Sales Navigator Account: If you haven't already, sign up for Sales Navigator and ensure your account is properly set up with your target audience and preferences.
2. Define Your Ideal Prospects: Use Sales Navigator's Account and Lead filtering options to define your ideal customer profile and buyer persona based on various criteria such as industry, company size, job title, location, etc.
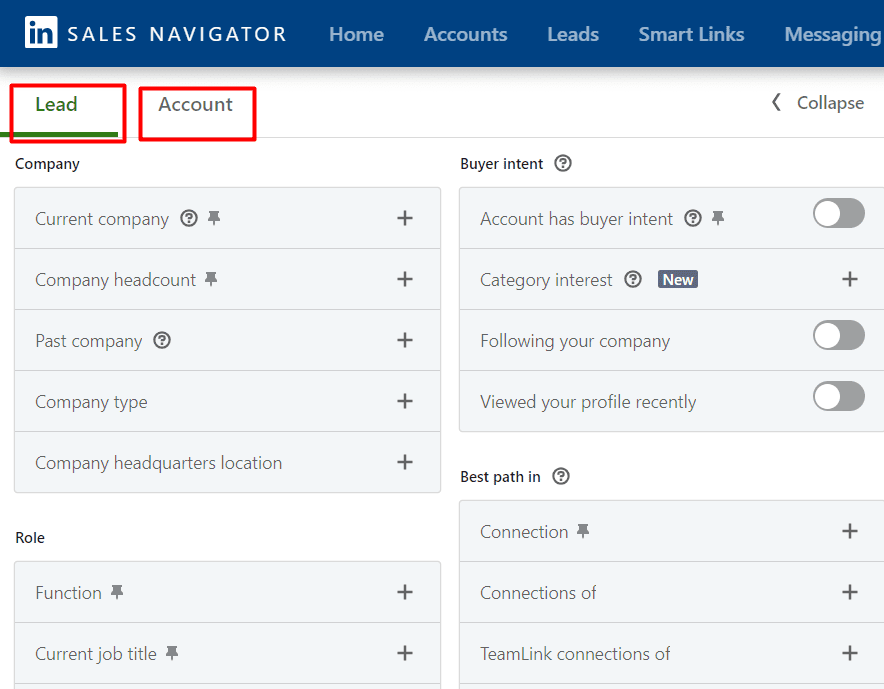
3. Save Search Preferences: Once you've defined your ideal prospects, save your search preferences for easy access and future reference.
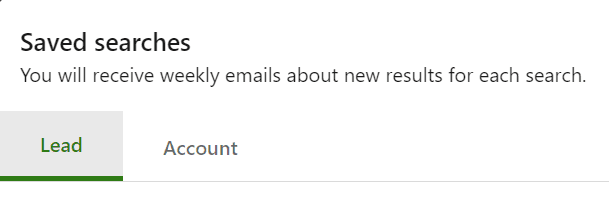
4. Utilize Lead Recommendations: Sales Navigator provides lead recommendations based on your saved preferences. Review these recommendations regularly to identify new prospects.
5. Engage with Insights: Use Sales Navigator's insights and updates to engage with prospects in meaningful ways. Comment on their posts, share relevant content, and interact with their activity to establish rapport.
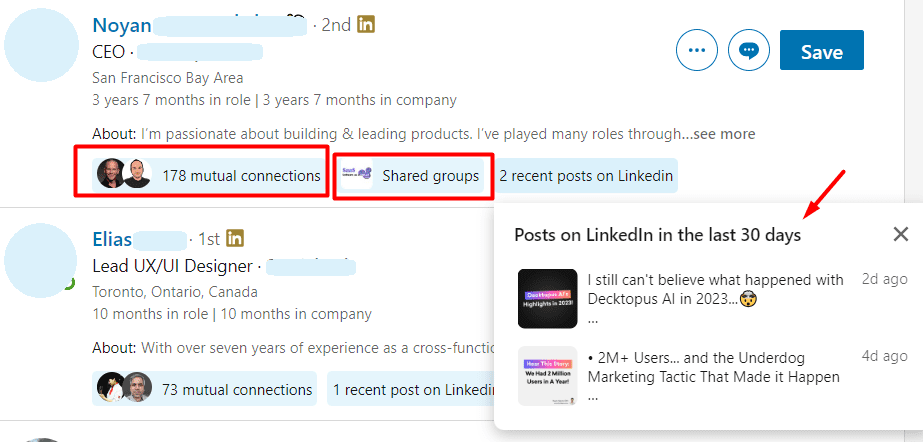
6. Send Connection Requests: With third-party LinkedIn Automation tools like Skylead, automate the process of sending personalized connection requests to your identified prospects on Sales Navigator. Craft compelling messages that resonate with your target audience.
7. Utilize InMail Messages: Leverage Sales Navigator's InMail feature to send direct messages to prospects who are not in your network. For a more efficient outreach automation process, Skylead can help streamline this task.
8. Monitor Prospect Activity: Keep track of your prospects' activity on Sales Navigator, including profile updates and interactions.
9. Follow Up Consistently: Use Skylead's Smart sequences to automate follow-up messages and nurture relationships with prospects over time. Personalize your outreach efforts based on prospect engagement and feedback.
What Is The Difference Between LinkedIn Premium and Sales Navigator?
LinkedIn Premium and Sales Navigator are both subscription services offered by LinkedIn, but they serve different purposes.
LinkedIn Premium is for individuals who want to improve how they connect with others and find jobs. It gives you extra features like making your profile more visible, seeing more about other people's profiles, and sending more messages. You can also see who checked out your profile, learn about job postings, and take online courses.
Sales Navigator is for salespeople and teams who want to find leads and build relationships for their business. It helps you search for potential customers based on things like company size and industry. You can also message people directly, even if you're not connected.
That said, if you're focused on your own career and networking, LinkedIn Premium is better. But if you're in sales and need to find clients, Sales Navigator is the way to go. It just depends on what you're trying to achieve in your work.
FAQs
Can you add more licenses for Sales Navigator Advanced?
Getting more licenses for Sales Navigator Advanced is easy. Once you've paid or used a free trial, you can simply add more licenses whenever you want.
Are there any resources available to users as a Sales Navigator customer?
As a Sales Navigator customer, users have access to a variety of resources to maximize their experience with the platform. These resources include multiple platforms and tools designed to help users get started and make the most of Sales Navigator. Whether it's learning materials, support forums, or tutorials, Sales Navigator provides ample support to ensure users can effectively leverage its features for their sales efforts.
Elevating Outreach: The Power of Sales Navigator & Skylead
Despite its limitations, investing in Sales Navigator can be beneficial.
The platform offers advanced features for lead generation and relationship management. However, users may encounter challenges when it comes to outreaching manually.
So, to address this issue, you can leverage LinkedIn automation tools like Skylead alongside Sales Navigator to enhance your outreach. With Skylead, you can streamline multichannel outreach campaigns and maximize touchpoints with leads for a better overall outcome.
While LinkedIn Sales Navigator cost may seem steep, the value it provides in improving our sales efficiency and targeting prospects effectively can outweigh the investment. Ultimately, the decision to invest depends on our specific needs and goals as a business.
LinkedIn Xray search has been an eye-opener for many recruiters and sales professionals. The truth is, it helped them find the ideal candidate or a prospect in the past. Also, it showed them there is always an alternative way of doing so.
However, with the recent LinkedIn subscriptions and sales engagement tools development, the LinkedIn Xray search fell slowly into oblivion. Nonetheless, it still holds its value and can help in many ways. Whereas LinkedIn fails due to subscription limitations.
That's why, in this article, we will cover what LinkedIn Xray means, what the benefits are, and how to get the most out of it to perform LinkedIn prospecting and find ideal prospects or candidates.
What is LinkedIn Xray search?
LinkedIn Xray search is a method used to research your prospects or candidates on Google. In other words, using the Google browser, you can search for the profiles without using LinkedIn internal filters.
Similar to LinkedIn, by performing Xray search, you can place filters like their role, location, or work experience to zero in on the exact candidate or prospect you wish to contact.
If this sounds familiar, you are right. LinkedIn Xray is also known as Boolean Search on Google.
Now, you probably wonder why you should search for profiles this way when you can simply use LinkedIn internal search. Here are a couple of reasons.
Why you should use LinkedIn Xray search?
1. More search results
Have you noticed that when you use LinkedIn filters and perform the search, you often get big numbers, as demonstrated in the picture below?
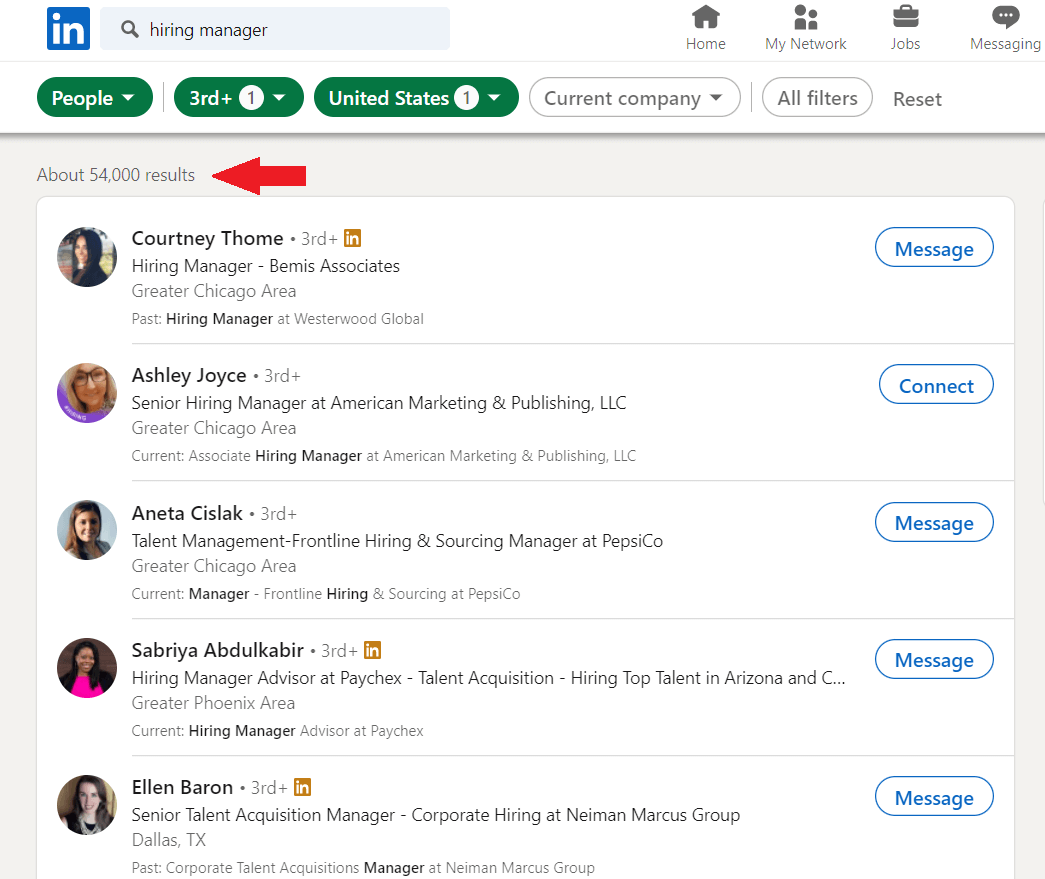
That is an astonishing number, indeed. However, you can't see all these profiles, can you? The reason is that LinkedIn limits the number of searches depending on your subscription. In addition, it always shows 10 profiles per page.
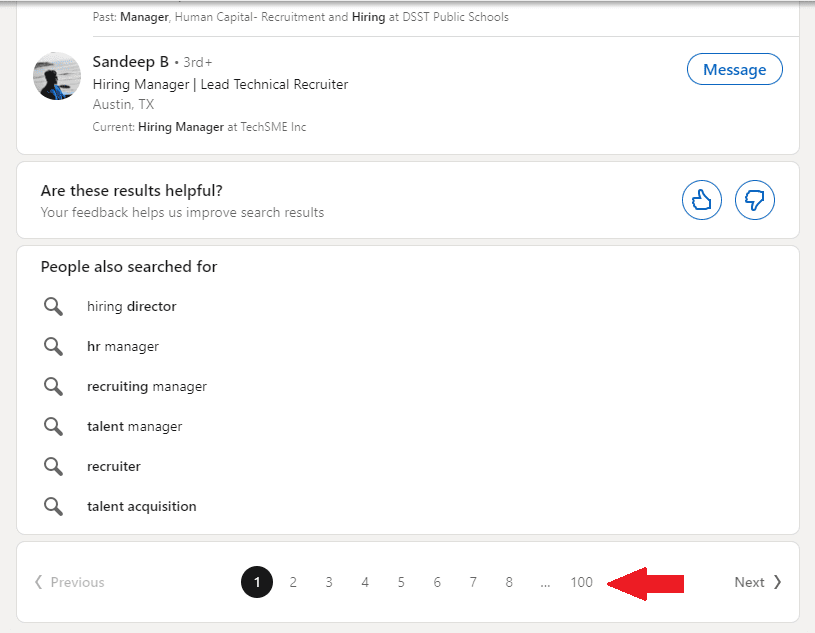
In other words, here is the number of searches you will get for each LinkedIn subscription respectively:
- Free: 100
- Sales Navigator: 2500
- Recruiter Lite: 2500
- Premium Business: 1000
Since LinkedIn will not show you all these results, you can search for them yourself. And with the help of Google, you will get much more than 1000 or 2500 searches.
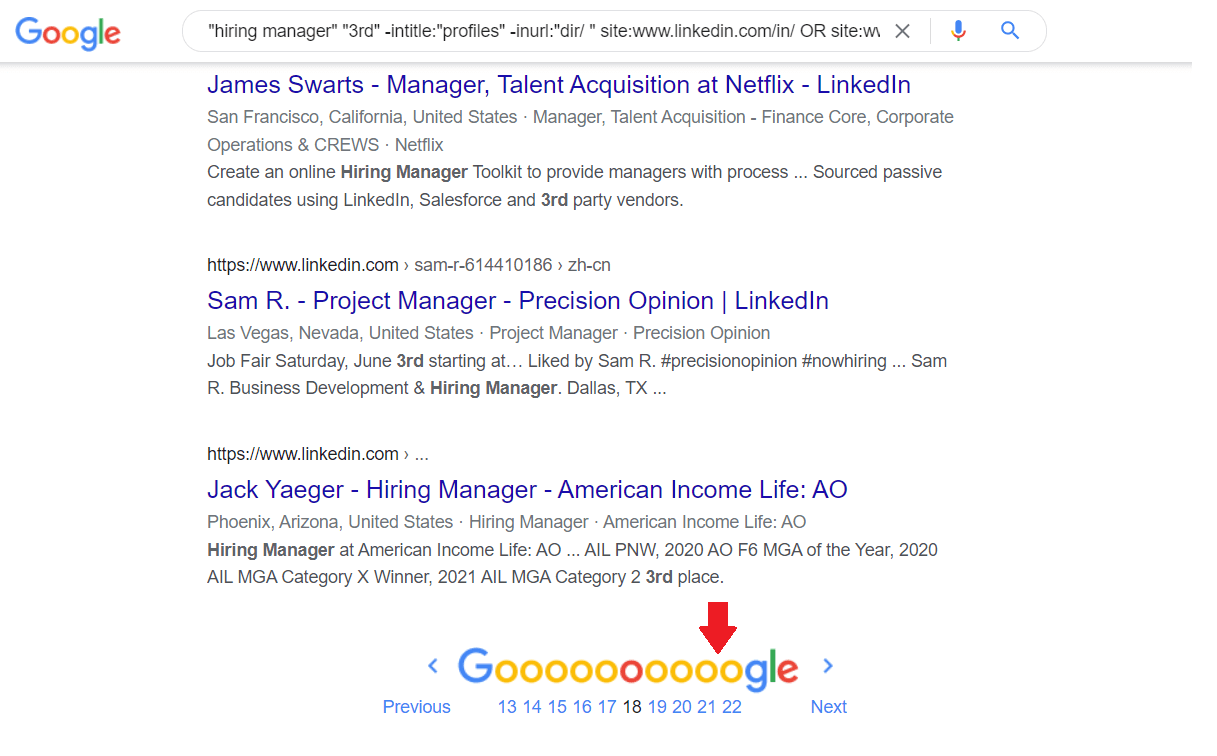
2. The visibility of 3rd-degree and out of network connections
Depending on whether you are using LinkedIn for free or paying a subscription, you won’t be able to see certain people. These people include your 3rd-degree connections or those outside of your network.
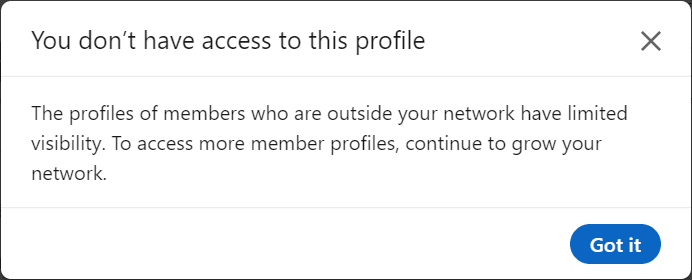
For example, let’s say you are searching for the hiring managers, and you come across an out-of-network connection.
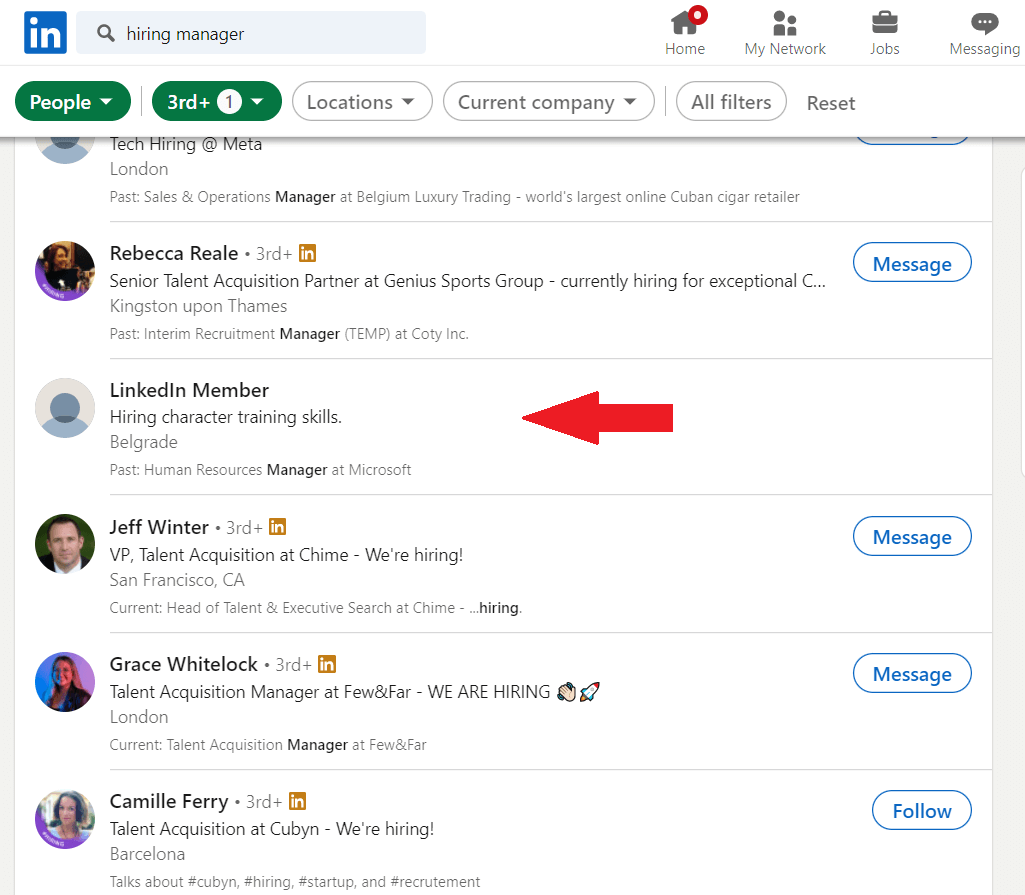
As you can see, LinkedIn has hidden their name and surname. Now, let’s try the LinkedIn Xray search. To clarify, we will take the headline phrase we can see from LinkedIn search results and use them as keyword combinations.
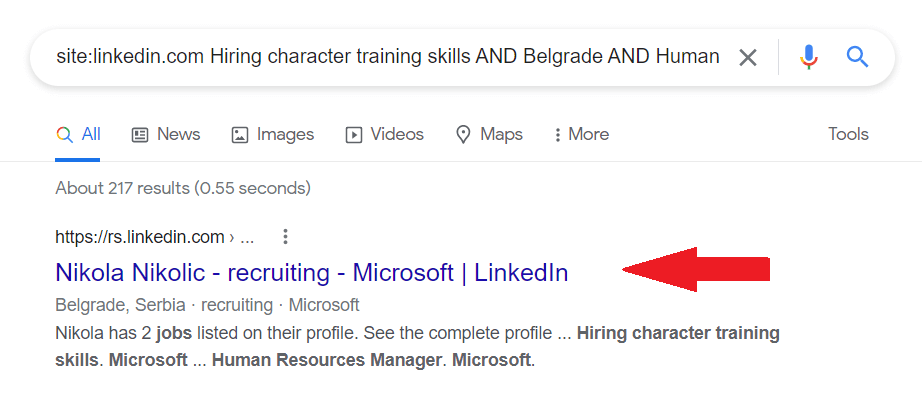
Et voilà! This is a game-changer as Google will never hide the person’s full name. In addition, once you go to that person’s profile, you will be able to connect to them.
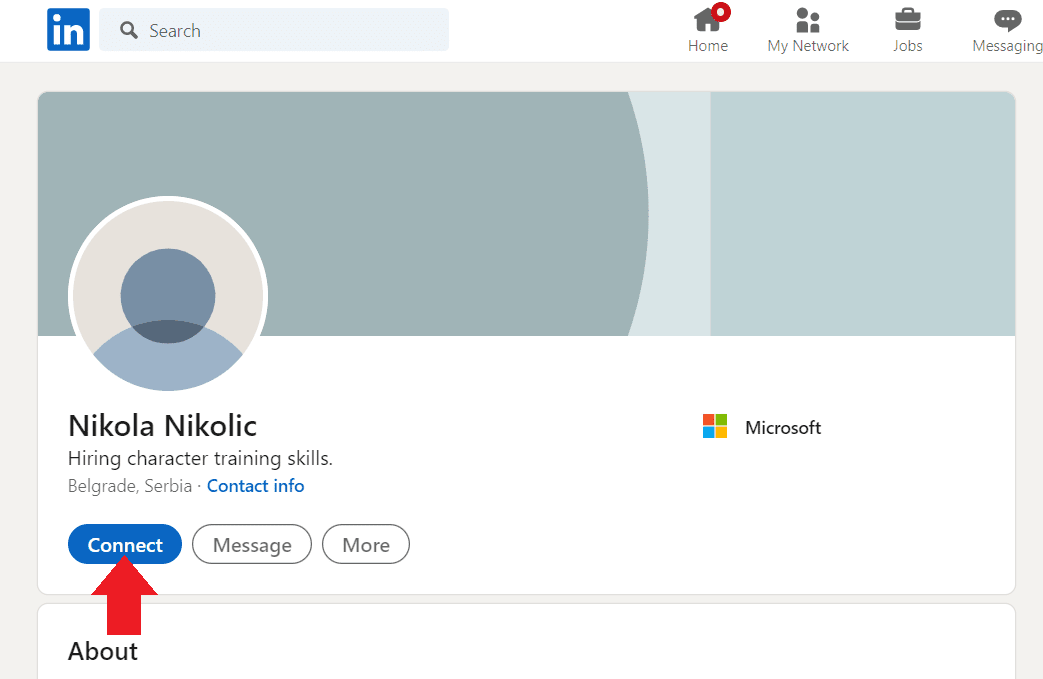
Now, not all LinkedIn profiles are publicly accessible through search engines, but most of them are. In other words, you have a much greater chance of finding ideal leads or candidates as opposed to using LinkedIn search filters alone.
3. Search results variety
If you are using advanced search, LinkedIn will show you the results organized by network relationships and the ones who have a 100% of profile completion.
There is nothing wrong with that, except perhaps the person just outside of the LinkedIn search results might be the exact match to your buyer persona or ideal candidate. Consequently, you won’t be able to see that person as LinkedIn will show you the same results almost every time.
Google’s search algorithm is a bit different, and it will produce the order of the results that have the highest keywords frequency you chose in particular.
4. More comprehensive search
One of the perks of using LinkedIn Xray is the possibility to use the * symbol (Asterisk) to include any missing words. To clarify, Asterisk is used to fill in the search with any other keyword. This way, Google will show you a more comprehensive search, for example, if you search for all the positions that have Sales variation in their title (Sales manager, sales development manager, etc.).
Unfortunately, the use of Asterisk in LinkedIn is not available. So you would have to import all those positions manually. Thus you can always turn to Google should you need to find all these variations in one go.
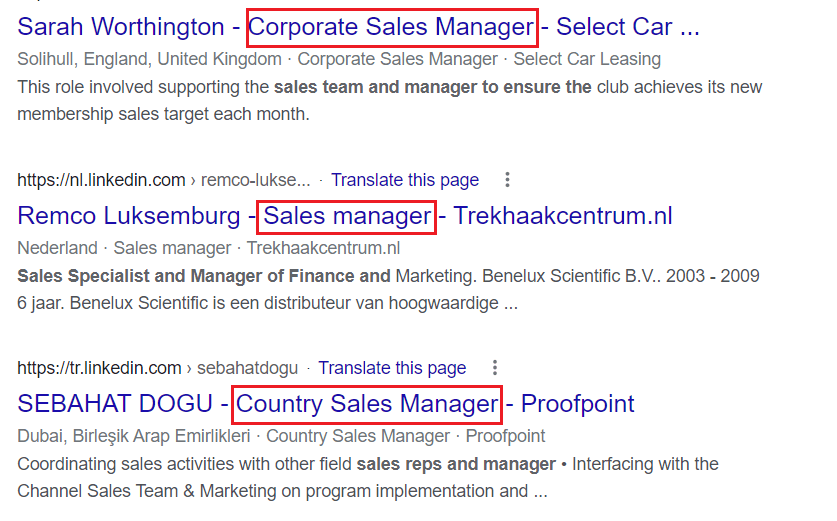
How to perform LinkedIn Xray search?
By now, you have probably seen a sneak peek of how to perform LinkedIn Xray from our examples above. So, let’s dive into how you can do it as well.
There are two different ways you can perform LinkedIn Xray:
- By using Boolean Search operators to create own search string
- Or by using search string generators
LinkedIn Xray search with Boolean operators
As we mentioned in our LinkedIn Boolean Search Explained post, Boolean operators are used to better define your search results. In other words, you can use these operators to narrow or widen your search results per your wishes.
Contrary to Boolean operators you can use on LinkedIn, Google offers slightly more possibilities. Here are the operators you can use for LinkedIn Xray on Google, with examples.
| Boolean Operators | Meanings | Examples |
| site: | When you wish to include a website (LinkedIn) in a search. | site:linkedin.com/in |
| AND | When you wish to include multiple words in a search. | Developer AND Engineer |
| OR | Use when specifying alternatives in jobs or skills. | C# OR JavaScript |
| NOT | When you want to exclude certain roles or skills. | SDR NOT “Sales manager” |
| () Parenthesis | When you wish to combine previous operations. | Sales (Representative OR Manager) |
| “” Quotations | When your search term is composed of two or more consecutive words. | “Sales Manager” OR “Customer Representative” |
| - Minus symbol | Alternative way to exclude. | “Sales Manager” -“Customer Support” |
| * Asterisk | If you wish to search for different phrases with one core word. | Customer* AND Sales* |
| inurl: | To find a URL that matches a specific keyword. | Inurl:marketing site:linkedin.com |
| intitle: | When you wish to find the exact job title in the work experience section or headline. | site:linkedin.com intitle:analyst |
Using LinkedIn Xray search to find leads or candidates from certain countries
We’ve covered operators that you can use for your LinkedIn Xray search. However, we still have one ace in our hands. And it is called finding leads or candidates from specific countries. Now, this is where it gets interesting. If, for example, you are a recruiter and wish to find an ideal candidate who will work from the office, you can use one of the two following methods:
1) By using country prefixes.
To differentiate the countries and their users, LinkedIn uses country prefixes in their domain. So you can help yourself with these codes while performing a LinkedIn Xray search. Keep in mind that you should check which country codes are active on LinkedIn.
String example to search people in Germany:
site:de.linkedin.com/in “Project Manager” AND “Project Coordinator”
2) By including the country as a keyword.
This method is a lot easier. You can simply include country, city, or region name as a keyword in your search string. This way, Google will present the profiles that mention that name anywhere in the profile.
String example:
site:linkedin.com/in “Sales Representative” Copenhagen OR Oslo
How to create LinkedIn Xray search strings with Boolean operators?
Let’s piece everything we learned so far into a couple of beautiful search strings.
Say, for example, you wish to find a person who is CEO, lives in Dallas, and works in the financial industry. That said, your search string will look something like this:
site:linkedin.com/in "Dallas" AND "Finance" intitle:CEO
Now, let’s run it in the Google search bar.
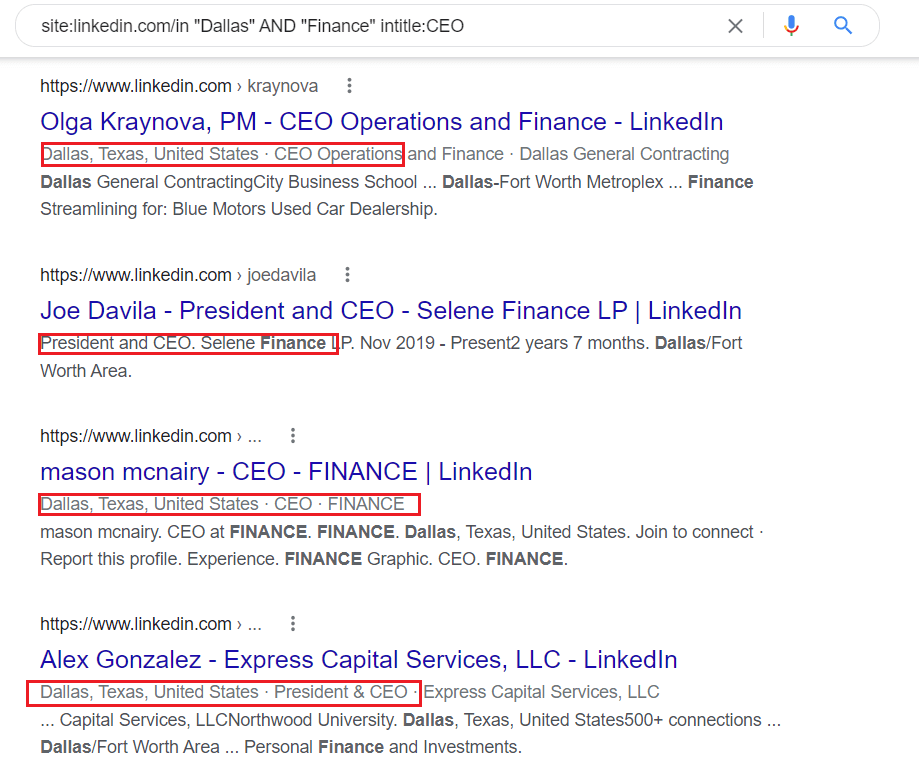
Sometimes, it happens that you notice a discrepancy in the search results. For example, looking at our previous search results, you can see that Google showed people who also worked in a company whose name starts with Dallas. You can avoid this easily by specifying your search string a bit more. Here is an example:
site:linkedin.com/in "Dallas, Texas" AND "Finance" intitle:CEO
Apart from being fun, search strings entirely depend on who you wish to find in the given moment. So go ahead, take all the operators for a stroll, and find your buyer persona or ideal candidate.
Search string generators for the LinkedIn Xray
If creating a LinkedIn Xray search string on your own is not your thing, then we have great news for you - You don’t need to. In other words, you can simply use one of many Xray search string generators and watch the magic unfold before your eyes.
Using these tools, you won’t have to bother with operators, as they will do it for you. Thus, you only need to import the job title, keywords, or country you wish to see in your search.
There are only a couple of Google query generators on the market, and the ones we found useful are:
In addition, if you notice tools such as Free People Search Tool or Recruitment Geek, be on the lookout. These tools behave like the browser.
The upside is that these tools will search only for the LinkedIn profiles, and some of them will show you the publicly available pictures in search results. However, the downside is that they will only show 10 profiles per page, and there are only 10 pages. Thus, you are better off searching on the Google wish query string, to begin with.
How to use search query generator?
So, how would you use a query generator tool? We will take Recruit’em as an example since we found it the most user-friendly and easy to use. Here is what the Recruit'em interface looks when you open it up.
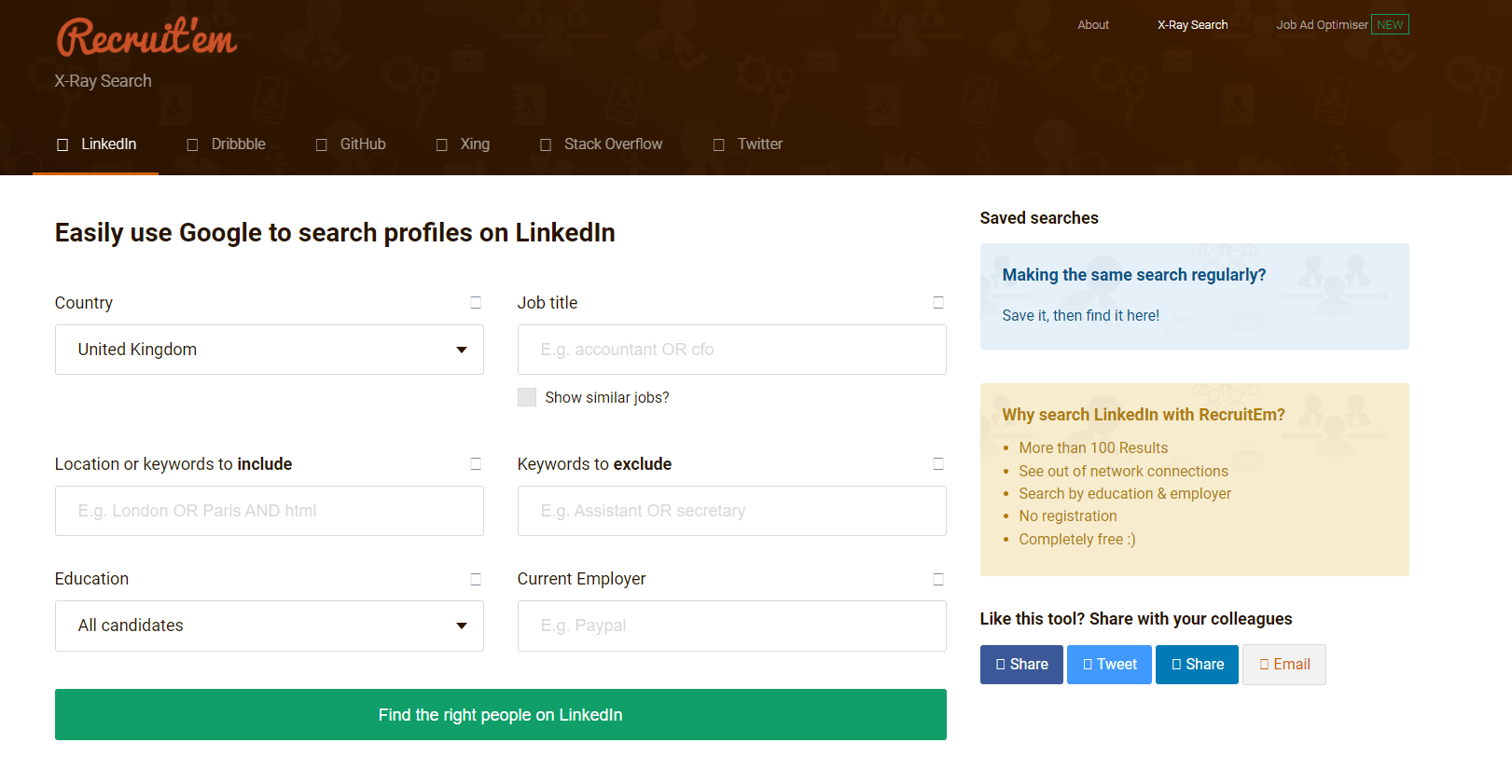
Firstly, select the desired country from the drop-down menu. Continue with the job title. If, for example, you wish to find a sales manager, but also similar jobs like sales executive, then mark Show similar jobs box. In addition, if you don’t want your search results to show sales assistants, then write Assistant in the exclusion field.
Lastly, import the additional keywords with commas to separate them and narrow down the search. We will take SaaS as an example.
After you finish, the setup will look like this.
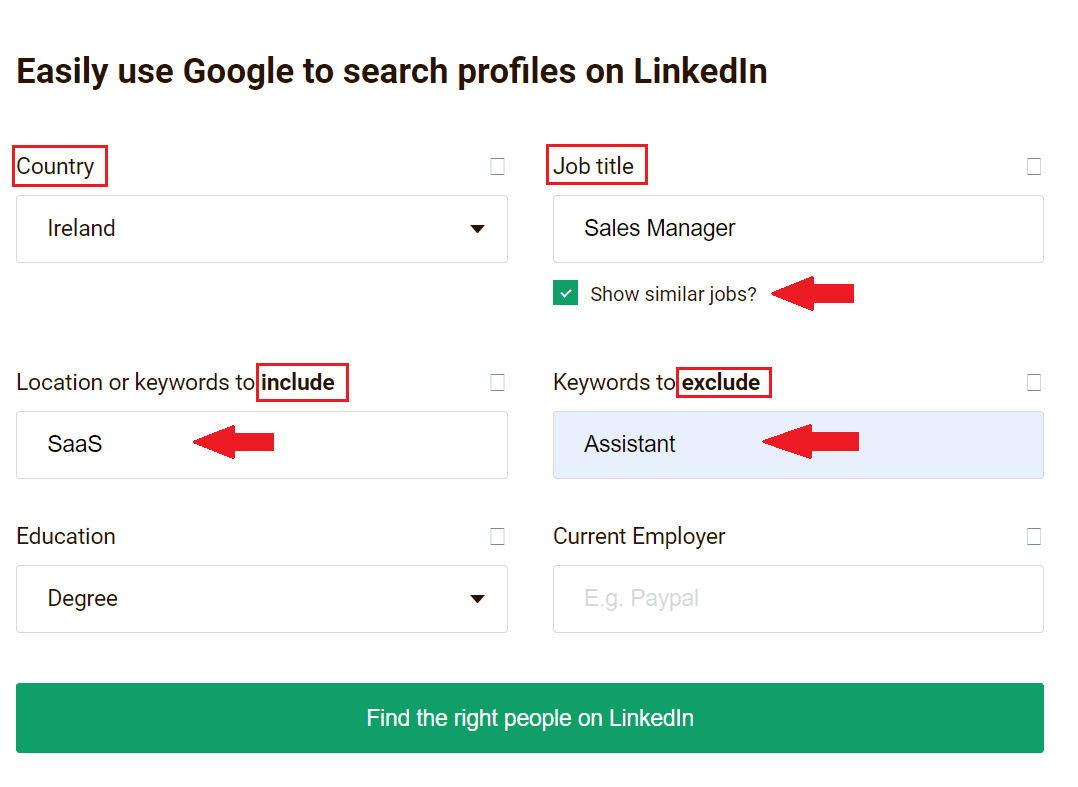
Next, click the Find the right people on the LinkedIn button, and you will get your search query URL.
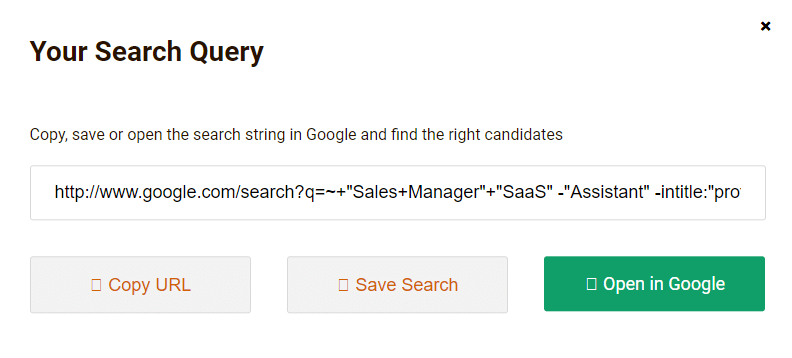
Lastly, click the Open in Google button, and see your search results.
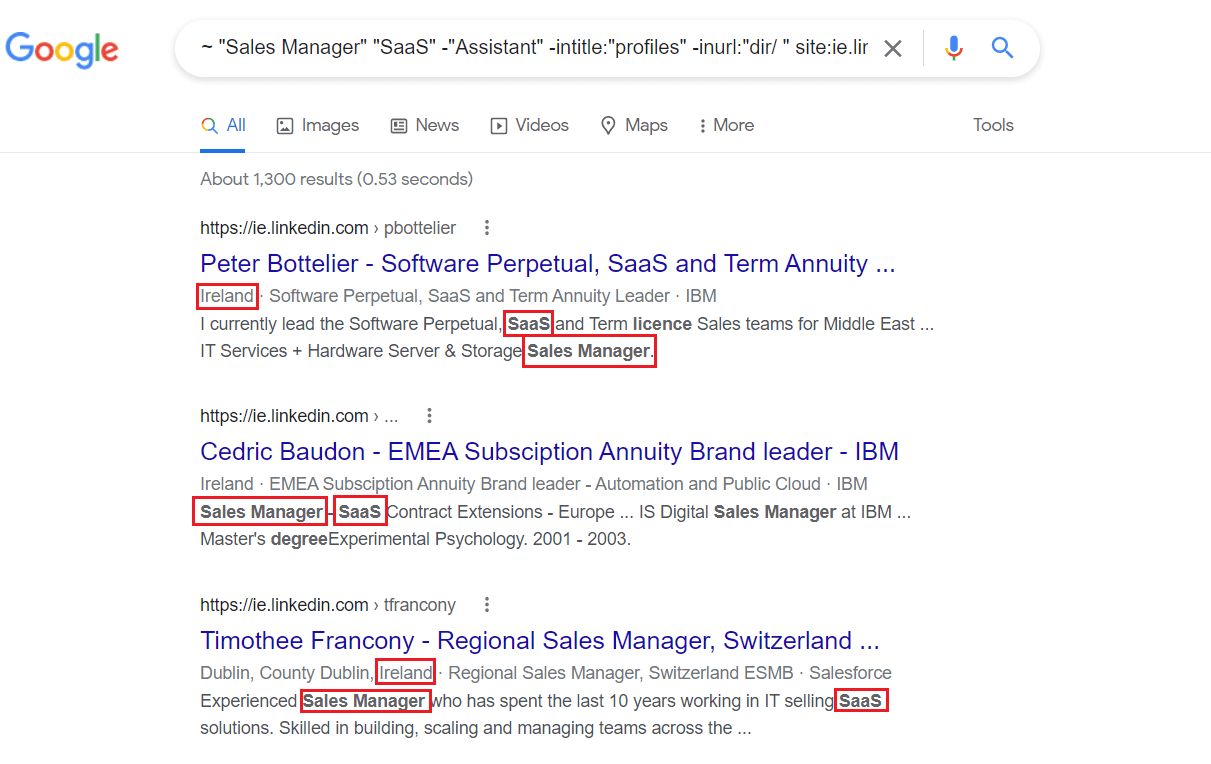
Magic!
Now there is one hack if you wish to find emails from people in the search results. All you need to do is specify google.com or another email provider website as your keyword.
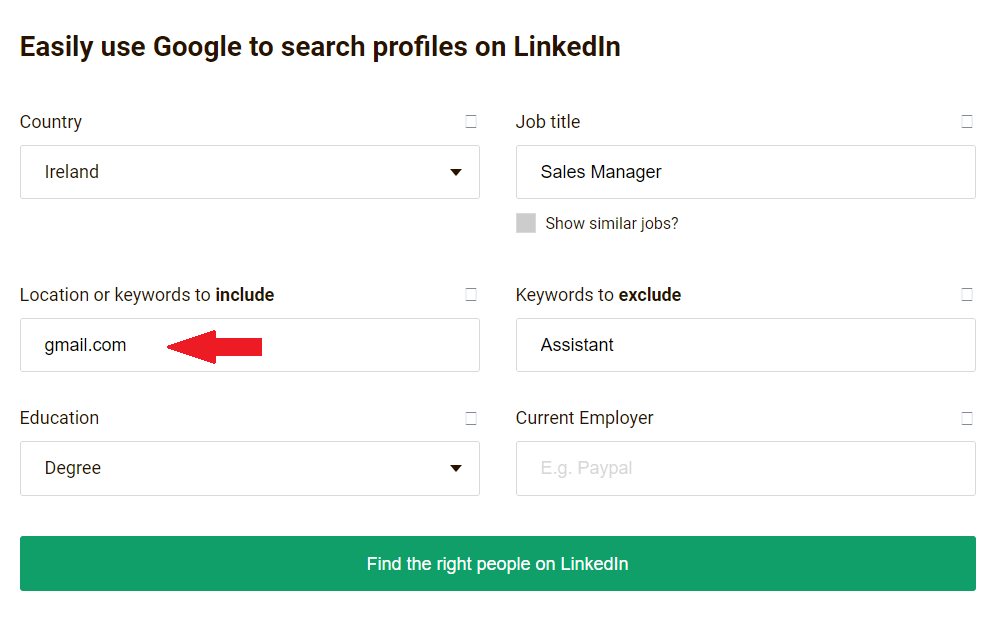
And these will be the search results where email addresses are publicly available.
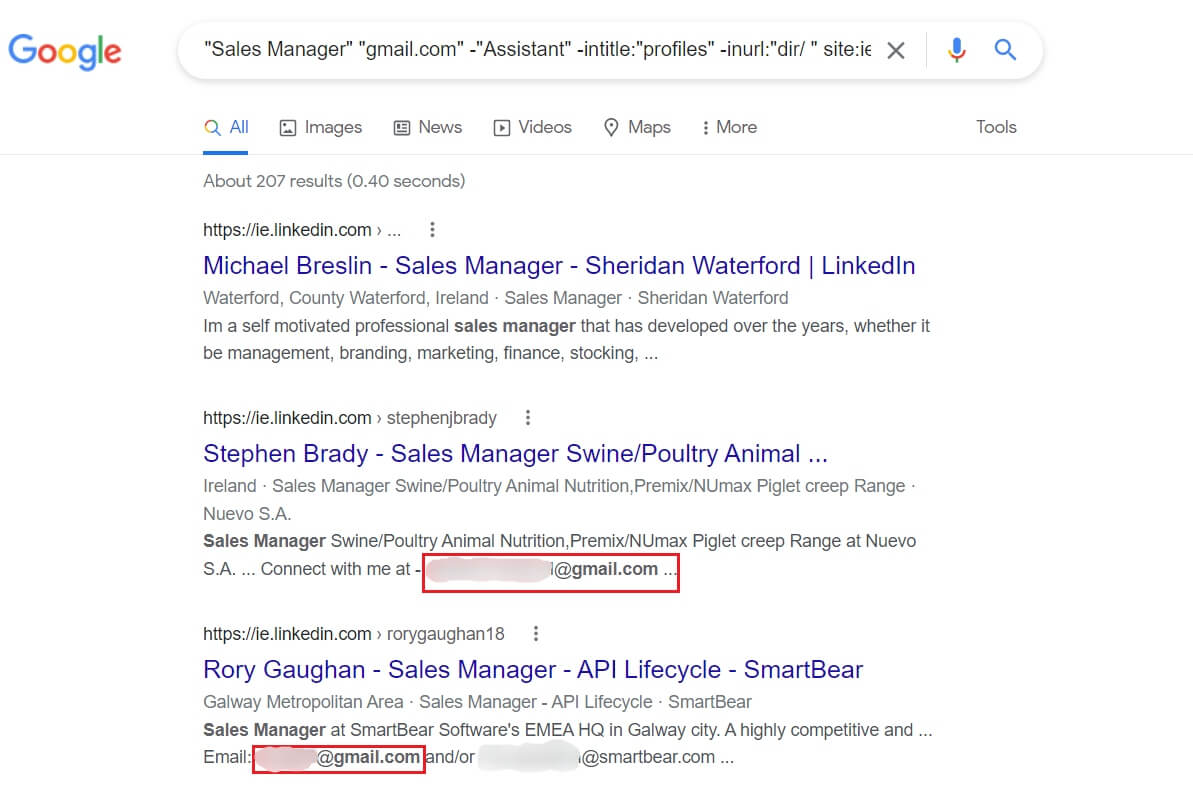
However, finding and scraping publicly available email addresses can be tedious. Therefore, we will show you an easier way of doing so further below.
Also, be sure to check out our blog on 8 Ways To Find Someone’s Email Address.
You found the right people. Now what?
Finding these profiles using Linkedin Xray is a nice hack. You can get to a wider talent or prospect pool, especially if you recruit or do business on the global market. However, whether we’d like to admit it or not, a LinkedIn Xray search is manual work, and it is time-consuming enough. Now imagine you need to outreach them manually, as well. It would be tiresome, don’t you think?
Good news! You don’t have to. You can use Skylead, a sales engagement tool, to do the work for you. Here is how you can do it.
Firstly, save all the LinkedIn profiles in one CSV file. You can, of course, do this manually, but why would you? 🙂 You can simply use a scraper tool, such as Data Miner, to automatically pick up all LinkedIn profile links.
In addition, do not forget to use different variables so you can send hyper-personalized messages on autopilot. Here is our video tutorial on how you can prepare your CSV file.
Skylead campaign creation
After you create your CSV file, it's time to generate leads on LinkedIn, so go to Skylead, your daily outreach partner. Once there, click the Create new campaign button to start the setup.
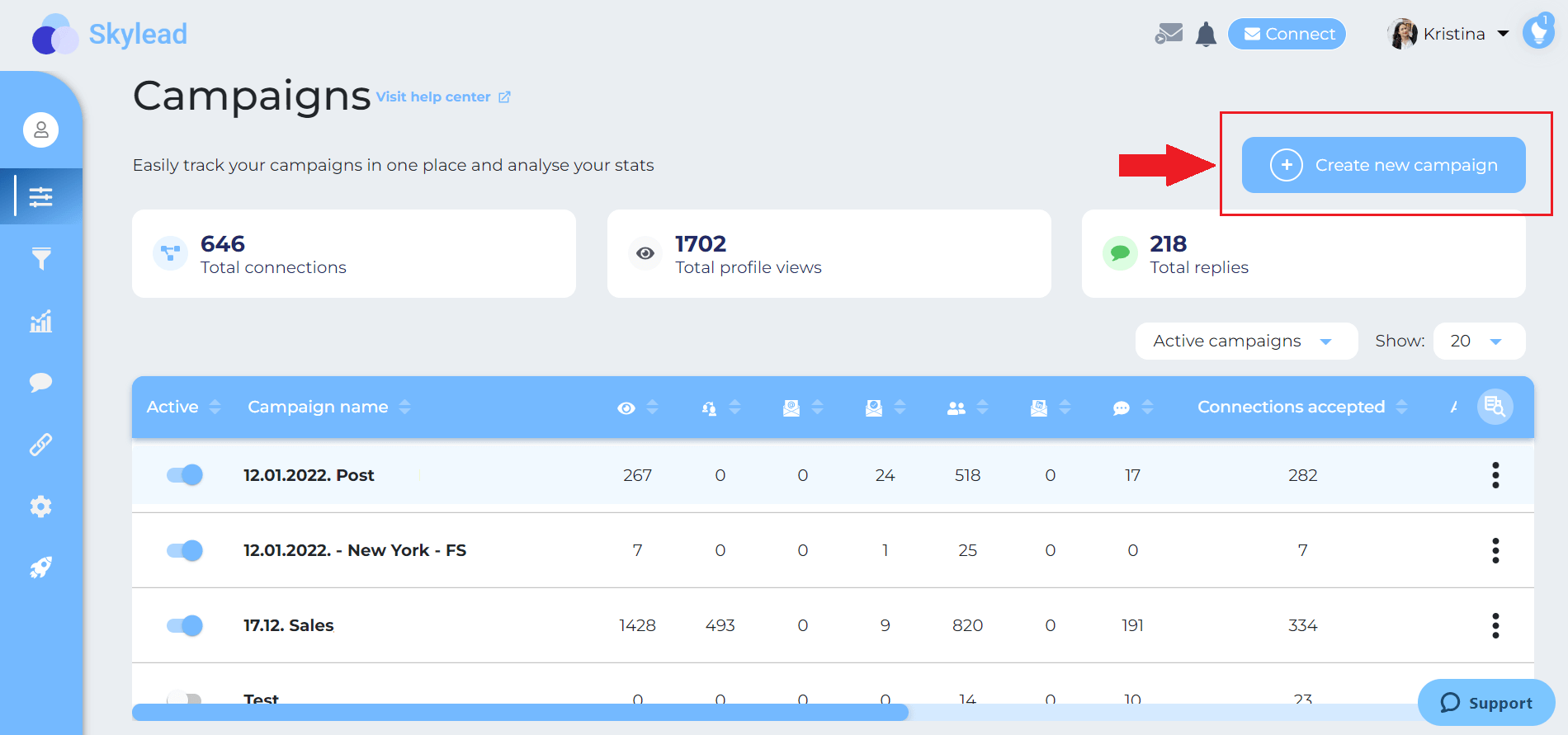
Secondly, select the CSV type of campaign and import your CSV file. When you finish, click next. In addition, if collecting the data in a CSV file is not your thing, you can always search for prospects or candidates on LinkedIn and opt-in for the LinkedIn, Recruiter, or Sales Navigator Search Results campaign.
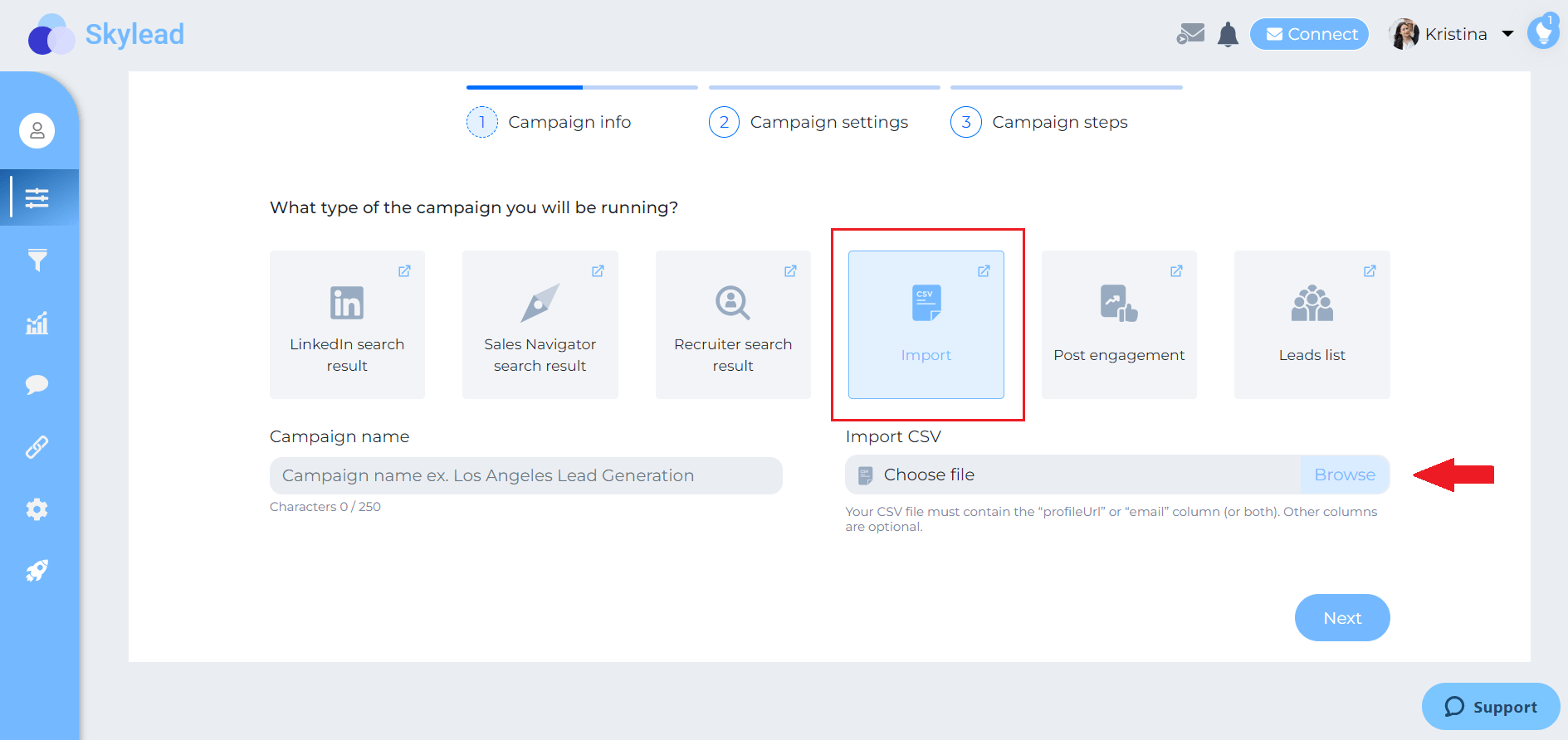
Next, choose your campaign details, such as the start and end date of the campaign. Then click the Next button.
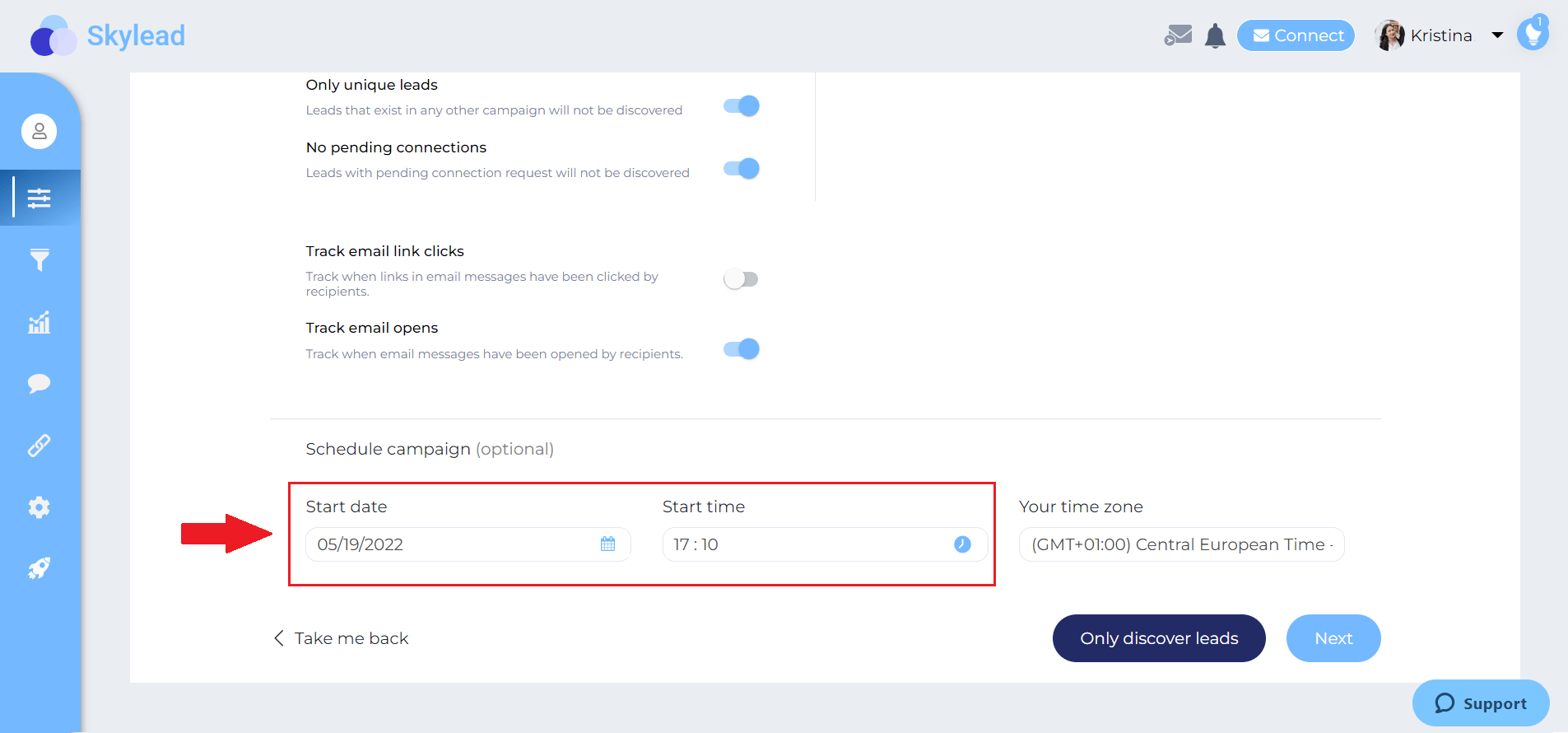
Speaking of magic, here is where it happens. This is Skyleads’ ground-breaking Smart sequence. Smart Sequences allow you to create and execute different scenarios to interact with your prospect or potential employee based on their behavior. In addition, you can add as many steps as you need, and the algorithm will do all the work for you.
In addition, remember when we talked about finding the publicly available email addresses? Here is how Skylead can find them on autopilot. Take the Email discovery & Verification step and drop it in a sequence. This way, when Skylead gets to that step, it will find business email addresses. And if it verifies them successfully, you will be able to multichannel your outreach and send your target group email, as well.
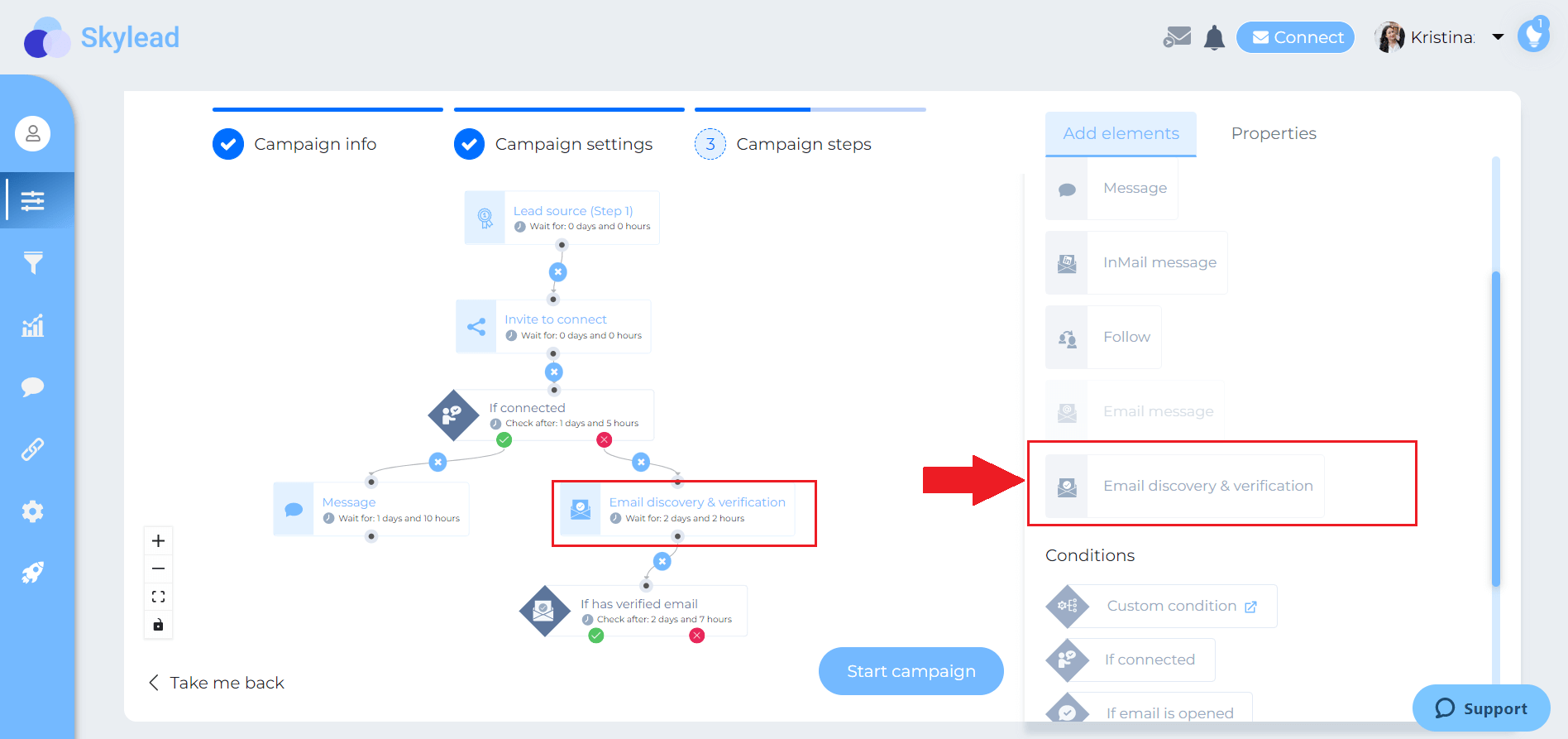
When you set all your steps, click the Start campaign button, and you are done! All you need to do now is sit back, relax and watch your effort come to fruition.
Frequently asked questions
How can businesses or recruiters measure the success and effectiveness of their LinkedIn Xray search campaigns in finding the right candidates or prospects?
Businesses or recruiters can measure the success of LinkedIn Xray search campaigns by tracking key metrics such as the response rate to outreach messages, the number of qualified candidates or leads identified, interview schedules resulting from searches, and ultimately, the conversion rate from prospect to hired candidate or successful sale.
Are there specific examples of how different industries can apply LinkedIn Xray search for targeted prospecting or recruiting?
Different industries, like tech for sourcing software engineers with specific skills, healthcare for identifying professionals with rare certifications, or sales for finding key decision-makers within target organizations, can use LinkedIn Xray search to pinpoint niche talent or prospects effectively.
What are the ethical considerations to keep in mind while using LinkedIn Xray search to avoid being perceived as intrusive by potential connections?
Ethical considerations include respecting the privacy and preferences of LinkedIn users, using information obtained from Xray searches responsibly, and ensuring outreach is relevant and not overly aggressive, to maintain professionalism and avoid being intrusive.
In conclusion
We cannot ignore that LinkedIn has very useful filters, whether we talk about Recruiter or Sales Navigator filters.
Nevertheless, if you would like to reach and find more people than what LinkedIn has to offer in their search results or those out of your network, then LinkedIn Xray is a perfect solution.
Now, it is always better to create your own string to be as detailed as possible and get the most precise search results. Practice makes it perfect, so test different strings as much as possible. However, if you think that this approach is not for you, you can always use tools that will work just as well.
Speaking of tools that do the work for you, you don’t have to do outreach alone. That is why Skylead, your trusted partner, is here. With just a few clicks and a ground-breaking sequence, you can reach out to your ideal candidates or prospects on autopilot. So, all you need to do is focus on closing more deals or hiring the right candidate.
Wish to learn more about how Skylead can:
- Save up to 11 hours per week;
- Or get you 50+ meetings booked per month?
Then, try it out using 7-day Free Trial!
If you've ever wondered if there is a way to speed up lead-generation activities, we have a proposition - try automated lead generation.
Yes, that's right. Automation has been around for a while, especially for lead generation and management. And no wonder it's so effective since this way, you can find the most qualified leads and scale up your business. But, more importantly, you can generate your leads daily.
That said if you wish to use lead generation automation properly but need to figure out how - fear not. We will guide you on how to automate every sales and marketing lead generation task.

What is automated lead generation?
Automated lead generation is a process of using technology to perform time-consuming sales and marketing lead generation tasks on your behalf. To do this, you have different kinds of automation tools at your disposal. For example, you can use software to automate sending emails or LinkedIn connection requests.
Automated lead generation offers benefits such as:
- Reducing human error and thus improving your workflow;
- Saving time by performing manual tasks and decreasing workload;
- Providing insights into the performance of lead generation activities so you can use optimization and improve;
- Consistency in the workflow so you can generate leads daily;
- Leaving room so you can focus on building relationships and lead nurturing.
That said, there are plenty of automation tools on the market to choose from. However, let’s first distinguish the types of sales and marketing lead generation activities to discover what tool you should use accordingly.
Types of automatic lead generation
There are 2 types of automatic lead generation, but they best work when used in synergy.
Inbound lead generation automation
Inbound lead generation is a marketing strategy for attracting leads to your company. For example, a marketing team can create content valuable to the best leads for your business. The purpose of the content is to compel a lead to first take specific actions that will eventually lead to sales.
In addition, since leads nowadays focus on researching independently, inbound lead gen focuses on helping rather than selling. In other words, it shows the way toward your brand content pieces such as blogs, ebooks, and guides.
That said, inbound lead gen automation means streamlining the said tasks using automation tools. For example, you can use the following types of tools to automate your inbound tasks:
- Chatbot - to provide answers to questions;
Pop-ups & forms - to offer personalized content, lead magnet or surveys on the website.
Outbound lead generation automation
Outbound lead generation is about finding and reaching out to your ideal leads directly without waiting for them to reach out to you. To clarify, rather than waiting for leads to find your website and reach out like inbound lead gen, you are the one who makes the first move.
That said, to automate your outbound lead generation tasks, you can use the following types of tools:
- Email marketing and outreach tools - for outbound marketing and sales to automate sending emails, newsletters, or themed email sequences;
- Prospecting tools - for marketing and sales to find outbound leads and contact information;
- Social media automation tools - for sales to automate outreach on social media;
- Advertising tools - for marketers to automate buying digital advertising space.
B2B lead generation automation VS B2C lead generation automation
Business-to-Business (B2B) lead generation automation is a process of using software to generate potential leads who work in a company to offer them your services.
On the other hand, Business-to-Consumer (B2C) lead generation automation uses software to streamline and generate leads who are individual customers.
Even though they have different potential customers, both B2B and B2C companies use the same lead generation automation for a similar purpose. Here is how different companies use types of automation tools for their purpose.
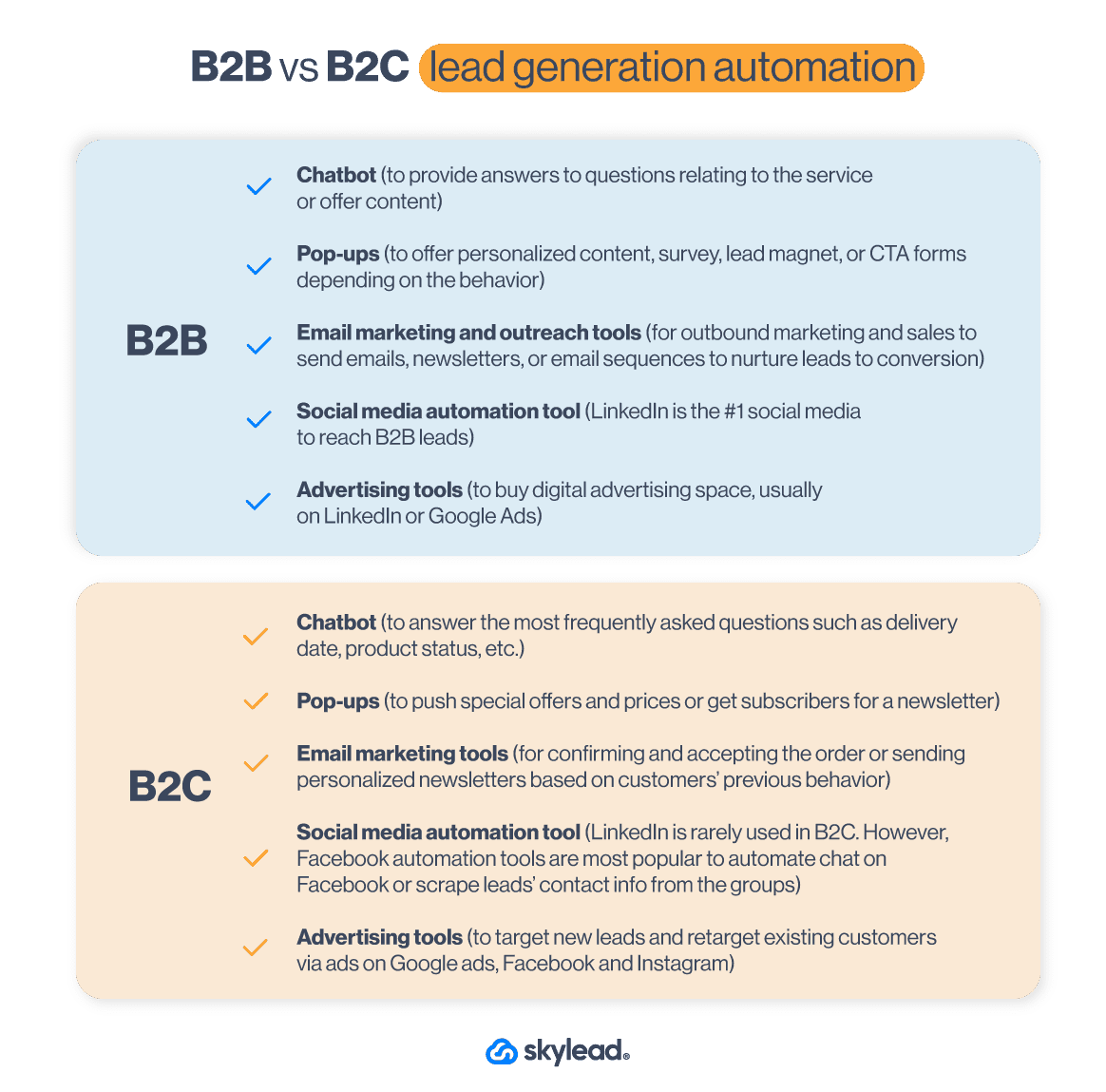
How to automate lead generation [Step-by-step guides]
Automated outbound lead generation guide
1. Define your ICP and buyer persona
Your outbound lead generation needs a good basis to get quality leads that convert. That’s why sales teams start off their lead generation process by creating Ideal Customer Profile and Buyer Persona. This way, you can generate the best leads and guide them through the sales funnel. Not to mention, these documents will help you with the lead scoring.
The best practice for the creation of both of these documents is to analyze your current customer data and gather users who:
- Have the shortest buying cycle;
- Have a high retention rate;
- And who would advocate for your product or service.
2. Find contact data
Once you establish your ICP and Buyer Persona, it’s time for prospecting.
Almost all sales teams use LinkedIn prospecting to find the best leads for their sales funnel. Moreover, there are a lot of proven LinkedIn lead generation strategies out there to find quality leads. However, when it comes to gathering the leads’ contact information, it’s best to automate the process and find tools that will help you do just that.
3. Craft a compelling message
Whether you wish to use LinkedIn outreach or any other medium, consider your messaging carefully. Cold outreach is hard when you know nothing about the person. That said, it’s important to include research into the lead generation process and figure out what your leads are all about.
In other words, comb through their LinkedIn profile, and find the About section, posts they published, or what they shared. This way, you can personalize your communication and be more genuine in showing an interest in solving their problems.
Another tip for successful messaging is to mention your unique selling point tailored to their exact pain point.
That said, if you need help crafting such a message, you can always use Chat GPT for sales messages.
4. Send cold emails
It’s easy to let the cold email mistakes slither into your outreach. However, you reduce the chances of some of these mistakes by using automated lead generation tools to send cold emails.
Only keep in mind that 70% of salespeople stop at one cold email. However, incorporating follow-up messages into your sequence increases your chances of hearing back by 25%. So be sure to send follow up emails as well.
5. Automated LinkedIn lead generation
LinkedIn and email outreach have been part of the sales funnels for years. And with hundreds of leads we reach every week via LinkedIn, it’s time-consuming and nearly impossible to get desired results - unless you use different automated lead generation tools.
That’s why various LinkedIn automation tools are there to help you streamline different outreach actions on LinkedIn. For example, our very own Skylead can automate sending connection requests, messages, and free & paid InMails. In addition, you can combine these actions and create scenarios based on your leads’ behavior; but we’ll talk more about that later on.
6. Lead automation: Nurture the leads
Once you start conversing with your leads, you need to keep track of them. This is where CRM, like Hubspot or Pipedrive, comes into play. To clarify, Customer Relationship Management is a software that helps you automate gathering all the information about your sales leads in one place, such as:
- Notes about the sales leads,
- Lead scoring,
- Information about the company,
- Deal value,
- Position in the sales funnel,
- Next task to perform,
- Conversation link, and so on.
This way, you can check where your leads are in the funnel and what level of nurturing they need.
Automated inbound lead generation guide
1. Set up your lead generation website
The first step towards automated lead generation is creating a website to connect all your automated lead generation tools. We can write an entire blog on creating a website, but we’ll mention 3 most important things.
Firstly, good practice here is to create a website that will provide the best user experience with UX/UI design that converts.
Secondly, your content marketing team must prepare visuals and texts for the website. The text needs to provide information about your product or service but in a way that describes how it solves the problem and removes pain points your high-quality leads have.
Lastly, it would be best to create an SEO plan to rank your website better.
2. Create a lead magnet
The second step is for your content marketing team to create a lead magnet.
A lead magnet is a guide, eBook, or mini-course you publish on your website for leads to download. In exchange, you ask your leads to leave their information, such as name, surname, and email address.
This is one of the lead generation strategies, so you can gather the emails and send your leads newsletters. Or you can let your sales team reach them out.
However, keep in mind that you cannot ask for leads' emails just for anything. The lead magnet you create needs to offer valuable information and practical knowledge tailored to your leads' needs.
Once you create a lead magnet, you can automate the process by connecting your forms to Hubspot or Monday CRM. This way, you can automatically create a deal. Moreover, if your CRM and outreach tool are connected, you can push the leads to your campaign.
3. Set up your landing page
To generate high-quality leads organically or via ads, you need a landing page that provides the best user experience. In other words, it needs to contain concise information tailored to your high-quality leads. So the best practice here is to have dedicated feature pages and what problems they solve.
The information you provide needs to have a converting design and info so your visitors wish to take action. In addition, your landing pages need to be as SEO prepared as possible.
Lastly, speaking of action, your landing page should contain a contact form or any lead magnet you wish to promote to gather quality leads.
4. Capture leads with a chatbot
Another way to generate leads via your website is to use a chatbot. It allows you to turn your website visitors into leads and qualify them for future sales or marketing activities.
For example, you can set your chatbot to pose a list of questions before leads can contact the support team. This is a perfect automation system for lead scoring and qualifying.
For example, with some chatbots, you can set up to automatically gather information, such as email addresses, company sizes, or other information relevant to collecting qualified leads. Once it does, like with lead magnets, you can automate creating a deal in your CRM and pushing the leads to your outreach campaign.
5. Get traffic to your page
Once you’ve done everything we’ve mentioned above, you need to get leads to your website to generate them. There are two ways you can get traffic:
- Paid - you can launch paid campaigns via Google ads, Bing ads, or social media such as Facebook or LinkedIn. You can target new leads or retarget your previous visitors.
- Organic - Creating blogs or videos that follow SEO standards so they can rank better organically and get you as many visitors as possible.
6. Lead management automation: Nurture the leads
When you start getting leads to your website, you need to nurture them to some sort of conversion. Therefore, look no further than using pop-up forms or chatbot conversations personalized to their web behavior.
You can personalize your automated messages and offer relevant content by, for example:
- Pages they are visiting,
- If they are returning customers, or
- Exit intent.
7. Use marketing automation for lead generation
Once you gather your leads’ emails, it’s time to use marketing automation and outreach them. You can create email campaigns to offer personalized content on a mass scale based on your leads’ behavior.
For example, you can send certain messages depending on whether they opened an email. In other words, you can create an entire sequence with different scenarios to offer tailored content that will lead to conversion.
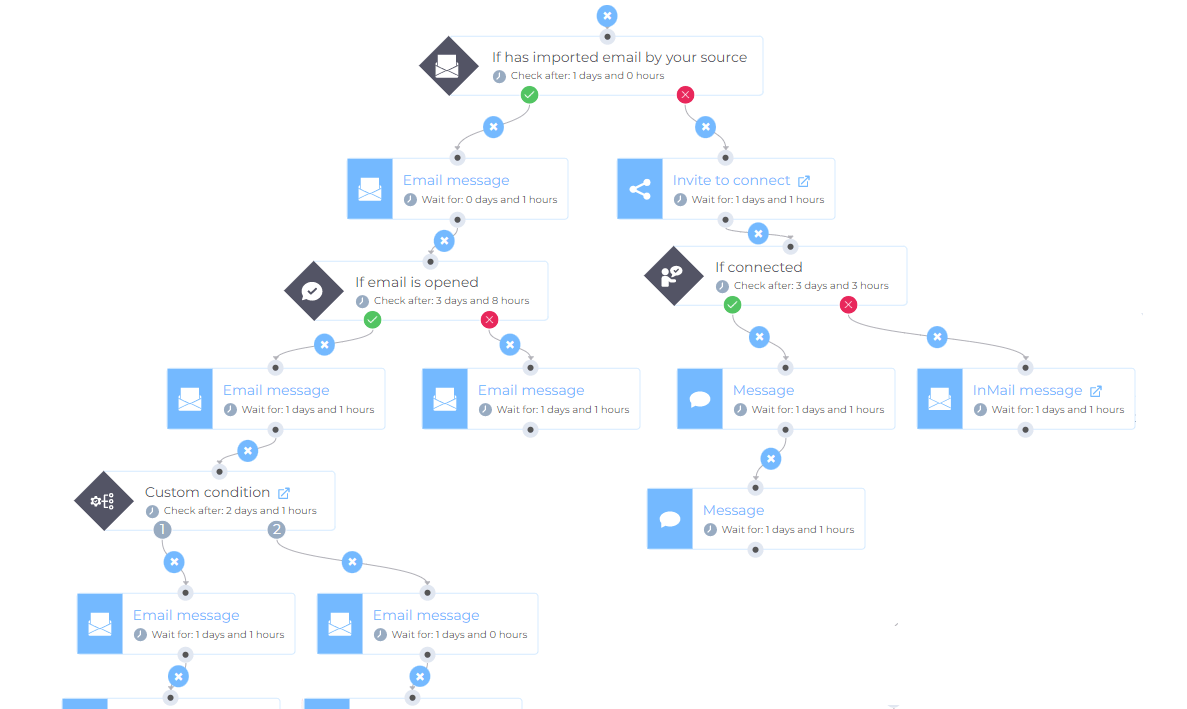
The good practice here is to start with valuable educational content, then offer a solution to the particular problem, and then present your product or service. In other words, never start the first message with your pitch.
Best lead generation automation tools
We will name a few best lead generation automation software and their Capterra scores. However, feel free to research other tools and check review websites should you feel the need to do so.
1. Skylead
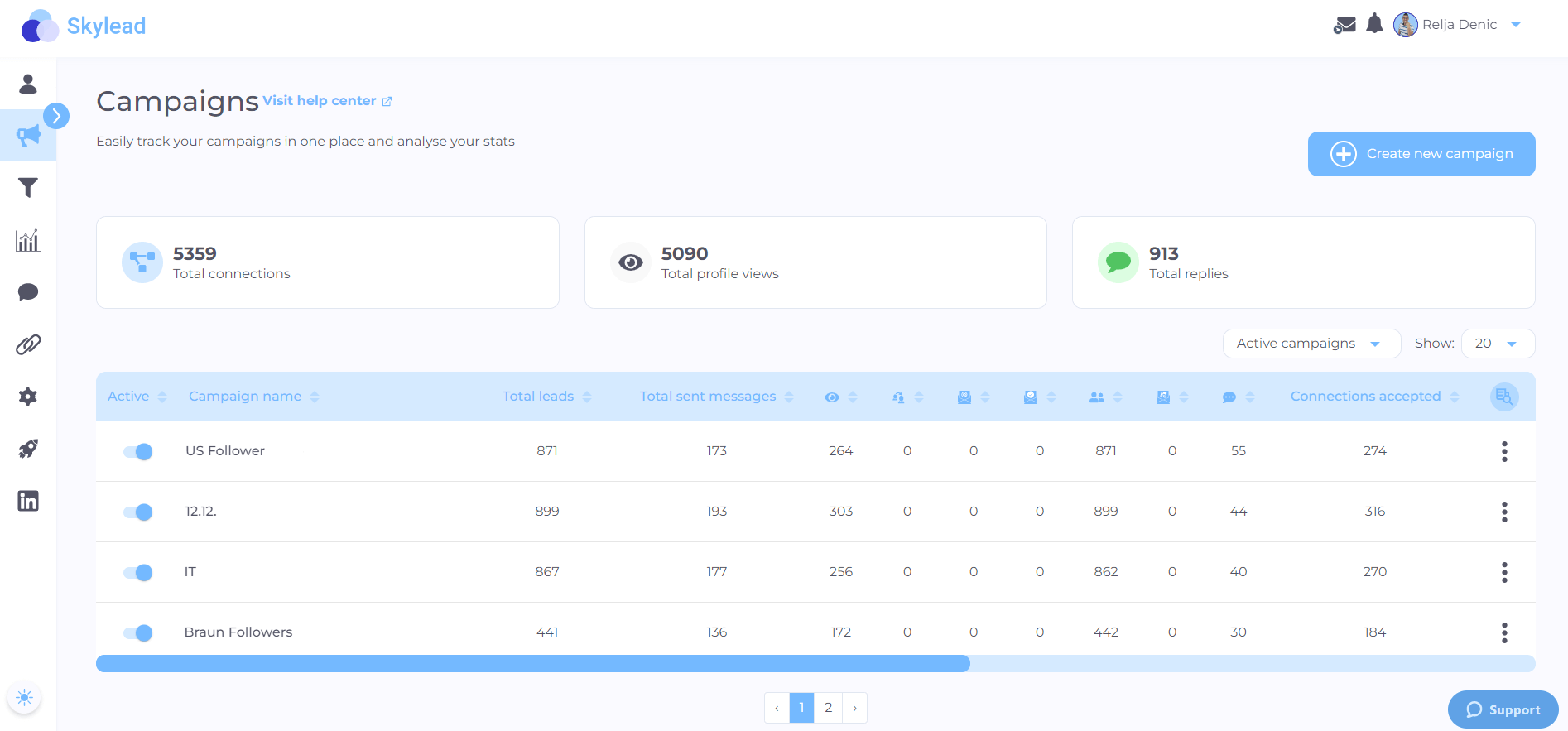
Yup. As we previously mentioned, that's us. 🙂
Skylead is a LinkedIn automation and cold email software that streamlines the most time-consuming marketing, recruiting and sales outreach tasks. In other words, these tasks include sending:
- LinkedIn connection requests
- Messages,
- InMails,
- And emails
to all your leads you imported into Skylead via LinkedIn, Sales Navigator, Recruiter, your CRM (using API) or CSV file.
Moreover, this software as a service allows you to also:
- Find and verify your leads’ email addresses,
- And use text, Image and GIF personalization in your communication.
What makes Skylead special are Smart Sequences and their if/else conditions. To clarify, Smart Sequences are action paths you create using the activities mentioned above and combining them with if/else conditions. This way, you can create countless scenarios that Skylead uses to outreach your leads according to their situational behavior.
That said, here is an example of one Smart Sequence.
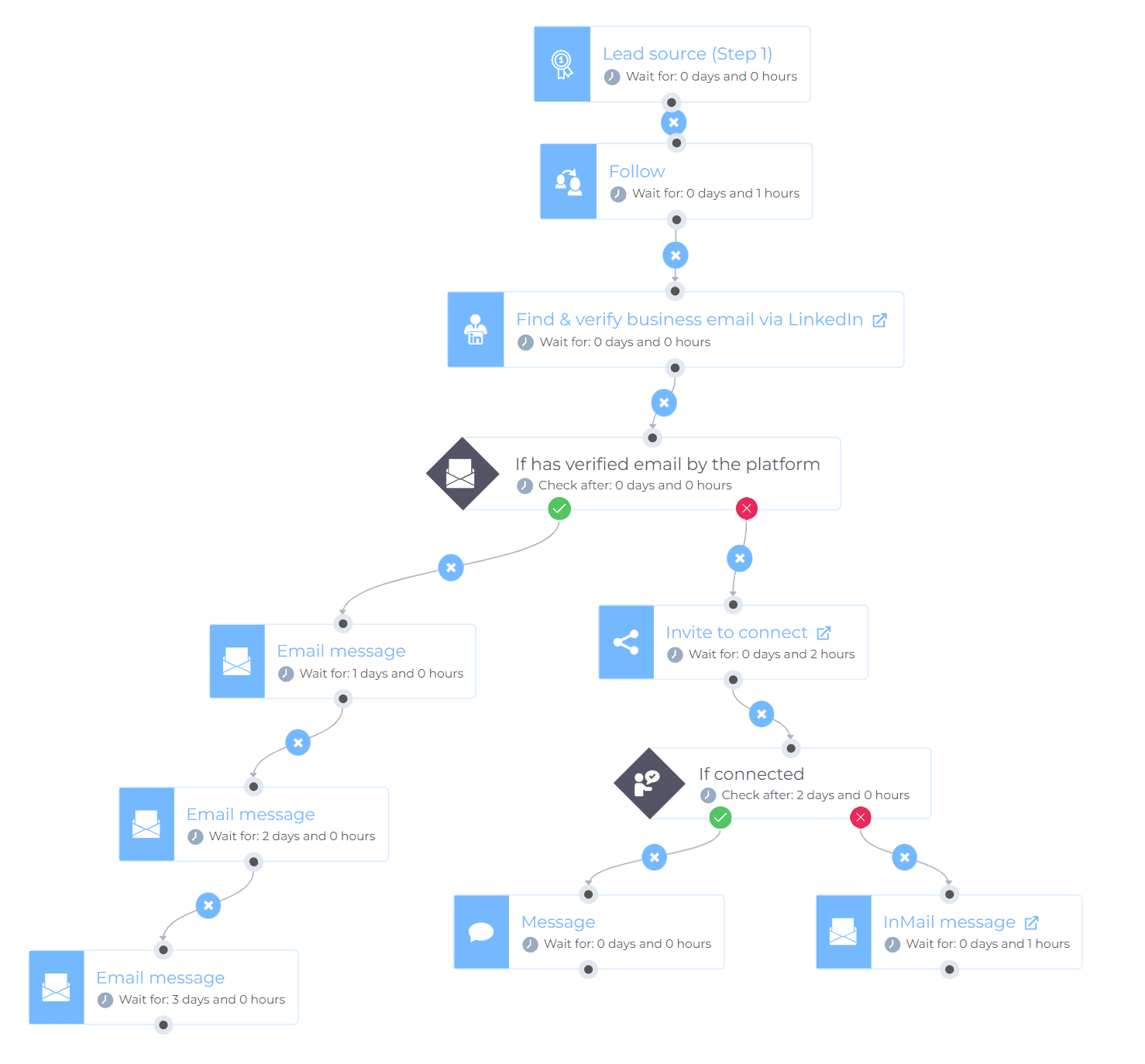
Moreover, you can connect Skylead with any tool, such as CRM using webhooks or API and push or send data.
Use cases
You can use Skylead for various reasons. However, we will mention a few depending on the team you might belong to.
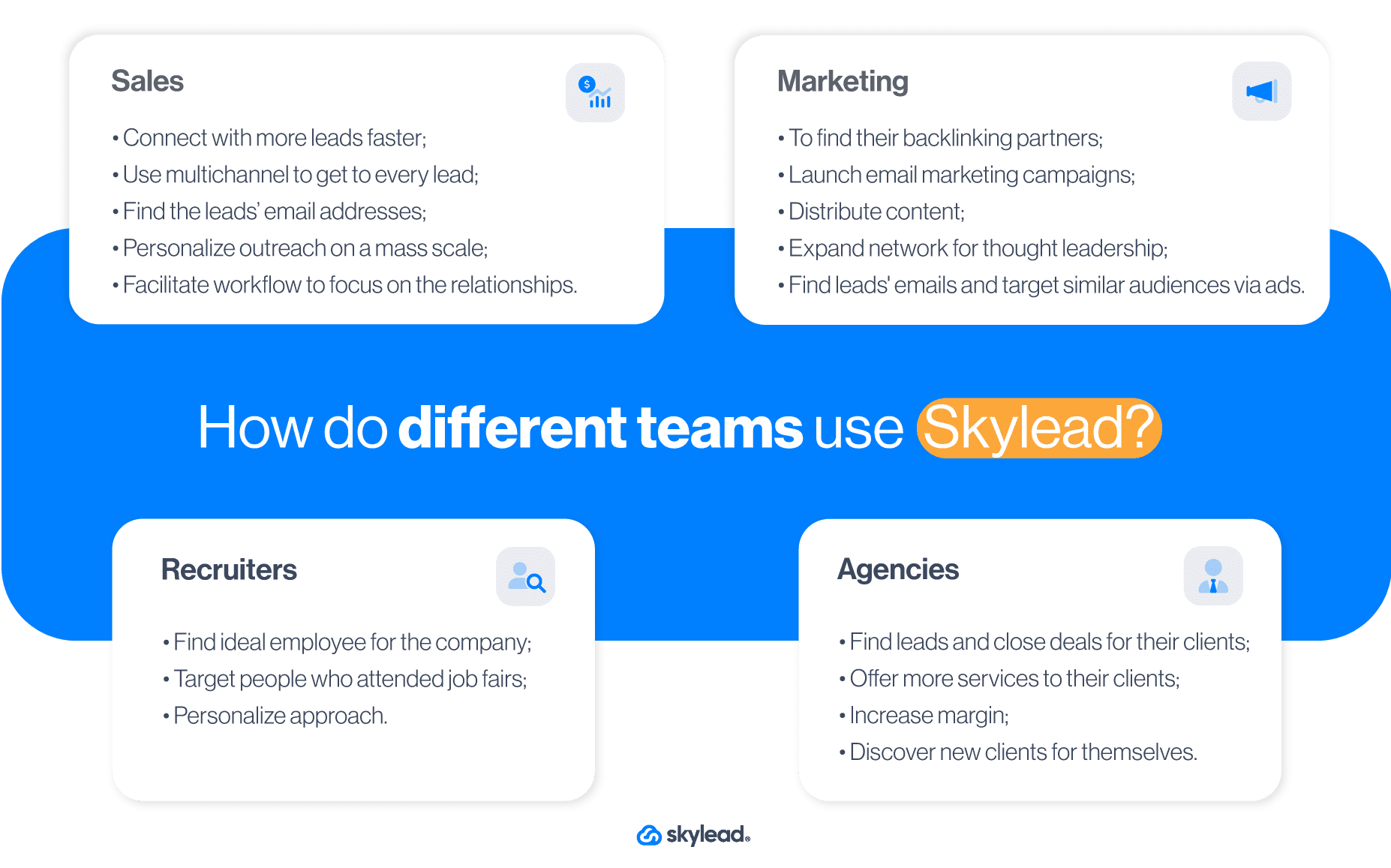
Pricing
Skylead has an all-in-one pricing plan of $100 per user/month.
Capterra score: ⭐ 4,8 / 5
2. OptinMonster
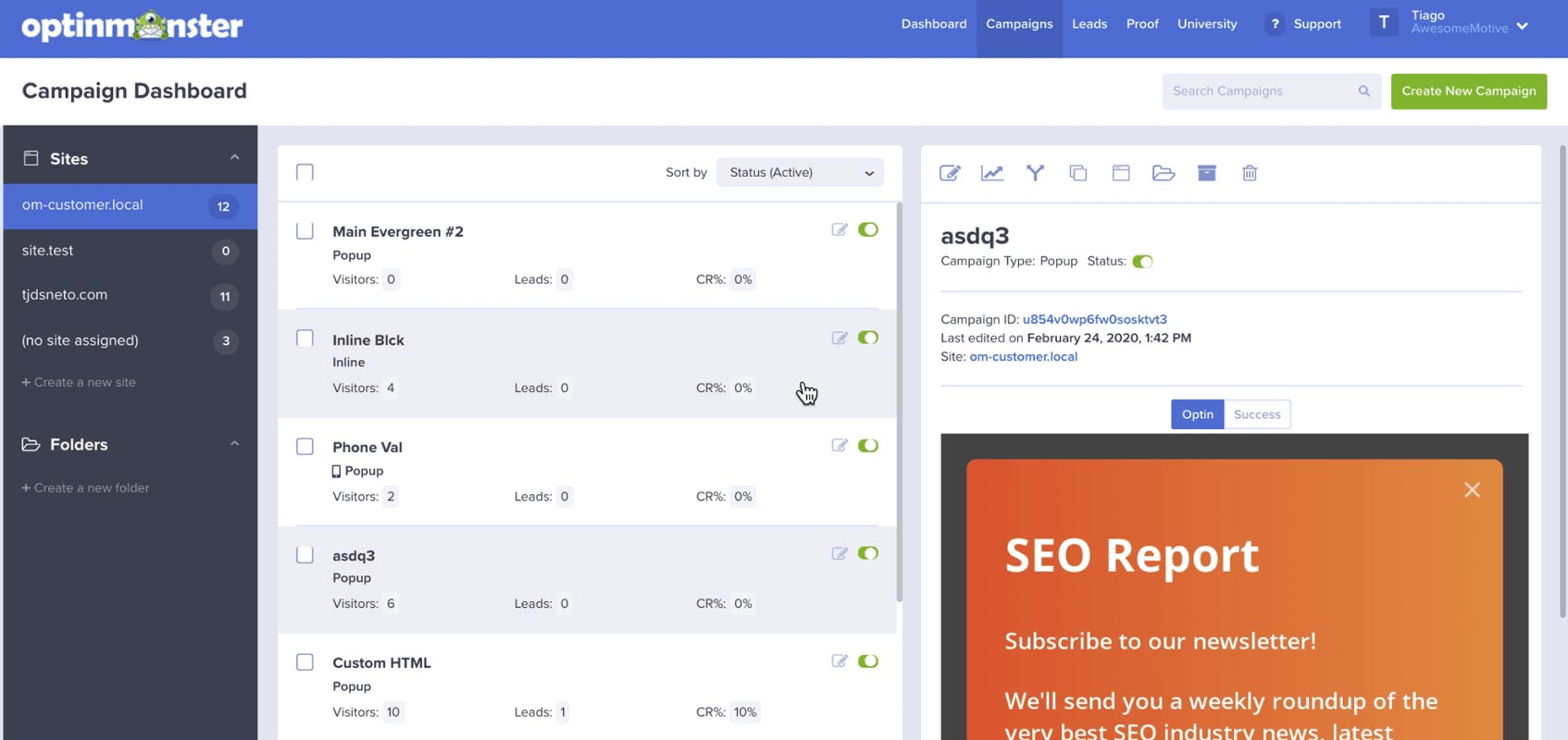
br]
This is another lead generation tool considered one of the best marketing strategies you can use on your website. Marketing teams use it for ecommerce lead capture. However, B2B marketers frequently use it for their lead generation efforts as well.
OptinMonster is a software that offers automated lead generation forms presented as pop-ups, slide-in windows, and gamified spin-to-win wheels. Moreover, you can place these pop-ups or forms on any landing page.
That said, these automated forms help you gather contact information to build an email list for your email campaigns, display personalized content, and nurture your visitors through their customer journey.
Features
OptinMonster’s main advantage is that it turns your website visitors into paying customers, webinar attendees, or newsletter subscribers. That said, many B2B marketing teams use these forms to increase any conversion rate, thanks to:
Page-level targeting
You can display pop-ups, forms, and notifications based on the user’s interaction with different landing pages.
Exit-intent technology
OptinMonster monitors visitors’ movements and detects when they plan to exit from the page without leaving their contact information or purchase. This way, you can increase conversion rates. Or, as a part of your content marketing strategy, gain additional newsletter subscribers, webinar attendees for future email campaigns.
Lightbox pop-up
This pop-up or notification appears thanks to triggers, and once it does, your visitors need to make a decision. What’s best is that there are no distractions, as your other website content can be faded in the background.
Onsite retargeting
You can show returning visitors something new every time they return to your website. Simply create pop-ups to show new promotions or offers based on their previous interactions on your website.
List segmentation
You can reduce website abandonment and churn by providing personalized content for your leads from the email list and website. What’s more, you can integrate OptinMonster with any CRM app, such as Hubspot or email automation software, to further adjust your messaging.
Pro tip: Create a synergy between your marketing and sales teams. Once you generate leads through OptinMonster, you can push them automatically to your Skylead sales or marketing campaign through API.
Pricing
OptinMonster has 4 pricing plans:
- Basic - $16 per month
- Plus - $32 per month
- Pro - $49 per month
- Growth - $82 per month
In addition, they offer around 40% off per month if you opt-in for an annual subscription.
Capterra score: ⭐ 4,3 / 5
3. Moosend.com
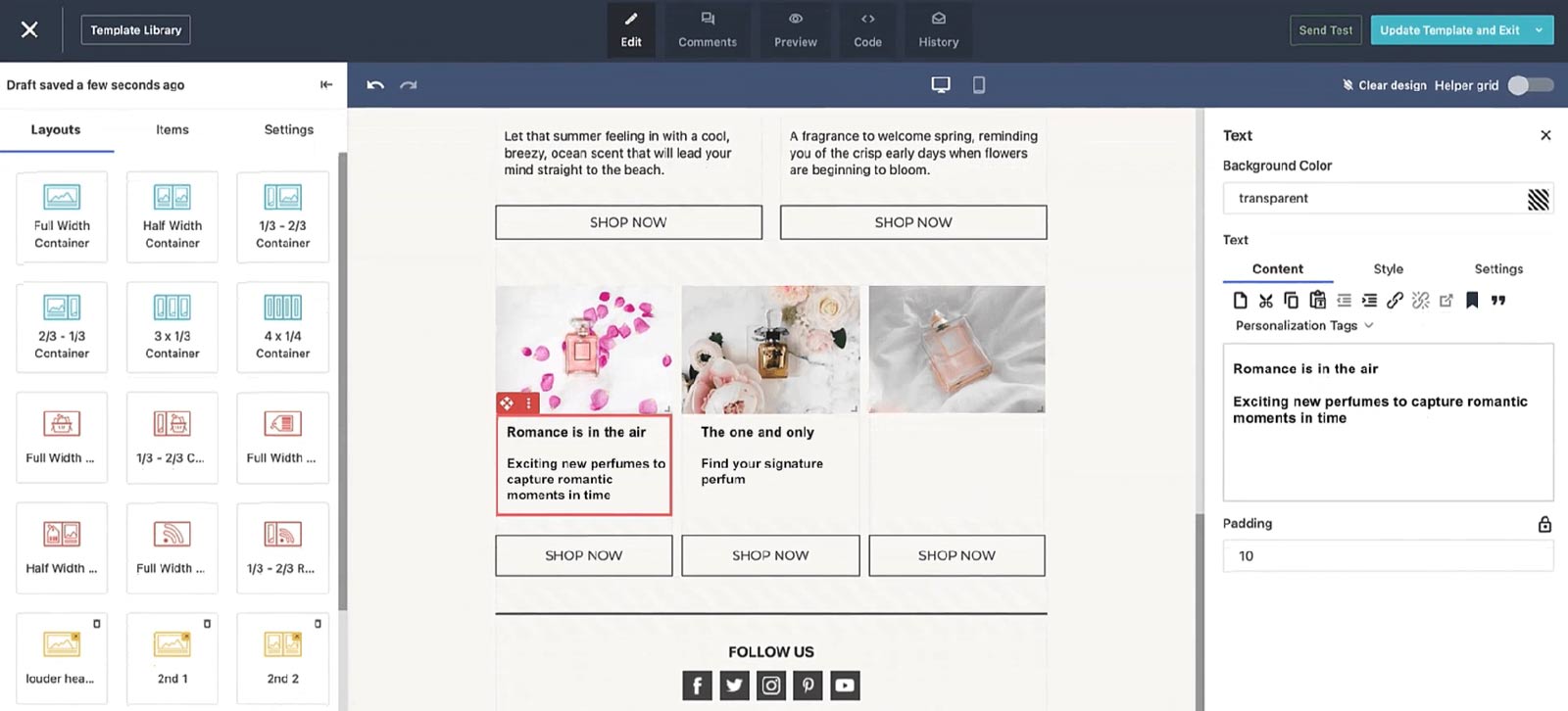
In general, Moosend is an email automation tool that helps you create and send personalized newsletters to your leads. It’s most suitable for small businesses specializing in e-commerce. However, this automation tool can be used for B2B email campaigns as well.
Features
One of the best things about Moosend is that you can create newsletters or pop-up banners with a simple drag-and-drop.
In addition, they leverage AI to analyze the data from your website, such as your subscriber behavior. This way, you can send more personalized messages or email notifications and maximize customer experience and retention.
That said, similar to Skylead, you can use this marketing automation tool to create a sequence with if/else conditions such as “if the purchase was made” and so on. This way, you can check for your subscriber’s actions and send suitable follow-up messages.
Moosend offers a vast library of templates to create newsletters or landing pages for email marketing campaigns. Whichever you choose, you’d be glad to hear that every template comes with device optimization functionalities.
Next, you can group leads from your email list and send separate messages. You can divide the leads based on keywords, if they clicked on the link in the previous email, etc.
Like OptinMonster, Moosend can help you gather new leads and increase your lead generation efforts. In other words, it offers customizable forms like pop-ups to promote your lead magnets, like webinars, and create email lists.
Lastly, you can integrate Moosend with your CRM, such as Hubspot, or other apps to streamline your related tasks.
Pricing
Moosend has 2 pricing systems:
- Pro - This plan is suitable for small businesses because it goes from as low as $9 per month for up to 500 subscribers. On the other hand, this plan goes as high as $5840 a month for up to 1M subscribers.
- Enterprise - The second plan is for agencies, and you need to contact Moosend directly to get a custom quote.
Capterra score: ⭐ 4,6 / 5
4. Mailchimp
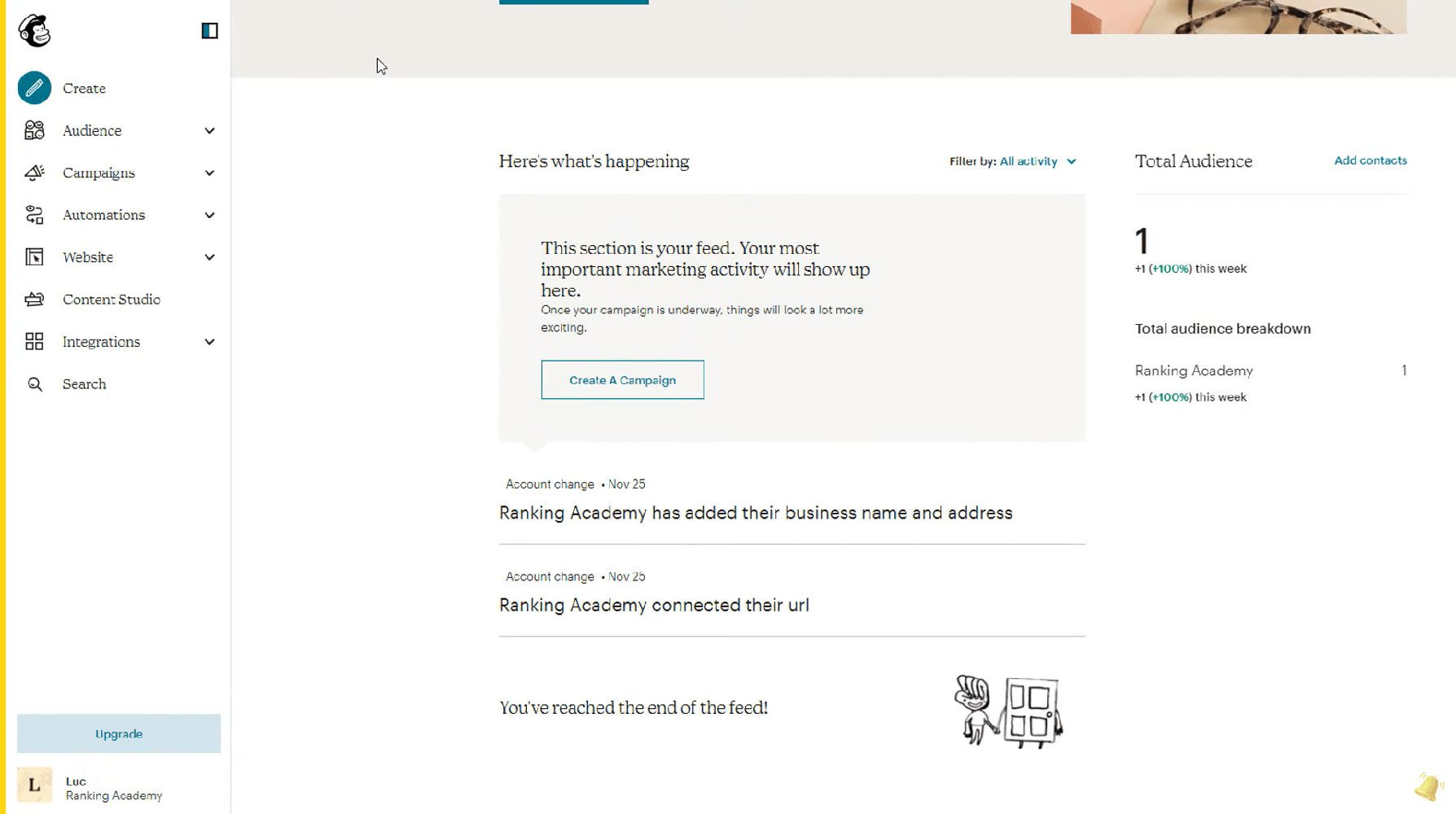
Another email automation software on our list is Mailchimp. This marketing automation tool started off as software for marketers to help them create newsletters in the e-commerce environment. However, it developed to be much more - a well-rounded automated lead generation tool.
Features
Email marketing
Firstly, Mailchimp offers an email automation tool for sending newsletters or other messaging material to your subscribers. You can create your own message design or use the template.
Regarding targeting, you can segment your leads based on their behavior, such as:
- Campaign activity,
- Location,
- If the last email opened,
- App activity, etc.
Lead gen
Mailchimp offers a couple of features that are perfect for B2B lead generation.
Firstly, they have their own website builder to create beautifully-designed landing pages for your new leads. In addition, you can make it from scratch or from the numerous templates they offer.
Secondly, they offer sign-up and pop-up forms for your website to generate potential customers. Moreover, you can also integrate their free appointment scheduling tool so potential leads can book calls with your sales team.
Lastly, Mailchimp offers a campaign manager that combines social media platforms, Facebook, Instagram, and Google Ads, into one dashboard. This way, you can target potential leads with similar interests as your current contacts. Or you can retarget visitors while they are browsing through the web or their social media.
Automated customer journeys
Last but not least, Mailchimp has a function to enhance user experience with Customer Journey Builder. In other words, you can automate activities, such as emails and follow-ups, according to your leads’ behavior and nurture them to conversion.
Moreover, you can integrate Mailchimp with any app, including your CRM of choice or LinkedIn outreach solution for omnichannel presence.
Pricing
Mailchimp offers 4 plans with the following highlighted features:
- A free plan is for up to 1K emails sent. It includes forms, landing pages, and pre-built email templates.
- The Essentials plan starts at $13 a month. This plan includes up to 5K emails sent, 3 audiences, and simple automated customer journeys.
- The Standard plan starts at $20 a month. It includes up to 6K emails sent, 5 audiences, enhanced customer journeys, newsletter templates, predictive analytics tool, and campaign manager.
- The Premium plan costs $350 per month. It includes everything from other plans plus 150K emails sent, and advanced segmentation and targeting.
Capterra score: ⭐ 4,5 / 5
5. Tidio
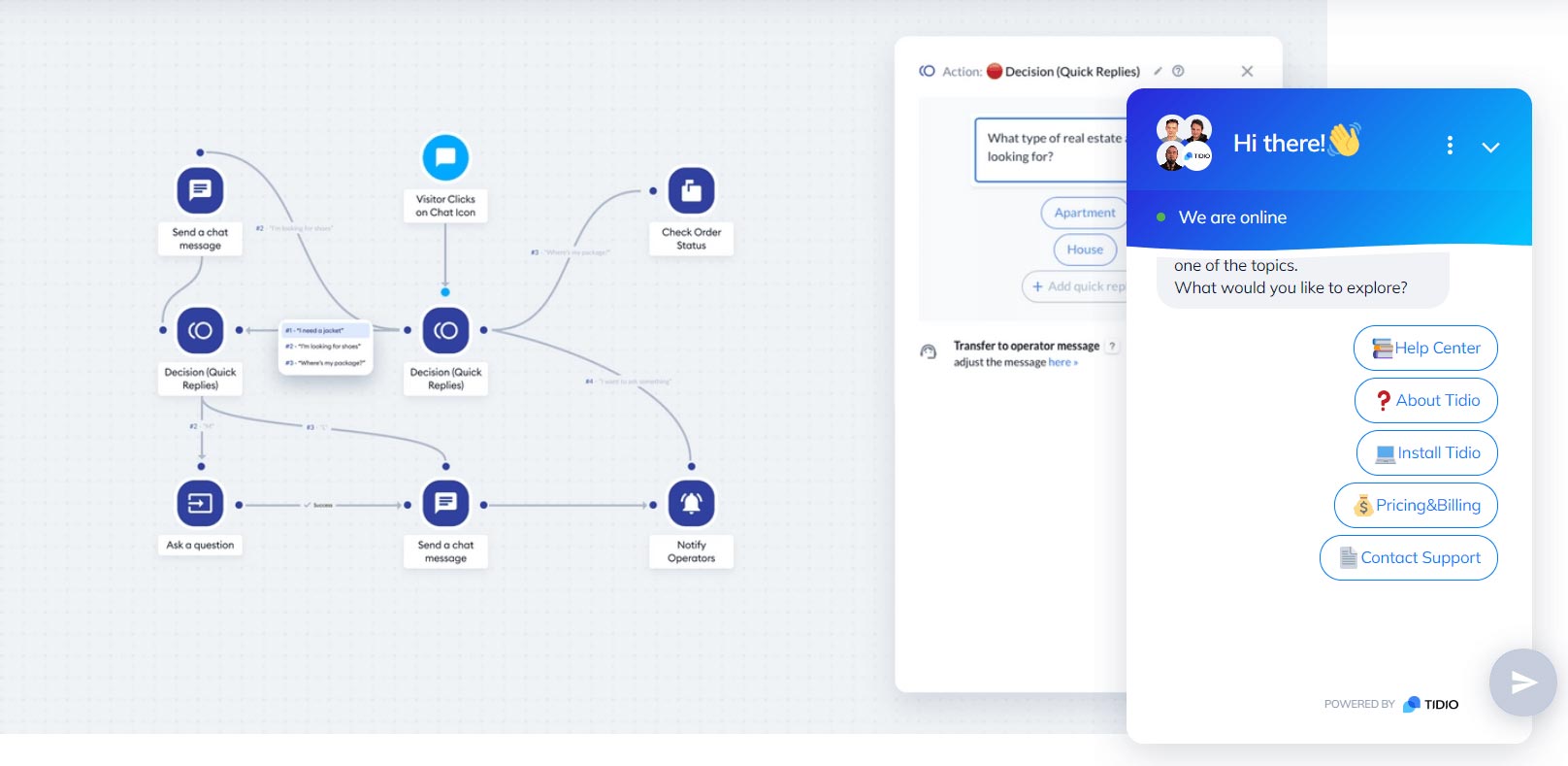
As mentioned before, one of the best lead capturing ways is using a live chat or chatbot. And Tidio is one of many on the market.
In other words, it can automatically collect and qualify leads based on their website behavior. For example, they can visit a pricing page, and if you offer a custom quote, a chatbot can ask if a person is interested in it, and they can leave the information.
Moreover, you can set Tidio to answer FaQs, offer news, or upsell your users. This way, you’re leaving time for your support team to focus on burning problems while improving your customer experience.
Pricing
Tidio offers a couple of pricing plans, respectively:
- Free
- Communicator: $19 per user/month (Includes live chat with an unlimited number of conversations and up to 5 operators);
- Chatbots: $19 per user/month (Includes from 1K to 40K triggers);
- Tidio+: $329 a month (Including both live chat and chatbot).
Capterra score: ⭐ 4,8 / 5
Automated lead generation examples
Here are examples of lead generation automation you can apply in your business right away.
1. Lead capture framework
a. Create a lead magnet
Craft valuable content like ebooks, masterclasses, templates, and webinars. In addition, remember that the content you create needs to resonate with your leads so they are willing to leave you their contact information. For example, you can offer a sales book with templates and cold outreach strategies.
Once you create your work, you can gather the info with automated lead generation forms. Moreover, you can link the forms to CRM for the sales to take over, or an email outreach tool so your leads can go straight to your email outreach list.
Lastly, to promote your lead magnet, you can publish ads to generate a large pool of leads. Or use pop-ups to promote the content throughout the website depending on users’ behavior.
b. Set up chatbots
Use chatbots to automate qualifying leads and gather their contact information.
You can set chatbot scenarios to offer the lead magnets or some free service depending on users’ website behavior. Or, if a person wants to contact your customer support, develop a list of qualifying questions. This way, the chatbot can send them to a database such as your email list or CRM. Moreover, your support team will get context about the leads.
2. Framework for finding leads
You can automate finding outbound leads by using prospecting tools such as:
- LinkedIn Premium or Sales Navigator to scrape publicly available info and profile URLs;
- Tools to identify your website visitors, such as Lead Forensics;
- Scraping tools for Facebook group members;
This way, you can build your lead list, send them to your CRM and prepare for email or LinkedIn outreach.
3. Outreach framework
a. Inbound outreach
Once you’ve got your inbound leads’ info, reach out. You can prepare a special cold outreach campaign using Skylead. In other words, create your sequence and craft your messages so they slowly turn the leads into paying customers.
For example, you can use Skylead to reach out to your leads via email. In other words, import your leads via CSV file or using LinkedIn, Sales Navigator, or Recruiter. Moreover, once you start your campaign, you can push leads from your email list or CRM using API.
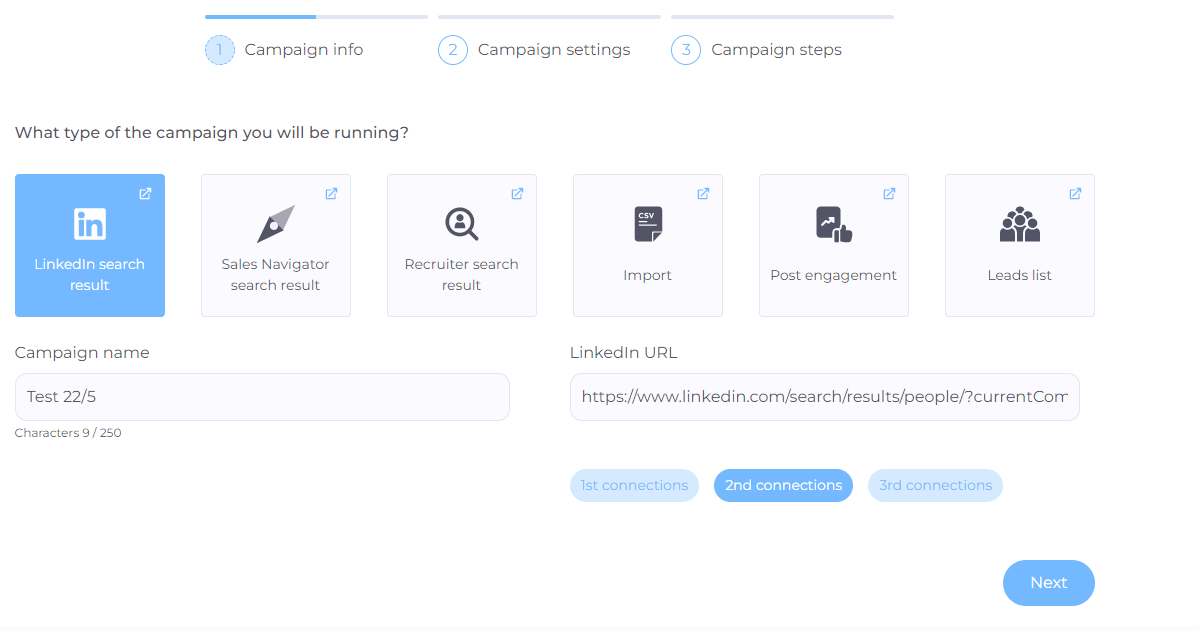
If you found your leads using LinkedIn but wish to send them emails, you can use Email Discovery & Verification feature as a step. This way, Skylead finds and verifies leads’ email addresses. So, you don’t have to use a separate tool to scrape email addresses. Instead, you have it all here in Skylead.
Then, create your Smart Sequence depending on their behavior (e.g., whether they opened an email or clicked the link). For example, your Smart Sequence can look something like this:
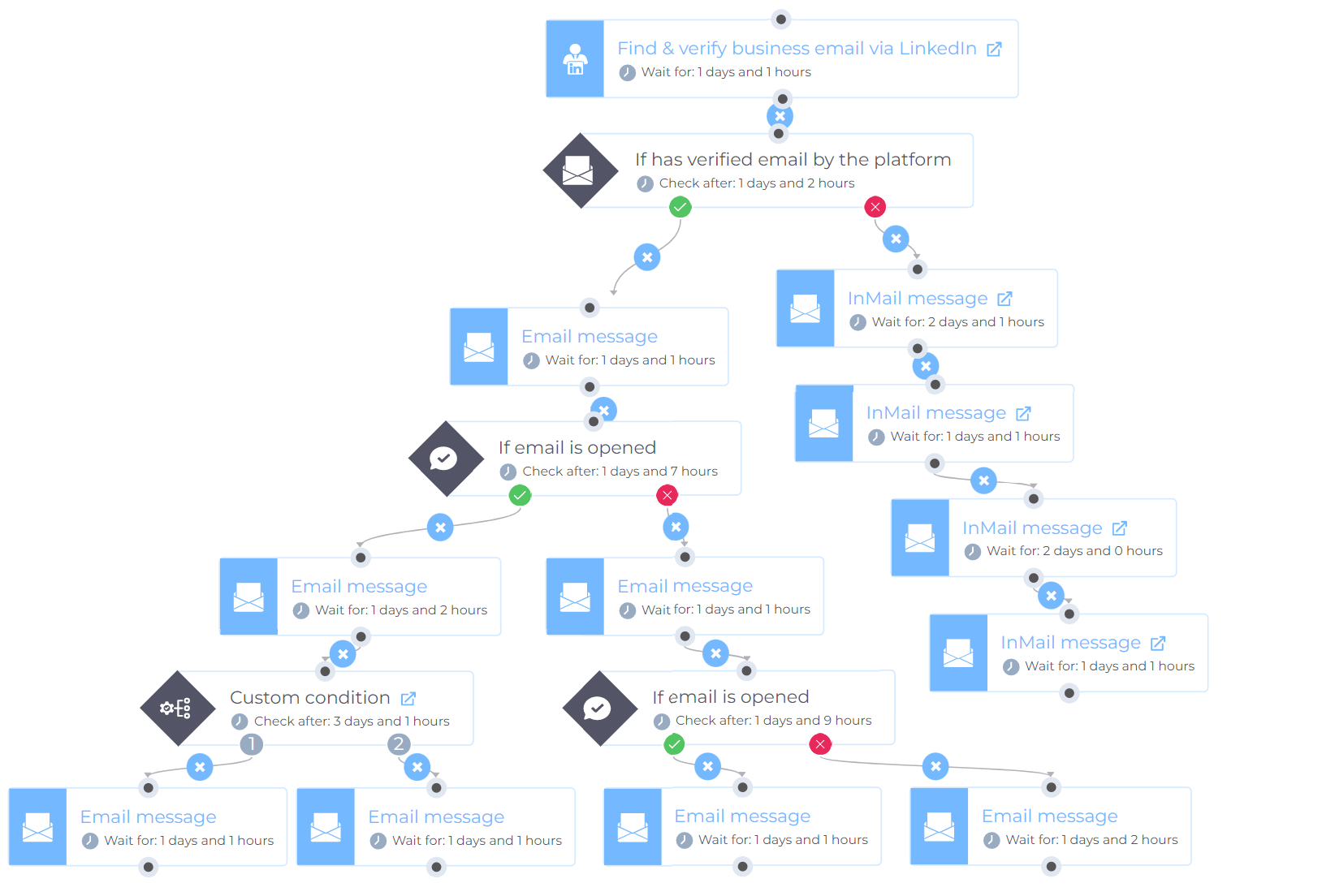
Lastly, write your sequence messages, and personalize them. Moreover, you can write up to 5 subject lines and the body variants to test and see what messaging drives the most results.
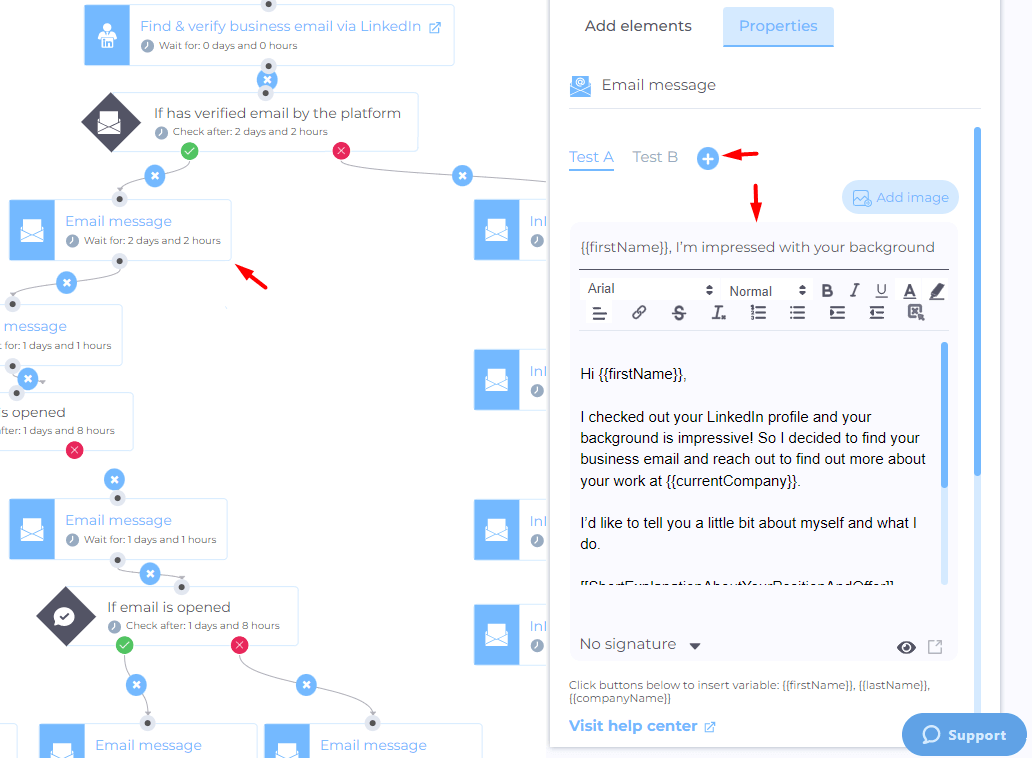
b. Outbound outreach
You can use Skylead to reach your outbound leads as well. To do this, repeat the steps above:
- Import leads;
- Create a Smart sequence;
- Personalize your Emails, LinkedIn connection requests, messages, and InMails.
However, remember that you will get the best results if you opt-in for multichannel outreach. That said, feel free to use LinkedIn steps such as Invite to connect, Follow, View, Message and InMail.
4. Customer and lead nurturing framework
You can automate lead nurturing by integrating your CRM with the outreach tool and exchanging the data between the two. This way, you can label leads, or send them to outreach campaigns.
In addition, you can use Skylead for your customer-nurturing program. That said, you can send automated outreach campaigns for:
- Churn customers if you have any special upgrade or to offer a discount;
- Current customers to send them personalize content, upsell, or offer help as their dedicated account manager;
Frequently asked questions
What are the ethical considerations when automating lead generation on LinkedIn?
When automating lead generation on LinkedIn, it's vital to maintain transparency and respect user privacy. Avoid spamming and ensure all automated interactions provide value to potential leads. Ethical automation respects LinkedIn's terms of service, focusing on building genuine connections rather than exploiting the platform.
How can businesses ensure the quality of leads when using automation tools?
To ensure the quality of leads when using automation tools, you should define clear target parameters and continuously refine your ideal customer profile. Utilizing advanced filtering options and personalized outreach messages can significantly increase the relevance and quality of automated lead generation efforts.
Can automation tools integrate with other CRM platforms, and how does this affect lead management?
Many automation tools like Skylead are designed to integrate seamlessly with CRM platforms, enhancing lead management processes. This integration allows for the automatic update of lead information and activities, providing a unified view of the sales funnel and enabling more efficient tracking, nurturing, and conversion of leads.
Skyrocket your leads and conversions with automation
80% of marketing automation users experience an increase in the number of leads, and even 77% an increase in conversion. That is no small number to ignore.
That said, we hope this article helped you understand how you can automate your lead generation activities.
However, before you do, create a good-quality basis for the automation, such as your website, content strategy, and LinkedIn profile. Only then will you be able to pave your way for successful lead generation automation.
After all, once you go automation, you will start looking at your other tasks and ask yourself:
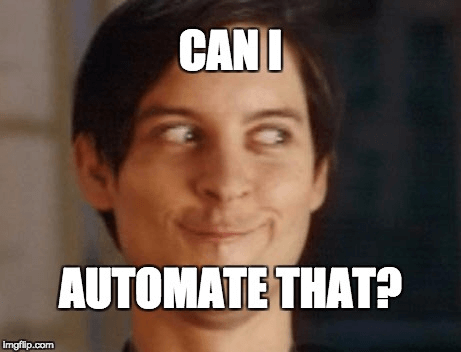
Automate your outreach! Sign up for Skylead’s 7-day free trial.
If you send a connection request to someone but fail to follow up with something as simple as Thank you for connecting on LinkedIn, you will almost certainly be forgotten about in a matter of hours. Maybe even seconds.
It doesn’t mean that your professional experience and what you do matter less. It’s just, that we are being bombarded with so much content, social media interaction, and trivial, everyday things, all of which easily draw our attention away from anything that doesn’t capture instant interest.
That’s why sending an original and well-timed Thank you for connecting on LinkedIn and using its benefits later. In many cases, this practice turned out to improve your visibility, and therefore crucial for further communication and even collaboration.
We’ve put together this blog with keeping in mind all of this. Hence, here are:
- The elements of a good LinkedIn Thank you for connecting message,
- How to spend less time on LinkedIn but build more meaningful relationships,
- 12 templates on how to thank someone for connecting on LinkedIn without just sending Thanks for connecting and stay remembered in the long run.
What makes a good Thank you for connecting message on LinkedIn? [4 Best practices]
Keep it short
And sweet. No need to write War and Peace. It’s enough to thank them for accepting your invite and to expand on what you wrote in your LinkedIn connection request message (‘cause you didn’t just send a blank note, did you?).
We’ll elaborate on what to write after that simple Thank you for connecting contained in pretty much every message and how to personalize it to strengthen your business relationship.
Don’t try to sell
Ohhhh, this is a big no-no. The only thing worse than trying to sell when thanking someone for connecting in a LinkedIn message is doing so in a connection request. Use this occasion to start a conversation that later can lead to sales instead. Check out the ‘Templates section’ below to get inspired.
Make it about the lead
Don’t introduce yourself in a conventional way - ‘Hi, my name is…’ and then talk exclusively about your business and professional successes. Don’t force your product or your services. Instead, shift your attention to asking meaningful questions about your lead, and get off to the right start. You’ll have plenty of time to sell. And successfully.
Focus on the value
Following up on the previously said, show your lead that they can benefit from you in some way. If that transition doesn’t come smoothly, you can speak about how you can mutually benefit from each other. Show them what problems and challenges you can potentially solve and they will, if nothing else, for sure appreciate the effort.
Thank you for connecting on LinkedIn: 12 Templates
Sure, today we have Chat GPT, and you might think that it could give you all the answers on how to thank someone for connecting on LinkedIn.
We are not against AI, we actually encourage everyone to use ChatGPT for sales (we’ve put prompt examples too!). So, copy & paste our templates, or use them as prompts to make Chat GPT inspired in the right direction.
However, we will share some of the best-performing LinkedIn Thank you for connecting messages that our Head of Sales, Andrea, uses in her everyday communication for more effective LinkedIn lead generation.
Hopefully, these will get you inspired to include this kind of practice in your LinkedIn lead generation routine.
After connecting with members you don’t know personally
Option #1 to send a Thank you message on LinkedIn
Example
Hey Sonia,
Thank you for accepting my invitation.
I don’t believe we met in person.
As someone open to networking and building new business relationships, I just wanted to greet you, check in with you regarding the challenges you are facing, and see how we both might benefit from this connection.
Have a great day!
Template
Hey {{firstName}},
Thank you for accepting my invitation.
I don’t believe we met in person.
As someone open to networking and building new business relationships, I just wanted to greet you, check in with you regarding the challenges you are facing, and see how we both might benefit from this connection.
Have a great day!
Option #2 to send a Thank you message on LinkedIn
If you want to make an extra effort, which usually pays off, create a personalized Image or GIF to thank someone for connecting on LinkedIn. It could improve your response rate by over 20% (word! We’ve tested it out!)
Skylead’s native Image & GIF personalization is available to all our users, at no additional cost, and without ever leaving the software dashboard.
The example below was used as a Thank you message which was part of the sequence Target specific group members.
The sequence scored 53% in acceptance rate, 27% in reply rate, and 73% in open rate.
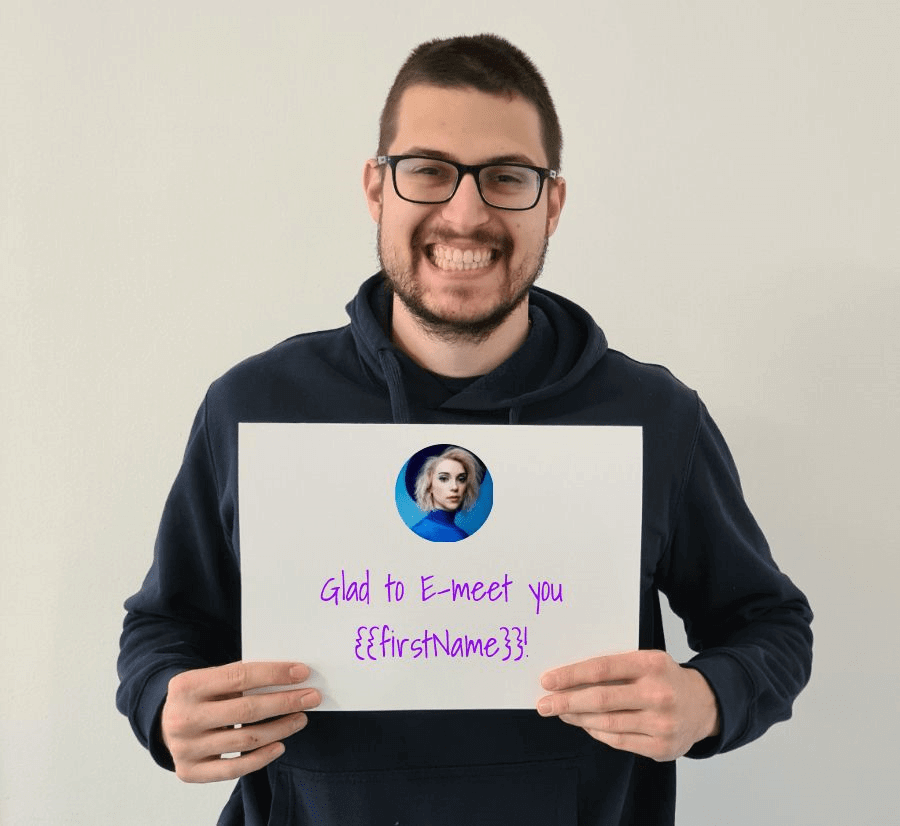
After connecting with members you met an event
Example
Hey Johnny,
Thank you for accepting my invitation.
Once again, it was a pleasure chatting with you at ‘Entrepreneurs Roundtable: The 411 on SEO and Google Analytics - What’s working now?’.
I would really like to continue the conversation we had at the event regarding the SEO tactics your company used to improve its blog ranking from the 3rd page of Google to the top 3 rated in the sales industry. So much to say so little time!
Let’s chat here or schedule a call, let’s say next Thursday around 2 pm.
How does that sound?
Template
Hey {{firstName}},
Thank you for accepting my invitation.
Once again, it was a pleasure chatting with you at {{eventName}}.
I would really like to continue the conversation we had at the event regarding {{topic}}. So much to say so little time!
Let’s chat here or schedule a call, let’s say {{day&time}}.
How does that sound?
After connecting with someone you have a mutual connection with
Example
Hello Jamie,
In the spirit of networking, I would like to hear more about you and also introduce myself.
You are the Head of Sales at FlyProject, aren't you?
I know several people from there, do you know Matthew Stone?
Btw, thanks for connecting with me!
Template
Hello Jamie,
In the spirit of networking, I would like to hear more about you and also introduce myself.
You are {{occupation}} at {{company}}, aren't you? I know several people from there, do you know {{mutualConnection’sFullName}}?
Btw, thanks for connecting with me!
If you wish to offer help to your new connections
Example
Hello Josh,
Thanks for accepting my invitation.
I am delighted to connect with you.
I would like you to let me know if there’s anything I can do to assist you with. It would be my pleasure!
Have a fabulous day!
Template
Hello {{firstName}},
Thanks for accepting my invitation. I am delighted to connect with you.
I would like you to let me know if there’s anything I can do to assist you with. It would be my pleasure!
Have a fabulous day!
Providing value for your connections as a way to thank someone for connecting on LinkedIn
Example
Hello Mark,
It’s great to be part of your network!
As I mentioned earlier, I recently wrote a blog that might help you with the problem you expressed in the ‘Startup Specialists’ Group.
I actually had the same issue with developing internal processes since we were growing pretty fast as a startup. This experience inspired me to write a series of blogs on the topic. Maybe it will help you figure out where to start.
Let me know if there is anything else I can help you with.
Template
Hello {{firstName}},
It’s great to be part of your network!
As I mentioned earlier, I recently wrote a blog that might help you with the problem you expressed in {{groupName}}. I actually had the same issue with {{issue}}. This experience inspired me to write a series of blogs on the topic. Maybe it will help you figure out where to start.
Let me know if there is anything else I can help you with.
Introduce them to someone from your network to thank them for connecting on LinkedIn
Example
Hey Steve,
Thanks for connecting on LinkedIn. I would like to know more about you and your business. If there’s anything I can help you with or introduce you to someone in my network, please let me know.
Kind Regards,
Jim
Template
Hey {{firstName}},
Thanks for connecting on LinkedIn. I would like to know more about you and your business. If there’s anything I can help you with or introduce you to someone in my network, please let me know.
Kind Regards,
{{yourName}}
Show genuine interest in your lead’s work
Example
Hi Selena,
Thank you for accepting my invitation. I am looking forward to learning more about your business expertise.
Please have a look at my connections and if there is someone you would like to be introduced to I am happy to make the connection. I am here to make meaningful connections because I deeply believe in networking!
Thanks again for your acceptance, and if you have any questions for me, please don’t hesitate to reach out.
Best regards!
Template
Hi {{firstName}},
Thank you for accepting my invitation. I am looking forward to learning more about your business expertise.
Please have a look at my connections and if there is someone you would like to be introduced to I am happy to make the connection.
I am here to make meaningful connections because I deeply believe in networking! Thanks again for your acceptance, and if you have any questions for me, please don’t hesitate to reach out.
Best regards!
After connecting with someone whose content you read
Example
Hey Michelle,
I am so glad to be part of your network! Thank you for accepting my invitation.
As mentioned in my previous message, your last post on the importance of employee branding really resonated with me, especially the part where you say that ‘employee branding is not only about the people who already work at your company, but also about the professionals that apply for jobs and their recruiting experience”. It really made me revise the entire recruitment process.
Again, thanks for accepting my invite to connect, and I really hope we’ll have the chance to chat in the future.
Have a great day!
Template
Hey {{firstName}},
I am so glad to be part of your network! Thank you for accepting my invitation.
As mentioned in my previous message, your last post on {{postTopic}} really resonated with me, especially the part {{quoteParagraphThatResonated}}. It really made me revise {{whichPartOfYourBusiness}}.
Again, thanks for accepting my invite to connect, and I really hope we’ll have the chance to chat in the future.
Have a great day!
Use email to thank them for connecting on LinkedIn
In some cases, email conversation is more in line with your business outreach strategy or it’s your lead’s preferred channel of communication. For the sake of higher engagement and response rates, you can thank them for connecting on LinkedIn via email. Additionally, email outreach can be beneficial for starting sales-oriented conversations.
Example
Hello Mark,
I just wanted to thank you for accepting my LinkedIn Connection Request here as well in case you prefer email communication.
Anyways, I love the question you recently posted in the Digital Marketers group regarding the optimal content posting schedule to draw traffic to your website. I actually wrote an article covering that topic in particular, I’ll just leave you a link here.
However, if you need a more personalized and thorough insight, we can schedule a call and meet up, let’s say next Wednesday at 3pm. How does that sound?
Thank you once again for accepting my Connection Request on LinkedIn.
Best,
Matt
Template
Hello {{firstName}},
I just wanted to thank you for accepting my LinkedIn Connection Request here as well in case you prefer email communication.
{{yourSalesPitch}}
Thank you once again for accepting my Connection Request on LinkedIn.
Best,
{{yourName}}
‘Break the ice’ by congratulating them on their success in the LinkedIn Thank you for connecting message
Example
Hey Sharlane,
Thanks for accepting my Connection Request!
Once again, congratulations on your promotion to the Head of Growth at Jumbos. I am always excited to see professionals with such enviable backgrounds progress and hold decision-making positions.
Let’s keep in touch.
Template
Hey {{firstName}},
Thanks for accepting my Connection Request!
Once again, congratulations on your promotion to {{occupation}} at {{company}}. I am always excited to see professionals with such enviable backgrounds progress and hold decision-making positions.
Let’s keep in touch.
Show genuine interest in a shared experience
Example
Hey Marissa,
Thanks for connecting!
Btw, I noticed you also worked at Johnsons & Parker. I spent a couple of years there too, it was probably one of the best work experiences I’ve had.
What about you, did you like it?
Anyway, glad to be in your network!
Template
Hey {{firstName}},
Thanks for connecting!
{{ReferenceToASharedExperience}}
Anyway, glad to be in your network!
Hyper-personalize your Thank you for connecting messages at scale [and more]
Skylead is a LinkedIn automation tool and cold email software that allows you to combine LinkedIn automation, unlimited Email automation, Email verification & discovery, and Image & GIF personalization into Smart sequences to help you save time, resources, and money while booking 3x more meetings than before.
Also, at the same time, you can hyper-personalize your outreach at scale thanks to Skylead’s native and custom placeholders. It is just one of many ways our SDR, Pavle, does it to increase her reply rates.
So, how does Andrea apply all of the above to send Thank you for connecting on LinkedIn to start a sales-oriented conversation?
Let’s say, you’ve done your research on LinkedIn, and you have a CSV file containing (at least) your leads’ LinkedIn URLs. At first, this LinkedIn lead generation technique can seem like a lot of manual work but it pays off. Also, Skylead is there to take care of the outreach automation, which will for sure recuperate (and earn you) lots of time!
So, once you’ve added leads in a Google Sheets file, add a column named ‘thankyou’ (aside from regular columns such as name, surname, LinkedIn profile URL, business email, or similar).
Your ‘thankyou’ column should contain a personalized paragraph for each lead. This way, you can insert the personalized paragraph that is different for each lead into a message outline that is, on the other hand, the same for all leads.
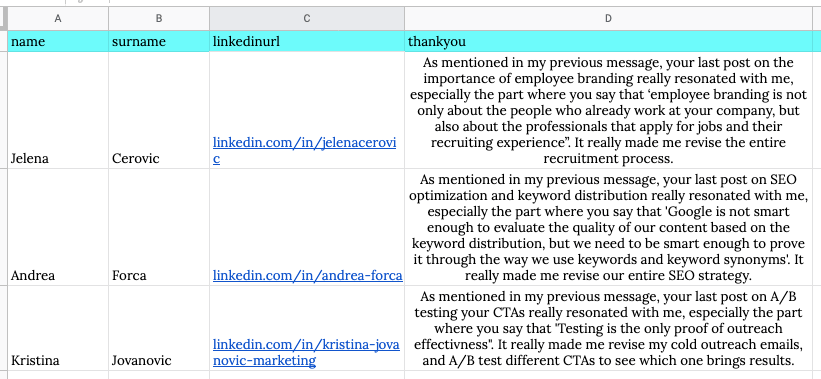
This is what your message will look like in Skylead, as part of the Smart sequence.
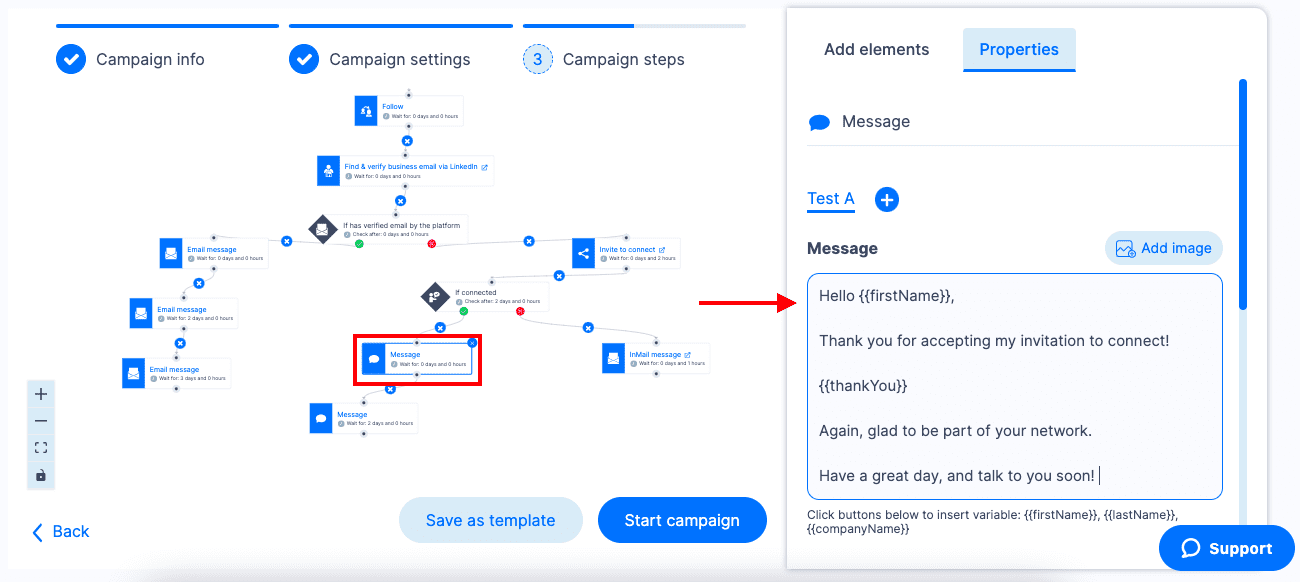
And this is how your user would see this message on LinkedIn.
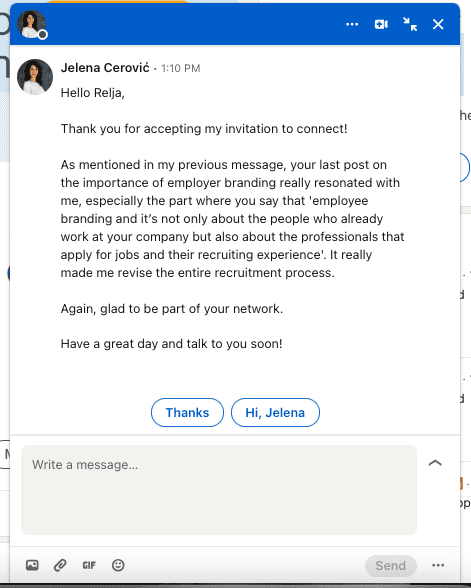
Summary
Sending a thoughtful Thank you for connecting on LinkedIn not only demonstrates your appreciation for becoming part of someone’s network but also becomes a strategic step.
Now, imagine enhancing this strategy even further with Skylead, our cutting-edge outreach tool, which you can try for 7 days for FREE starting today!
Our support team will help you at any step of the way, and make sure you use Skylead to its fullest potential to elevate your networking game, amplify your engagement, and turn connections into valuable opportunities!
People Also Viewed is a LinkedIn feature displaying a list of LinkedIn members that the platform’s algorithm found important for your LinkedIn experience, whether you are there to network, search for a job, or find relevant leads for your business.
Our sales team largely benefits from this LinkedIn feature to find relevant leads for Skylead and to increase the likelihood of their profiles being discovered on the platform.
In this blog, we will clarify:
- What is the People Also Viewed LinkedIn feature,
- The way the algorithm works to suggest profiles on LinkedIn’s People Also Viewed,
- How it differs for LinkedIn personal profiles, LinkedIn company profiles, and Sales Navigator subscribers, and
- How to use People Also Viewed for more effective lead generation.
What does People Also Viewed mean on LinkedIn?
People Also Viewed is a LinkedIn feature displaying a list of LinkedIn members that the platform’s algorithm bases on the viewing habits of the members who viewed your profile. Your connections or viewing habits don’t drive these suggestions directly and they don’t reveal any member’s browsing history, including your own.
Therefore, it doesn’t necessarily mean that you viewed profiles of LinkedIn members appearing in the People Also Viewed section, that they ever viewed yours, or that you have any relationship with them, although you might.
People Also Viewed is located on the right rail of your or other members’ LinkedIn profiles. When on your profile, it shows the viewing habits of the people who viewed your profile. When on other people’s profiles, it indicates the viewing habits of the members who viewed the profile you’re currently viewing.
Essentially, LinkedIn’s People Also Viewed feature is based on co-occurrences. When two things happen together, it often indicates some degree of similarity.
There are a variety of scenarios that could demonstrate these viewing co-occurrences on LinkedIn.
For example, if one LinkedIn member checks out two, three, or four people, it indicates that these profiles have something in common. If one LinkedIn member applies for two jobs, it means that that member has something relevant for both jobs. If several LinkedIn members are applying for the same position, it means that these members share something relevant to that job, etc.
At the same time, People Also Viewed significantly increases the likelihood of your profile being discovered and viewed by other members. That’s why it is important to optimize your LinkedIn profile fully. LinkedIn will be able to suggest your profiles to other members with more accuracy, and, as a ‘side benefit’, you will come up in LinkedIn search results more often and higher up.
Where is People Also Viewed located?
People Also Viewed is available to all LinkedIn users, free and paid, and to both LinkedIn personal profiles and company pages.
It is a bit different for Sales Navigator subscribers, which we will also cover in this section.
LinkedIn personal profiles
For LinkedIn users, People Also Viewed is visible on the right rail of your LinkedIn profile or of the other LinkedIn member whose profile you’re viewing.
It shows up to 5 profiles, and if you click See More, LinkedIn will show up to an additional 15 profiles.
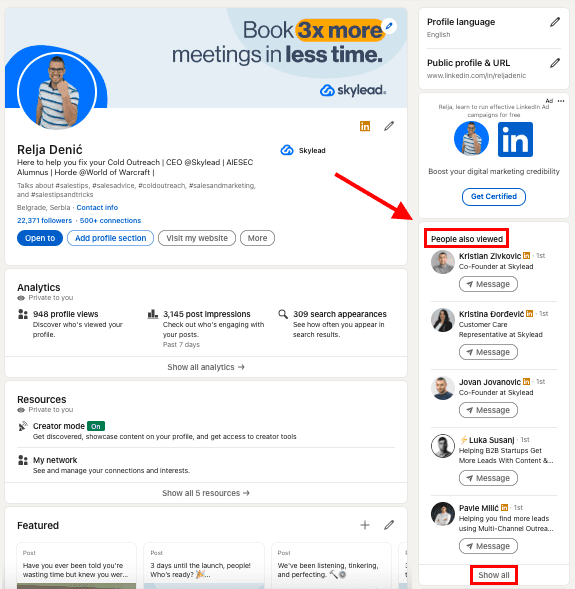
If you access LinkedIn from the mobile app, you need to scroll to the bottom of your or someone else’s LinkedIn profile, right after the Interests section, and there you’ll find People Also Viewed.
LinkedIn will show up to 10 profiles, and if you click See more, you’ll get up to an additional 10 People Also Viewed profiles.
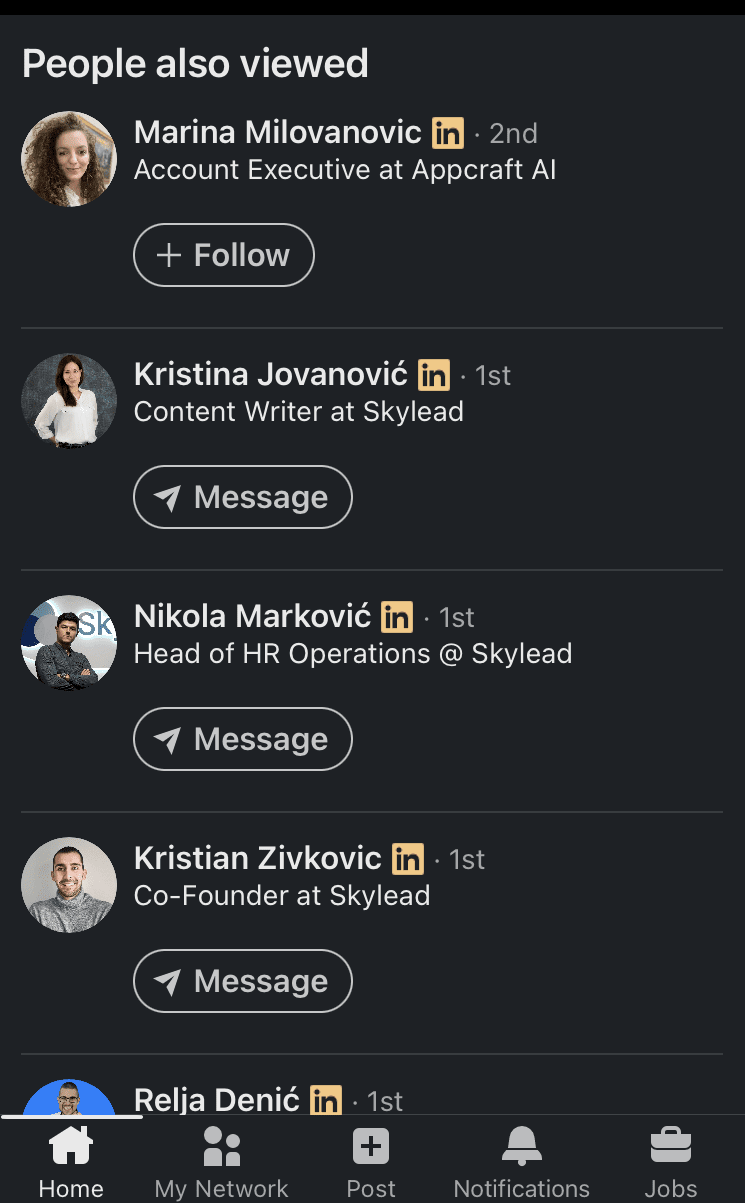
LinkedIn company profiles
If you visit a LinkedIn company profile, Pages People Also Viewed is also visible on the right rail.
However, in the case of company pages, LinkedIn gives a bit of a more thorough insight.
If the company is a service company, LinkedIn will show Affiliate pages, Pages people also viewed, and People also follow.
If the company is a product company, LinkedIn will show Affiliate pages, Products people also use, Pages people also viewed, and People also follow.
Here’s what these mean.
Affiliate pages - If any, LinkedIn will show other company pages linked to that page, representing a parent or subsidiary organization. It reflects all affiliated pages, including acquired pages.
Products people also use - Based on the type of product you’re viewing, LinkedIn will suggest LinkedIn pages from the same product category.
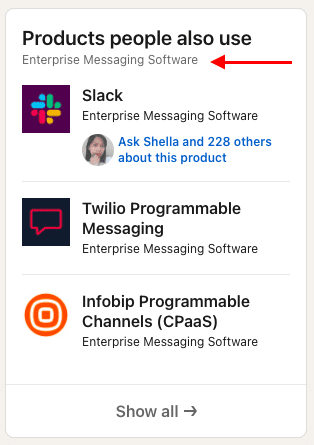
Pages people also viewed - Based on the LinkedIn industry list or sub-industry of the product or service in question, LinkedIn will suggest other LinkedIn pages.
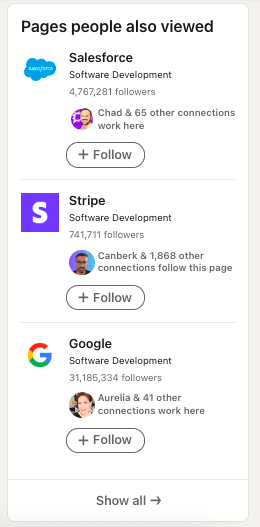
People also follow - LinkedIn suggests other company pages from the same, similar, or adjacent industries that people from your network follow.
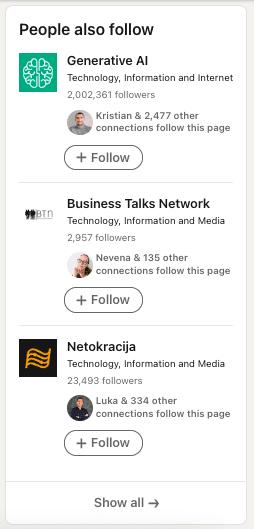
On mobile, all of these sections will be right after you scroll down till the end of the LinkedIn company page.
Sales Navigator subscribers
Since Sales Navigator subscribers have both LinkedIn Premium and Sales Navigator included in their plan, they can fully benefit from the People Also Viewed LinkedIn feature.
However, if you wish to access this feature from Sales Navigator, you can only do so for company profiles.
Go to a specific company’s Sales Navigator page and scroll down to the People Also Viewed section.
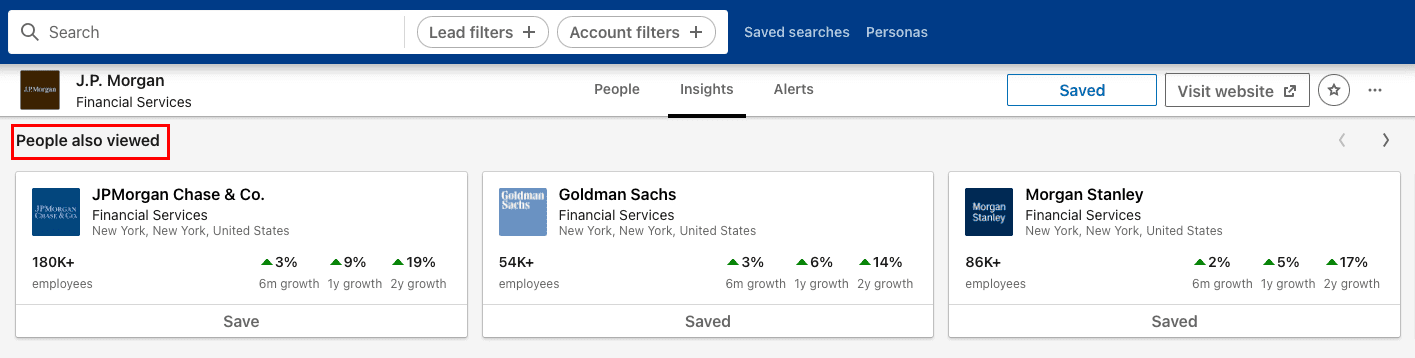
Unlike LinkedIn, Sales Navigator gives you an instant insight into the number of employees and a 6-month, 1-year, and 2-year company growth in percentages.
People Also Viewed VS People You May Know
Many LinkedIn users wonder what the difference is between the People Also Viewed and People You May Know features.
As mentioned above, People Also Viewed gives suggestions based on co-occurrences, that is, on the analysis of the search habits of other LinkedIn members. Check out the ‘What does People Also Viewed on LinkedIn mean?’ section to fully understand what LinkedIn’s algorithm takes into account when suggesting members for the People Also Viewed section.
People You May Know suggests LinkedIn members to connect with based on commonalities between you and other LinkedIn members, as well as between you and the contacts you’ve imported from your email and mobile address books. You may have shared connections, similar profile information and experiences, work at the same company or industry, or attended the same school.
It is usually located just below the People Also Viewed section on LinkedIn, and it indicates the shared attribute based on which profiles are suggested.
In the example below, it says People You May Know - ‘From your job title’.
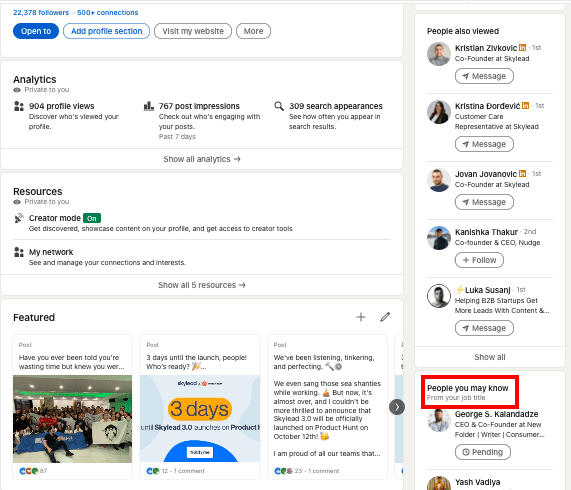
How to turn off People Also Viewed?
The People Also Viewed LinkedIn feature is turned on by default.
You can turn it off at any moment.
Go to your profile and click on your picture in the top right corner. Choose Settings.
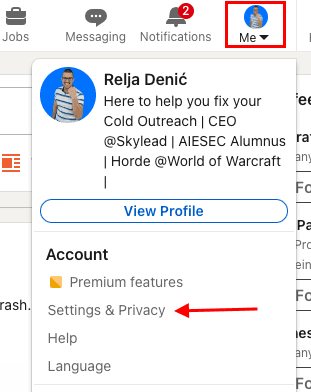
Go to Account Preferences on your left sidebar, then to General Preferences, and choose People Also Viewed.
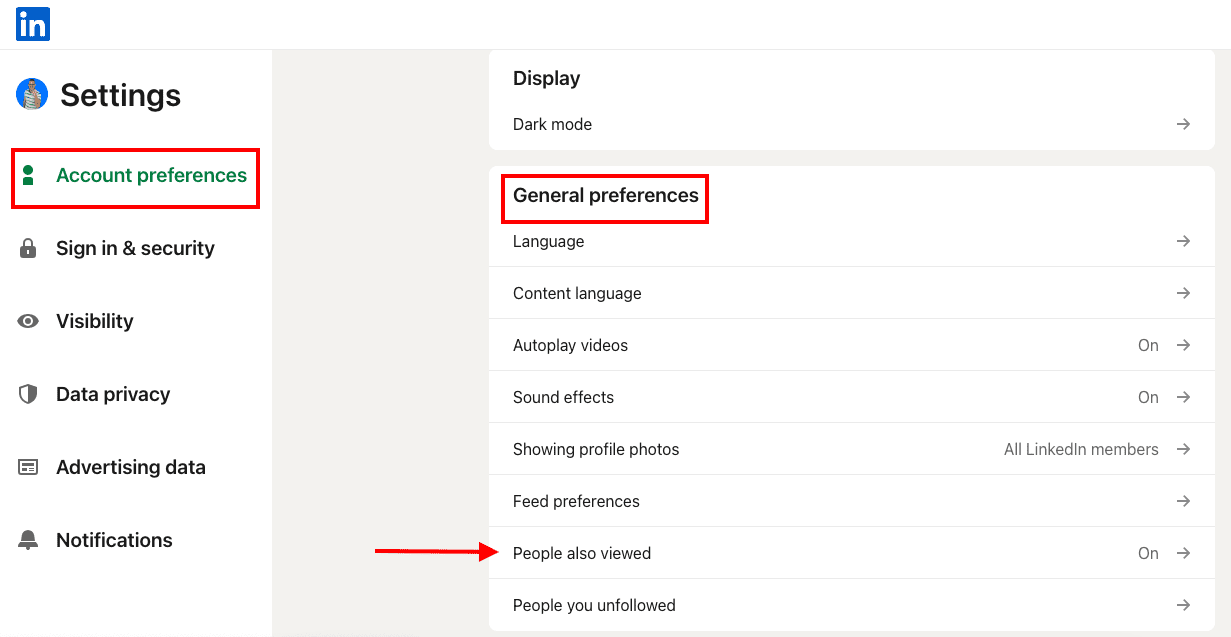
Move the toggle button to the left to turn off People Also Viewed or to the right to turn it on.
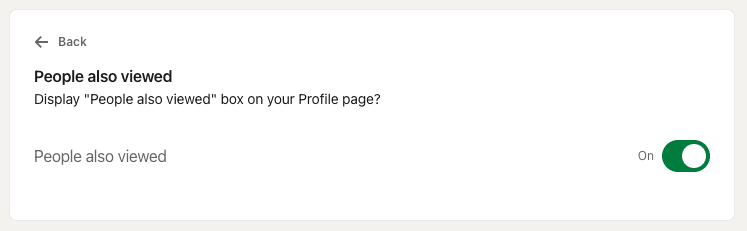
How to use People Also Viewed on LinkedIn for lead generation
Taking into consideration the way the algorithm behind the People Also Viewed works, our Head of Sales, Andrea, uses it for:
- LinkedIn lead generation,
- LinkedIn prospecting,
- To connect with relevant members from our or adjacent industries,
- and even to check out competitors.
In this section, we will explain how you can use LinkedIn’s People Also Viewed for lead generation and why it can be fruitful.
People Also Viewed for lead generation if you use Sales Navigator
First, define your Ideal Customer Profile. Go to Sales Navigator filters and set up the criteria to find companies that match these criteria.
Sales Navigator allows you to save the companies that match your ICP in an account list and then use the Account list filter to find decision-makers within those companies.
Go to Account filters > Fill out the filters > Select companies > Save to list > Create new list.
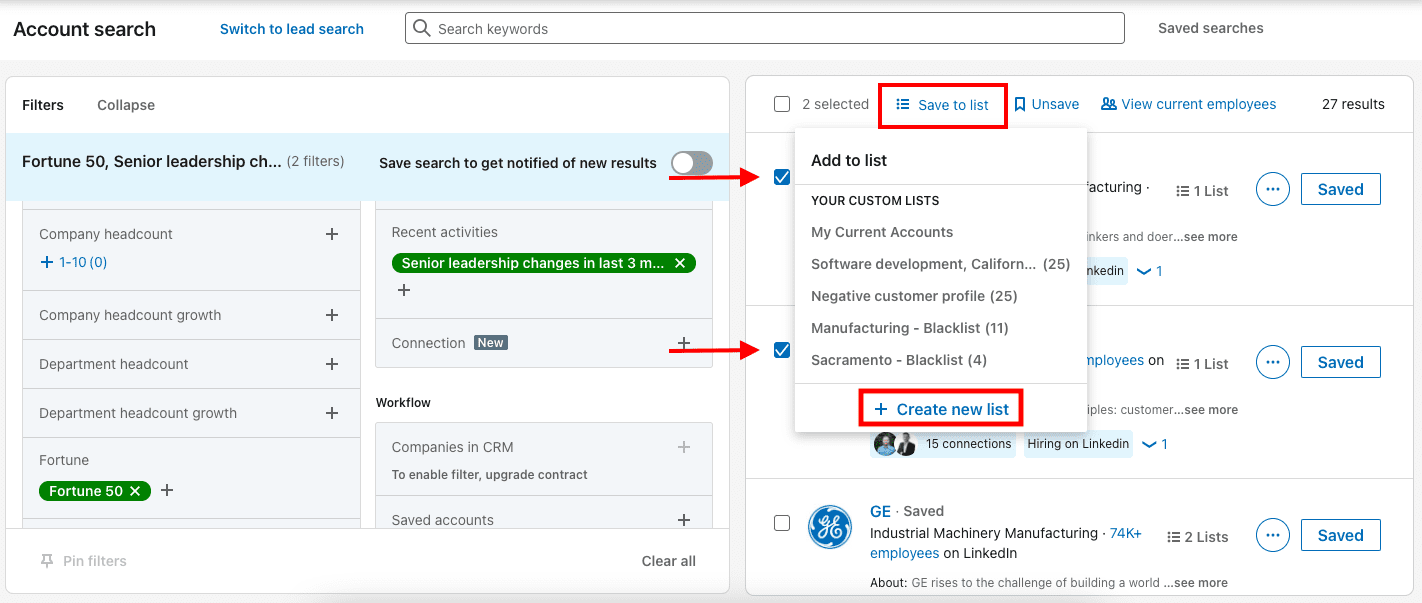
Go to Lead filters > Select your list > Use Lead filters to find your Buyer Personas within the companies that match your ICP.
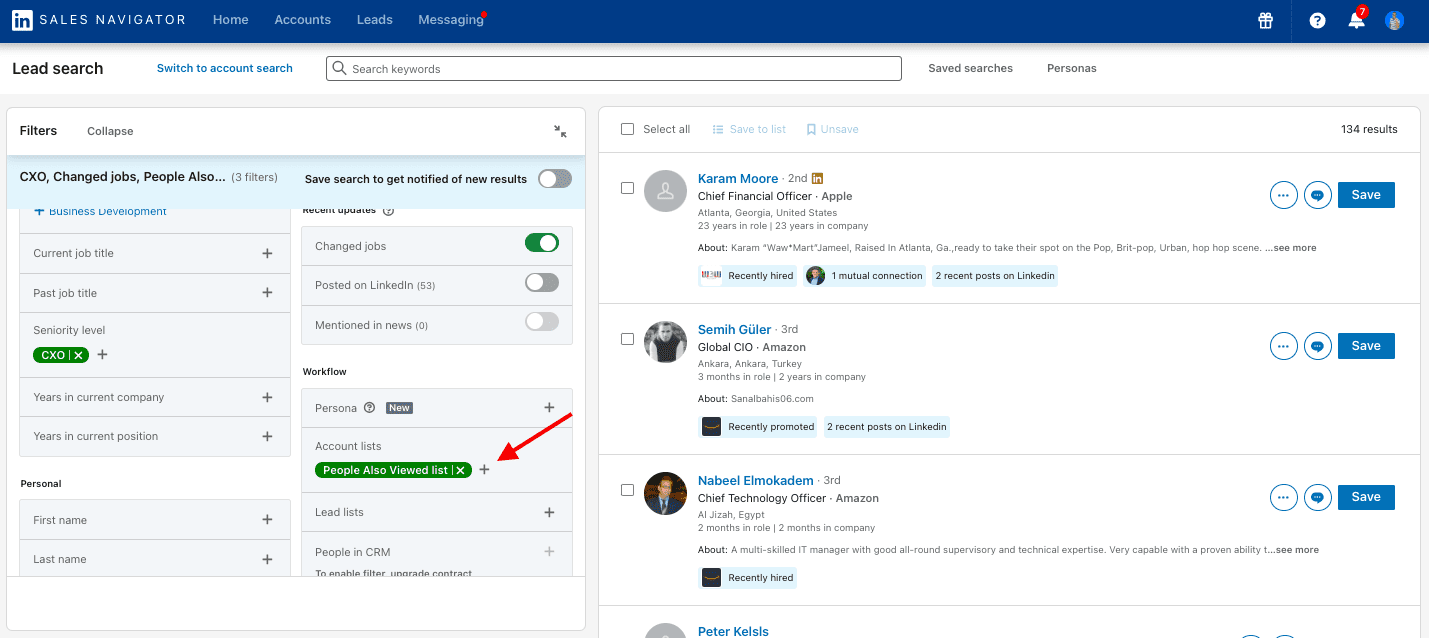
If you want to automate the outreach process at scale, copy the search URL to Skylead, our very own LinkedIn automation tool and cold email software.
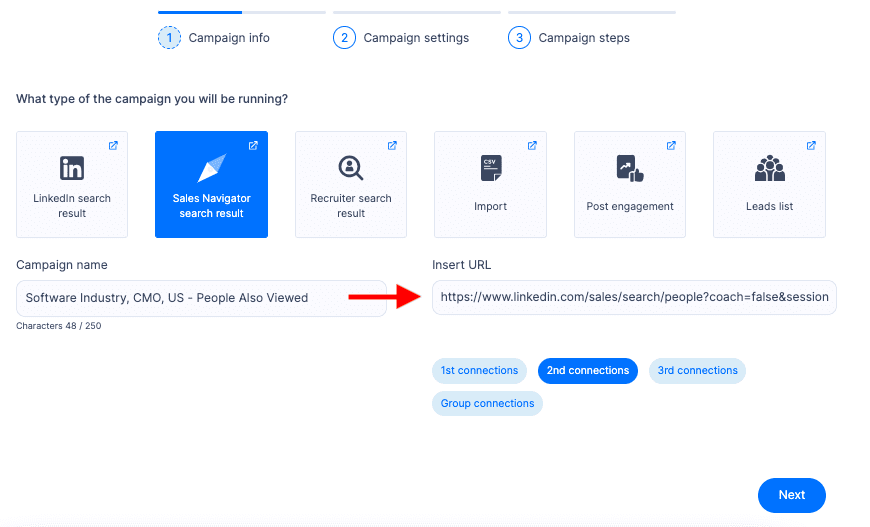
Also, know that Skylead has the auto-refresh option. Essentially, if new leads appear within the same URL source, they will be pulled into active campaigns if you turn this option on within the tool.
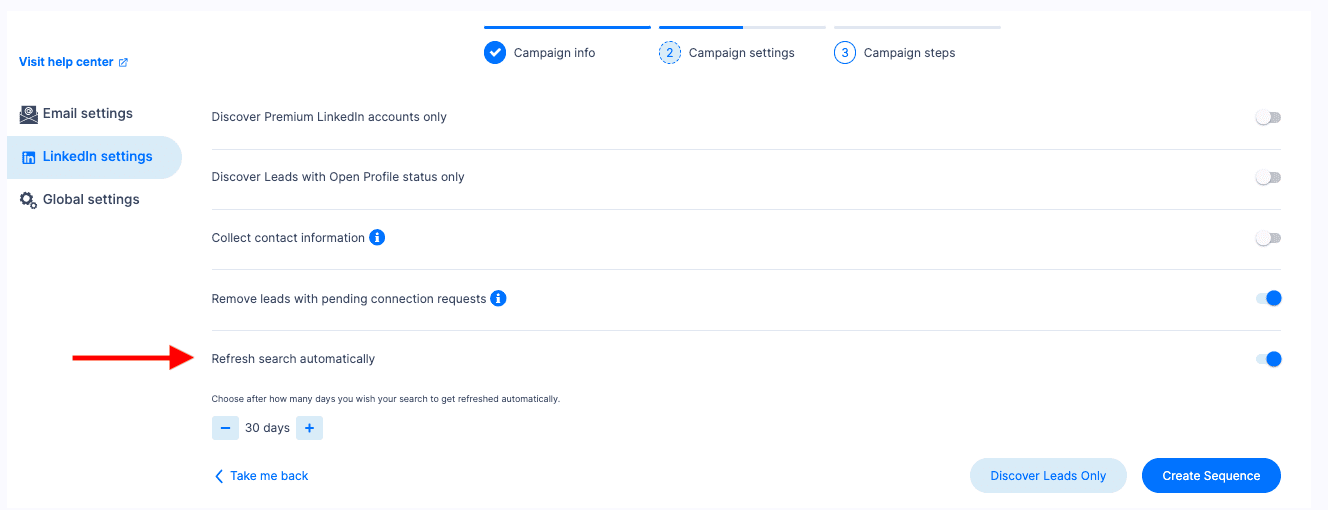
Then, proceed to make a Smart sequence.
Smart sequences allow you to combine Skylead’s groundbreaking features, such as - LinkedIn automation, unlimited Email automation, Email verification & discovery, and Image & GIF personalization, and then make decisions based on your leads’ behavior.
The sequence’s smart algorithm will find the shortest way to your leads, and therefore, help you fully leverage both LinkedIn and email to reach a higher number of leads in less time.
All you need to do is drag & drop the steps, insert if/else conditions, and message copy, all of which you can do from a single dashboard.
Here’s an example of a Smart sequence.
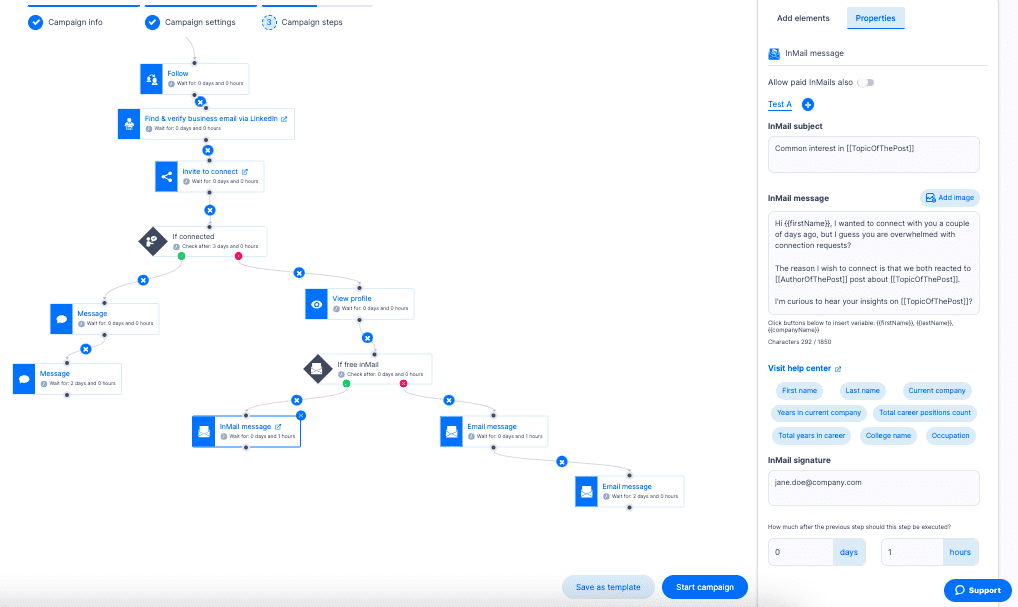
People Also Viewed for lead generation if you use LinkedIn
If you are a LinkedIn subscriber (free or premium) and you wish to use People Also Viewed for lead generation, you will have a bit more manual work to do beforehand.
However, Skylead will compensate by automating your outreach process later.
Here’s what you should do.
First, define your Ideal Customer Profile. Go to LinkedIn filters and set up the criteria to find companies that match these criteria.
Then, visit each company’s LinkedIn page and check out Pages people also viewed.
Save company URLs or go directly to each company page of your interest to check out their employees like this.
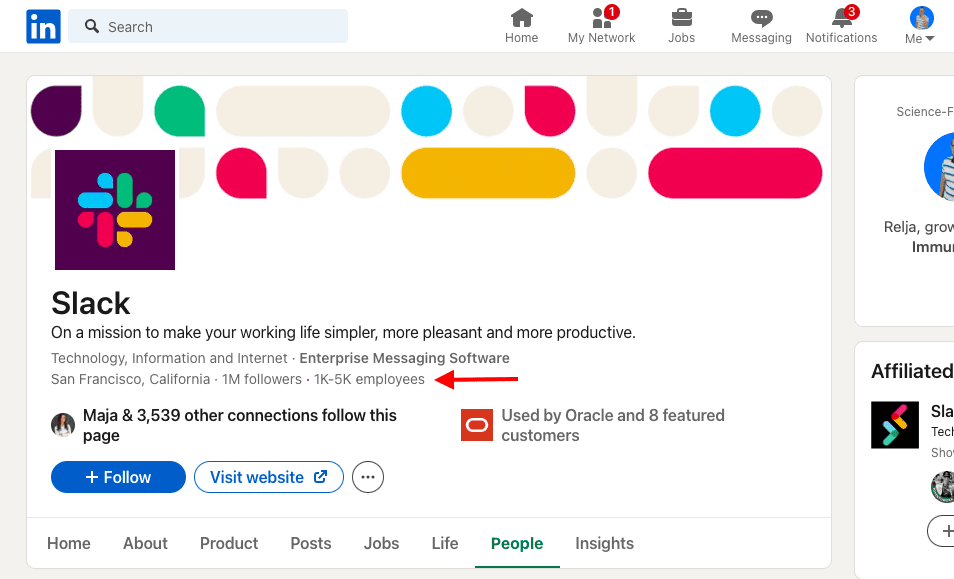
Once you click on that section, LinkedIn will offer filters to narrow down your search to the person representing your Buyer Persona within that company.
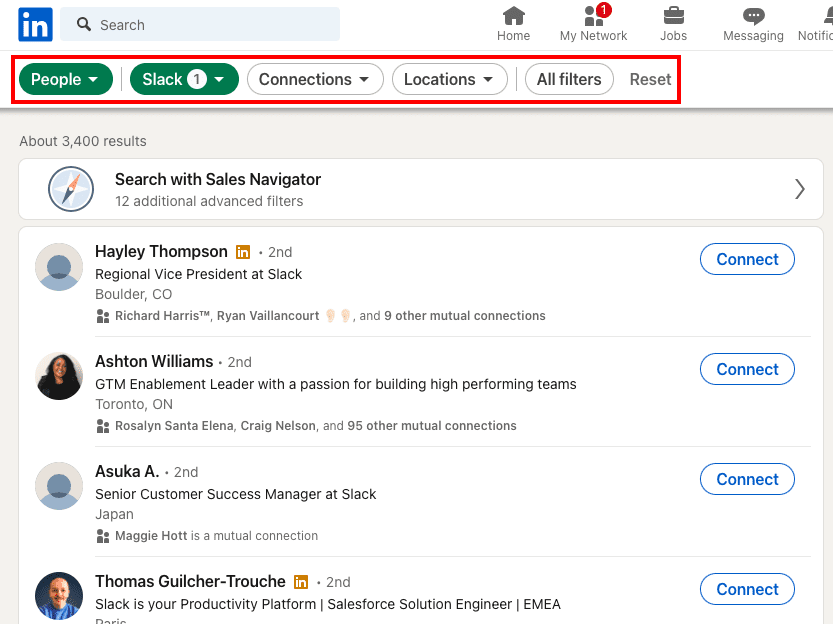
Copy - paste LinkedIn URLs of LinkedIn members matching your Buyer Persona criteria into a CSV file.
This is your lead’s LinkedIn profile URL.
To make a campaign in Skylead, your CSV file must contain columns named profileUrl or email, or both.
In this case, you will have your leads’ LinkedIn profile URLs only. Don't worry; the LinkedIn URL is enough for Skylead to find & verify your leads’ business emails, even if you’re not connected with them on LinkedIn.
Upload the CSV file to Skylead, and click next to create your Smart sequence as we explained in the section above.
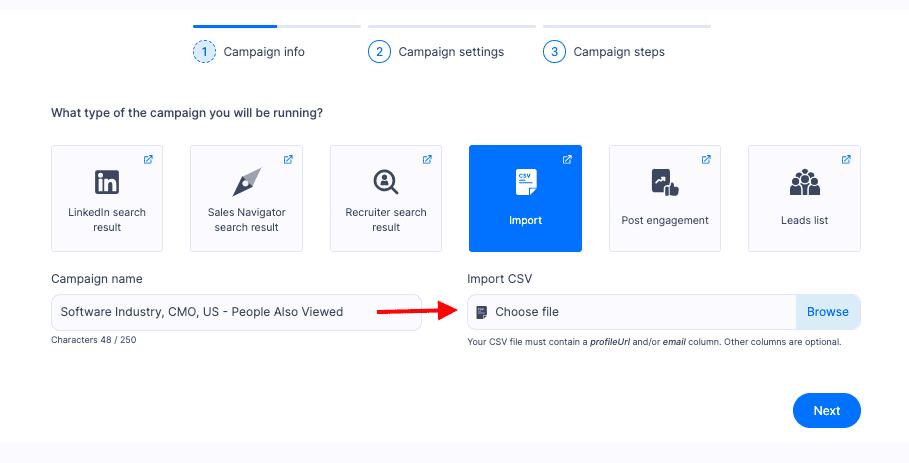
Crank Up Your Lead Gen with LinkedIn's People Also Viewed in 2024
At first, People Also Viewed seems like a side LinkedIn feature.
However, it can give you useful insight into other members’ viewing habits that could lead you to profiles fully matching your Buyer Persona.
And now, you can test out Skylead 7 days for FREE, and check out right away how to use People Also Viewed on LinkedIn and other LinkedIn lead generation strategies to find relevant leads for your business and then automate your outreach at scale.
Our amazing superstar support team will be at your disposal during the trial. You can reach out and ask for help or advice anytime.