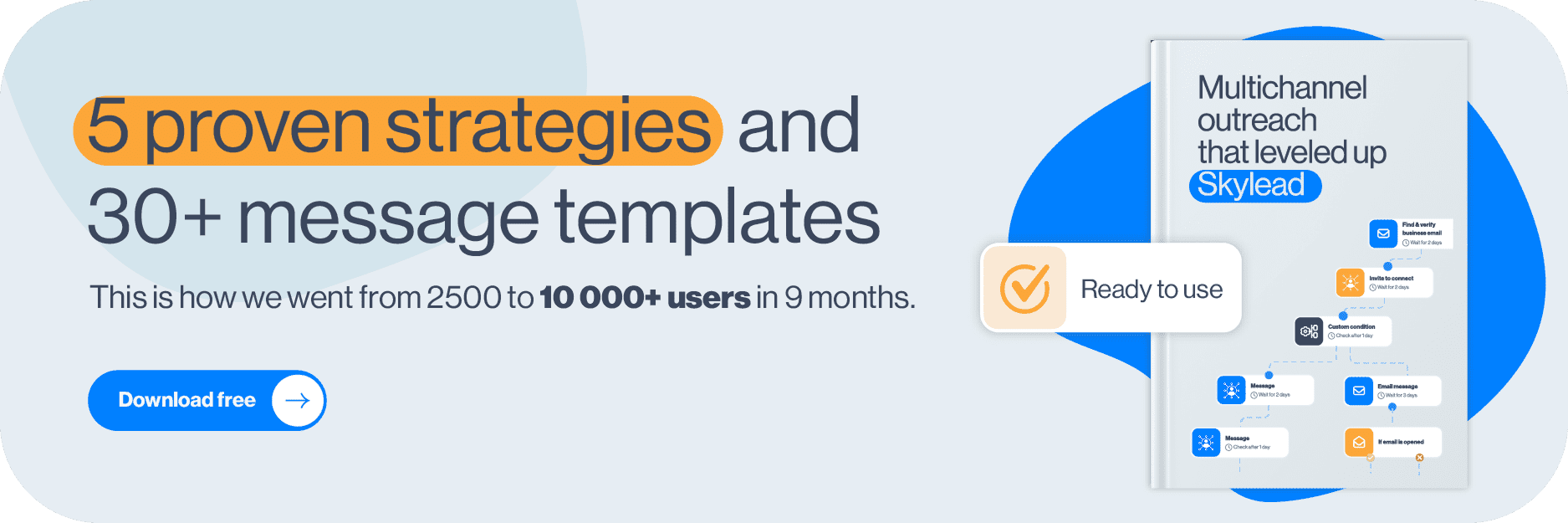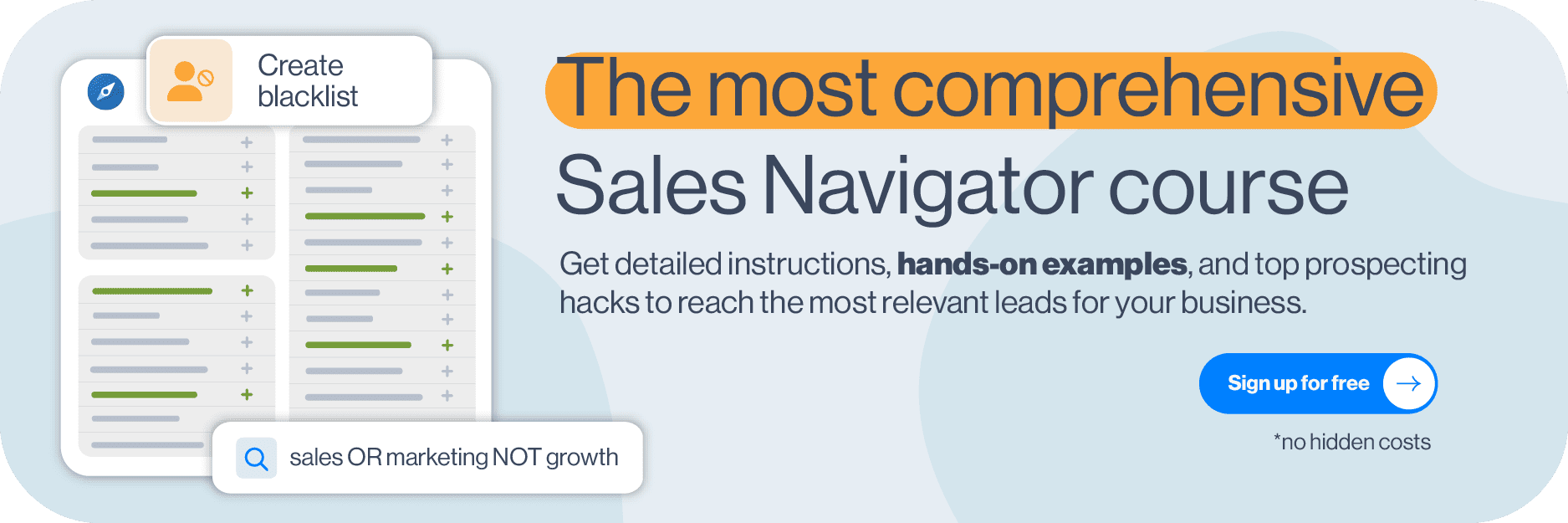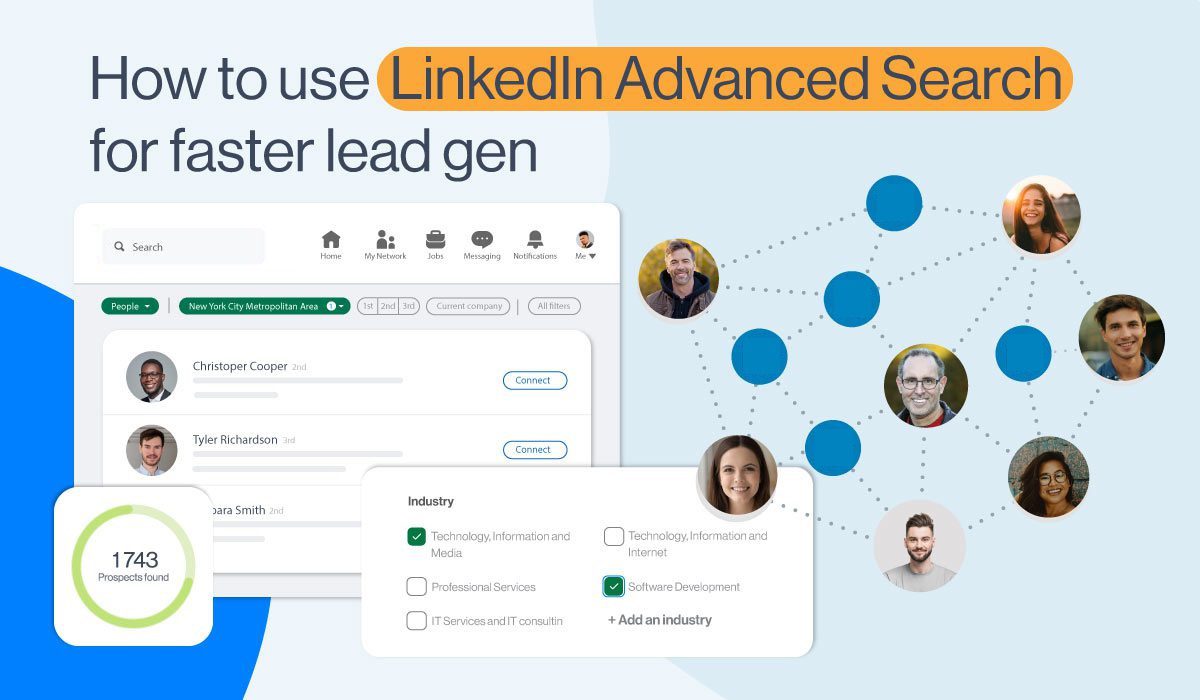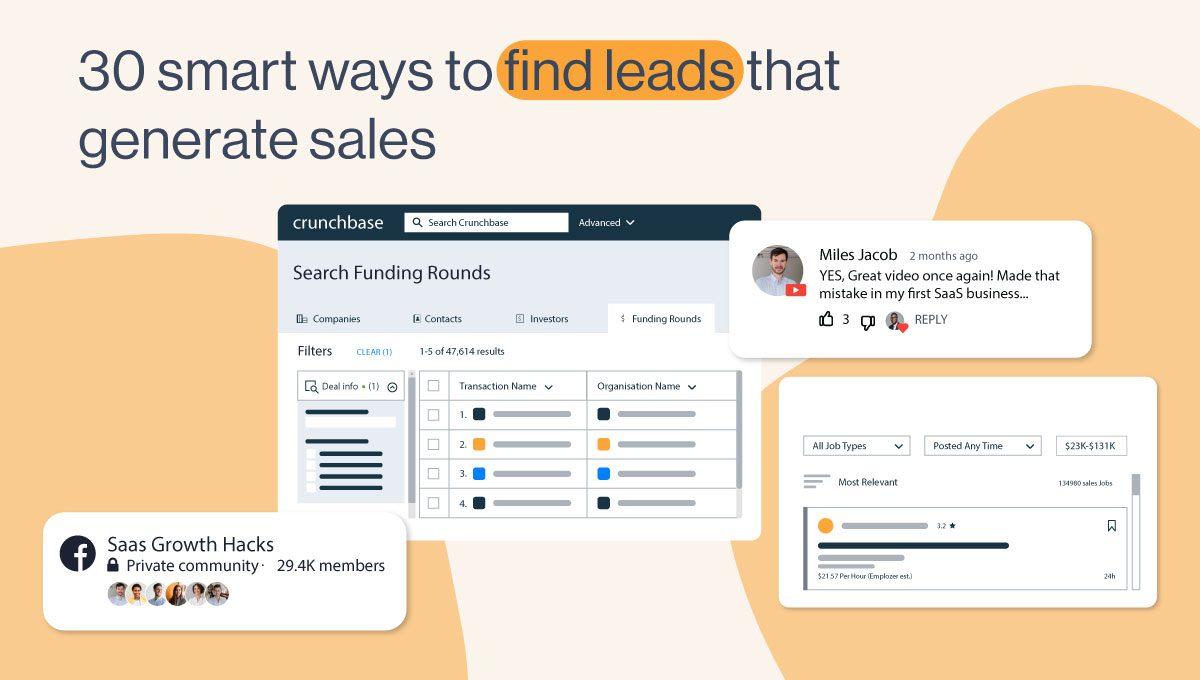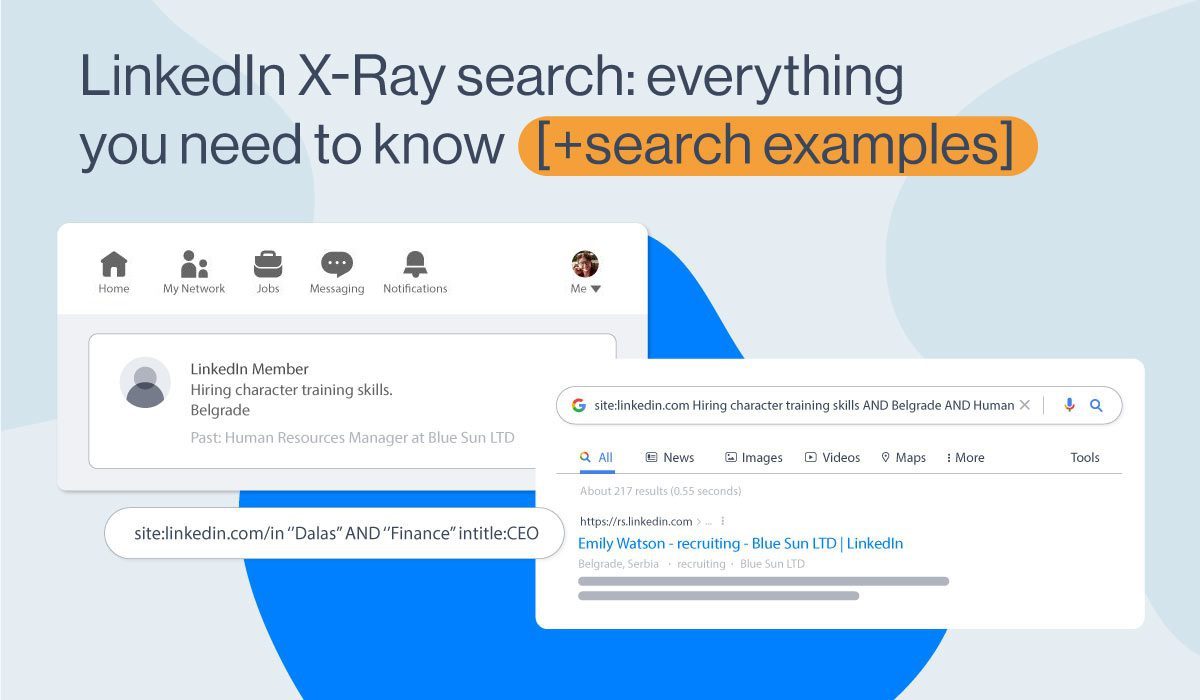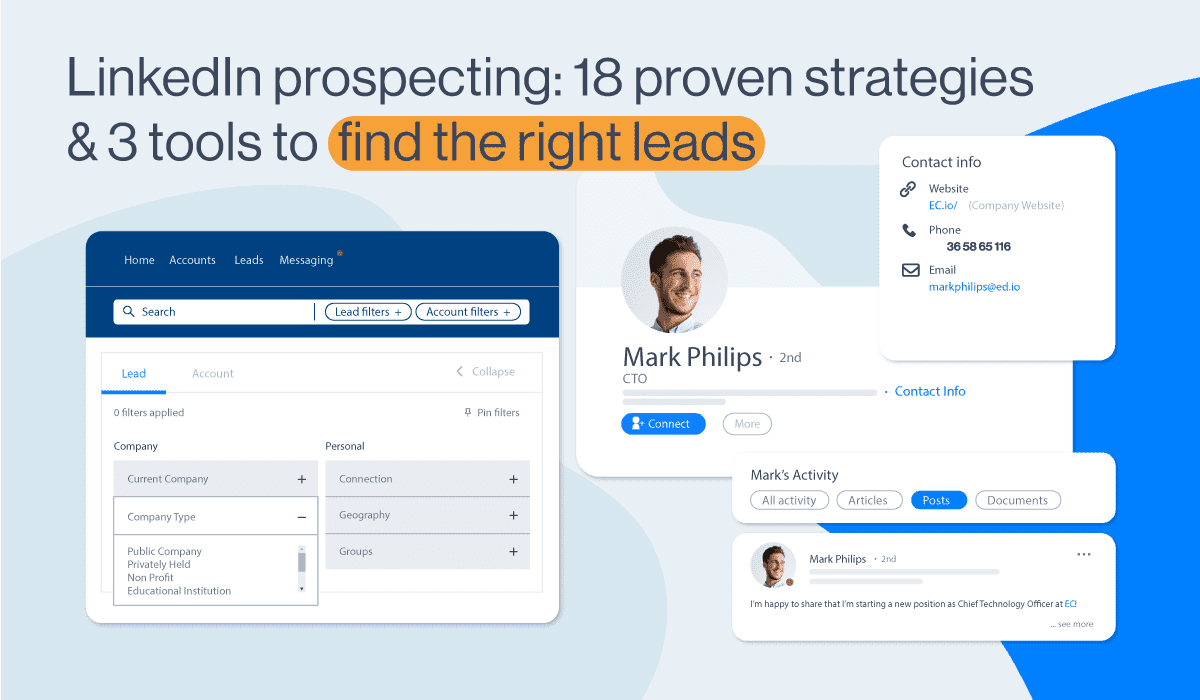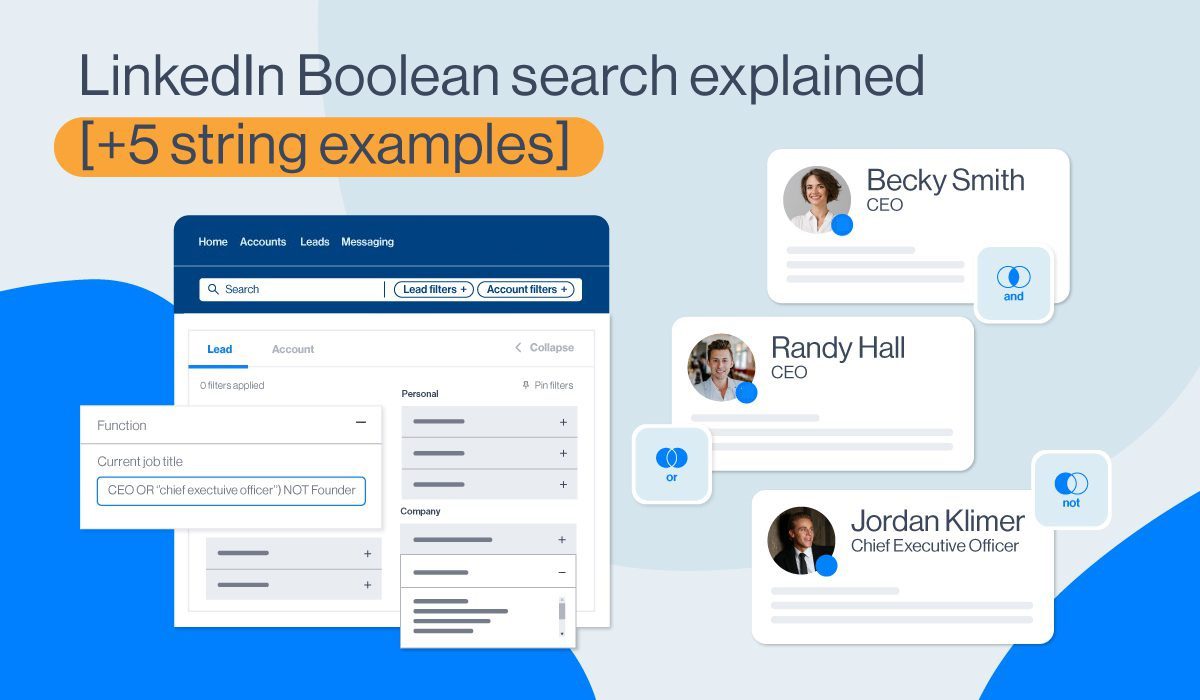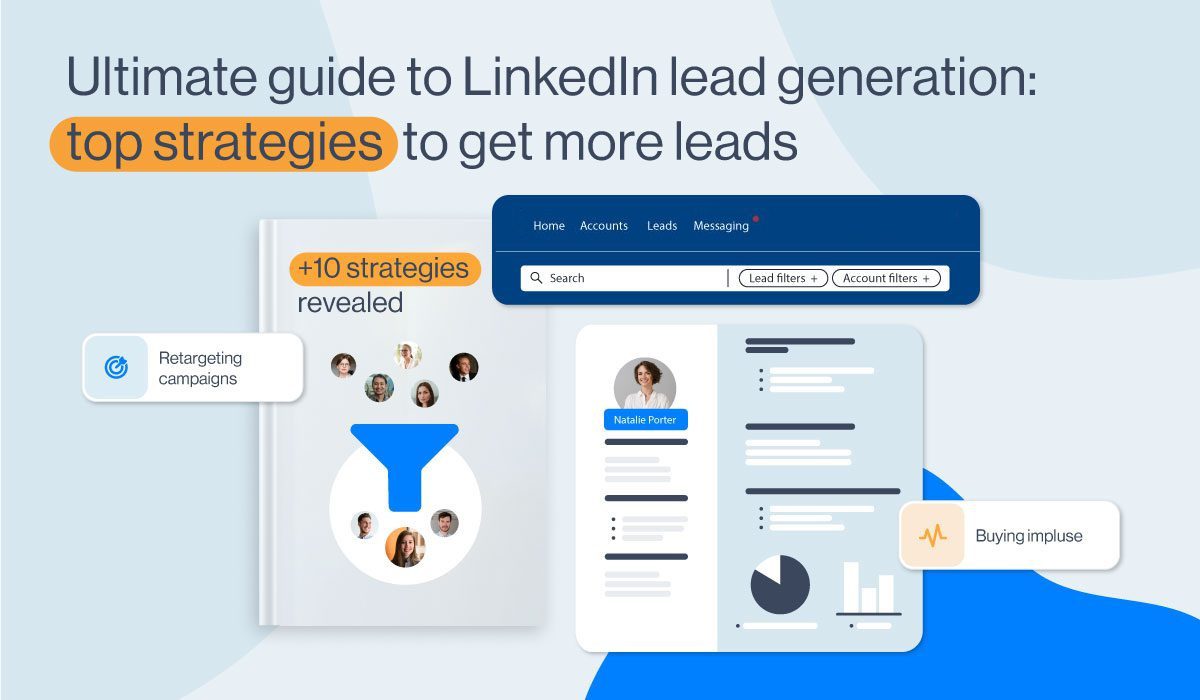LinkedIn Sales Navigator filters explained + 9 Hacks 2025
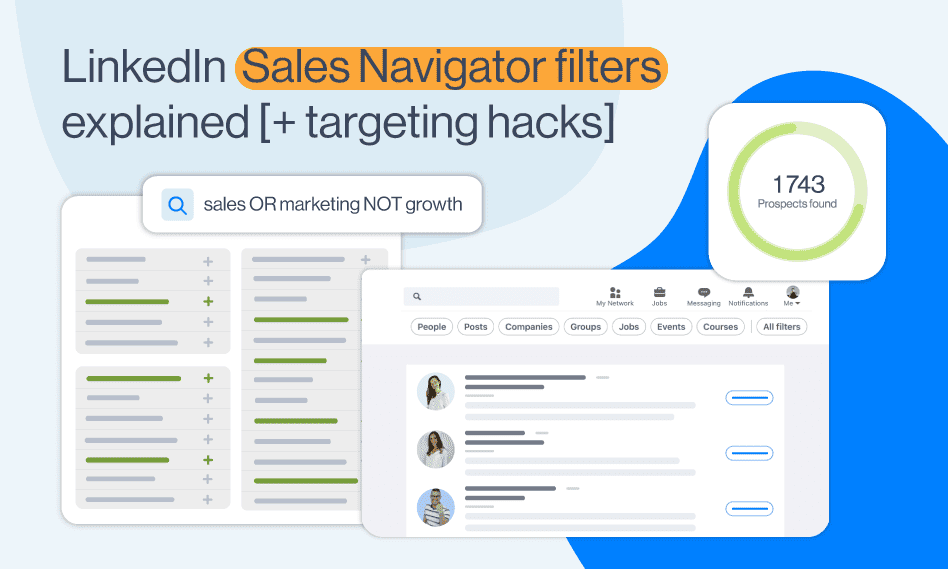
Disclaimer: Skylead is not affiliated, endorsed by, or connected with LinkedIn in any way.
In 2025, LinkedIn Sales Navigator filters revolutionize your quest for ideal customers with 34 Lead filters, 16 Account filters, a shared Keywords filter, and an expected AI-assisted search!
Here at Skylead, we consider LinkedIn Sales Navigator a goldmine for LinkedIn prospecting.
I mean, who doesn’t?
LinkedIn Sales Navigator is packed with some great features to discover, categorize, and stay updated on relevant leads.
We use it to expand our business, and are thrilled to share this first-hand experience with you in this blog!
In this blog, we included the following:
- What AI-assisted search in Sales Navigator is, and how it works;
- Every Sales Navigator filter (Lead & Account) explained in detail;
- 9 Sales Navigator filter hacks that our sales team uses in their everyday work routine to find and stay on top of the most relevant leads for Skylead.
LinkedIn Sales Navigator AI-assisted search
In 2023, rapid advancements in AI have been transforming the way we work, enhancing our skills and optimizing time. Using ChatGPT for sales has become a routine for SDRs around the world.
So, it was just a matter of time before Sales Navigator also included some sort of an AI-assisted feature to help its users find the most relevant leads for their businesses faster.
For now, the AI-assistance is available only for Lead filters search.
To access it, go to your Sales Navigator Home page, click Lead filters, and check out the bottom of the Lead filter section.
Click the Expand icon on the right.
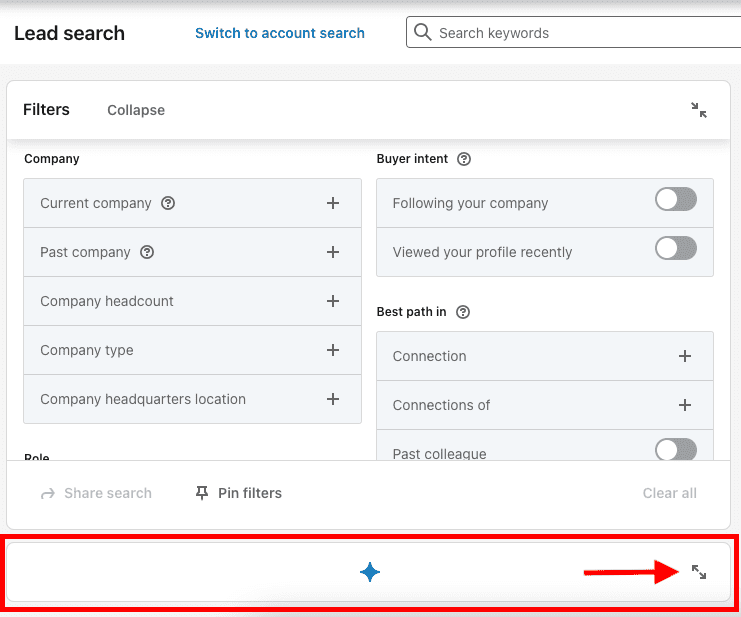
The scope of this feature is to allow the platform’s users to enter casual, conversational language-like search prompts, and let Sales Navigator ‘recognize’ these leads within its massive profile database.
The prompt can sound something like ‘Find me sales decision-makers, based in the US (West Coast), in the software development industry’.
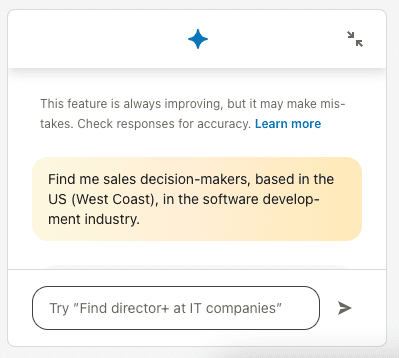
Sales Navigator will then, in a way, ‘fill out’ the filters for you, and search within its massive database to find the most suitable platform members.
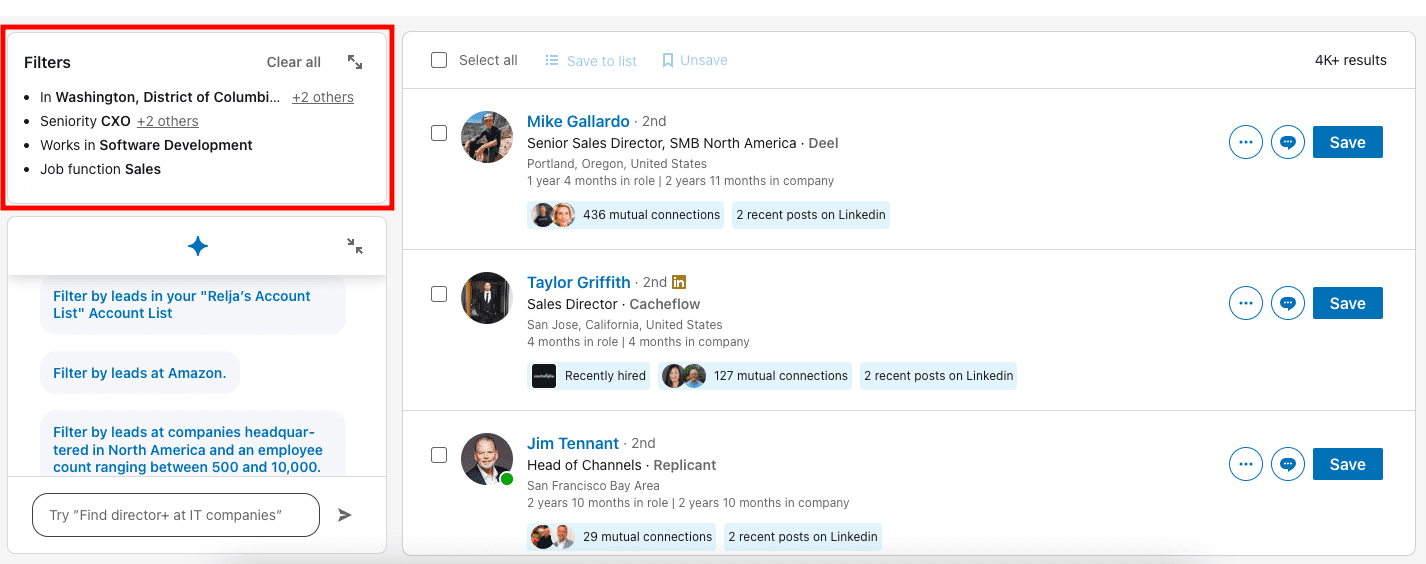
LinkedIn Sales Navigator AI-assisted search will then continue to suggest filters to further narrow down your lead search.
In the ‘Hacks” section of this blog, we will list several Sales Navigator filters that, from our experience, turned out to be more relevant for quality targeting.
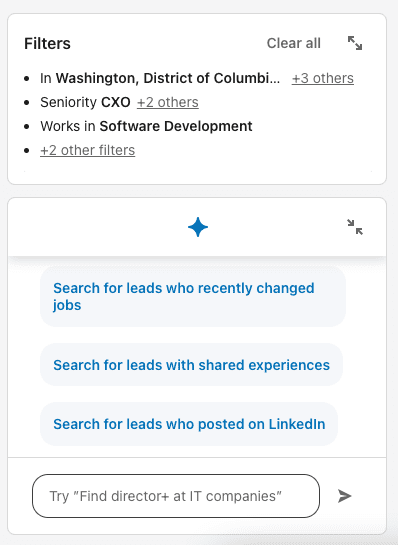
Currently, AI-assisted search could be better. It bugs now and then and can take into account only specific factors, such as work title, location, industry, etc.
However, it can help you streamline your Sales Navigator lead search by running some of the criteria for you and suggesting other filters useful to handpick leads en masse.
For everything else, you can always add or go back to the good, old Lead filters.
Sales Navigator filters: LEAD filters explained
Lead filters search LinkedIn personal profiles and help you find professionals that match your Buyer Personas.
To access Sales Navigator Lead filters, go to your Sales Navigator home page and click Lead filters.

Keywords
Keywords is a shared filter for both Lead and Account filters, and it is still the Sales Navigator filter our sales team uses the most, and that, together with other filters, gives the best targeting results.
The keywords filter lists all LinkedIn profiles containing the word you enter as an exact or partial match somewhere on the lead’s profile.

Combine the Keywords filter with other Sales Navigator filters or apply a Boolean string to refine your search results.
Section: COMPANY
Current Company
Search leads by the company they currently work at.
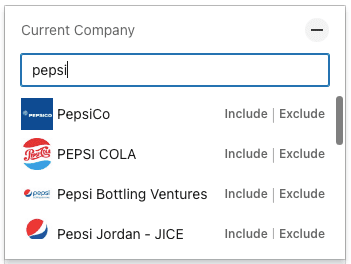
Past company
Search leads by the company they used to work at.
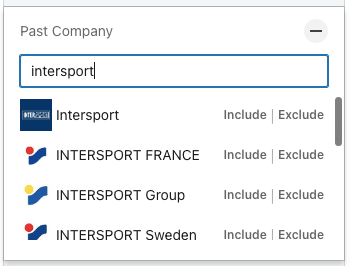
Company headcount
When using the Company Headcount filter, bear in mind that companies don’t update their company headcount regularly on LinkedIn.
Also, the headcount range is wide, so this Sales Navigator filter might not be suitable if you need a super precise headcount search.
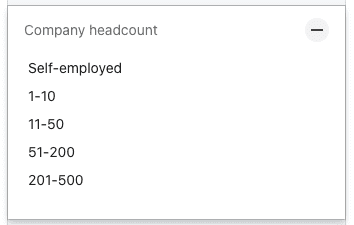
The company headcount ranges are:
- Self-employed
- 1-10
- 11-50
- 51-200
- 201-500
- 501-1000
- 1001-5000
- 5001-10 000
- 10 001+
Company type
Use the Company Type filter if the type of company you’re targeting is important for your outreach.
When using this Sales Navigator filter, remember that the LinkedIn company page creator decides what to put as a company type. Therefore, LinkedIn itself cannot know how accurate this information is.
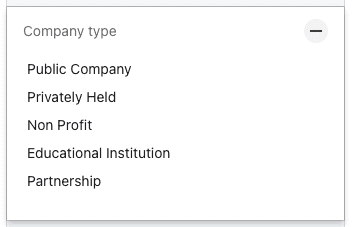
Company types:
- Public company: a company whose stocks are available for purchase;
- Privately held: startup held by a few people;
- Non-profit: a company whose capital is on a positive zero;
- Educational institution: schools and universities;
- Partnership: business shared by multiple owners;
- Self-employed: company owner is the only employee of the company;
- Self-owned: individuals who run their own businesses;
- Government Agency: government entities.
Company headquarters
You can filter company headquarters by continent, geographical divisions (EMEA), country, region, and city.
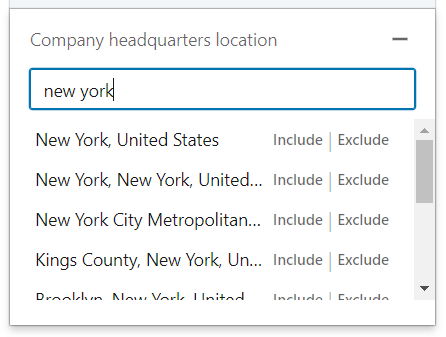
Regional abbreviations
- Oceania
- Asia
- Nordics
- MENA: the Middle East and Northern Africa
- EMEA: Europe, Middle East, and Africa
- Europe
- DACH: acronym that stands for D - Deutschland, A - Austria, and CH - Confœderatio Helvetica (Switzerland's official name in Latin).
- Benelux: Belgium, the Netherlands, and Luxembourg.
- North America
- APJ: the Asia Pacific and Japan
- South America
- APAC: Asia - Pacific
- Africa
Section: ROLE
Function
The Function filter refers to the company department in which the lead works.
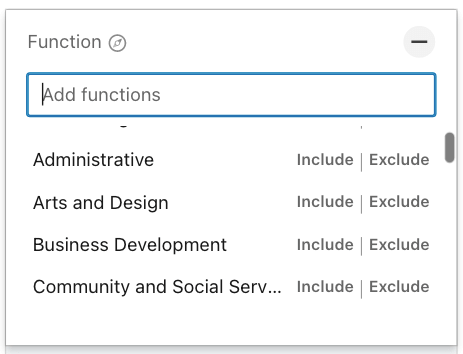
Current job title
Filter your leads based on the title they currently hold at their current company.
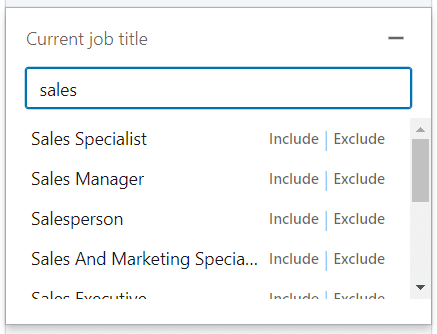
Past job title
Filter your leads based on one or more titles they held at one or more of their past companies.
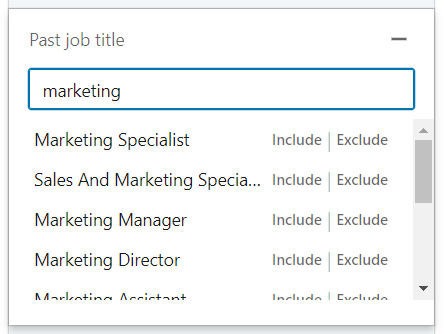
Seniority Level
Seniority Level is NOT the title but the lead’s position in the current company’s hierarchy structure.
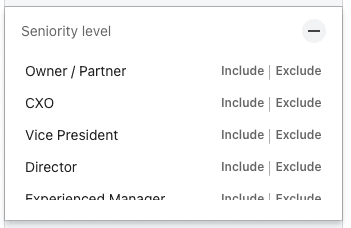
There are 10 seniority levels:
- Owner / partner
- CXO (any C-suite position, such as CEO, CFO, etc)
- Vice president
- Director
- Experienced manager
- Entry level manager
- Strategic
- Senior
- Entry level
- In training
You can add multiple seniority levels.
Years in current company
This Sales Navigator filter finds leads based on the number of years at their current company.
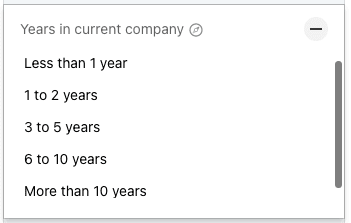
Time range explanation
- 1 to 2 years: from 1 to 2 years and 11 months.
- 3 to 5 years: from 3 to 5 years and 11 months.
- 6 to 10 years: from 6 to 10 years and 11 months.
- More than 10 years: 11 years and on.
Years in current position
This Sales Navigator filter narrows down your lead search based on the number of years they’ve been in their current position.
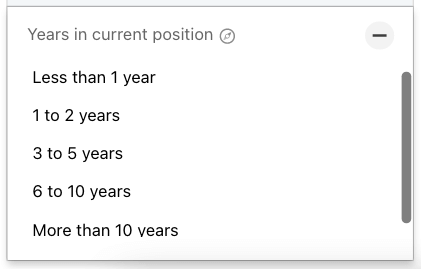
Time range explanation
- 1 to 2 years: from 1 to 2 years and 11 months.
- 3 to 5 years: from 3 to 5 years and 11 months.
- 6 to 10 years: from 6 to 10 years and 11 months.
- More than 10 years: 11 years and on.
Section: PERSONAL
First name
Search leads by their first name. No multiple entries.
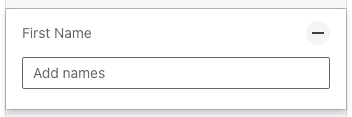
Last name
Search leads by their last name. No multiple entries.
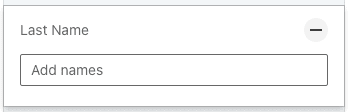
Profile language
Filter leads based on the language of their LinkedIn account.
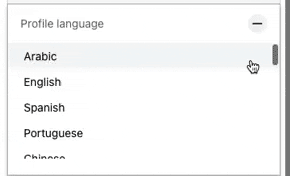
Years of experience
This Sales Navigator filter searches leads based on the total years of experience based on the employment history stated on their LinkedIn profile.
You can add multiple entries.
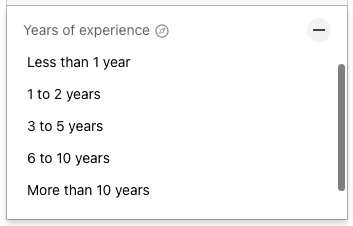
Time range explanation
- 1 to 2 years: from 1 to 2 years and 11 months.
- 3 to 5 years: from 3 to 5 years and 11 months.
- 6 to 10 years: from 6 to 10 years and 11 months.
- More than 10 years: 11 years and on.
Geography
Search leads by continent, geographical divisions (EMEA), country, region, city, and postal code.
Region
You can add multiple regions or exclude one or several regions from your search.
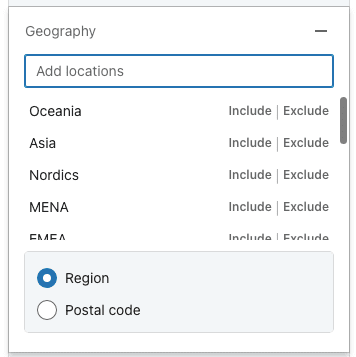
Regional abbreviations
- Oceania
- Asia
- Nordics
- MENA: the Middle East and Northern Africa
- EMEA: Europe, Middle East, and Africa
- Europe
- DACH: acronym that stands for D - Deutschland, A - Austria, and CH - Confœderatio Helvetica (Switzerland's official name in Latin).
- Benelux: Belgium, the Netherlands, and Luxembourg.
- North America
- APJ: the Asia Pacific and Japan
- South America
- APAC: Asia - Pacific
- Africa
Postal code
Postal codes for different cities in different states match.
That’s why, once you enter the first number of a postal code, you will get a drop-down menu of postal codes with respective cities and regions/countries.
Additionally, you can choose the area radius that you would like to be taken into consideration.
This Sales Navigator filter allows multiple entries.
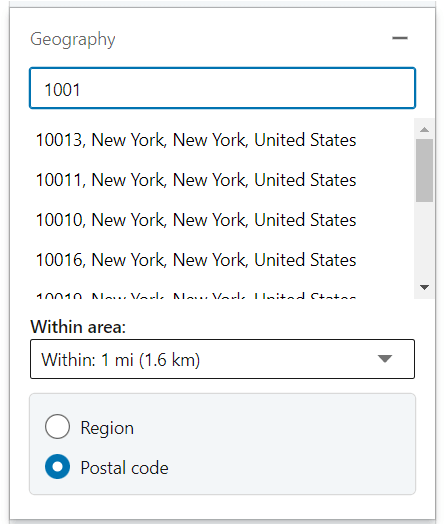
Groups
This Sales Navigator filter finds leads who are members of a certain LinkedIn group or groups.
Using the Groups filter is an excellent way to connect with members from the same or similar industries. Check out the ‘Hacks’ section of this blog to read more about how we used it to make our lead generation more effective.
Type in the name of the LinkedIn group or a keyword. You will have a dropdown list of all available LinkedIn groups containing that keyword.
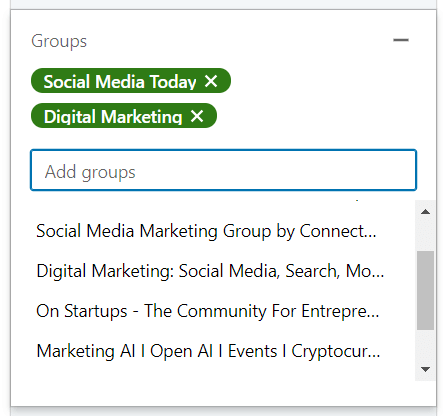
Once you choose a LinkedIn group, Sales Navigator will suggest other groups from a similar industry or with the same keyword.
Industry
Choose from a drop-down menu among 413 Sales Navigator industries.
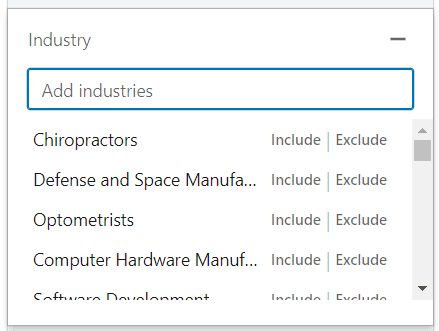
School
Search leads by college, university, and even high school listed on your leads’ LinkedIn profiles.
To appear in this search filter, a school must have a LinkedIn account page.
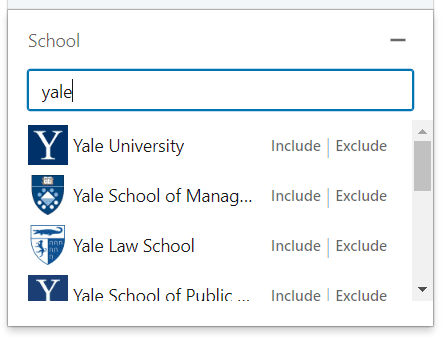
Section: BUYER INTENT
The purpose of these Sales Navigator filters is to help you find leads most likely to respond to outreach or express an interest in your product or service.
Check out the Hacks section to get details about how and why to use these filters for more quality lead generation.
Following your company
This filter lets you search for leads who follow your company page on LinkedIn.
To use it, just move the toggle button to the right.

Viewed your profile recently
There are 2 ways to see Who’s viewed your profile in the past 90 days on Sales Navigator, and one of them is to use this Lead filter.
All you need to do is move the toggle button to the right.

Check out why this can be useful, and what the other way is in the ‘Hacks’ section of this blog.
Section: BEST PATH IN
The purpose of these Sales Navigator filters is to help you leverage your network to find the best path into a company and collect information to tailor your outreach.
Connection
Search leads based on the level of LinkedIn connection they have with you.
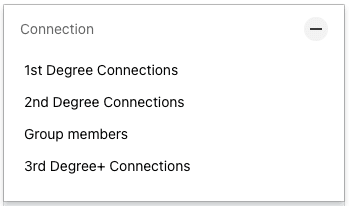
You can be somebody’s 1st, 2nd, and 3rd-degree connection or be in the same LinkedIn group with a certain lead.
- 1st-degree connections: members part of your LinkedIn network.
- 2nd-degree connections: LinkedIn members connected with your 1st-degree connections, but not with you.
- Group connections: members part of the same LinkedIn group as you are.
- 3rd-degree connections: members that are connected with your 2nd-degree connections but not with you.
Connections of
This Sales Navigator filter targets connections of a specific user on LinkedIn.
You can insert only one entry at a time; that person must be your 1st-degree connection.
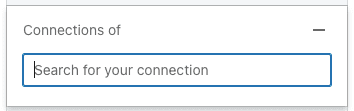
Past colleague
This LinkedIn Sales Navigator filters searches leads that used to work with you based on their employment history on LinkedIn.

The search result will list leads and give you insight into what company you worked together at.
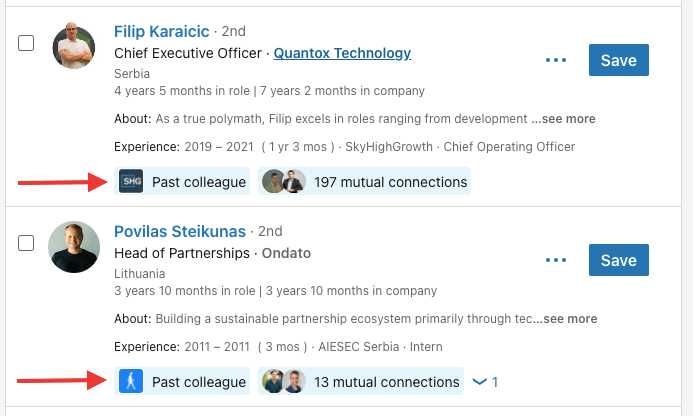
Shared experiences
This filter finds leads who share the same LinkedIn group as you or who also recently posted on LinkedIn.
However, remember that just because someone is not posting on LinkedIn doesn’t mean they are not actively prospecting or networking on LinkedIn.
To use the Shared Experiences filter, move the toggle button to the right.

The search results will highlight the experience you share with a specific lead.
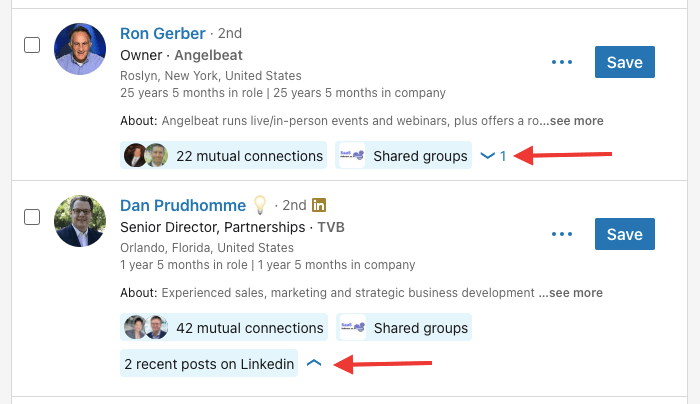
Section: RECENT UPDATES
These Sales Navigator filters help you identify leads who:
- have changed jobs in the last 90 days;
- posted on LinkedIn in the last 30 days;
- or were in the news in the last 30 days.
As mentioned above, these filters can give you an important insight into when and how to approach leads relevant to your business.
In the ‘Hacks’ section of this blog, you will find a detailed explanation of why, and what to do with that valuable information.
Changed jobs
Narrow down your search to leads who changed jobs or were promoted to the position of your interest in the past 90 days by using the Changed jobs Sales Navigator filter.

Just move the toggle button to the right to use this filter.
You can see the details of your lead’s new employment straight from the search result.
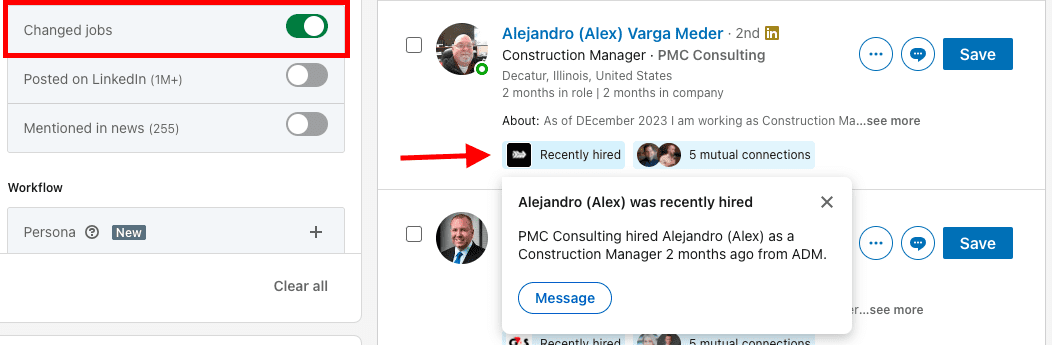
Or, if the lead was promoted to another position.

Posted on LinkedIn
Check out all members who posted on LinkedIn in the past 30 days.
You will get a preview of all posts published by a specific lead in the past 30 days directly from the search results.
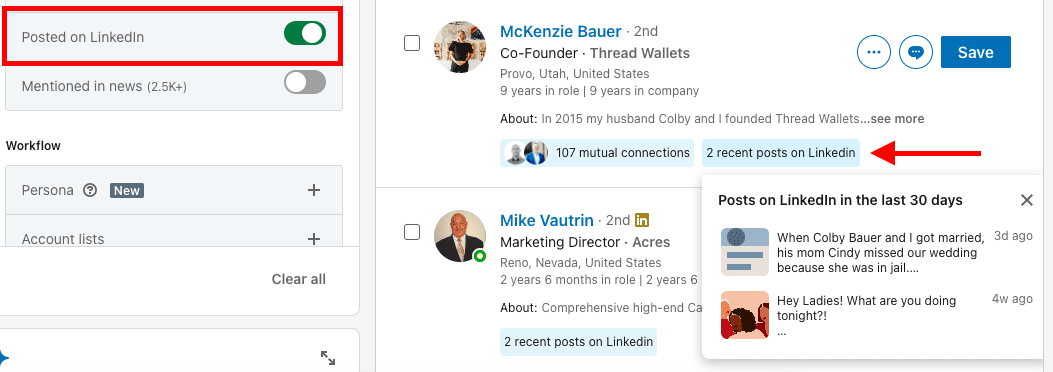
Mentioned in news
This Sales Navigator filter narrows down your leads to those who were mentioned in the news in the past 90 days.
You can see the preview of all articles directly from the search results.
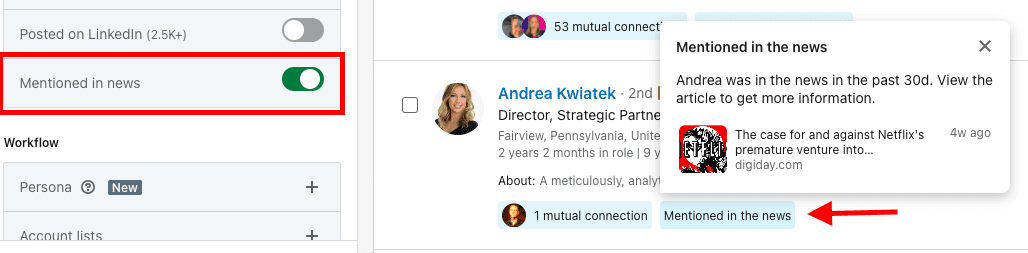
Section: WORKFLOW
Persona
This is where you can filter Personas that you’ve previously set up on your Sales Navigator homepage.
Combine the Persona filter with other filters to narrow leads who match your Buyer Persona within the companies that match your Ideal customer profile (ICP) the closest possible.

Account lists
Use this Sales Navigator filter to find people who match your Buyer Persona within the companies you previously saved in an Account list.
You can combine it with any other filter to narrow down decision-makers in the companies that match your ICP.
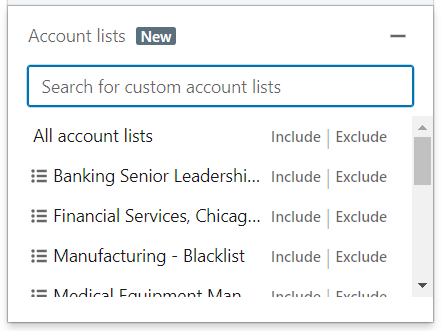
Lead lists
This filter works similarly to the Account Lists filter.
Choose among a previously created Lead list, and use other filters to further segment your leads or narrow down your search to those leads more likely to convert.
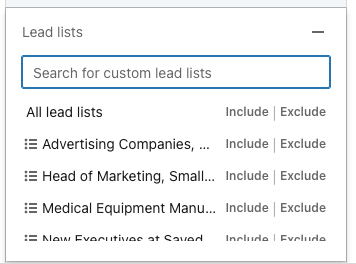
People in CRM
This filter is available to the Sales Navigator Advanced Plus subscribers only, because it is the only plan that can be synced with your CRM to move leads from CRM to Sales Navigator and vice versa.
This Sales Navigator filter allows you to apply other Lead filters to people in your CRM.
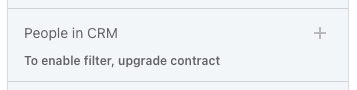
People you interacted with
This filter searches leads you viewed in the last 90 days or messaged in the last 2 years on Sales Navigator whether through connection requests, regular messages, or InMail.
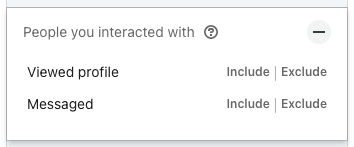
Saved leads and accounts
All saved leads is a list made by Sales Navigator that contains all LinkedIn profiles you manually saved and all LinkedIn profiles from all your lead lists in one place.
All saved accounts contains all LinkedIn company pages you manually saved and all LinkedIn company pages from all account lists in one place. When you save a lead, Sales Navigator automatically adds the lead’s current company to My saved accounts.
Here’s where you can search them.
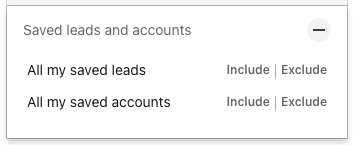
Sales Navigator filters: ACCOUNT filters explained
Account filters search LinkedIn company pages aka. accounts and help you find companies that match your ICP.
To access Sales Navigator Account filters, go to your Sales Navigator home page, and click Account filters.

Keywords
As mentioned in the Lead filters section, the Keywords filter is one of the most used filters by our sales team. Combined with other Account filters, it brings back the most precise targeting results.
The keywords filter lists all LinkedIn accounts containing the word you enter as an exact or partial match somewhere on the company’s profile.

Combine the Keywords filter with other Sales Navigator filters or apply a Boolean string to refine your search results.
Section: COMPANY ATTRIBUTES
Annual revenue
Annual Revenue filters companies, based on their annual growth counted in millions, in any of the top world currencies.
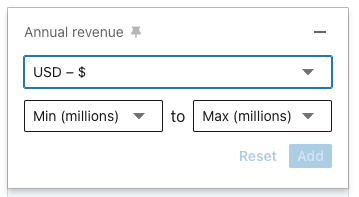
Company headcount
This Sales Navigator filter is useful if your product or service is aimed at companies of a certain size.
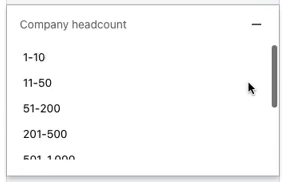
Company headcount growth
Company headcount growth filters companies based on the growth percentage range.
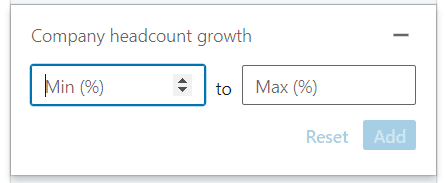
Department headcount
This Sales Navigator filter works the same way as Company headcount (see above), but it refers to a specific department.
Choose the department first and then the headcount range.
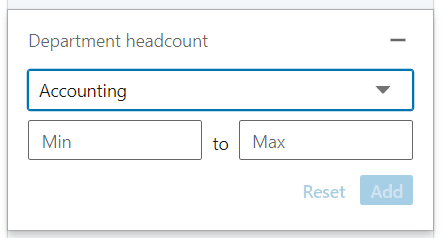
Department headcount growth
The Department headcount growth filter works like the Company headcount growth. The only difference is that the growth parameter refers to a specific department.
Choose the department first, and then the growth range in percentages.

Fortune
The Fortune filter shows companies listed in the top 500 of Fortune’s wealthiest US corporations based on the total revenue for the respective fiscal years.
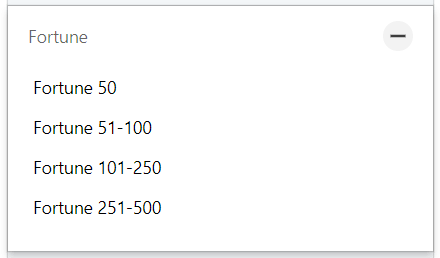
Headquarters location
This Sales Navigator filter narrows companies by their headquarters location.
You can search accounts by region or by postal code.
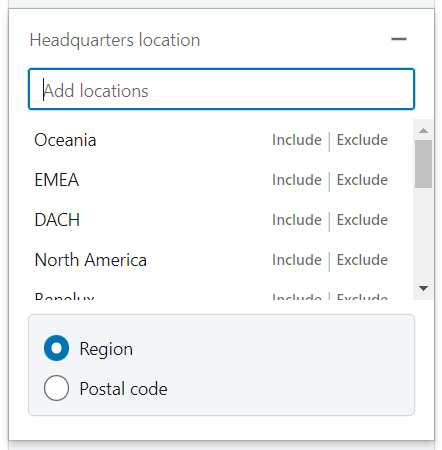
If you search by region, you can choose among filtering leads by continent, geographical divisions (EMEA), country, region, city, and postal code.
Regional abbreviations
- Oceania
- Asia
- Nordics
- MENA: the Middle East and Northern Africa
- EMEA: Europe, Middle East, and Africa
- Europe
- DACH: acronym for D – Deutschland, A – Austria, and CH – Confœderatio Helvetica (Switzerland’s official name in Latin).
- Benelux: Belgium, the Netherlands, and Luxembourg.
- North America
- APJ: the Asia Pacific and Japan
- South America
- APAC: Asia – Pacific
- Africa
If you go for postal codes, you can choose among cities and postal codes of the city's areas.
There's a drop-down menu of zip codes, designated cities, and city areas based on the numbers you enter.
You can add multiple postal codes.
Industry
The Industry filter allows you to choose among a total of 413 industries.
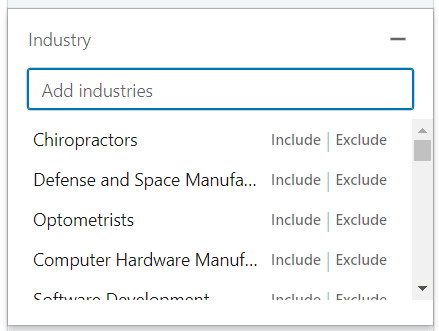
The number of followers
The Number of Followers narrows your search results based on how many followers a company’s LinkedIn page has.
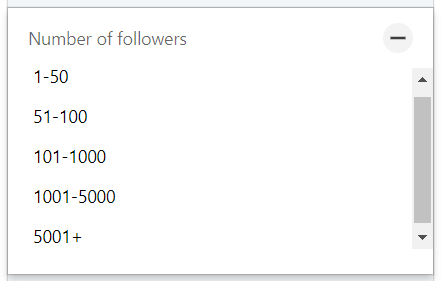
Technologies used
The Technologies Used filter can be useful if your business provides services regarding certain platforms, tools, software, etc., or for those who need to check if their product is compatible with specific technologies.
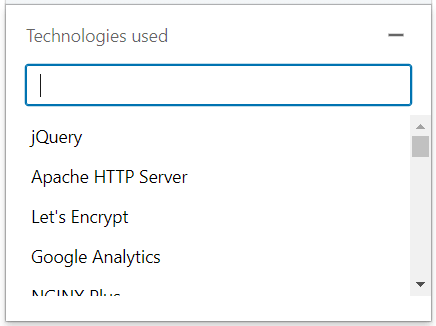
Section: SPOTLIGHTS
Job opportunities
Job opportunities finds companies that are currently hiring on LinkedIn.
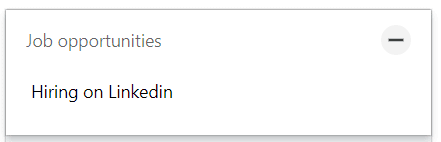
Recent activities
Recent activities shows companies that had senior leadership changes in the last 3 months or funding events in the past 12 months.
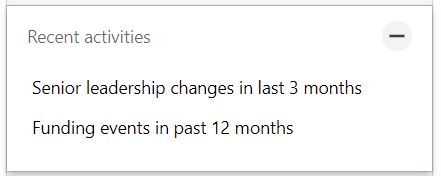
Connection
This Sales Navigator filter shows companies where you have at least one employee that’s your 1st-degree connection on LinkedIn.
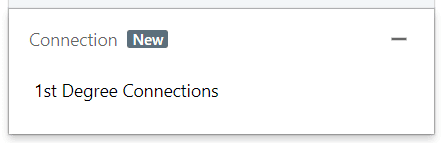
Section: WORKFLOW
Companies in CRM
This filter is available to the Sales Navigator Advanced Plus subscribers only since it’s the only plan that can be synced with your CRM and move accounts from CRM to Sales Navigator and vice versa.
This Sales Navigator filter allows you to apply other Account filters to people in your CRM.
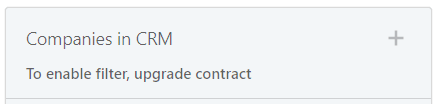
Saved accounts
All saved accounts contains all LinkedIn company pages you manually saved and all LinkedIn company pages from all account lists in one place. When you save a lead, Sales Navigator automatically adds the lead’s current company to My saved accounts.
You can apply other account filters to the All saved accounts list.
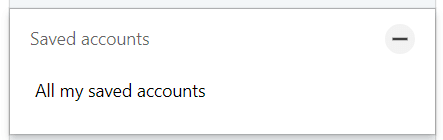
Account lists
Further filter companies from any custom account list or all account lists at the same time and further apply filters to those companies.
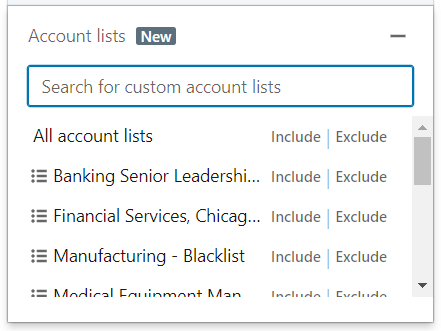
9 Sales Navigator targeting hacks
Here are 9 targeting hacks used by our sales team in their everyday routine to find the leads most likely to convert.
Use the Buyer Intent filters to push ‘leads’ in your direction.
- Following your company - This is a perfect filter to discovered leads who follow your company on LinkedIn but are not your clients might be in the research phase of their buyer’s journey. Reaching out to them first might give them the push in the right (your) direction).
- Viewed your profile - There are many reasons why someone shows interest in your LinkedIn profile and the only way to find that out is to reach out. They might be in search of a business partnership, in the researching phase of their buyer’s journey, interested in your product or service, etc. Don’t neglect this important insight.
Another way to check Who’s viewed your profile is to go to the Who’s viewed my profile section on LinkedIn.
#1 Click on the profile picture and select Who’s Viewed Your Profile.
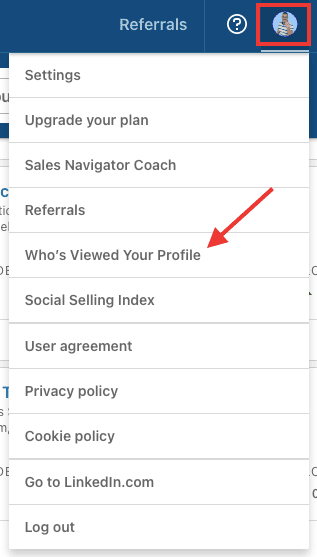
#2 You will be redirected to your LinkedIn page.
First, you will see the LinkedIn filters as an option to filter leads who viewed your profile additionally.
If you scroll down, you will see the list of people who viewed your profile.
Find leads more open to new technologies through the Recent Updates filters.
This set of filters is so important, that even Sales Navigator AI-assisted search keeps suggesting them as the best choice to narrow down your search to the most qualified leads.
One of the reasons is also that you can use this information to personalize your outreach, and significantly increase your response rates, which is how our sales team also uses these filters to increase their response rates.
However, bear in mind that, just because some leads are not actively posting or updating their information on LinkedIn, it doesn’t mean they are not using the platform to network and do business.
- Changed jobs filter - New hires in decision-making positions are more likely to say yes to new and innovative solutions and services. The first several months are when they are eager to implement new technologies and make improvements across the department. It is usually the right moment for your product to come into play.
- Posted on LinkedIn filter - When you find leads via the Posted on LinkedIn filter, you can refer to their content to personalize your outreach. This is a step in the right direction to establish a positive business relationship.
- Mentioned in news filter - Just like we mentioned for the Posted on LinkedIn filter, referring to the article you’re lead was mentioned in can create a good foundation for a further sales-oriented conversation.
Identify growing companies through the Spotlights filters.
Our sales team uses the Spotlights filters to find customers for Skylead, and these 2 filters turned out to bring qualified leads for following reasons:
- Job opportunities - generally, if a company is hiring, it means they are expanding their business or a specific department, and it could be the right moment to offer your product or service.
- Recent activities - if the company had Senior leadership changes in the last 3 months or Funding events in the past 12 months it means they are expanding their business, they have more money to invest into new solutions or services, and that it might be the right moment to reach out and offer what you’ve got.
Save your search criteria or let Skylead discover new leads matching your criteria automatically.
Saved search is a great way to save time while still getting regularly updated on leads that match your ICP and/or Buyer Persona criteria.
However, our sales team and Skylead users don’t need to do this portion of manual work, because, once you search LinkedIn (any subscription), insert the link in Skylead, and start your campaign, Skylead will automatically recognize new leads appearing on LinkedIn that match your criteria, and automatically add them to an existing campaign according to your settings.
For Skylead to do this, you only need to move the toggle button to the right in the Campaign settings > LinkedIn Settings.
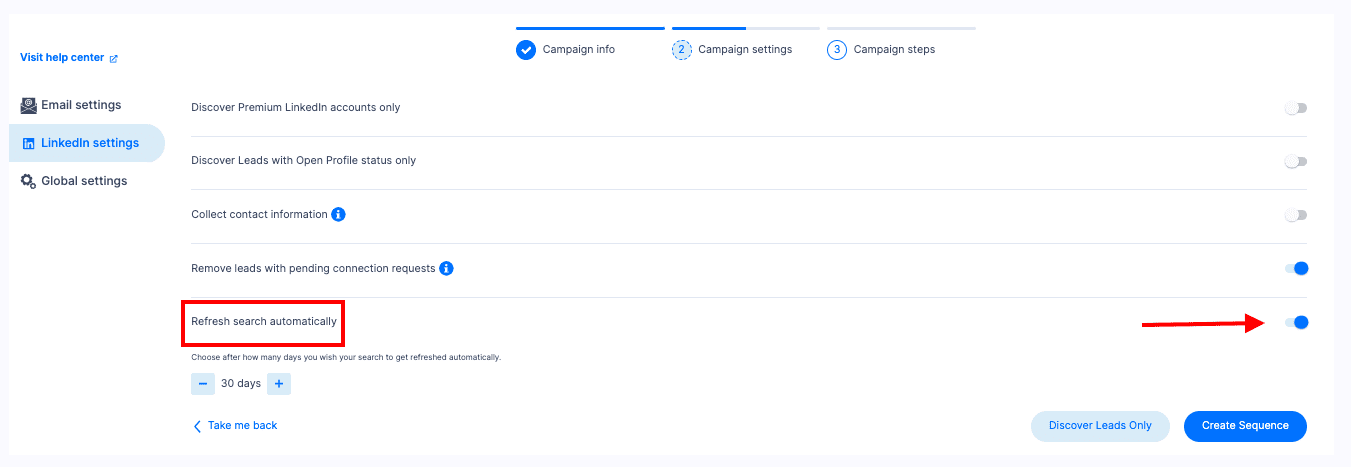
On Sales Navigator, the point of a saved search is the same - to suggest leads and accounts relevant based on the criteria you set.
We’ll show you how it works with Account filters, but the process is the same for leads.
First, set up Sales Navigator filters that match your ICP.
Click Save search.
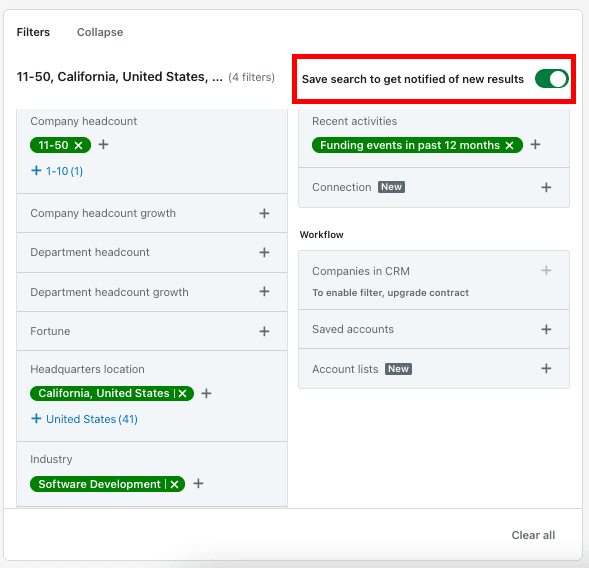
Go to Saved search next to the Keywords filter. Click on the Pencil icon to give your saved search a name.

Sales Navigator will start pushing accounts that match your criteria into one list. Click the View button next to the Pencil icon to check new leads.
The numbers in green show the number of new leads or accounts since the last time you checked a specific saved search list.
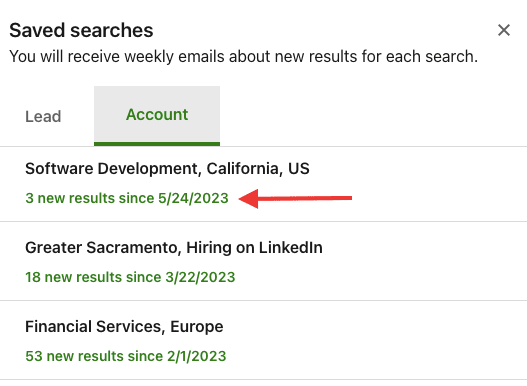
Check new accounts or leads every week, filter them out further, and segment them into Account and Lead lists.
Connect with industry peers within a LinkedIn group.
Targeting members from a LinkedIn group is an excellent way to connect with members from the same or similar industries.
This can be useful to network, create possibilities for future partnerships, and get introduced to other people relevant to your business in many ways.
Also, being part of the same LinkedIn group is an excellent way to personalize your outreach and connect with leads from the first outreach message. Being part of the same group implies, in a way, that you have similar interests or are in the same or adjacent industries, all of which create some kind of a bond right away.
Check out our step-by-step manual on how to target members from a LinkedIn group for a more successful lead generation.
Blacklist leads or accounts you wish to avoid.
The point of blacklisting certain leads and accounts is to save time and resources and direct them toward those more likely to convert.
Consider excluding your negative ICP and Buyer Persona, people you already talked to, competitors, and companies you already work with for more precise targeting. That’s exactly the purpose of a Blacklist - to make sure none of the people who do not match your Buyer Persona can end up in your search result.
Skylead’s Blacklist options
With Skylead, you have 2 types of Blacklists at your disposal:
- Your Blacklist that blacklists leads on your Skylead seat only.
- Global Blacklist that blacklists leads across all seats within a team.
You only need to enter an exact or partial match of a company name, lead's full name, job title, or profile URL you don't wish to target with your campaigns, and Skylead will take care of the rest.
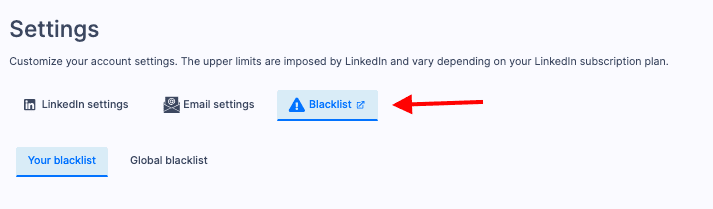
Sales Navigator Blacklist options
There are 3 ways to blacklist leads and accounts on Sales Navigator.
The exclude option
You may have noticed that some Sales Navigator filters have the Exclude option.
For example, if your target industry is Manufacturing but not Medical equipment manufacturing, you can simply exclude this subindustry by clicking the Exclude button next to it.
Excluded parameters will always appear in red. That’s how you’ll know that you excluded them.
Blacklist via account lists
If you wish to blacklist specific companies, you can make a list of companies that represent your negative ICP, save them in an Account list, and then exclude this list through the Account list filter.
Sales Navigator will exclude all employees from the companies in your Account list from the search result.
You can do the same with personal LinkedIn profiles.
Save leads that you would like to avoid in a Lead list, and then exclude it through the Lead lists profile.
Blacklist via saved search
Another way to blacklist specific leads or accounts is through the Sales Navigator Saved search.
Set up criteria for leads or accounts that you would like to avoid. Save your search.
Then, select the leads or accounts found by Sales Navigator, and save the ones you wish to blacklist in an account list.
Repeat the same process as explained in the hack above - Blacklist via Account list.
Apply the Boolean search to produce more relevant results.
The Boolean search helps you produce more accurate and relevant results and allows you to navigate through appropriate leads while disregarding unrelated ones. It is both a time-saver and an excellent way to laser-pick leads for your business more likely to convert.
It is a query technique that combines words and phrases with the Boolean operators AND, OR, NOT, parentheses (), and quotations “ ” to limit, broaden, or better define your search.
Check out our complete guide on LinkedIn Boolean search with string examples to learn what Boolean search is, and how to use it, and feel free to copy/paste our Boolean string examples.
Upload a CSV file to Sales Navigator to match the ICP on LinkedIn.
This option is available only to Sales Navigator Advanced and Advanced Plus subscribers.
If you already have a CSV file with a list of companies representing your ICP, you can upload the file, and Sales Navigator will match the data and find the LinkedIn accounts of these companies.
Then, you will be able to apply any Sales Navigator Account and Lead filter to company pages from your CSV file to narrow your search.
Click Create Account List. Then, Upload Accounts from CSV.
First, you will get a list of thorough requirements for this feature to work, after which you can upload your CSV.
The only required column in your CSV file is Account Name. Other columns, such as LinkedIn Company ID, LinkedIn Company URL, Website URL, etc., are optional, but better if you have them because LinkedIn will more easily find the accounts in question.
The more columns (optional) from the Optional section you have, the higher the chances are that Sales Navigator will match that data with the actual LinkedIn company pages.
This Account list will be marked as CSV. It works just like a regular Account list.
Use Skylead to put your outreach on auto-pilot.
Skylead is a sales engagement tool and cold email software that combines multichannel outreach, unlimited Email automation, Email verification & discovery, and Image & GIF personalization into Smart sequences to help you book 3x more meetings than before.
Copy and paste the URL of your Sales Navigator search result or Lead list into Skylead’s campaign creator.
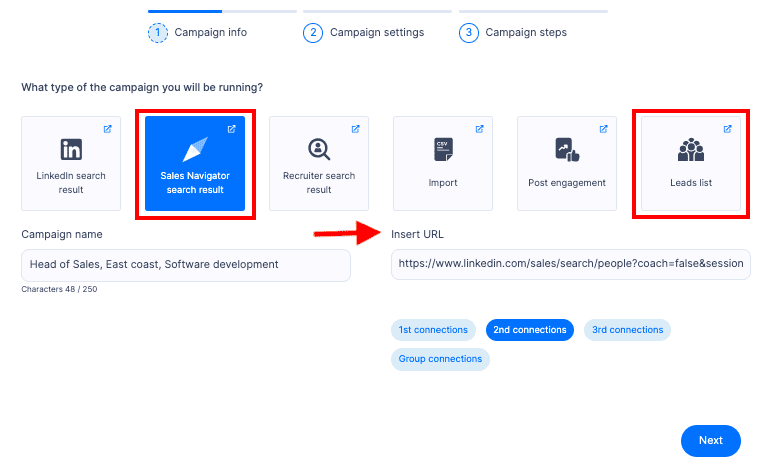
Later, you can use the Add new leads button to add another URL search, a LinkedIn URL of an individual lead, a CSV file, or through API to any active campaign on condition that the campaign steps allow it.
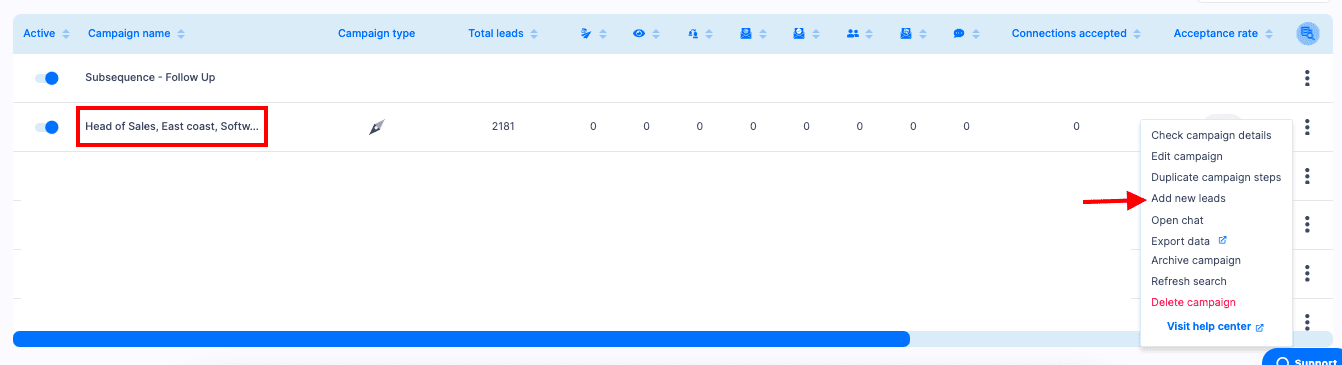
Then, choose your lead source.
Also, know that Skylead auto-refreshes your leads. Basically, if new leads appear within the same URL source, they will be pulled into active campaigns if you turn this option on within the tool.
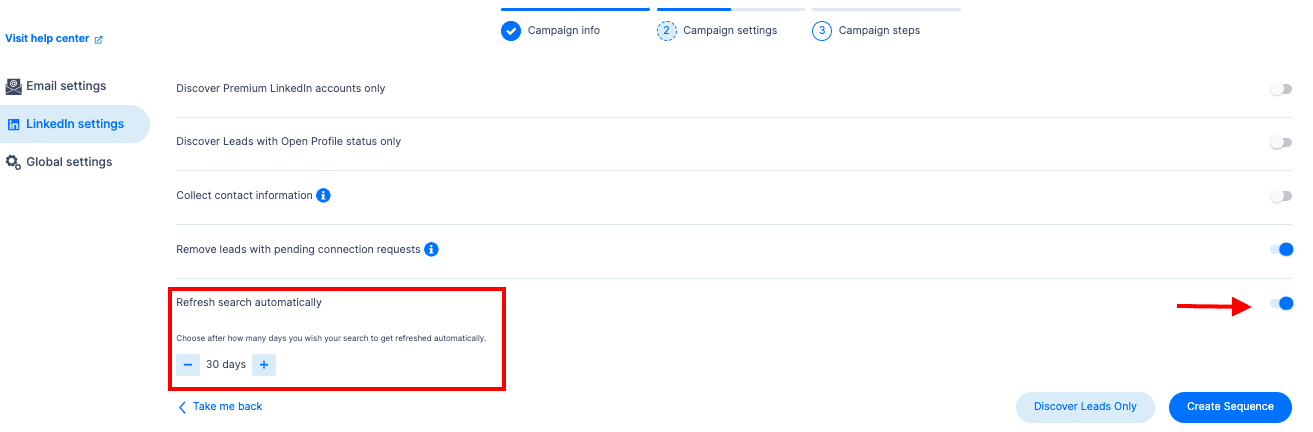
Click Create sequence to create your Smart sequence campaign.
Here’s an example of a ‘classical value proposition’ type of a Smart sequence.
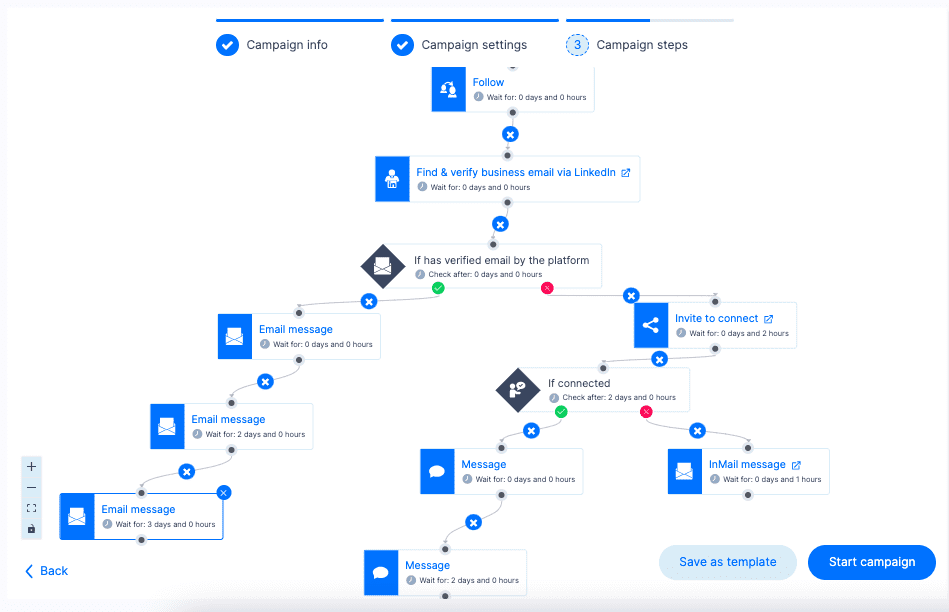
Once you start your campaign, you don’t need to leave Skylead to answer your leads. Thanks to its Smart Inbox, you can manage messages from any LinkedIn subscription and any email connected to Skylead in one place.
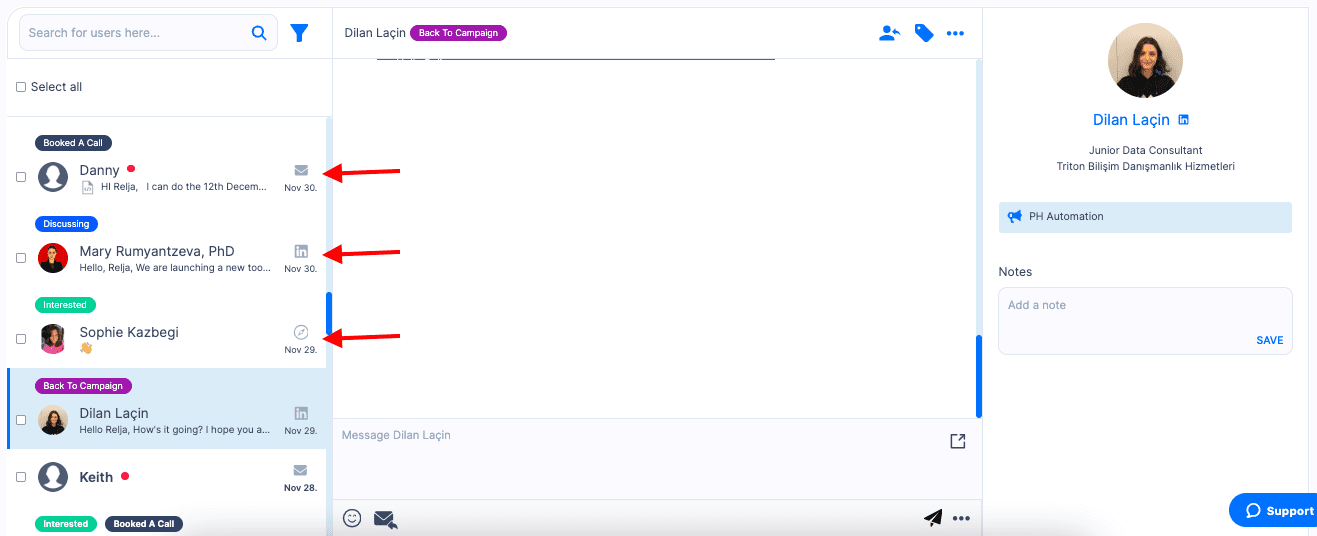
Also, Smart Inbox is a light CRM at the same time, too, as you can custom-make labels to segment leads, and never miss an opportunity to book a meeting with a warm lead.
Frequently asked questions
How does utilizing these filters impact the overall sales cycle duration from lead generation to closing?
Utilizing these LinkedIn Sales Navigator filters can significantly streamline the sales cycle, enabling more precise targeting which can lead to quicker lead generation and more efficient closing processes by focusing efforts on the most relevant prospects.
Can these filters integrate with CRM systems for a more streamlined sales process, and if so, how?
These filters can indeed integrate with CRM systems, facilitating a more streamlined sales process. This integration allows for the direct transfer of lead information into a CRM, helping sales teams to track and manage leads more efficiently. In other words, if you subscribe to Sales Navigator Advance plus, you have a feature to integrate it with your CRM.
Are there recommendations for combining filters to target very niche markets or industries effectively?
For targeting niche markets or industries, combining filters such as technology, LinkedIn group members, company size, and industry can be highly effective for LinkedIn prospecting. This LinkedIn sales strategy allows for the creation of a highly specific target list, optimizing the relevance of outreach efforts.
To Sum Up
LinkedIn Sales Navigator is a powerful database that helps you find the most relevant leads for your business from all across the globe. Teamed up with Skylead, you transform into an unstoppable force in lead generation.
Don’t take our word for it; test it out for 7 days for free!