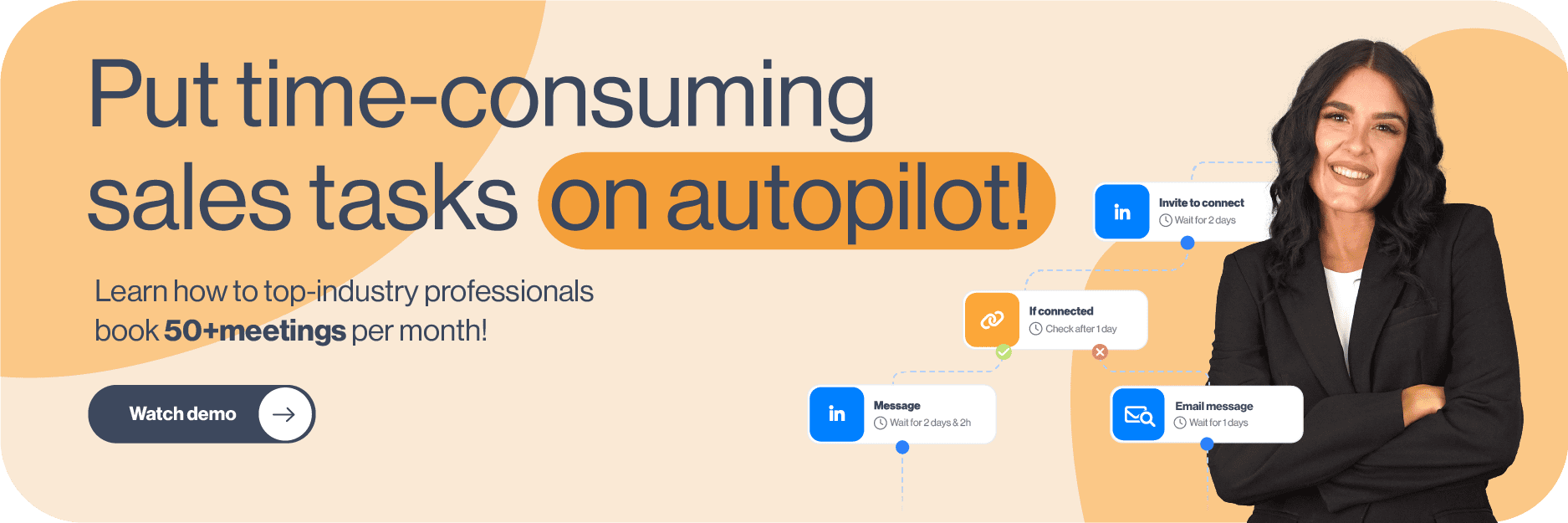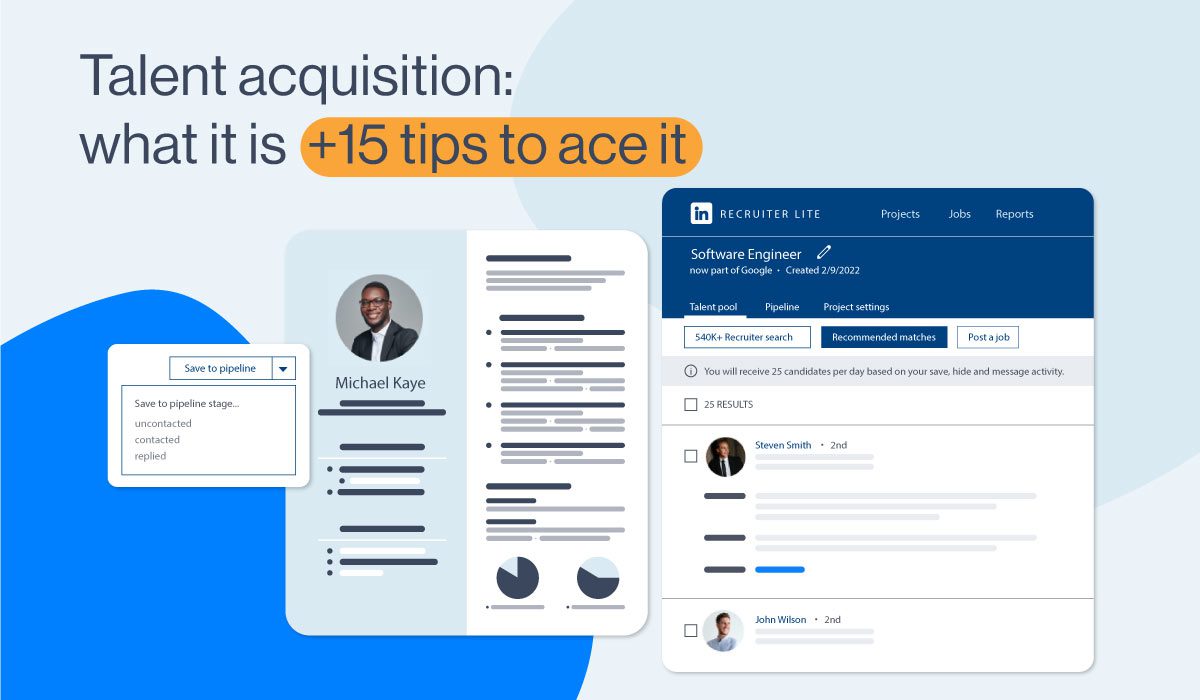Best way to find employees: Introducing LinkedIn Recruiter search filters
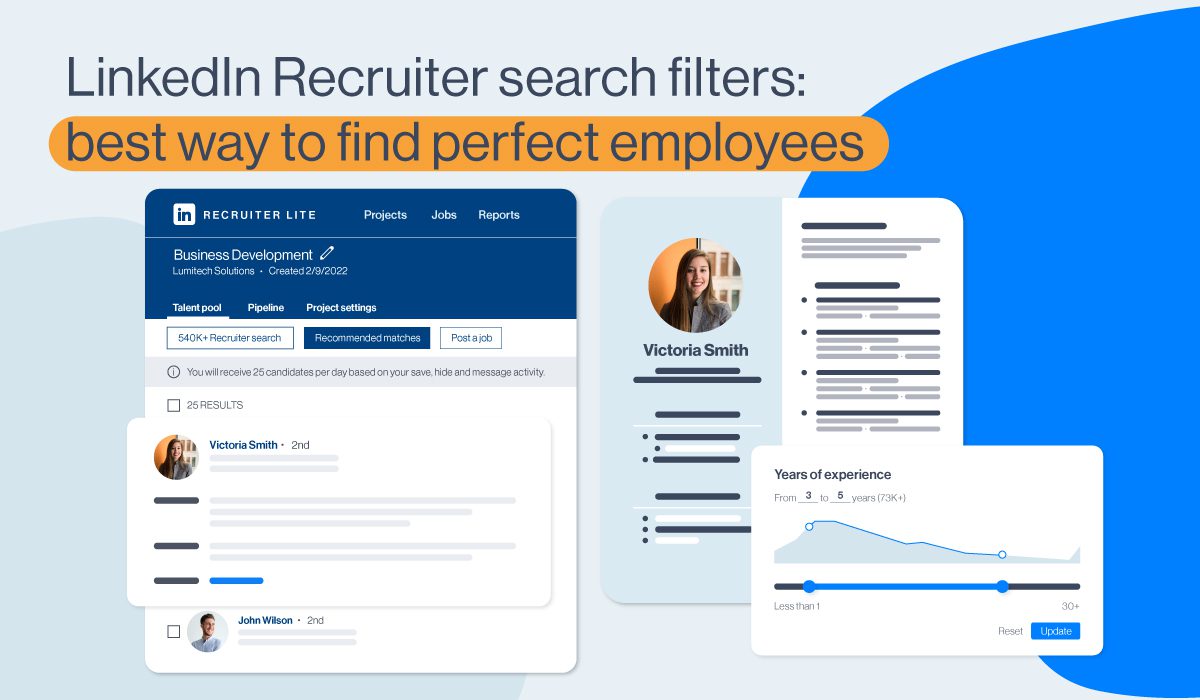
So, you just got the request to find employees, ha? And you need to find candidates that perfectly match your company culture, skills, and a billion other requirements? No worries. LinkedIn has got your back.
As a #1 professional networking place, LinkedIn is an open book of business contacts. Moreover, it is commonly used by professionals of all caliber, including hiring managers.
However, with 810 million registered users on the market, how would you find the right employees? By using LinkedIn Recruiter Search Filters, of course.
That is why, in this article, we are going to show you how to use LinkedIn Recruiter filters. We will even uncover a now-public hack to streamline the recruiting process.
What is a LinkedIn Recruiter?
LinkedIn is undoubtedly one of the best ways to build your professional network and find employees. Thus, this company created a special platform for all hiring managers. That's right. LinkedIn Recruiter.
This feature allows HRs to be more organized, post jobs, generate leads on LinkedIn and start the recruitment process. In addition, hiring managers can find the candidates through various filters. For example, skills, job titles, and education level.
As a useful tool to have, LinkedIn Recruiter offers:
- Access to the largest professional talent pool to find employees;
- Managing your candidates' pipeline;
- Many search filters to find the right employees;
- Posting jobs for free, etc.
Moreover, LinkedIn Recruiter is perfect for any hiring managers of small, medium, and enterprise companies. However, not every hiring manager has the same needs and features. Thus, LinkedIn developed various subscription plans.
LinkedIn Recruiter Lite VS Recruiter Professional and Corporate
LinkedIn developed 3 different subscription plans:
- Lite: For individuals in small and medium businesses.
- Professional: For medium to large companies.
- Corporate: For large enterprises with high-volume hiring needs.
There are many differences between these three, but the main ones are:
| Feature | LinkedIn Recruiter Lite | LinkedIn Recruiter Professional | LinkedIn Recruiter Corporate |
| LinkedIn Network Access | 3rd- degree connections only | 3rd- degree connections, with 30 out-of-network profiles per month | Access to entire network |
| Search Filters | 20+ filters available | 40+ filters available | 40+ filters available |
| Spotlights Filters | No | Yes | Yes |
| Open To Contract Work Filter | No | Yes | Yes |
| Skill Assessment Filter | No | Yes | Yes |
| Candidate And Company Insight | No | Yes | Yes |
| InMail Messages Per Month | 30 | 100 | 150 |
| Reports | Jobs and InMails | Jobs, InMails, Usage, Pipeline | Jobs, InMails, Usage, Pipeline |
| LinkedIn Recruiter Price | $140/month | Must Contact LinkedIn Support | Must Contact LinkedIn Support |
In this article, we will cover Recruiter Lite Search Filters. Simply because it is the most common type of subscription between recruiters.
Also, be sure to check out our analysis of the 3 LinkedIn subscriptions for recruiters here.
How to find employees using LinkedIn Recruiter search filters
Creating LinkedIn Recruiter project
Thanks to LinkedIn Recruiter’s filters, the talent acquisition is considerably simplified. Sometimes, a broad search may do the trick. However, often HRs are looking to connect with a more narrow candidate group.
For example, this group can include individuals with certain years of experience. Thus, determining what filters to use will make the prospecting on LinkedIn for the right candidate more powerful. Stay with us till the end to find out how you can make the recruitment process even easier.
When you first get into LinkedIn Recruiter, you would need to create a Project for your job post. Specifically, the purpose of the project is to keep your candidates, research and messages organized.
To create a project, hover your mouse over the Project tab in the header and click the Create New button.
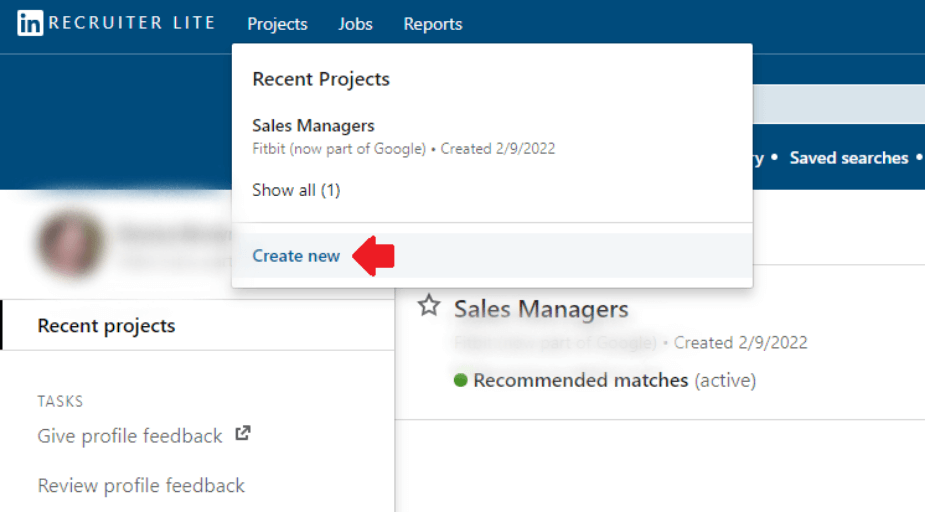
Once you’ve filled in project details, you will be taken to the Project dashboard. Here, you can gather all the candidates you need for the job role. Lastly, to find LinkedIn Recruiter search filters, go to the Talent Pool tab of your project.
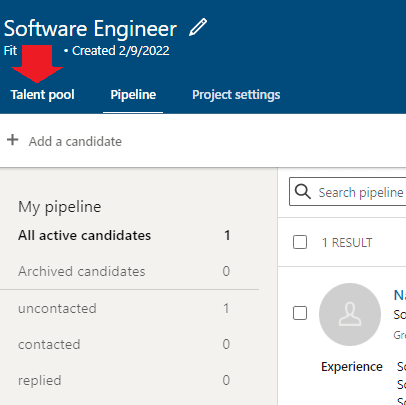
And you are in! Now the real fun begins.
LinkedIn Recruiter search filters
Once in Talent pool, you will notice that LinkedIn has 2 types of search filters. Sidebar and Advanced filters. Familiarizing yourself with these filters will get you one step closer to finding your perfect candidate. Let’s see what Recruiter Lite has in store for us.
LinkedIn Recruiter sidebar search filters
You can see LinkedIn recruiter “Sidebar” filters on your left side of the Talent Pool tab. These are the basic Recruiter filters. Thus, they will create a good base for specifying what you are looking for in a candidate.
Job titles
This filter searches the job titles users add to their profile in the Experience section. Start by choosing the time when the candidate had this job, from the drop-down menu.
For example, let's say you are trying to find employees for a Sales Rep job posting.
- Current or past option helps you find employees that have the title “Sales Rep” set either as their current or past position.
- Secondly, the current option shows candidates that have the title “Sales Rep” listed as their current position.
- Past option will show candidates that have the title “Sales Rep” listed as their past job title. The list will be independent from their current position.
- Lastly, past not current will help you find employees that used to be Sales Reps, but are not in a position anymore.
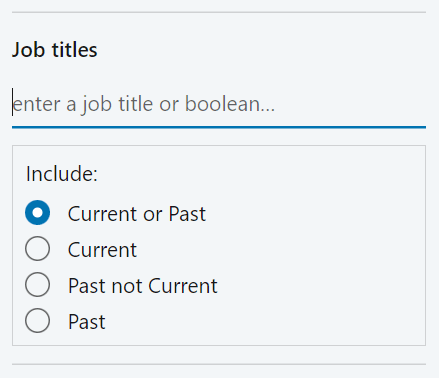
Now, you just need to type in the position name. What’s interesting about the Job titles is that LinkedIn allows Boolean Search. To clarify, Boolean Search means using mathematical operators in some filters to broaden or limit your search on LinkedIn. In addition, mathematical operators used on LinkedIn are:
- AND - if you are looking for multiple-roles candidates
- OR - When you want to specify alternatives in jobs or skill
- NOT - When you want to exclude certain roles or skills
- () Parenthesis - When you wish to combine previous operations
Here is an example of what a job title boolean search should look like:
(Software Engineer) OR (.NET Developer) NOT (JavaScript Developer) NOT (Java Developer)
Locations
The Locations filter allows you to filter candidates by geographic region. Furthermore, you have even more search features. For example, you can choose candidates who are open to relocating, or who are currently living in that location.
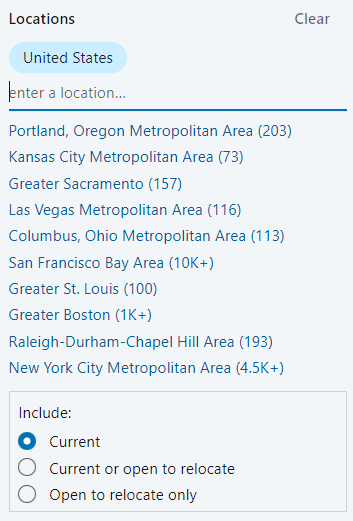
Workplace types
This filter lets you find employees depending on their workplace preferences. To clarify, LinkedIn draws this information from the users’ Open To Work preferences. There are three types to search from: On-site, Remote, or Hybrid workplace.
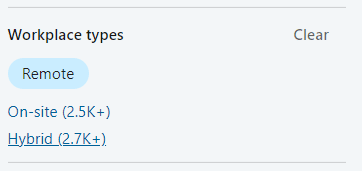
Skills and assessments
The popular Skills and Assessments filter allows you to insert the skills needed for the job. Consequently, LinkedIn will look for the profiles with the specific skill set and list the potential candidates that match those skills.
In addition, this filter works for the skills keywords, as well. To clarify, there is an option to let LinkedIn know you wish to see only the candidates who demonstrated the knowledge of said skills.
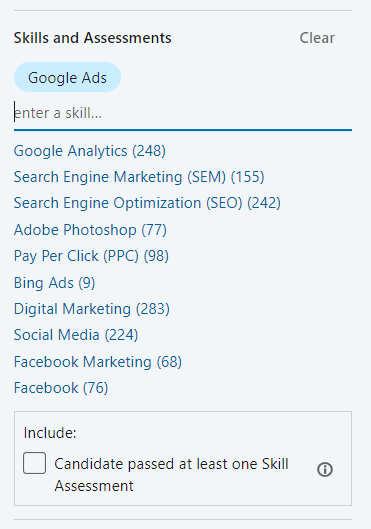
Companies
You can use the Companies filter to find employees who work in the specific companies. Furthermore, you can specify the time when they did by choosing Current, Past, Current or Past, Past not Current. The same options as in the Job Titles filter.
This filter draws the information from the company name field in the Experience section of users’ profiles. In addition, it allows Boolean Search so you can exclude or include certain companies in the search.
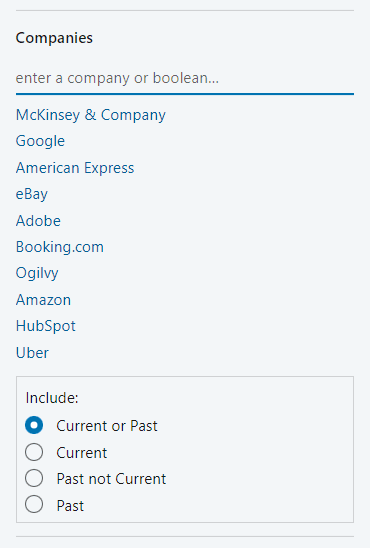
Schools
This filter allows you to choose candidates based on schools they graduated from. In other words, the school the candidates attended. You can select the school or the university name from the drop-down menu, or simply type it in.
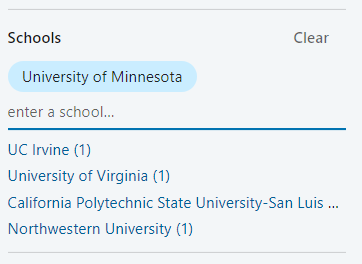
Year of graduation
With this filter, you can search for the candidates based on the year when they graduated. The Year Of Graduation filter pulls the data from the Education section of the user's profile. In other words, this is the end date listed for each educational institution.
Furthermore, you can select one specific year, or choose the range according to your needs.
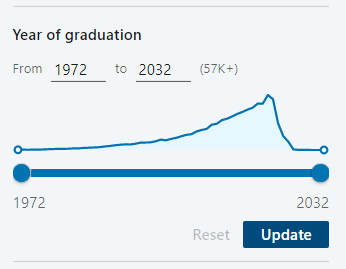
Industries
Filter named Industries lets you search candidates based on the industry they selected on their profile. Be careful with this filter though, as LinkedIn will pick up solely the industry they listed.
In addition, it won’t count the other candidates with the same job role in different industries. Unless you insert multiple industries, that is.
For example, a Software Engineer working in Financial Services could enter Information Technology and Services as their industry. Thus, they would be excluded if you filtered only for candidates in the Financial Services industry.
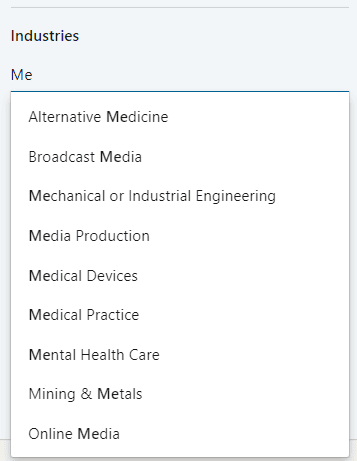
Keywords
To further refine your search, you can use Keywords. You can search anything that might be mentioned on users’ profiles. This filter also allows you to use Boolean Search. In addition, it serves as the perfect filter for any criteria that aren’t mentioned in other filters.
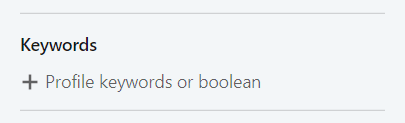
Find employees using LinkedIn Recruiter custom filters
In addition to previously mentioned search filters, there is an option to create custom filters. In other words, this option allows you to combine sidebar filters that are most frequently used.
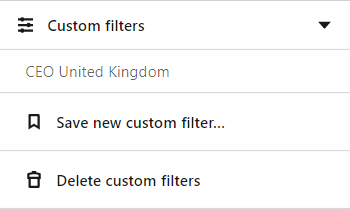
Furthermore, you can save multiple custom filters under different names and filter combinations. You can save up to 50 custom filters. However, the option for editing saved custom filters is not available.
LinkedIn Recruiter advanced search filters
You can find advanced search filters in Recruiter and LinkedIn Sales Navigator filters only. They offer more options for finding employees and narrows down the search.
LinkedIn Recruiter Advanced Search Filters include:
- Candidate Details Filters
- Education And Experience Filters
- Company Filters
1. Candidate details filters
Postal code / Zip code
This filter is an extension to the Location filter. Postal/Zip Code allows you to zero in on the candidates based on the distance from a certain town or a city. In other words, you can find employees within 40 kilometers of a town or suburbs of the cities.
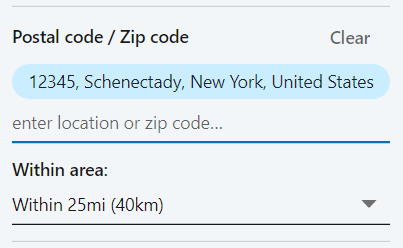
Profile languages
The Profile Languages filter allows you to filter search results based on the language used in a candidate's profile. You can include as many profile languages as you wish. LinkedIn will then show the number of candidates that match this criteria.
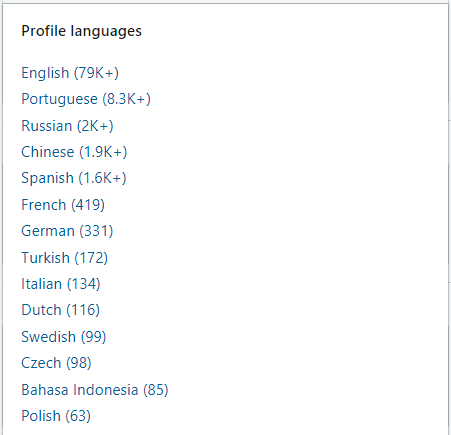
Recently joined LinkedIn
If you wish to find employees who are most likely to seek a new job opportunity, look no further than the Recently joined LinkedIn filter.
It narrows your search results to find candidates who joined LinkedIn from 1 day to 3 months ago. People that recently joined LinkedIn most likely did so to seek a new job opportunity.
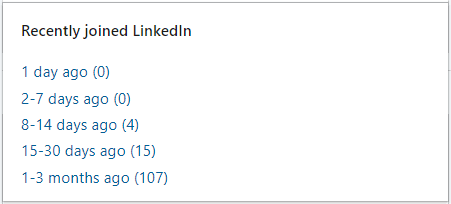
First names and last names
If you happen to meet someone during an event and cannot recall their first or last name, LinkedIn’s got your back. Using the first and last name filter will allow you to pinpoint that person and contact them via LinkedIn.
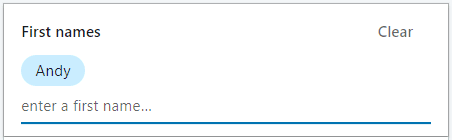
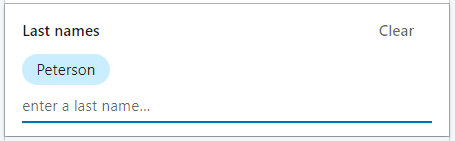
Network relationships
You can search 1st or 2nd, and 3rd-degree connections or group members using the Network Relationships filter. If you are using LinkedIn Recruiter Professional or Corporate, you will be able to see everyone else on the network.
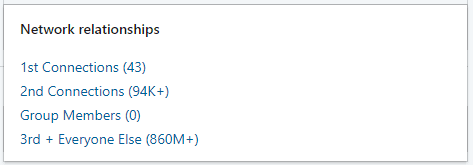
2. Education and experience filters
Years of experience
Use this filter if you are searching for candidates that are experienced for certain number of years. LinkedIn calculates the number of years the candidate has set on their profile. Furthermore, it enables you to set the years range or insert a specific number.
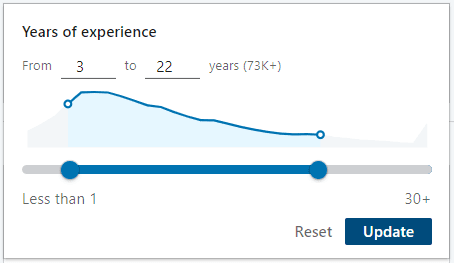
Military veterans
Use the Military Veterans filter to find employees who have a background in the U.S. military. According to LinkedIn, veterans are one of the best users of LinkedIn and the #1 source for their post-service careers.
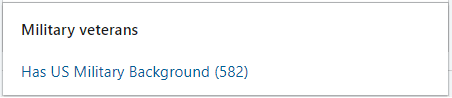
Seniority
The Seniority filter allows you to find employees by the position level in the current company. It draws the information from the job title. Seniority level includes Entry, Senior, Owner, Director, or Volunteer.
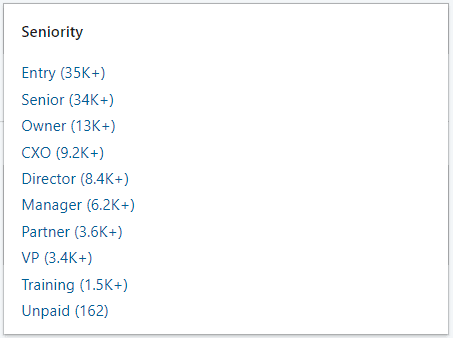
3. Company filters
Current companies
The Current Companies filter allows you to find employees who currently work in the specific company. Furthermore, this filter allows you to use Boolean Search. You can also exclude companies you do not wish to see in your current search.
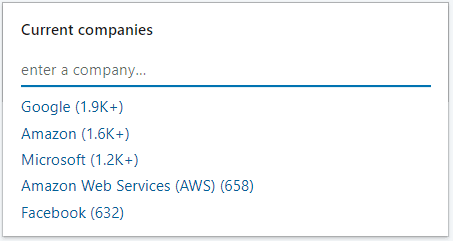
Past companies
If you wish to find employees who have experience working for certain companies in the past, the Past Companies filter is for you. This can be useful, for example, if you wish to find candidates who have experience in similar companies such as yours.
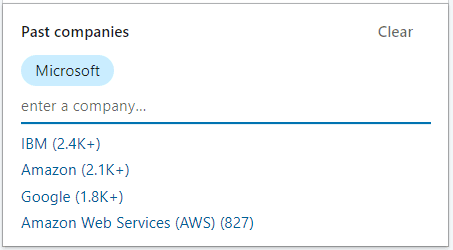
Company sizes
This filter allows you to find employees who work for companies of various sizes. LinkedIn will find candidates based on the size of the current company they listed in the Experience section of the profile.
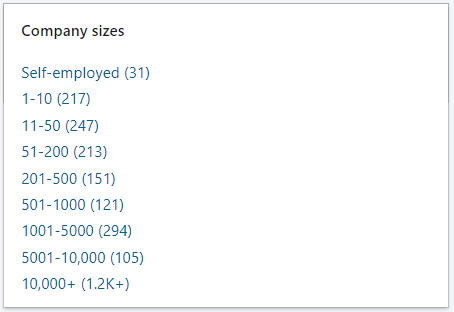
Job functions
A Job Function filter is basically the candidate’s area of expertise. It is determined based on all the present positions. For example, a person could have been a salesperson and later became a consultant for that company. Thus, their job function would be sales and consultant.
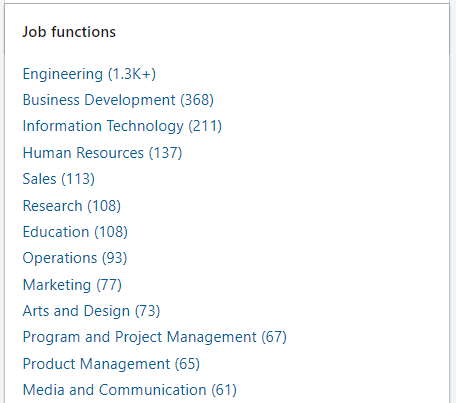
Excluding the LinkedIn Recruiter Search filters
LinkedIn allows you to exclude some filters from the search. For example, if you do not wish to see sales skills when finding employees, you can easily exclude them by clicking the crossed circle button next to the skills name. In addition, you can do the same with location, companies, schools, industries, past companies, current companies, and job titles filters.
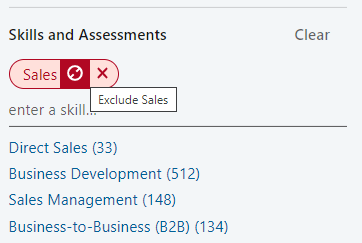
Additional hacks to find employees using LinkedIn Recruiter
#1 Recommended matches
LinkedIn created a nice feature called “Recommended Matches”. It will give you access to a list of candidate recommendations based on your search activity within a project. In addition, it will provide 25 searches daily to try and find your ideal employee.
To see the recommended matches, go to the bottom of the pipeline page. You can also click the Recommended Matches tab next to Talent Pool.
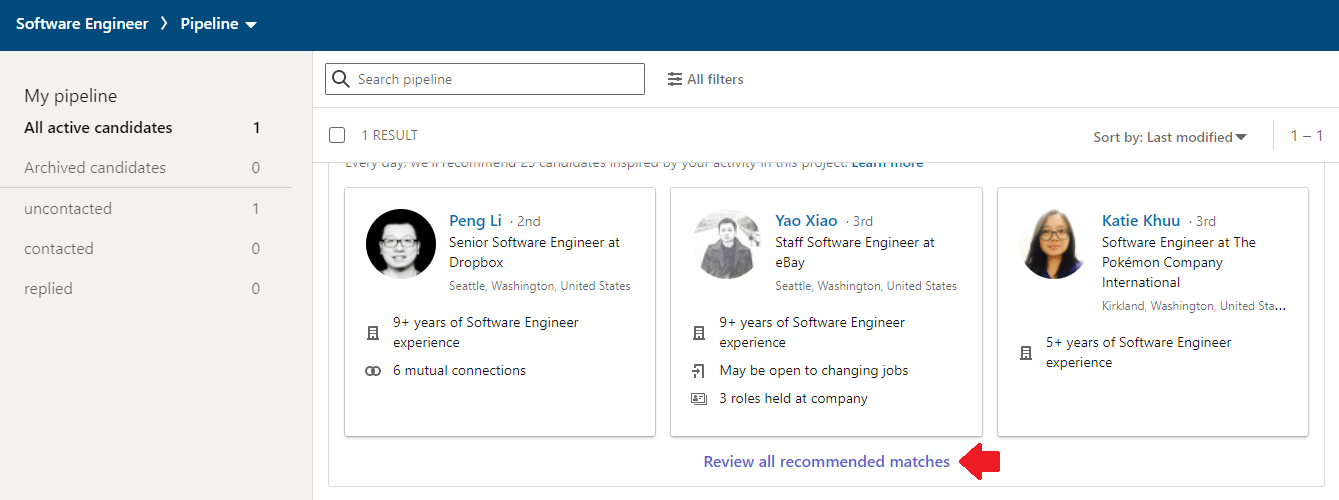
Once you are there, you can save each recommended candidate to your project by clicking the Save To Pipeline button.
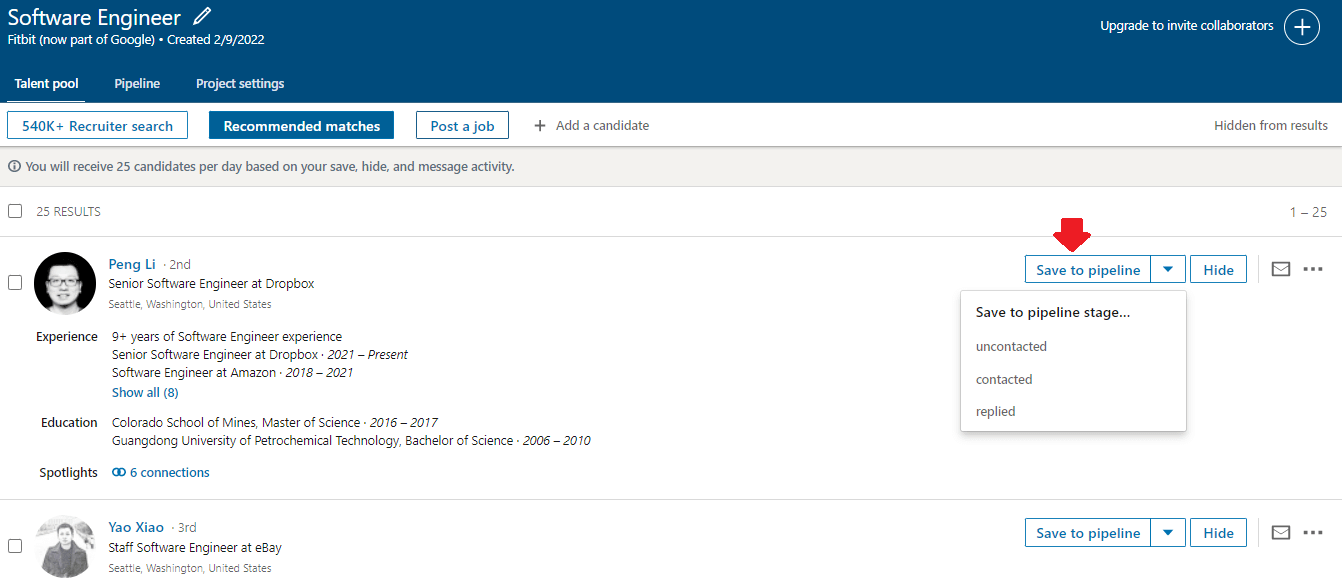
#2 Expand your network
For example, let' say you are using Recruiter Lite. And you need access to the full network that Corporate version offers. However, you do not wish to pay that kind of money. Thus, the nifty trick here is to expand your network as much as you can. You can get a lot closer to your candidates that were previously outside of your network. Furthermore, Out Of The Network alert won’t be a problem anymore.
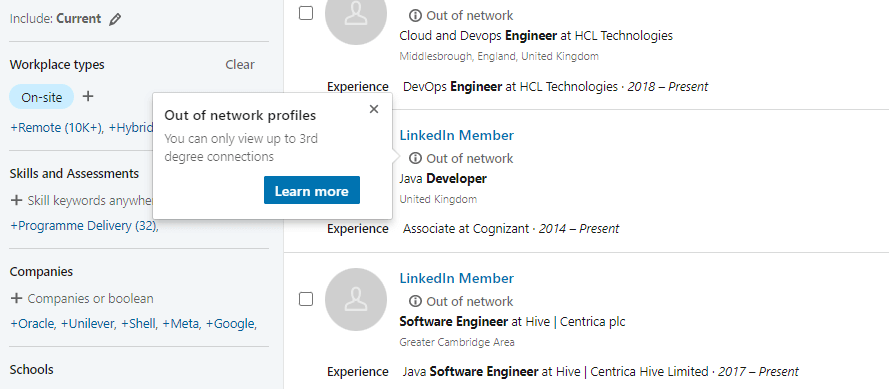
#3 Use LinkedIn InMails
InMail messages are free or paid direct messages on LinkedIn that you can send to members outside of your network. In other words, InMails are LinkedIn’s version of email to contact your 2nd or 3rd-degree connection.
In addition, statistics show that getting a response from a 2nd or 3rd-degree connection is 3x more likely if you send InMail rather than email message. Thus, InMails are a great trick to find employees and reach out to them. That is, if they do not accept your invitation to connect to begin with. You can check out our 13 InMail examples.
You found perfect candidates - Now what?
Well, now you need to reach out to your candidates. However, imagine you found 300 perfectly good candidates using LinkedIn Recruiter search filters, and you need to outreach them manually. It would be quite a tedious task, wouldn’t you agree?
If only there were a way to do this fast, so you could focus on more important tasks.

As a matter of fact, there is. It is called a sales engagement tool for recruiters. Take Skylead, for example. This sales engagement tool gives the hiring managers the right features to outreach their candidates on autopilot.
Skylead campaign creation
Firstly, to create a campaign in Skylead, you need to determine the candidate's source, aka where Skylead will pull the candidates from to reach them out. To clarify, Skylead supports both Recruiter and Recruiter Lite subscriptions, thus you can select candidates source from LinkedIn Recruiter or Recruiter Lite:
- Search Results;
- Talent Pool;
- Your Pipeline.
For example, we will choose the first option. Start with copying the URL link of your LinkedIn Recruiter or Recruiter Lite search.
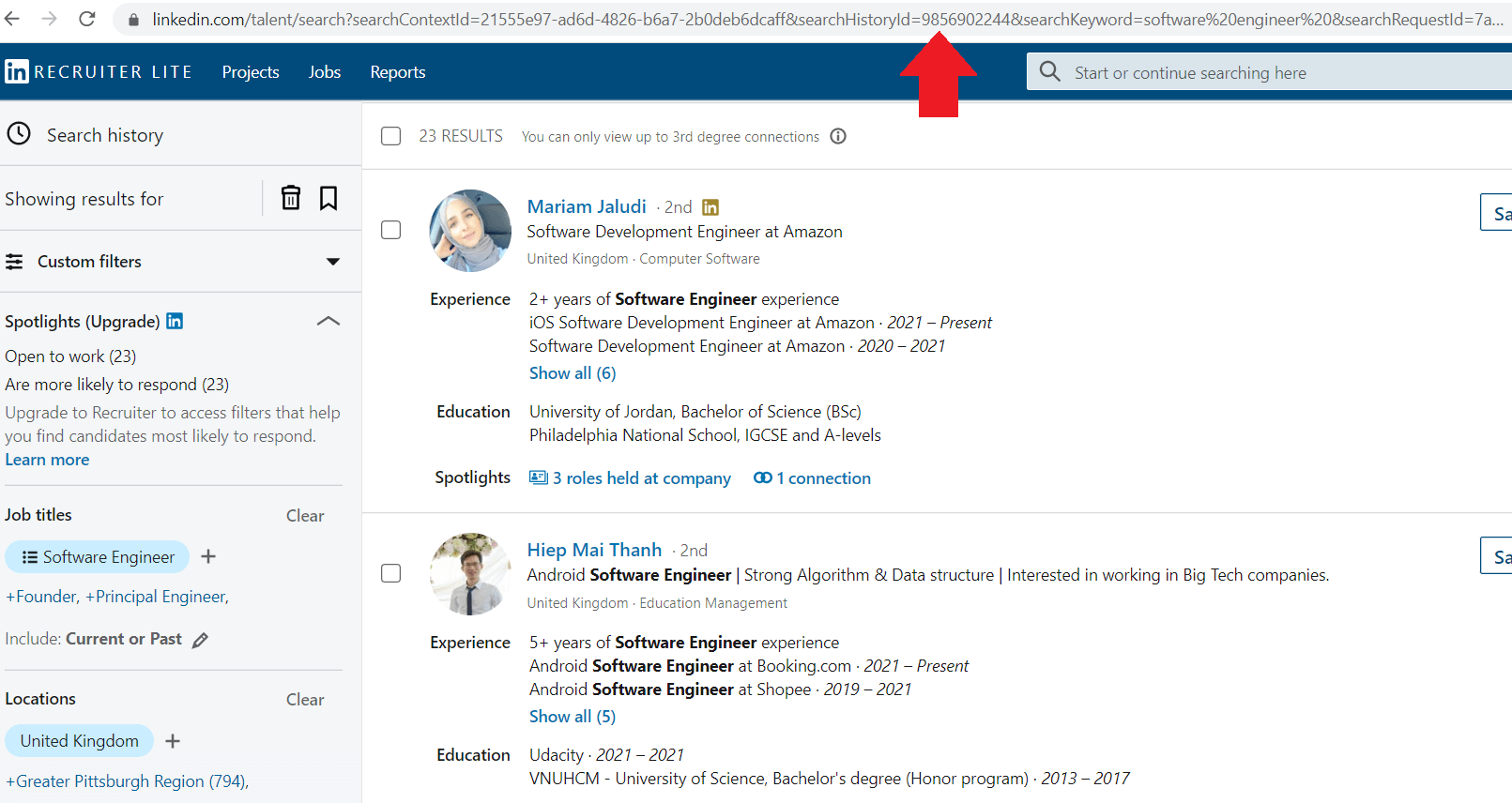
Secondly, it is important to check and confirm the Network Degree connection type. To clarify, you need to do this both in Skylead campaign creator and in LinkedIn Recruiter manually. How? By using the Network Relationships filter. Here is how you should do it within LinkedIn Recruiter.
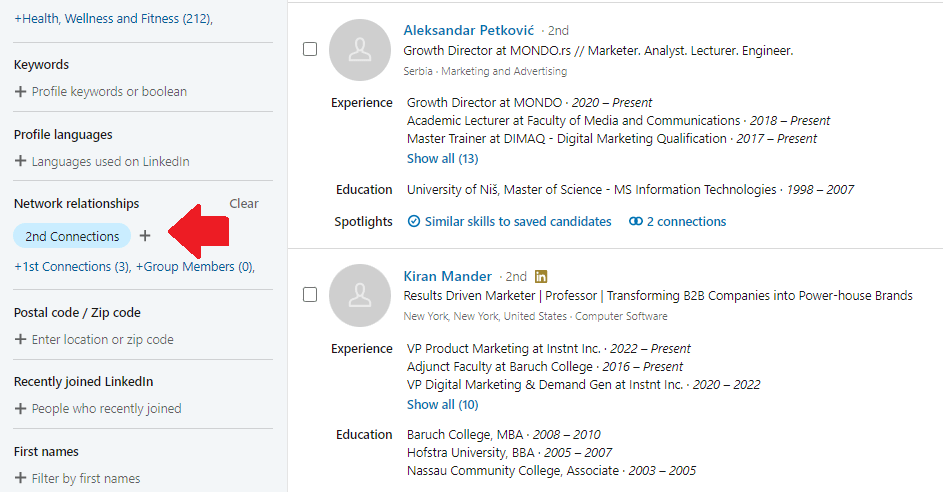
Lastly, select the type of campaign, and insert the campaign name. In addition, be sure to check the Network Connection option in Skylead, as well. To insert target candidates, paste the URL link of your search into the Campaign URL field.
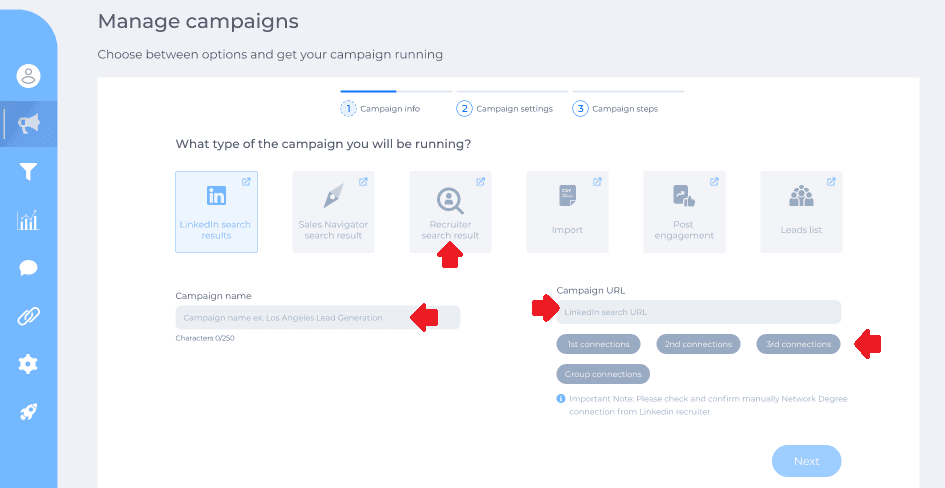
Next, go ahead and create your Smart Sequence steps and your messages. To clarify, Smart Sequences are Skylead's groundbreaking algorithms. They allow you to use multichannel outreach and personalization to their maximum potential.
With Smart sequences, you can create and execute different scenarios to interact with your candidates based on their behavior. In addition, you can add as many steps as you wish so the algorithm can ultimately do all the work for you.
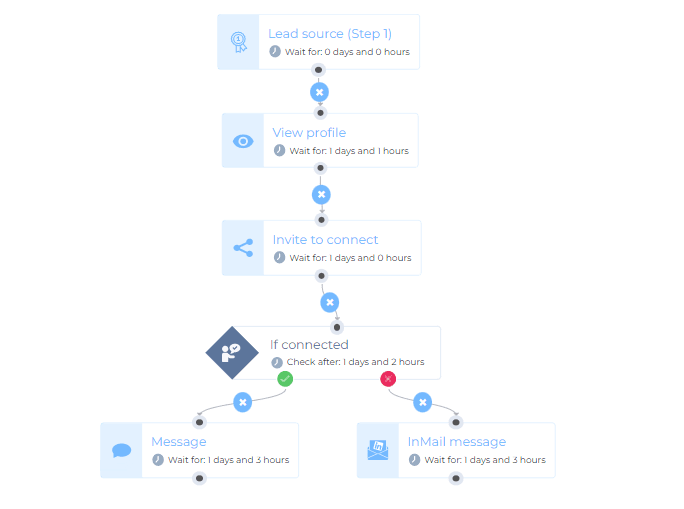
And you are done! Your messages and connection requests will be sent out.
Skylead will help you schedule a call from all-in-one Smart Inbox. In addition, it will also let other candidates know you successfully found employees at the end of the recruiting process. To check out how Skylead works in detail, click here.
In conclusion
Finding the right employees for your organization is not an easy task. You need to take the candidates’ experience, knowledge, and much more into account.
Luckily, finding candidates is easier since LinkedIn created cost-effective Recruiter Lite. And let's not forget its various filters to play with and combine.
Yes, there is a big difference between Standard Recruiter And Recruiter Lite. For example, the LinkedIn Recruiter levels of access to the network or the number of InMail messages available. However, the overall Recruiter Lite experience is not that bad, if we talk about the search filters option. So, here is a shortlist of LinkedIn Recruiter search filters available for every subscription type.
| LinkedIn Recruiter Sidebar Search Filters: - Custom Filters - Job Titles - Location - Workplace Types - Skills And Assessments - Companies - Schools - Year Of Graduation - Industries - Keywords | LinkedIn Recruiter Advanced Search Filters: - Postal/Zip Code - Profile Languages - Recently Joined LinkedIn - First And Last Name Filters - Network Relationships - Years of Experience - Military Veterans - Seniority - Current Companies - Company Sizes - Job Functions |
Furthermore, finding employees can be more simplified by using a sales engagement platform, such as Skylead. You can create the outreach campaign in just minutes, and let Skylead do the work for you. All this while you focus on the interviews.

Wish to get to know Skylead more, use it for finding employees and outreach on autopilot? Come, say hi, and try out Skylead for free.