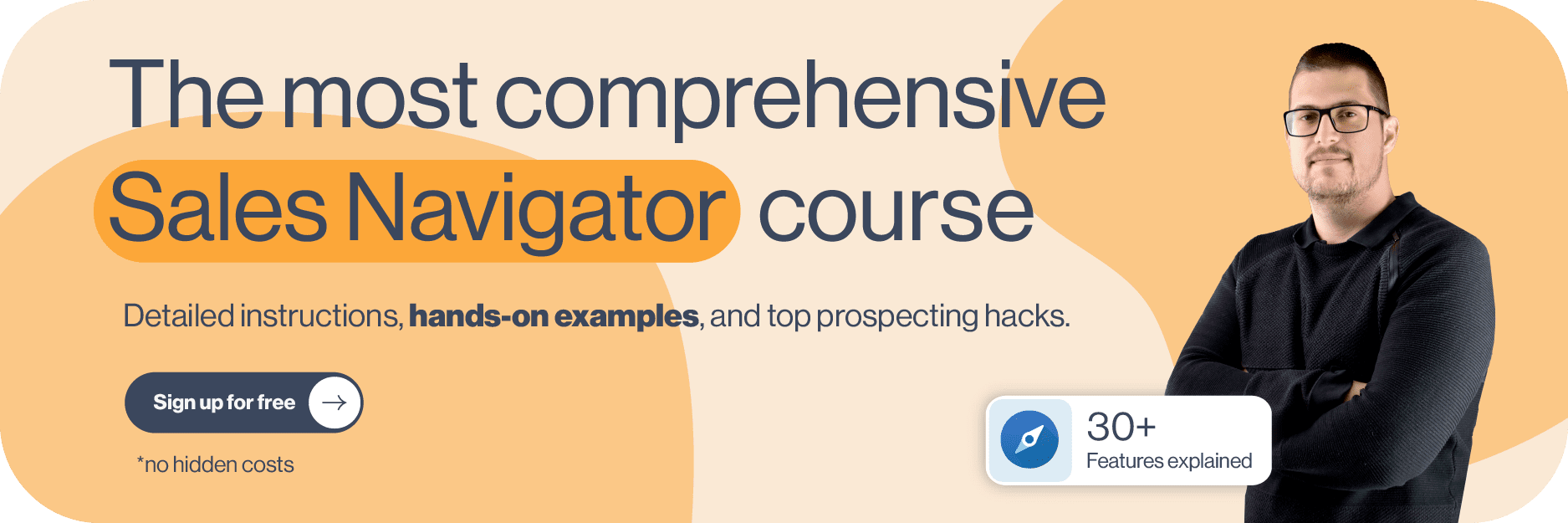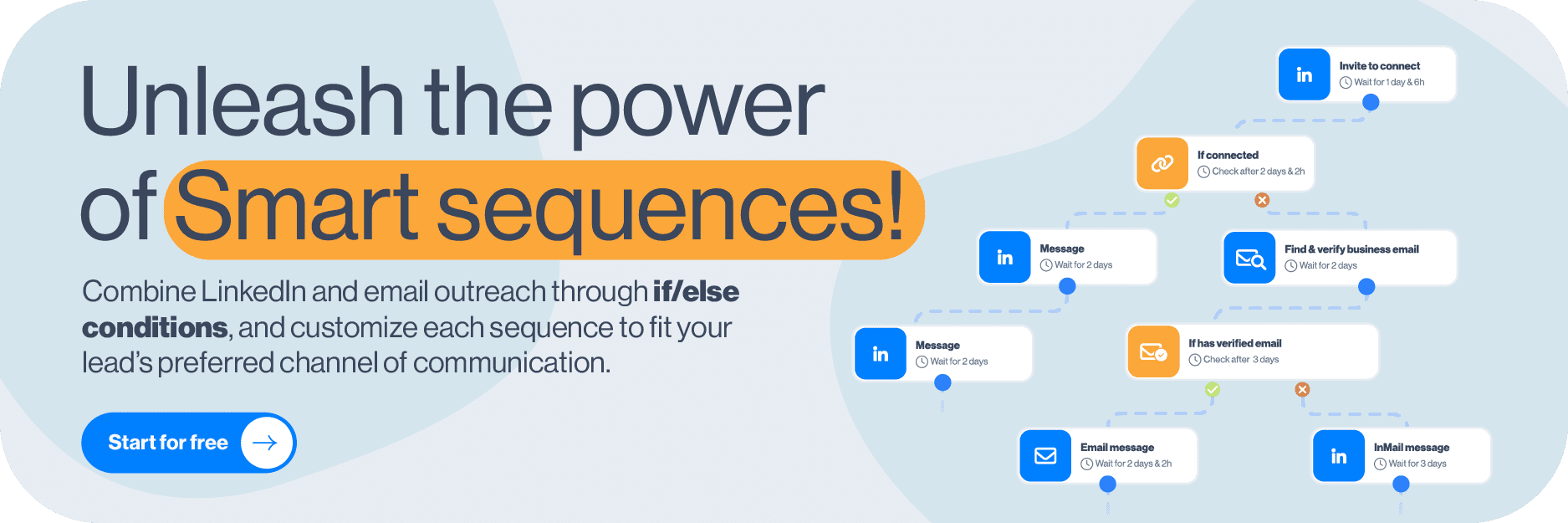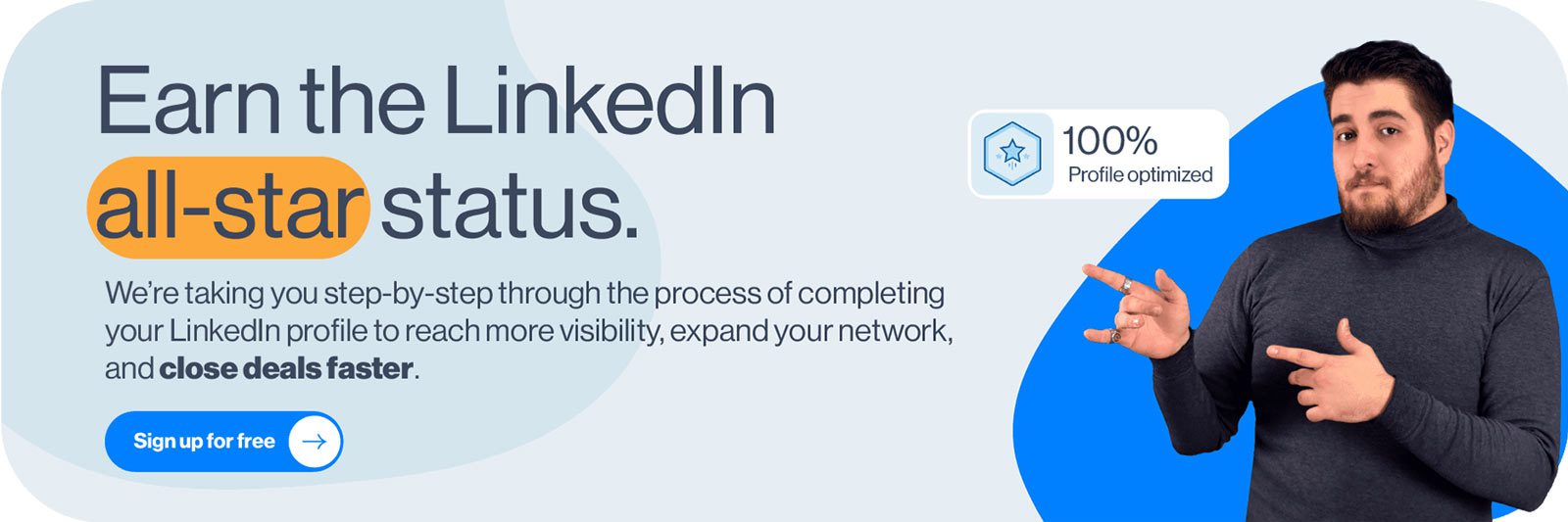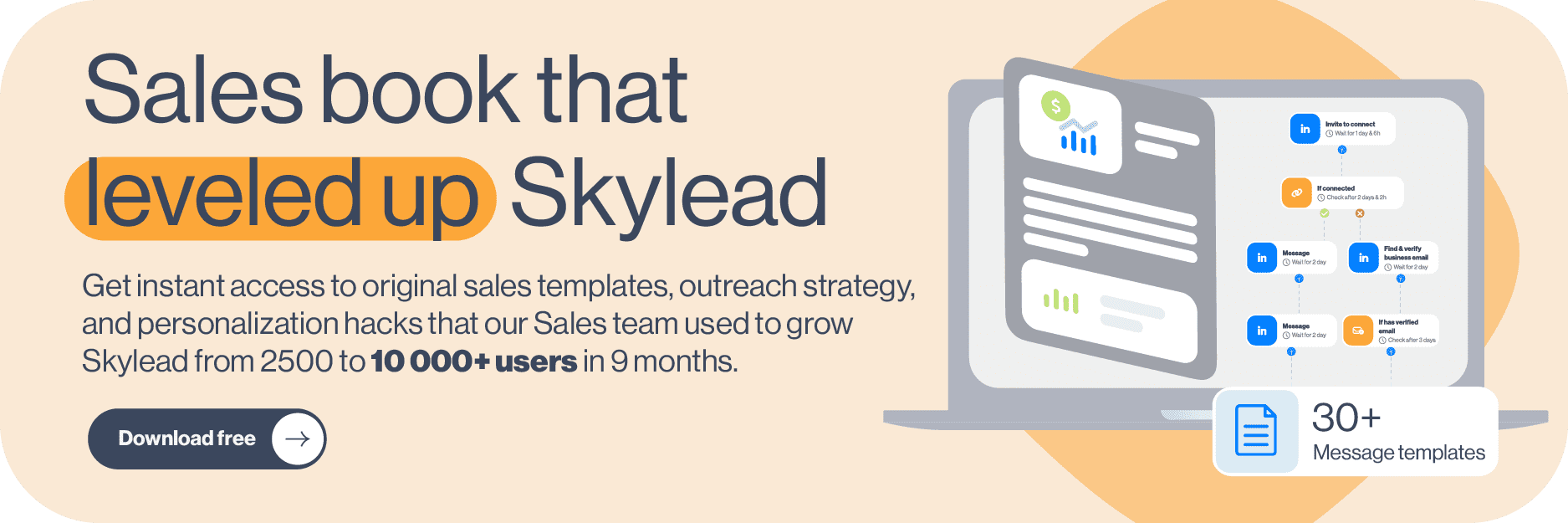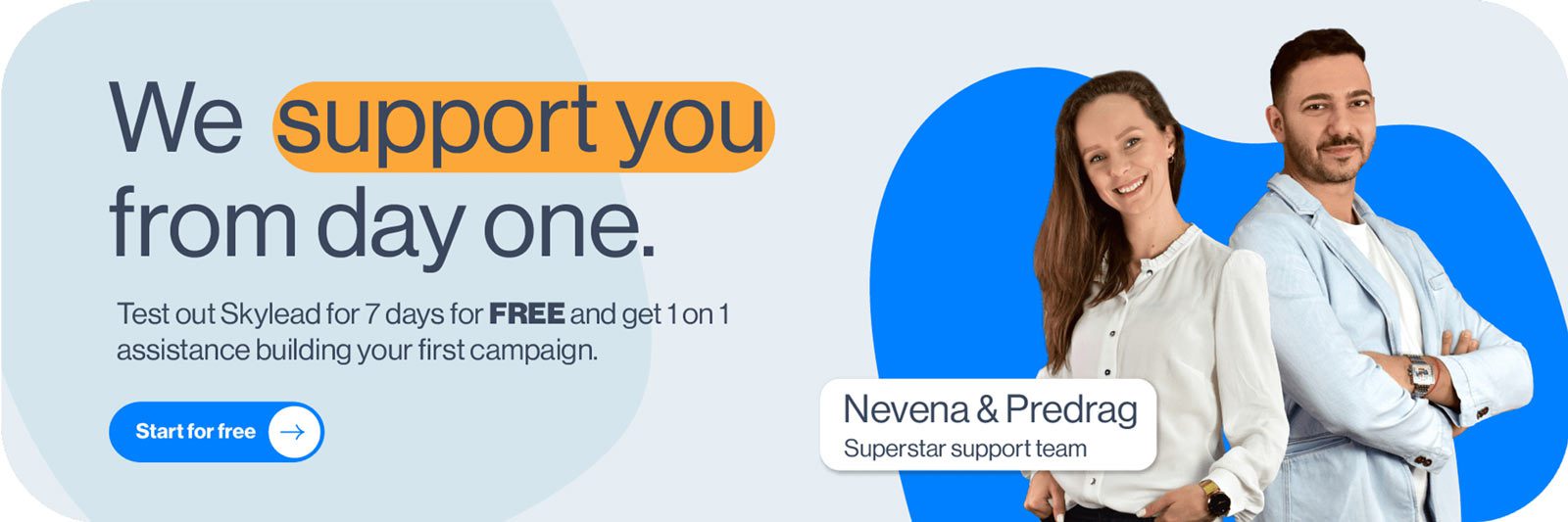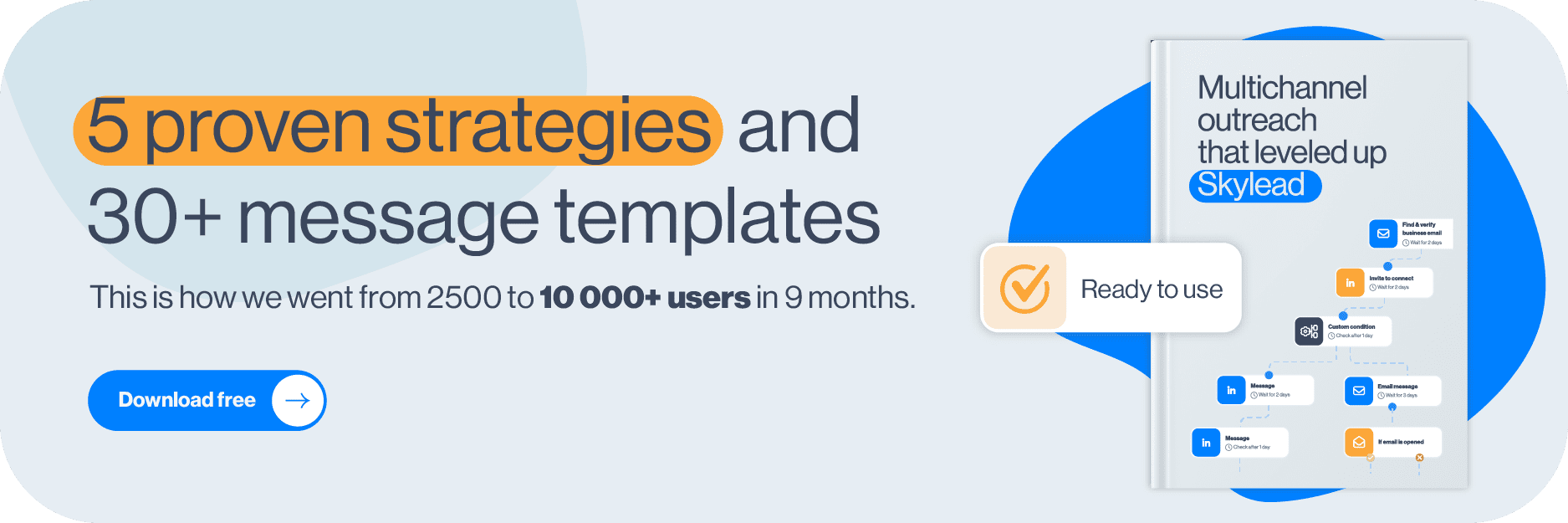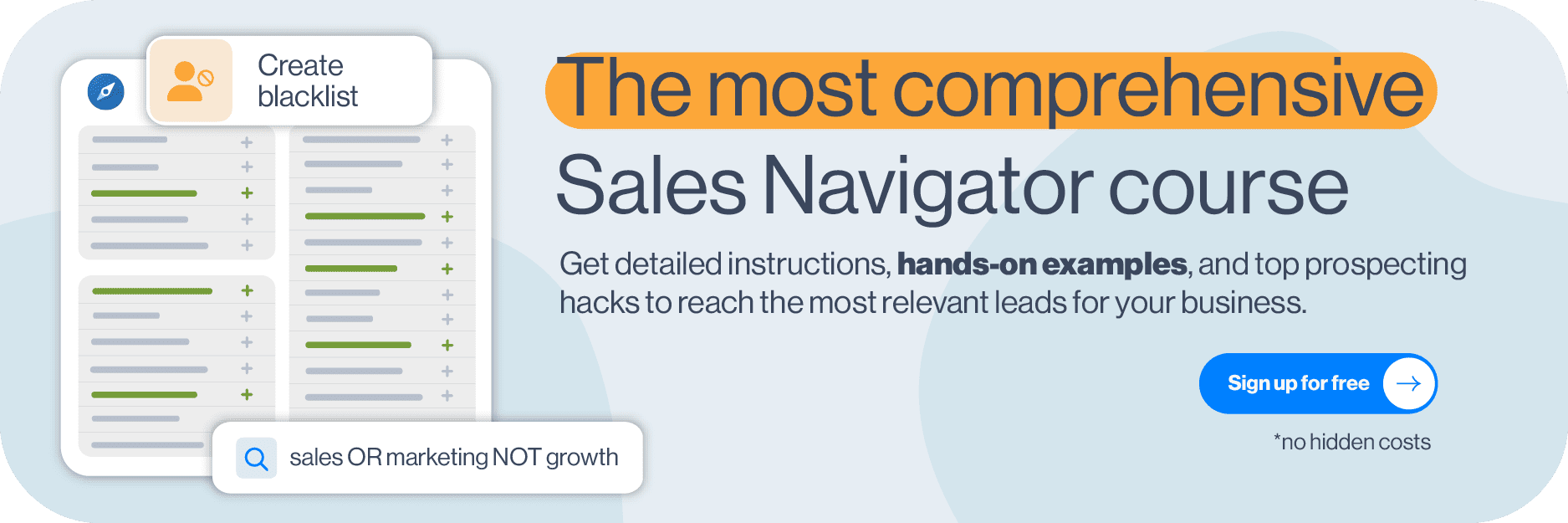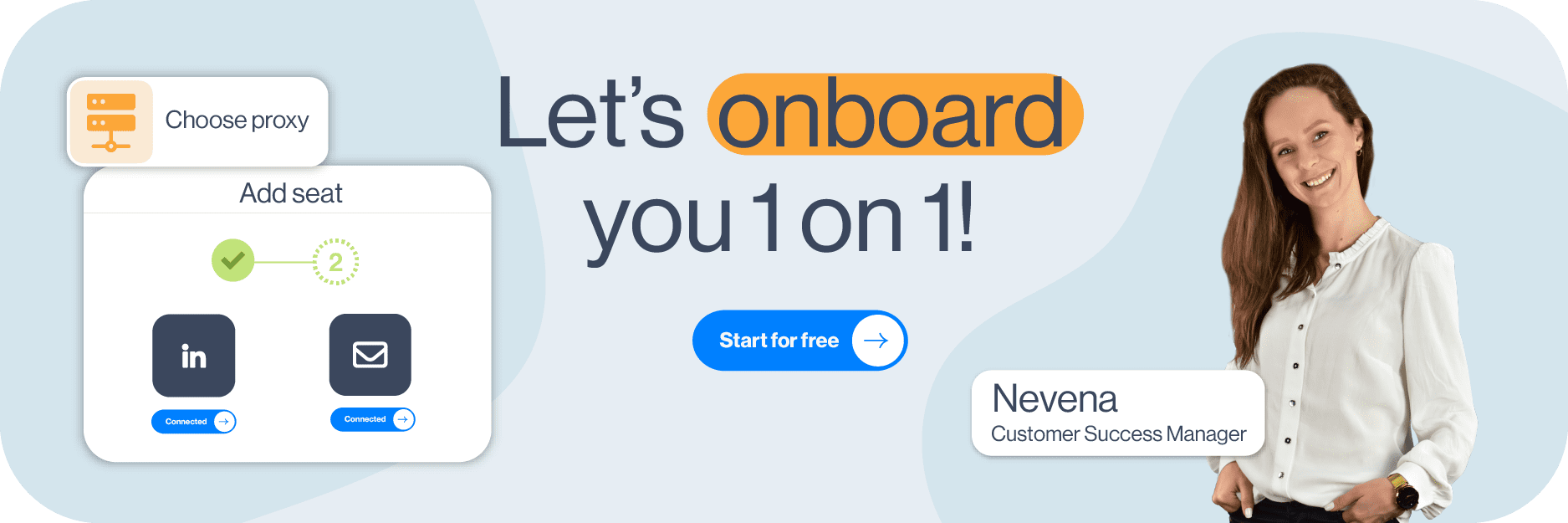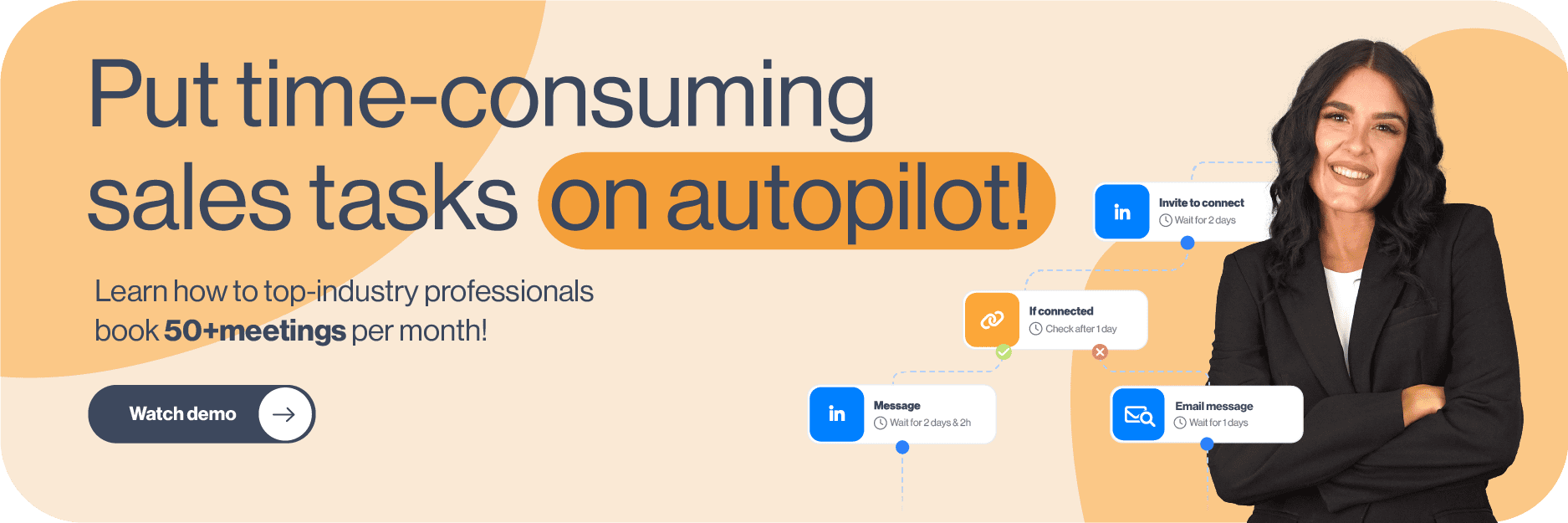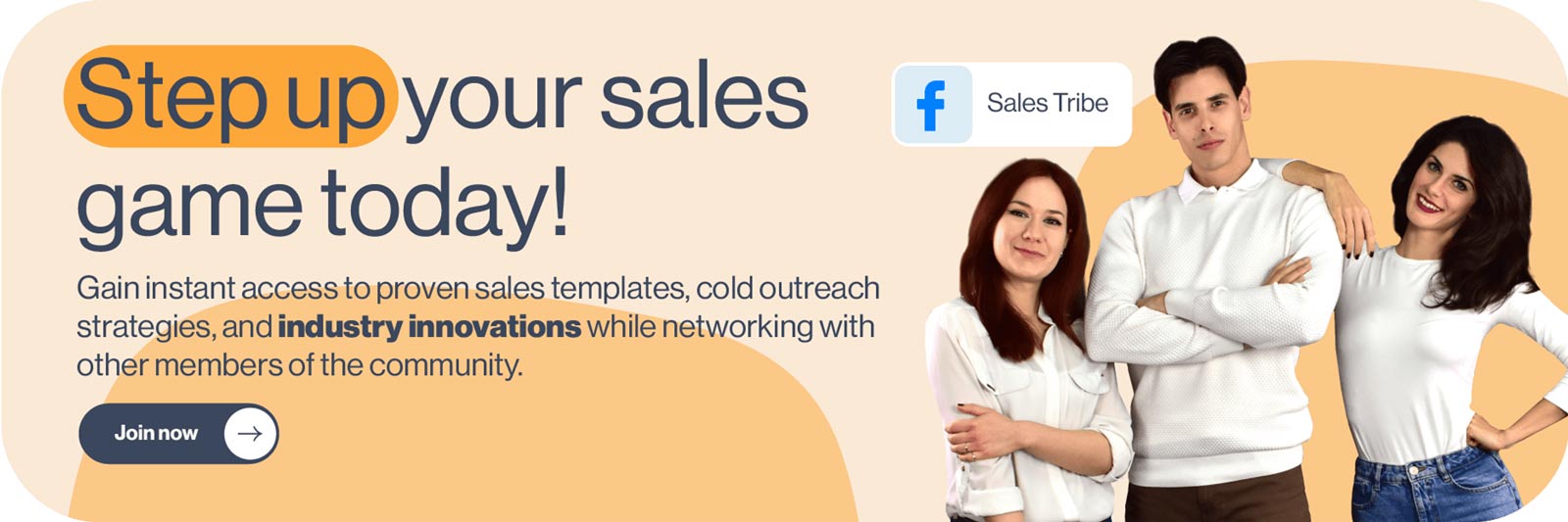Attention is the real capital in this day and age. Being noticed in a sea of information in a distracted world is considered to be a privilege. To stand out, you must take what you have to the next level. The same rules apply to your LinkedIn headline.
However, figuring out a LinkedIn headline can feel like navigating a maze for many folks, and let's be real, some platform members aren't even sure what it is or where to find it on their profile.
That's why we're here to break it down for you in plain language and give you some practical suggestions and LinkedIn headline examples that work from our own experience.
These tips have helped our sales team stand out on LinkedIn, improve rankings and visibility in LinkedIn search results, and ultimately gain more credibility and more quality leads for Skylead.
Let’s check it out how it’s done!
What is a LinkedIn headline?
A LinkedIn headline is the text below your name in your profile's introduction. It's a vital section of your profile because it impacts your ranking in LinkedIn searches and plays a crucial part in forming the first impression. When well-written, a LinkedIn headline is a prime eye-catcher in search results.
This is your LinkedIn headline.
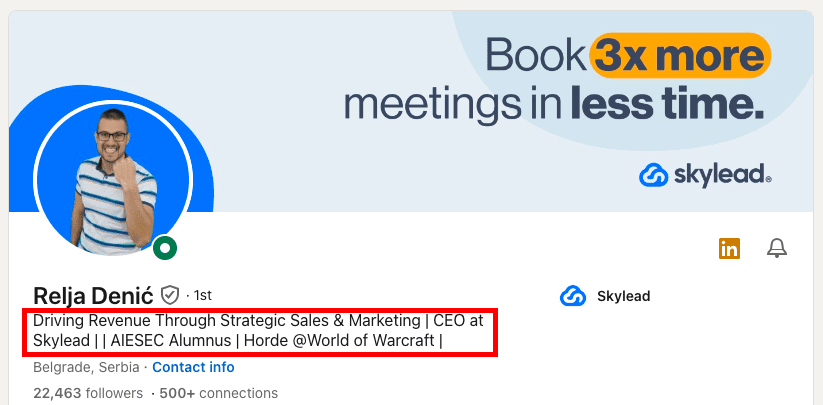
How to edit a LinkedIn headline
You can edit your LinkedIn headline as many times as you want, although it is recommended to keep some consistency and not to change it too often.
The maximum length of your LinkedIn headline is 220 characters.
Edit your LinkedIn headline by clicking on the Pen icon right here.
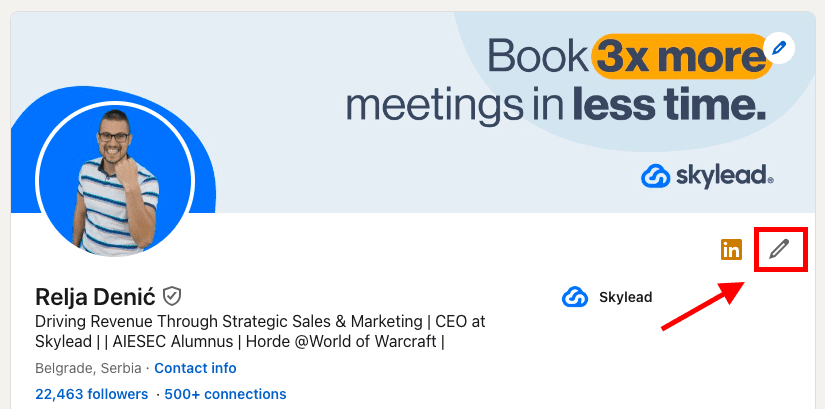
Then, scroll down to the LinkedIn headline section.

As you may see, you can insert it manually, or use LinkedIn’s AI assistant to suggest LinkedIn headlines for you. This feature is available only for paid LinkedIn plans.
If you click on the Write with AI option, LinkedIn will suggest a LinkedIn headline for you based on the information on your LinkedIn profile.
You can ask it to generate a LinkedIn headline for you as many times as you want, or just click Revert to go back to the one you had before.
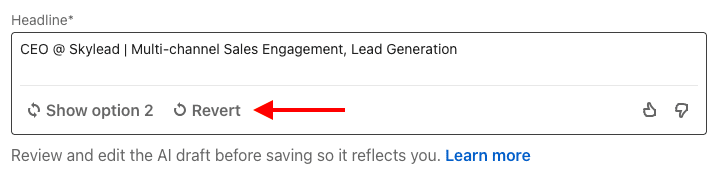
Click Save to save the changes to your LinkedIn profile.
Generally, we suggest using ChatGPT for sales to speed up certain processes. You can also independently brainstorm your LinkedIn headline in Chat GPT from LinkedIn’s AI assistant. In this blog, we gave you 13 LinkedIn headline examples considered to be a good practice. Use them to get inspired by them or as a prompt in Chat GPT to generate variations. It’s up to you!
What to put in a LinkedIn headline
The number one rule is not to make your LinkedIn headline misleading.
Rule number two is that there is no rule number two.
As long as your LinkedIn headline is informative, relevant, and catchy, you are on the right track. Yes, creativity is highly appreciated even on LinkedIn. Stay within the professional frames and you can still play with your LinkedIn headline as much as you want.
Easier said than done (we agree), but your LinkedIn headline should summarize your skills, ambitions, and experiences within the 220-character limit. As this is not as simple as it sounds, most LinkedIn members decide to leave their current job title and forget about it. Big mistake.
It is exactly your LinkedIn headline that sets you apart in the “sea of the same”. It is the first thing your prospects read when they visit your LinkedIn profile and it is one of the things that keeps them scrolling to get a deeper insight into your professional achievements through LinkedIn summary and other LinkedIn sections.
Formulas to write an effective LinkedIn profile
Here are 2 formulas to write an effective LinkedIn profile.
The first one is to imagine I know nothing about your industry and, with that in mind, to explain to me, in one simple sentence, what you do.
The second one is to imagine you have to create a billboard advertising yourself and think of a catchy slogan that would sell you the best.
If this doesn’t help you come up with an appealing LinkedIn headline, try using one of the following formulas where
- X represents your ideal prospect;
- Y represents your ideal outcome;
- Z represents the service you offer.
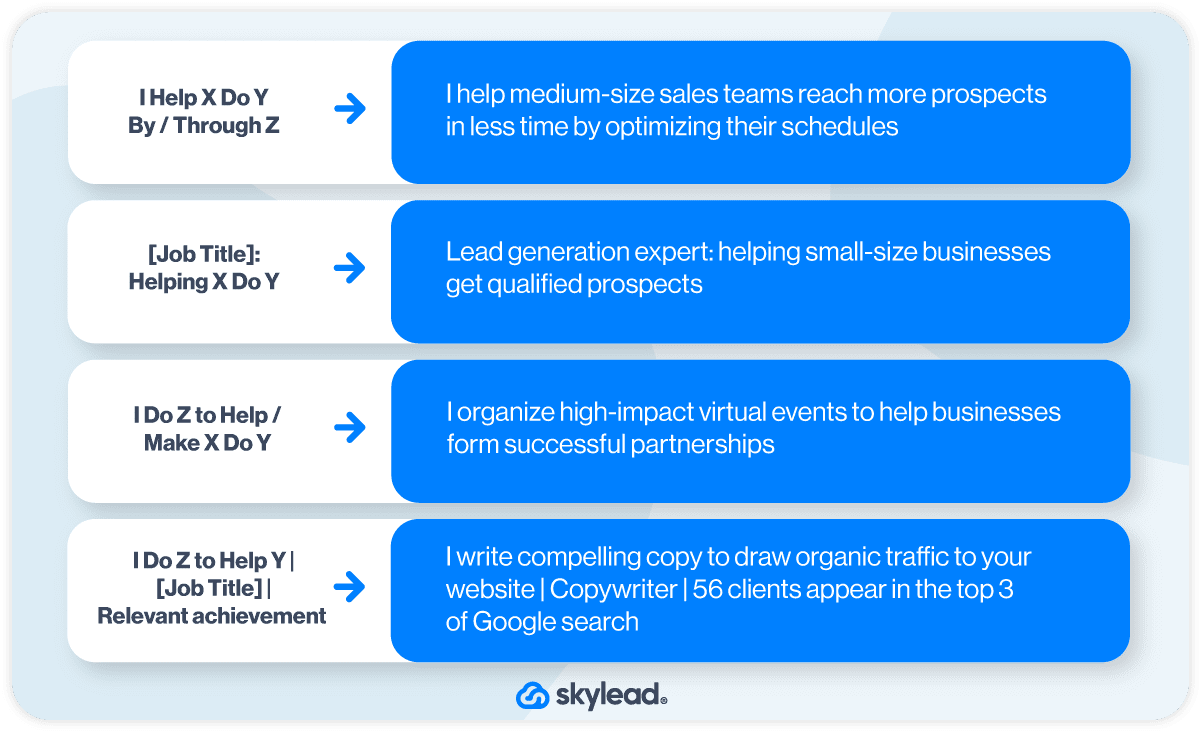
If these still seem too abstract to you, don’t worry, we’ve listed 13 real-life LinkedIn headline examples to illustrate what an effective headline is and to help you get inspired for yours.
Common mistakes in LinkedIn headlines
- Using codes or professional jargon that only people from your industry know such as “BDR”, “SDR”, “AE”, etc.
- Showing off by using words such as “expert”, “top-performing”, “superior”, “best” or mentioning any success without offering valid arguments that support it.
- Not using keywords that are relevant to your potential prospects. When writing your LinkedIn headline keep in mind that the most commonly used filter on LinkedIn is the “keyword” one. Make sure you show up in your prospect or recruiter’s search result.
- Writing a headline that reflects your former professional engagements that are not relevant to your current or future professional aspirations.
- Not including your unique selling point. Without it, you are just one more professional in a sea of others.
- Make your LinkedIn headline about how you can help others instead of how “awesome” you are.
The 6 common mistakes when writing a LinkedIn headline
On the other hand, here are the top 6 most common mistakes when writing a LinkedIn headline.
- Using codes or professional jargon that only people from your industry know such as “BDR”, “SDR”, “AE”, etc.
- Showing off by using words such as “expert”, “top-performing”, “superior”, “best” or mentioning any success without offering valid arguments that support it.
- Not using keywords that are relevant to your potential prospects. When writing your LinkedIn headline keep in mind that the most commonly used filter on LinkedIn is the “keyword” one. Make sure you show up in your prospect or recruiter’s search results.
- Writing a headline that reflects your former professional engagements that are not relevant to your current or future professional aspirations.
- Not including your unique selling point. Without it, you are just one more professional in a sea of others.
- Making your LinkedIn headline about how “awesome” you are instead of how you can help others succeed.
Top 13 LinkedIn headline examples [and why they work]
After all, there is no explicit rule for what you should put in your LinkedIn headline.
The examples below show what works in practice.
We’ve included the “why it works” section to understand why, from our experience, these LinkedIn headline examples are effective, and to inspire you to create yours accordingly.
LinkedIn headline example #1
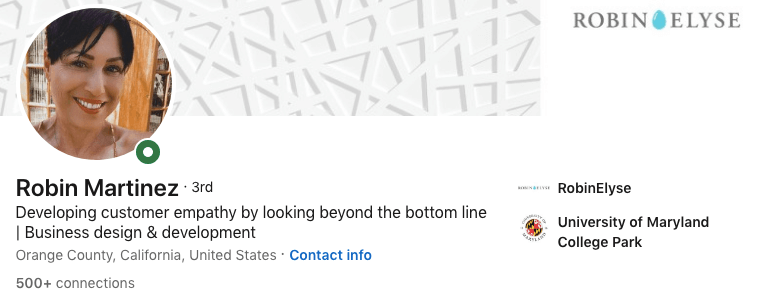
Why this LinkedIn headline works
- Explanation of the member's role and value proposition in simple words: The headline effectively communicates what the individual does and how they provide value to others in a clear and approachable manner.
- Excellent keyword choice for LinkedIn SEO: The chosen keywords “Business design & development” are not only relevant to understanding the industry but are also optimized for LinkedIn's search engine, increasing the likelihood of this member appearing in search results.
LinkedIn headline example #2
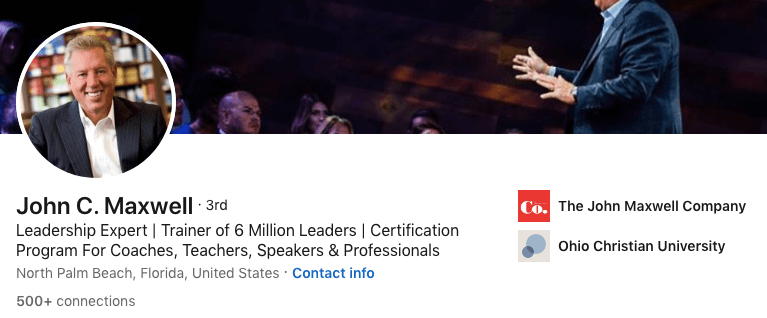
Why this LinkedIn headline works
- Communicates authority and strength of personal brand: The words “leadership expert” give out a sense of confidence and expertise, establishing a strong personal brand that commands respect and attention.
- Transparency of offered expertise and past results: By highlighting their past achievements of being the “trainer of 6 million leaders”, the LinkedIn headline instills trust and credibility.
- Searchable keywords for LinkedIn SEO: The keywords “Certification program for coaches, teachers, speakers, professionals” are not only relevant to the individual's expertise but also optimized for LinkedIn's search algorithm, increasing this member’s visibility in search results.
LinkedIn headline example #3
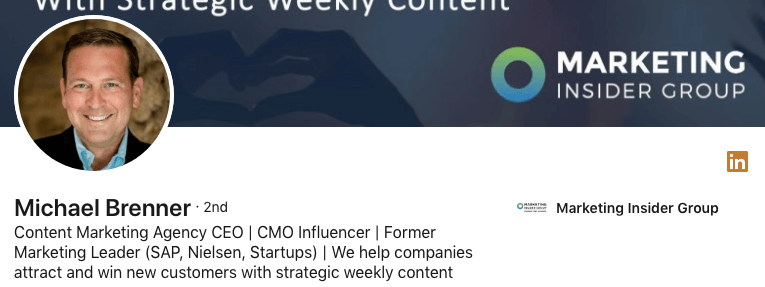
Why this LinkedIn headline works
- Clear insight into career highlights: The headline provides a concise overview of the individual's current and past career accomplishments, giving visitors a clear understanding of their professional journey and expertise.
- Detailed description of the company: It offers a straightforward explanation of the individual's business and its operations in plain language.
- Searchable keywords for LinkedIn SEO: This headline is optimized for LinkedIn's search engine, increasing the likelihood of the profile appearing in search results and attracting relevant connections.
LinkedIn headline example #4
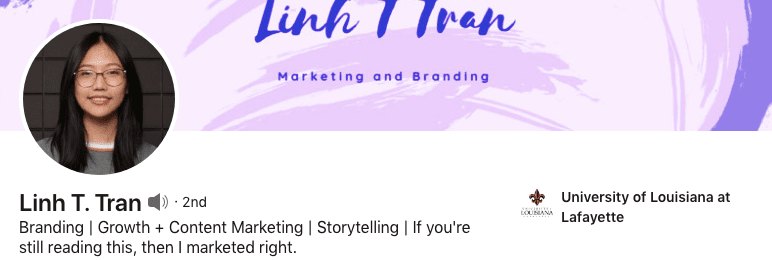
Why this LinkedIn headline works
- Searchable keywords for LinkedIn SEO: The headline includes keywords relevant to the individual's industry or profession such as “branding” and “growth, content marketing, storytelling”, optimizing their profile for search engine visibility within the LinkedIn platform.
- Uses humor: Utilizing industry-related humor can capture attention and leave a memorable impression. It adds personality to the profile while keeping it professional.
- Demonstrates creativity: The use of humor in the headline showcases the individual's creative thinking, which is, at the same time, an asset in their career path.
LinkedIn headline example #5
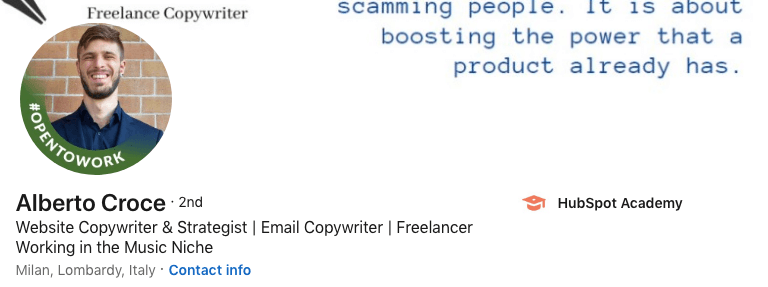
Why this LinkedIn headline works
- Clear description of copywriting format: By starting with the type of copywriting format they specialize in, the headline provides clarity to potential connections or clients.
- Searchable keywords for LinkedIn SEO: By incorporating relevant keywords, the headline is optimized for LinkedIn's search engine, increasing visibility in search results related to the individual's field.
- Highlights niche expertise: The headline effectively communicates the individual's specialized area of expertise, helping them attract connections and opportunities specific to their niche.
LinkedIn headline example #6
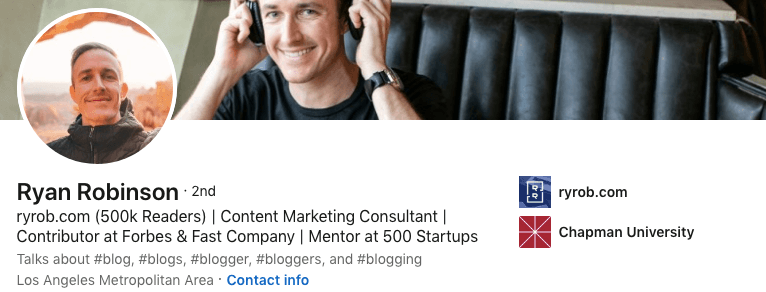
Why this LinkedIn headline works
- Demonstrates authority: By mentioning the number of readers, the headline establishes the individual as credible and authoritative in their field.
- Keywords for LinkedIn SEO: Incorporating relevant keywords such as “content marketing consultant” ensures that the profile is optimized for search engine visibility.
- Includes social proof: By mentioning “Forbes, Fast company, and 500 startups”, the headline provides social proof of the individual's expertise and success.
LinkedIn headline example #7
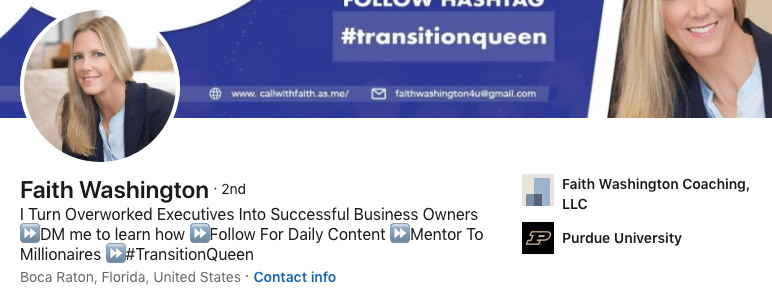
Why this LinkedIn headline works
- Explicit and clear value proposition: By stating that she “turns overworked executives into successful business owners”, the headline communicates the value she provides, and in simple language.
- Includes a call-to-action: By including "DM me to learn more" and "Follow for daily content," the headline encourages engagement and interaction with her profile.
- Achievements highlighted: The headline mentions her achievement of being “a mentor to millionaires”, showcasing her expertise and the benefits of her work.
- Utilizes humor but keeps it professional: The use of humor, if relevant and professional, can add personality to the headline and make it more memorable.
LinkedIn headline example #8
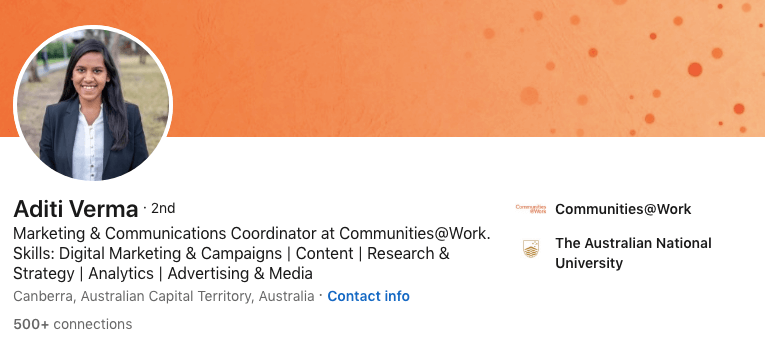
Why this LinkedIn headline works
- Keyword-rich content: By including a multitude of relevant keywords, the headline is optimized for LinkedIn's search algorithm, increasing the likelihood of appearing in search results related to the individual's expertise and field.
- Clarity of role and skills: The headline clearly and concisely outlines what the individual does, her skills, and her job description. This makes it easier for potential connections and customers to understand her value proposition.
LinkedIn headline example #9
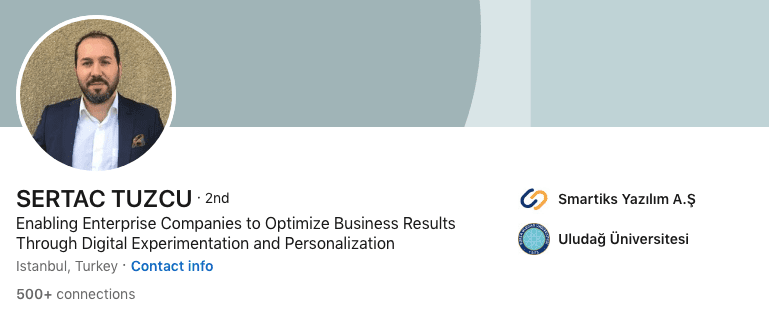
Why this LinkedIn headline works
- Clear benefits of the service: It highlights the tangible benefits that the individual's service provides.
- Clarity of service delivery: The headline clearly outlines the methods or approach used by the individual to deliver their service.
LinkedIn headline example #10
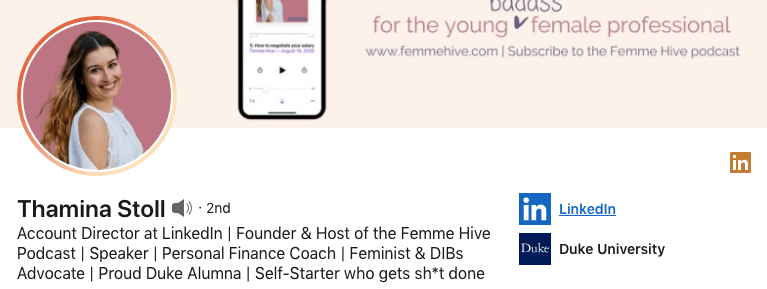
Why this LinkedIn headline works
- Keyword-rich content: Packed with relevant keywords including current occupation, company, additional titles, university, etc., increasing the individual's visibility in LinkedIn searches across various criteria.
- Personal touch: A bold and catchy personal note at the end adds a human touch to the headline, making it more memorable to viewers.
LinkedIn headline example #11
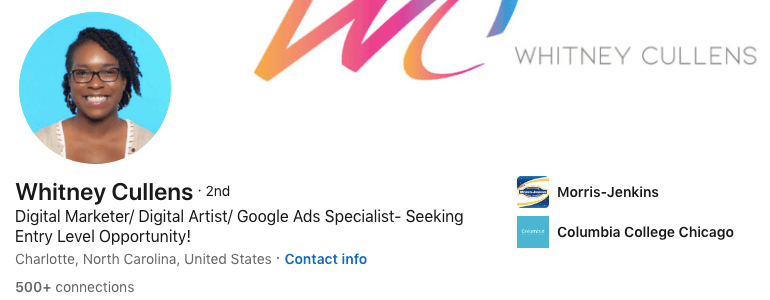
Why this LinkedIn headline works
- Includes searchable keywords: Incorporates relevant keywords for LinkedIn SEO, increasing the likelihood of the profile appearing in search results for related job roles and criteria.
- Indicates readiness for opportunity: This headline communicates the individual's eagerness for their first opportunity and willingness to work their way up, which can resonate with potential employers or recruiters seeking ambitious candidates.
- Specifies qualified roles: It states the types of roles the individual is qualified for, helping to attract only relevant job opportunities.
LinkedIn headline example #12
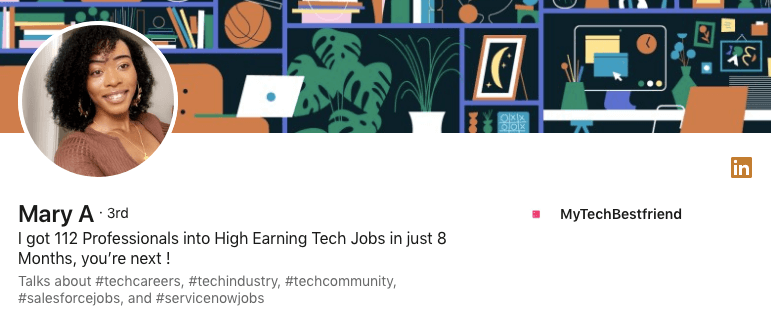
Why this LinkedIn headline works
- Highlights business results straight off the gate: It showcases the individual's business achievements right away, demonstrating their value and credibility to potential connections or clients.
- Inspirational and inviting: The headline inspires curiosity and prompts viewers to connect to learn more about how the individual achieves their results.
LinkedIn headline example #13
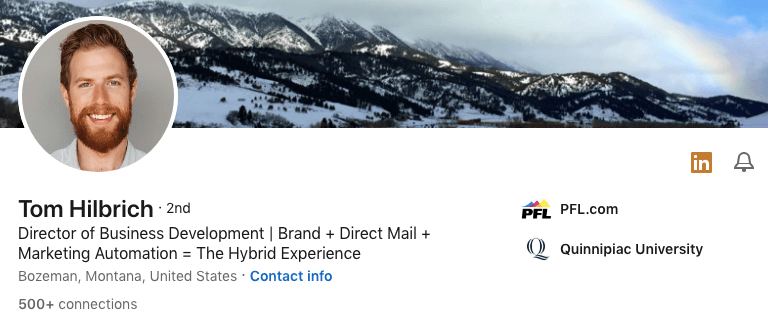
Why this LinkedIn headline works
- Clearly states the title: The headline provides a straightforward indication of the individual's occupation or title.
- Includes searchable keywords: Incorporating relevant keywords such as “brand, direct mail, marketing automation” ensures that the profile is optimized for LinkedIn's search engine, increasing visibility in search results related to the individual's expertise and field.
- Explains "Hybrid Experience": By explaining the term "Hybrid Experience," the headline removes ambiguity for those who may not be familiar with this industry niche-related field.
How to use a LinkedIn headline for lead generation
Using a LinkedIn headline to personalize your Connection requests, LinkedIn messages, or LinkedIn InMail messages is a powerful LinkedIn lead generation strategy.
Referring to something from the individual's headline can be incredibly effective because people enjoy discussing their achievements and interests. By complimenting them or showing genuine interest in something highlighted in their headline, you can increase the likelihood of starting a conversation.
We'll take inspiration from this member's LinkedIn headline to showcase different ways you can personalize your messages on LinkedIn.
By incorporating different elements from their headline, we'll illustrate the full range of possibilities for crafting a personalized outreach approach.
All examples below are inspired by the way our Head of sales, Andrea, utilizes Skylead’s ideal lead’s LinkedIn headline to connect and start sales-oriented conversations.
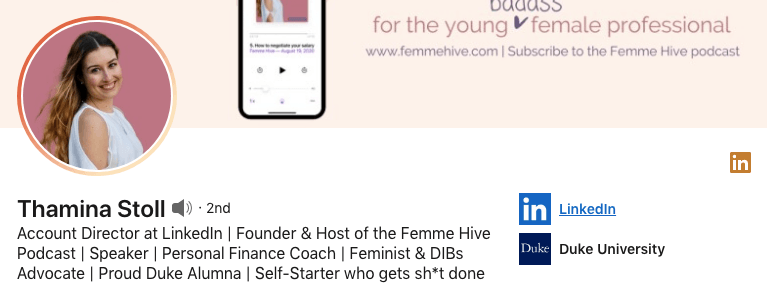
Example #1: Use the lead's current position to personalize your approach
Hello Thamina,
It’s nice to meet someone who’s working on creating growth opportunities for businesses on LinkedIn! I love this platform, it helped scale up my business in a matter of months.
I would love to add you to my network.
Example #2 Use an interest/career-related activity to personalize your approach
Hello Thamina,
I checked out Femme Hive Podcast! Helping female professionals feel less overwhelmed in their 20s is outstanding. I wish I had someone to encourage me back then. It sure was a bumpy ride.
I would love to have you in my network!
Example #3 Use industry/background to personalize your approach
Hello Thamina,
I am searching to connect with professionals that have a finance background, and I loved yours very much!
Let’s connect!
Example #4 Use something that your lead advocates for to personalize your approach
Hey,
I love to meet professionals who advocate for women’s rights and make them feel more confident on their career paths!
I would love to have a person like you in my network, Thamina!
Example #5 Use your lead's university to personalize your approach
Hello fellow-alumna!
I also graduated from Duke University! It was such a great experience, wasn’t it?
Let’s get in touch and exchange experiences!
Example #6 Use the part of the headline that caught your attention
Hello Thamina,
Sharp headline! Love the last sentence!
Would love to have such a go-getter in my network. Let’s connect!
Summary
Yes, we always encourage our clients to take advantage of AI, but no platform beats human creativity and wittiness so far! Use Chat GPT as a tool to speed up and perfect some of the ideas you come up with.
In the meantime, follow the above instructions and LinkedIn headline examples we listed for you, and you might find yourself brainstorming your ideal LinkedIn headline much quicker than expected.
At the end of the day, no one knows you better than you!
And, speaking of quicker, if you want to make your entire lead generation and outreach significantly faster while booking 3x more meetings than before, you should check out Skylead and its 7-day FREE trial to learn how its groundbreaking solutions could get you faster to your business goals.
Wondering about how much does LinkedIn Sales Navigator cost? You're not alone.
The price of LinkedIn Sales Navigator depends on which plan you pick. There are different options for individuals, teams, and big companies (enterprise-level).
And the good news is, you can try it out free before deciding whether it fits your company's goals.
LinkedIn Sales Navigator pricing plans
LinkedIn offers three distinct plans for its Sales Navigator solution:
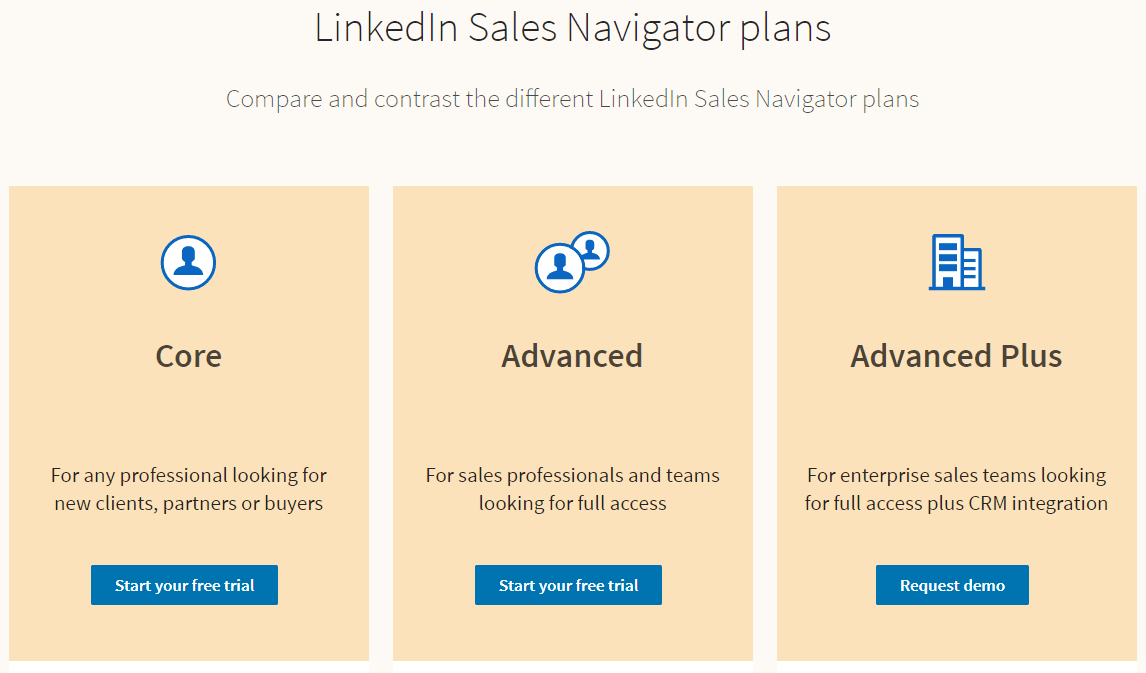
| Sales Navigator plan | Monthly cost | Yearly cost |
| Core (best for individual professionals, e.g., freelancers, consultants, healthcare providers, etc.) | $99.99/month (i.e., $1,199.88 annual cost) | $959.88/year billed annually (i.e., $79.99/month) |
| Advanced (best for sales professionals and teams) | $149.99/month or (i.e., $1,799.88 annual cost) | $1,300 billed annually (i.e., $108.33/month) |
| Advanced Plus (best for enterprises) | - | $1,600 per seat per year |
⚠️ Note on LinkedIn Sales Navigator Pricing: The prices listed above for the Sales Navigator Plan are exclusive of Value Added Tax (VAT), Goods and Services Tax (GST) or any other applicable taxes.
Each plan caters to different needs and budgets, providing varying levels of features and benefits.
The Core plan is ideal for professionals seeking new clients or partners. It offers features like LinkedIn Sales Navigator filters for advanced lead and search, lead recommendations, and custom lists.
Moving up, the Advanced plan targets sales professionals and teams. It includes full access to Core features and additional benefits. These benefits include CSV uploads, alerts when buyers show interest, unified team billing, and integration with other business tools.
Finally, the Advanced Plus plan is for enterprise-level big sales teams looking for comprehensive access and CRM integration.
Sales Navigator offers a range of pricing plans to meet diverse business needs. However, the associated costs may present challenges for smaller enterprises or individuals.
So, assessing your needs against potential returns is crucial before subscribing to any of the three plans above.
Sales Navigator Core pricing - Best for individual professionals
LinkedIn Sales Navigator cost for the Core plan varies depending on the subscription duration.
Here's how much it costs:
| Plan | Monthly Cost | Annual Cost (billed annually) |
| LinkedIn Sales Navigator Core | $99.99/month (i.e., $1,199.88 annual cost) | $959.88/year billed annually (i.e., $79.99/month) |
The Sales Navigator Core pricing plan is designed for individual professionals, like freelancers, consultants, and healthcare providers.
Moreover, the Core subscription plan is more cost-effective compared to the other two. This is because the features offered in Advanced and Advanced Plus plans are tailored mostly for large teams and enterprises. For individual professionals, the Core plan is both budget-friendly and efficient, providing only essential features without unnecessary additional overhead costs.
Sales Navigator Core features
| Core Plan Feature | Functionality |
| 34 advanced lead filters & 16 account filters | Sales Navigator filters help professionals pinpoint high-potential prospects or companies, streamlining the search for relevant leads in their target market. |
| Lead recommendations based on your saved searches | Effortlessly uncover new leads matching your ideal customer profile (ICP) through lead recommendations, never missing out on valuable opportunities. |
| Custom lists to save and track priority leads and accounts | Organize leads and accounts by sales cycle stage or interest level, facilitating targeted engagement and efficient management. |
| Extended network access | Leverage insights from an extended network to identify warm leads and tailor outreach efforts, enhancing effectiveness. |
| Reach out (InMail - 50/month) | Engage with prospects in a personalized manner using InMail, fostering meaningful conversations and relationships. |
| Find the right people with Advanced search, Relationship Explorer, buyer-persona segmentation, etc. | Identify key decision-makers, influencers, or stakeholders within target accounts for strategic outreach. |
| Prioritize & qualify leads with Account Hub, lead/account recommendations, etc. | Focus on leads with the highest potential for conversion, streamlining the sales process. |
| Integrate with your sales tools like SNAP, Outlook web integration, Sales Navigator mobile app, etc. | Access features seamlessly within existing workflows, engaging with leads efficiently. |
| Keep track of people & companies with Relationship Map, saved leads/accounts, custom lists, alerts, notes, etc. | Maintain a holistic view of relationships with leads and accounts, driving conversions effectively. |
In addition to Sales Navigator’s extensive feature set, the tool has gathered praise for:
- its advanced lead search filters,
- lead recommendations,
- and integration capabilities.
However, we’ve noticed that some users have reported challenges with search accuracy and relevance, highlighting potential areas for improvement. Fortunately, we’ve developed a detailed LinkedIn prospecting guide, to help you precisely narrow down your search for outreaching relevant prospects.
Sales Navigator Advanced pricing - Best for sales professionals and teams
LinkedIn Sales Navigator cost for Advanced plan is justified if you are a salesperson and a part of the team that needs extra tools to find potential customers.
Here's how much it costs so you can decide which plan fits your budget and how long you want to commit.
| Plan | Monthly Cost | Annual Cost (billed annually) |
| LinkedIn Sales Navigator Advanced | $149.99/month or (i.e., $1,799.88 annual cost) | $1,300 billed annually (i.e., $108.33/month) |
Sales Navigator Advanced features
In addition to the features available from Core plan, Sales Navigator Advanced offers the following additional advanced features and functionalities.
| Advanced Plan Feature | Functionality |
| Easily upload your Book of Business via CSV | Salespeople can quickly populate their Sales Navigator database with their existing contacts from third-party tools. Then, they can effortlessly outreach to them on autopilot using LinkedIn automation tools such as Skylead. |
| Get alerts when buyers show interest in your company | Sales teams can promptly reach out to interested prospects, increasing the chances of converting leads into customers with targeted follow-up. |
| Unified billing for your team | Teams benefit from streamlined administrative tasks, ensuring efficient management of subscription costs and billing through a centralized account. |
| Use Buyer Insights to outreach with credibility | Salespeople can tailor their outreach efforts based on buyer behavior and account insights, enhancing their credibility and effectiveness with high-potential accounts. |
| Use Team's network to engage with your prospects | Teams can broaden connections, ease introductions, and expand reach in target accounts via TeamLink and TeamLink Extend. |
| Advanced outreach — package content and track engagement | Sales teams can create compelling content packages and monitor engagement metrics, optimizing their outreach campaigns with the Smart Links feature. |
| Administrative tools & reporting | Sales leaders can use administrative tools to gain insight into the team's activity and performance and make data-driven decisions. |
| Centralized billing for contracts sold through LinkedIn corporate sales | Teams enjoy centralized billing and volume discounts via LinkedIn corporate sales, ensuring cost efficiency and simplifying procurement. |
| Enterprise tools | Teams and salespeople can integrate Sales Navigator smoothly with existing systems using enterprise-grade tools like Single Sign-On (SSO) and SCIM. |
Sales Navigator Advanced Plus pricing - Best for enterprises
The next one, Sales Navigator Advanced Plus, is designed for big sales teams and comes with powerful features but at a higher cost.
Sales Navigator Enterprise doesn't have a fixed price. Instead, you'll need to book a demo through a webpage. However, we know the pricing starts at approximately $1,600 per seat per year, but the actual cost depends on your specific needs.
You'll get a dedicated Account Manager to discuss and customize the pricing according to your requirements.
Even though the LinkedIn Sales Navigator cost for Advance plus plan may seem high, it provides significant value for large-scale sales operations. In other words, investing in it can help enterprises be more efficient in LinkedIn lead generation, prospect targeting, and conversion rates.
Sales Navigator Advanced Plus features
Sales Navigator Advanced Plus includes Core and Advanced plan features, along with additional functionalities listed below.
| Advanced Plus Feature | Functionality |
| CRM updates with Data Validation | Automatically update CRM data with accurate information using LinkedIn's data validation feature. |
| Advanced CRM integrations | Utilize CRM integrations, including data integration and CRM-generated lists for Salesforce and Microsoft Dynamics 365 Sales, to enhance CRM functionality. |
| Champions List | Identify promising opportunities when past customers move to new companies, enabling proactive outreach and relationship building. |
| Opportunities at Risk | Stay updated on risks: track when contacts exit open deals for timely intervention, minimizing potential losses and seizing opportunities. |
| CRM Activity Writeback | Automatically log Sales Navigator activities (InMails, Messages, Notes) to the CRM system for comprehensive record-keeping and visibility. |
| Data Validation | Identify out-of-date CRM contacts using LinkedIn data validation, ensuring accurate and reliable contact information for effective communication. |
| Lead and Contact Creation | Create new CRM leads and contacts directly from Sales Navigator, streamlining the lead generation and management process. |
| Auto-Save | Import and save CRM leads, contacts, and accounts into Sales Navigator lists automatically. |
| CRM Badges and Search Filters | Identify Sales Navigator leads and accounts matched to CRM entities using CRM badges and search filters. |
| ROI Reporting | Gain insights into the value of Sales Navigator by analyzing its impact on revenue and key performance indicators (KPIs). |
Does LinkedIn Sales Navigator provide email addresses?
Another thing that justifies LinkedIn Sales Navigator cost is that i provides access to a wealth of professional information, including contact details such as email addresses. However, it's important to note that these email addresses might not always be readily available.
This is where other tools like Skylead can help you.
With Skylead’s Email Finder and Verifier feature, you can effortlessly uncover and validate publicly available email addresses. Skylead will streamline the process for you, ensuring that you have the correct contact information at your fingertips.
But that's not all!
Skylead goes beyond just email acquisition since it's a complete LinkedIn automation and cold email software. In other words, you can use Skylead’s Smart Sequences to streamline and personalize your outreach based on your lead’s actions.
To clarify, with Smart Sequences, you can combine if/else conditions with LinkedIn and email actions to create coherent outreach flows. That said, you can add as many steps as you want to create your best outreach sequences. Here is an example of one such sequence:
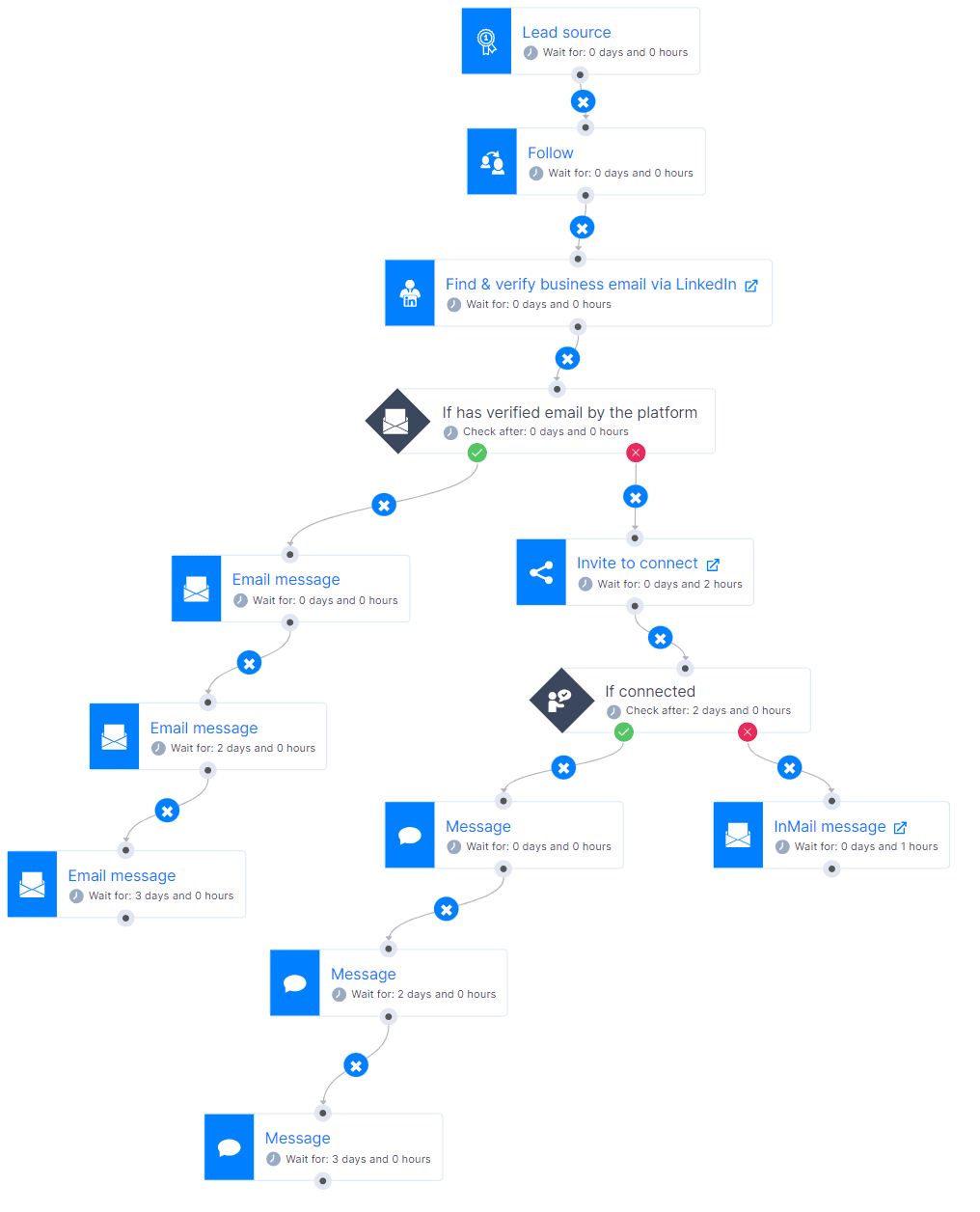
You can personalize messages using images, gifs, or text variables. Additionally, you can customize messages based on each lead's interactions. For example, you can adjust messages depending on whether they've responded to your connection requests or opened your emails.
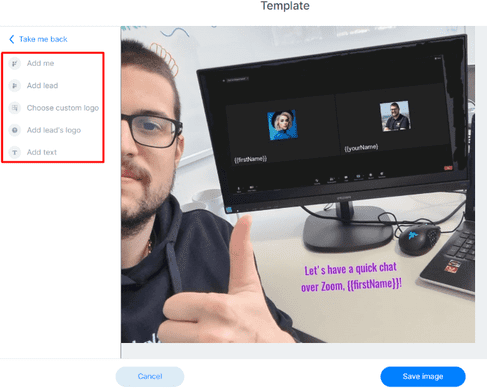
With Skylead, say goodbye to the hassle of searching for email addresses and reaching out to your leads manually.
What others said about LinkedIn Sales Navigator cost - reviews
As of today, LinkedIn Sales Navigator Solution has 4.6 out of 5 stars on Capterra based on its 137 reviews.
Here’s what people had to say about using the LinkedIn Sales Navigator.
For example, Abhishek appreciated Sales Navigator's lead generation and talent search features. However, he also mentioned frequent crashing issues and error messages.
Dusti, on the other hand praised Sales Navigator for saving time with integrations. She increased daily outreach from under 100 to 500. However, she noted inaccuracies in search results due to user input bias.
Lastly, Luisa praised Sales Navigator for alert settings, tracking leads, and InMail. She dislikes inaccurate recommended leads.
How do you get LinkedIn Sales Navigator for free?
If you are still not sure about LinkedIn Sales Navigator cost, you can test it out for free and see if it is the best fit for your business. Here's how to do it:
Go to LinkedIn's Premium products page and click the Learn more button below the Sales Navigator Core plan description.
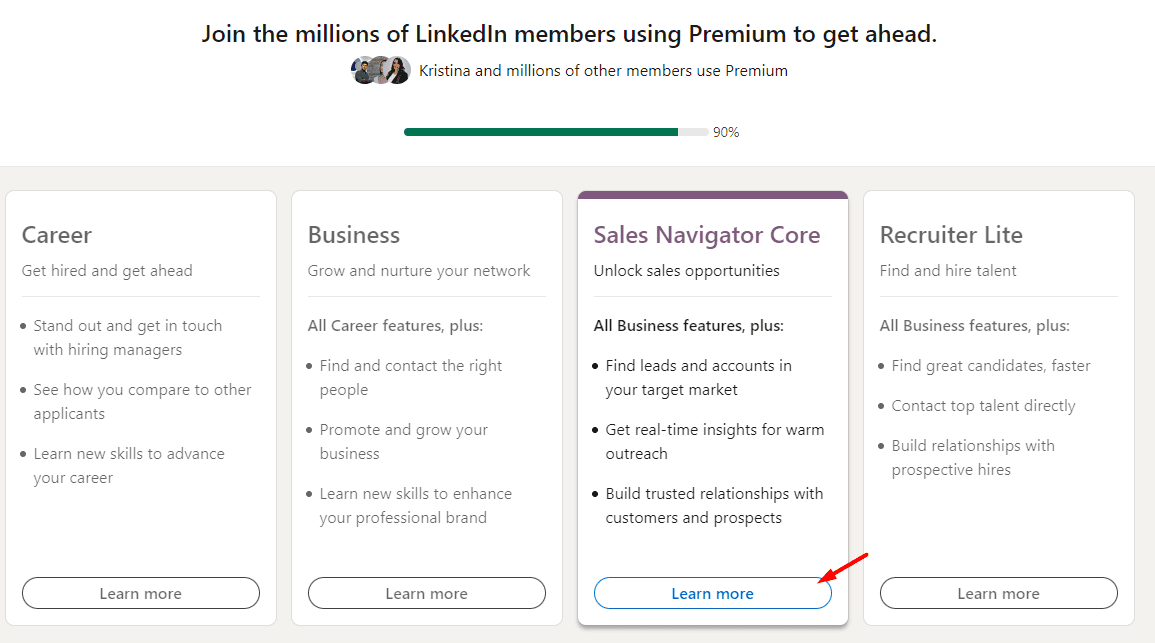
Then, click "Start my free month" to begin and enter your payment details (you won't be charged until after the trial).
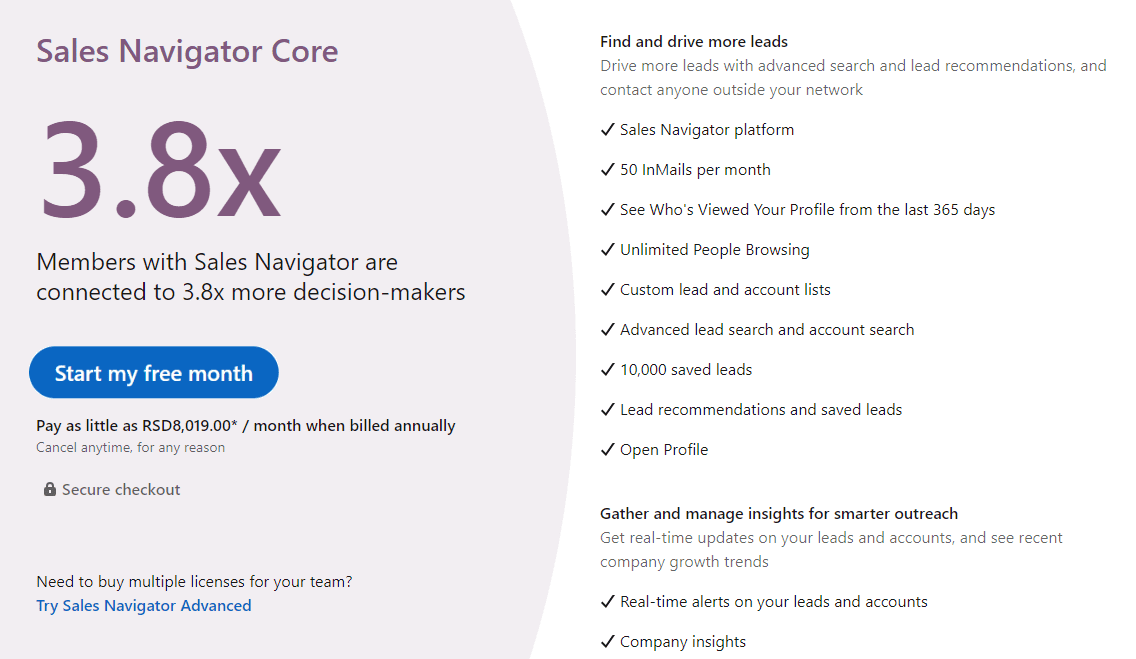
⚠️Keep in mind that you won't be able to test it for free if you had another free trial in the past 12 months. Check out our How to get LinkedIn premium free blog to discover another way to test Sales Navigator for free.
At the end of the Sales Navigator free trial, your membership will automatically renew, and, depending on your chosen billing option, you'll be charged a subscription fee on a monthly or annual basis.
Remember, you have the flexibility to change or cancel your Sales Navigator plan at any time before the renewal date by visiting the settings page on LinkedIn.
However, if you cancel, you'll lose access to Premium features at the end of your billing cycle. That said, utilize all your InMail credits, as they remain valid only until the end of your current billing cycle.
As far as LinkedIn's refund policy for Sales Navigator is concerned, refunds are not typically offered except in certain specific situations and jurisdictions, as outlined in their LinkedIn refund policy documentation. So, it's essential to review the policy carefully before making your purchase decision.
Is LinkedIn Sales Navigator cost worth it? - Pros and cons
Is LinkedIn Sales Navigator cost worth paying for? Let’s go through the pros and cons of using Sales Navigator for your business outreach to help you make an informed decision.
Pros
| 1. Interest among salespeople | A LinkedIn poll revealed that 68% of salespeople would use Sales Navigator if provided by their company. |
| 2. Platform popularity | In 2023, 60% of LinkedIn users were aged 25-34, offering Sales Navigator a lucrative user base amid $14.5B revenue. |
| 3. Premium account growth | LinkedIn's premium users reached 175.5 million in 2023, up from 154.4 million in 2022, highlighting Sales Navigator's value. |
| 4. Advanced features | Sales Navigator offers advanced search filters, lead recommendations, real-time updates, and CRM integration, enhancing sales for targeted businesses. |
Cons
| 1. Cost structure | LinkedIn Sales Navigator's high price may deter smaller businesses, individuals, making it less accessible than alternative sales tools. |
| 2. Complexity | Platform’s navigation is difficult for non-tech users due to many features, resulting in a steep learning curve. |
| 3. InMail limitations | InMail credits are limited per tier, hindering outreach, especially for users targeting numerous leads. To solve this, try Skylead, offering unlimited email automation or sending free InMails on autopilot to reach prospects at scale without limitations. |
| 4. Search functionality | Despite advanced filters, users report frustration with result accuracy, hindering efficient identification of ideal prospects. |
| 5. Integration issues | Sales Navigator's CRM integrations, like Salesforce and HubSpot, have caused workflow disruptions for some users due to data syncing issues. |
| 6. Limited customization | While Sales Navigator permits custom lists and filters, some users find Sales Nav customization options to be limited. |
How to make the best use out of LinkedIn Sales Navigator cost?
To make the best use out of Sales Navigator’s Cost, follow these recommendations:
1. Set Up Your Sales Navigator Account: If you haven't already, sign up for Sales Navigator and ensure your account is properly set up with your target audience and preferences.
2. Define Your Ideal Prospects: Use Sales Navigator's Account and Lead filtering options to define your ideal customer profile and buyer persona based on various criteria such as industry, company size, job title, location, etc.
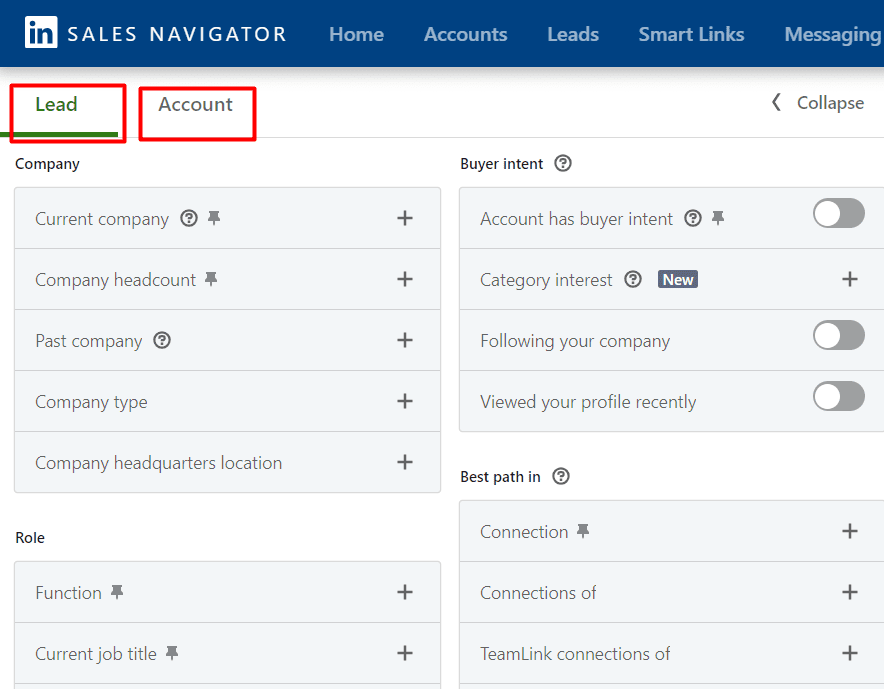
3. Save Search Preferences: Once you've defined your ideal prospects, save your search preferences for easy access and future reference.
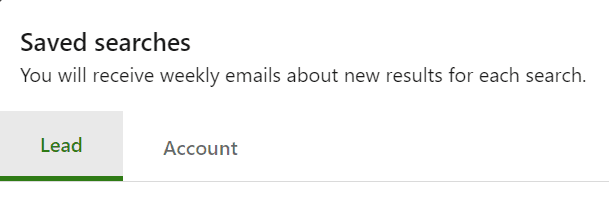
4. Utilize Lead Recommendations: Sales Navigator provides lead recommendations based on your saved preferences. Review these recommendations regularly to identify new prospects.
5. Engage with Insights: Use Sales Navigator's insights and updates to engage with prospects in meaningful ways. Comment on their posts, share relevant content, and interact with their activity to establish rapport.
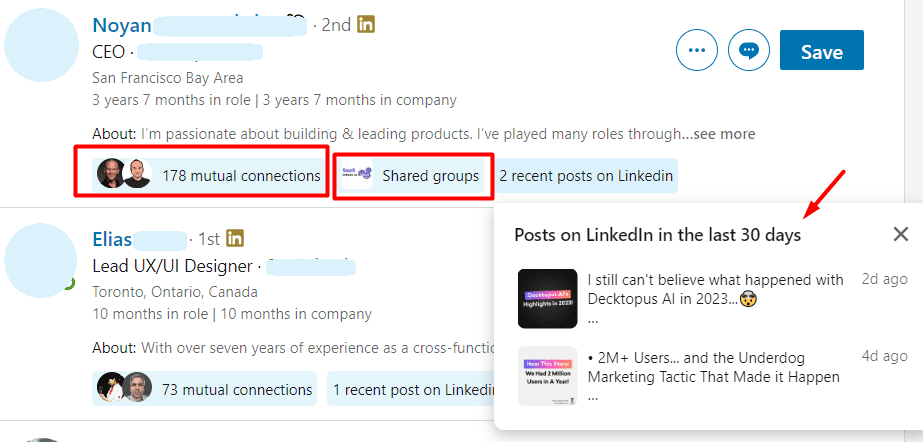
6. Send Connection Requests: With third-party LinkedIn Automation tools like Skylead, automate the process of sending personalized connection requests to your identified prospects on Sales Navigator. Craft compelling messages that resonate with your target audience.
7. Utilize InMail Messages: Leverage Sales Navigator's InMail feature to send direct messages to prospects who are not in your network. For a more efficient outreach automation process, Skylead can help streamline this task.
8. Monitor Prospect Activity: Keep track of your prospects' activity on Sales Navigator, including profile updates and interactions.
9. Follow Up Consistently: Use Skylead's Smart sequences to automate follow-up messages and nurture relationships with prospects over time. Personalize your outreach efforts based on prospect engagement and feedback.
What Is The Difference Between LinkedIn Premium and Sales Navigator?
LinkedIn Premium and Sales Navigator are both subscription services offered by LinkedIn, but they serve different purposes.
LinkedIn Premium is for individuals who want to improve how they connect with others and find jobs. It gives you extra features like making your profile more visible, seeing more about other people's profiles, and sending more messages. You can also see who checked out your profile, learn about job postings, and take online courses.
Sales Navigator is for salespeople and teams who want to find leads and build relationships for their business. It helps you search for potential customers based on things like company size and industry. You can also message people directly, even if you're not connected.
That said, if you're focused on your own career and networking, LinkedIn Premium is better. But if you're in sales and need to find clients, Sales Navigator is the way to go. It just depends on what you're trying to achieve in your work.
FAQs
Can you add more licenses for Sales Navigator Advanced?
Getting more licenses for Sales Navigator Advanced is easy. Once you've paid or used a free trial, you can simply add more licenses whenever you want.
Are there any resources available to users as a Sales Navigator customer?
As a Sales Navigator customer, users have access to a variety of resources to maximize their experience with the platform. These resources include multiple platforms and tools designed to help users get started and make the most of Sales Navigator. Whether it's learning materials, support forums, or tutorials, Sales Navigator provides ample support to ensure users can effectively leverage its features for their sales efforts.
Elevating Outreach: The Power of Sales Navigator & Skylead
Despite its limitations, investing in Sales Navigator can be beneficial.
The platform offers advanced features for lead generation and relationship management. However, users may encounter challenges when it comes to outreaching manually.
So, to address this issue, you can leverage LinkedIn automation tools like Skylead alongside Sales Navigator to enhance your outreach. With Skylead, you can streamline multichannel outreach campaigns and maximize touchpoints with leads for a better overall outcome.
While LinkedIn Sales Navigator cost may seem steep, the value it provides in improving our sales efficiency and targeting prospects effectively can outweigh the investment. Ultimately, the decision to invest depends on our specific needs and goals as a business.
LinkedIn Xray search has been an eye-opener for many recruiters and sales professionals. The truth is, it helped them find the ideal candidate or a prospect in the past. Also, it showed them there is always an alternative way of doing so.
However, with the recent LinkedIn subscriptions and sales engagement tools development, the LinkedIn Xray search fell slowly into oblivion. Nonetheless, it still holds its value and can help in many ways. Whereas LinkedIn fails due to subscription limitations.
That's why, in this article, we will cover what LinkedIn Xray means, what the benefits are, and how to get the most out of it to perform LinkedIn prospecting and find ideal prospects or candidates.
What is LinkedIn Xray search?
LinkedIn Xray search is a method used to research your prospects or candidates on Google. In other words, using the Google browser, you can search for the profiles without using LinkedIn internal filters.
Similar to LinkedIn, by performing Xray search, you can place filters like their role, location, or work experience to zero in on the exact candidate or prospect you wish to contact.
If this sounds familiar, you are right. LinkedIn Xray is also known as Boolean Search on Google.
Now, you probably wonder why you should search for profiles this way when you can simply use LinkedIn internal search. Here are a couple of reasons.
Why you should use LinkedIn Xray search?
1. More search results
Have you noticed that when you use LinkedIn filters and perform the search, you often get big numbers, as demonstrated in the picture below?
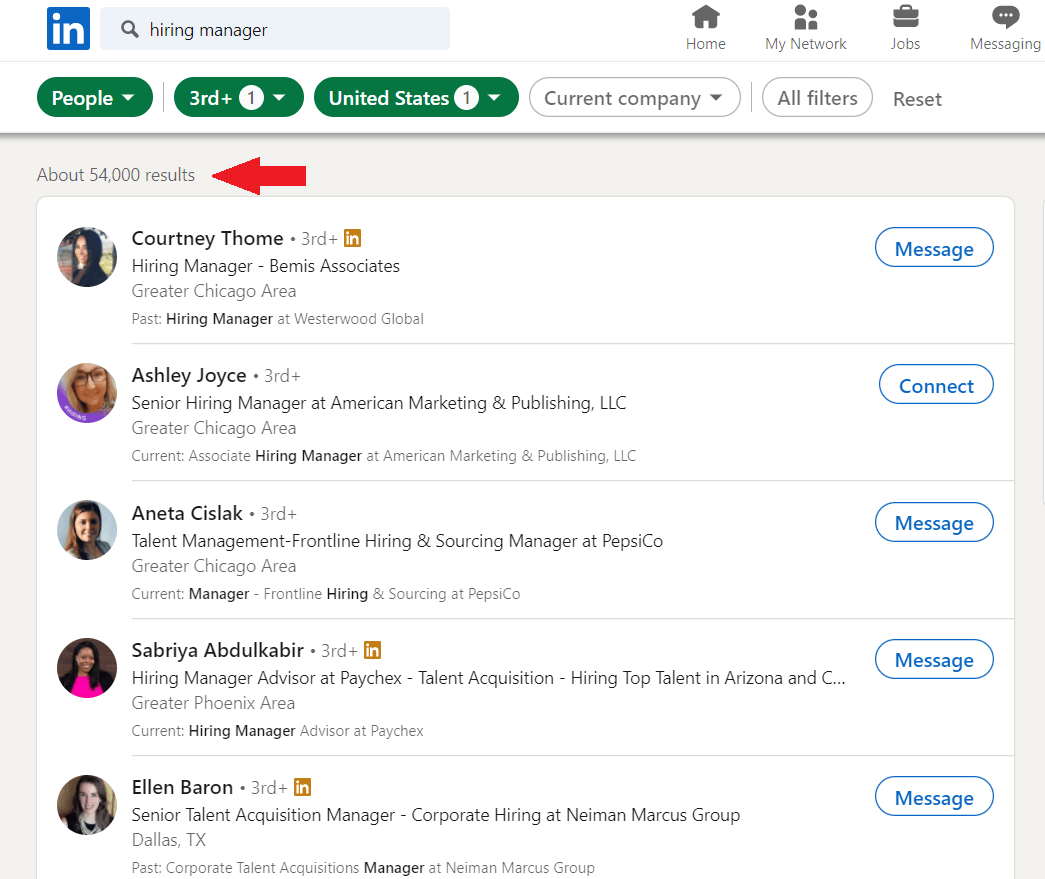
That is an astonishing number, indeed. However, you can't see all these profiles, can you? The reason is that LinkedIn limits the number of searches depending on your subscription. In addition, it always shows 10 profiles per page.
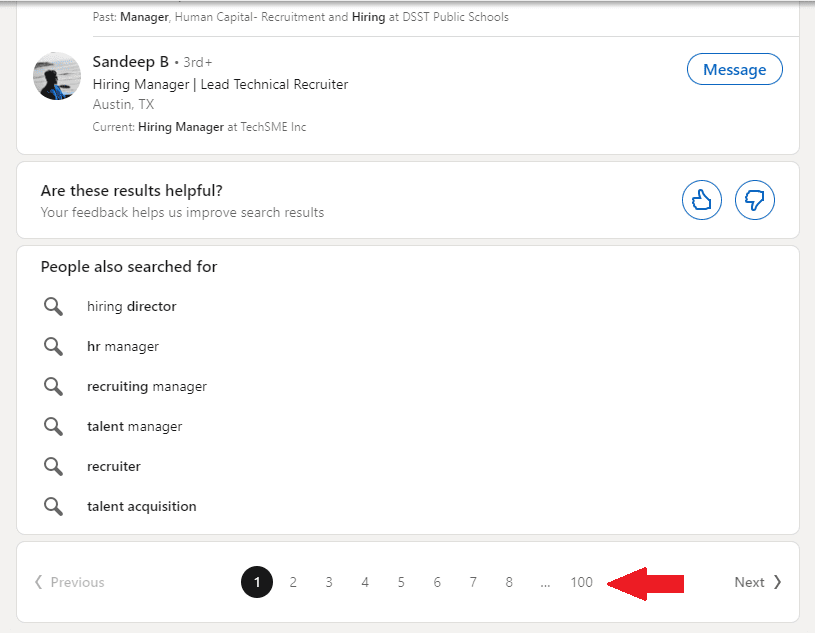
In other words, here is the number of searches you will get for each LinkedIn subscription respectively:
- Free: 100
- Sales Navigator: 2500
- Recruiter Lite: 2500
- Premium Business: 1000
Since LinkedIn will not show you all these results, you can search for them yourself. And with the help of Google, you will get much more than 1000 or 2500 searches.
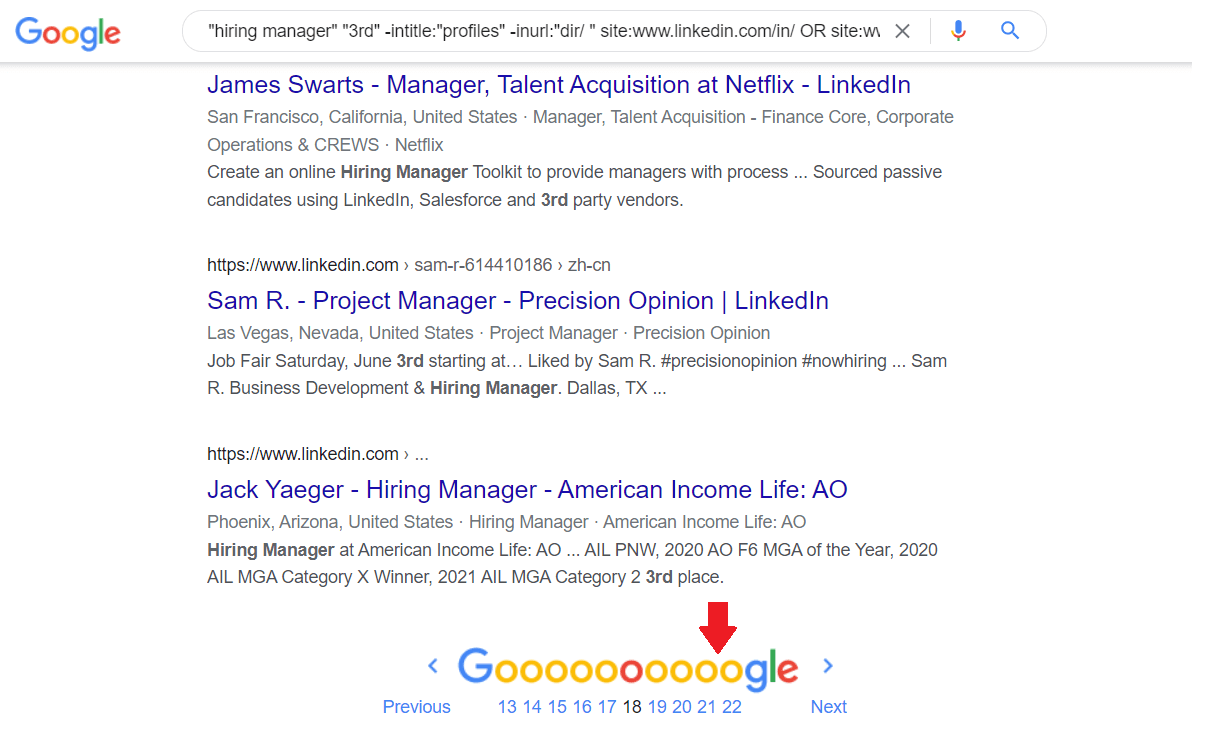
2. The visibility of 3rd-degree and out of network connections
Depending on whether you are using LinkedIn for free or paying a subscription, you won’t be able to see certain people. These people include your 3rd-degree connections or those outside of your network.
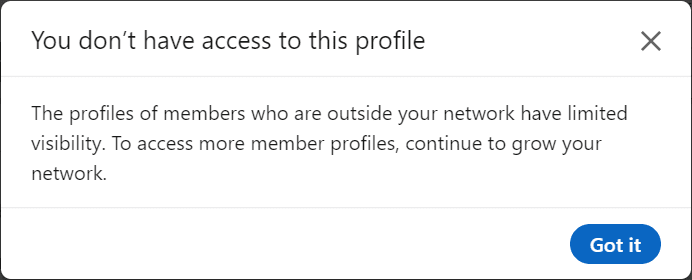
For example, let’s say you are searching for the hiring managers, and you come across an out-of-network connection.
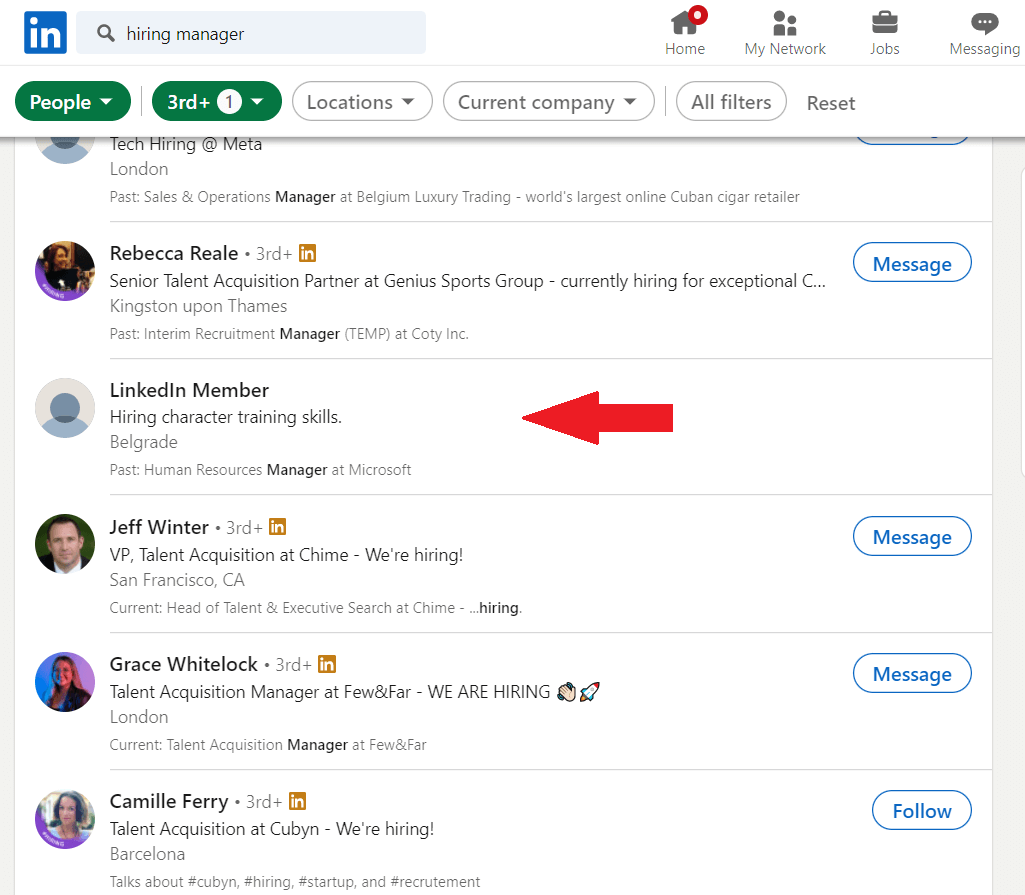
As you can see, LinkedIn has hidden their name and surname. Now, let’s try the LinkedIn Xray search. To clarify, we will take the headline phrase we can see from LinkedIn search results and use them as keyword combinations.
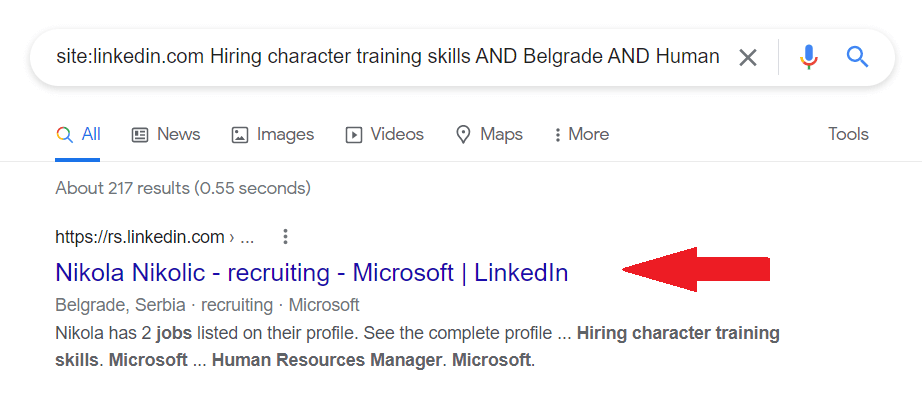
Et voilà! This is a game-changer as Google will never hide the person’s full name. In addition, once you go to that person’s profile, you will be able to connect to them.
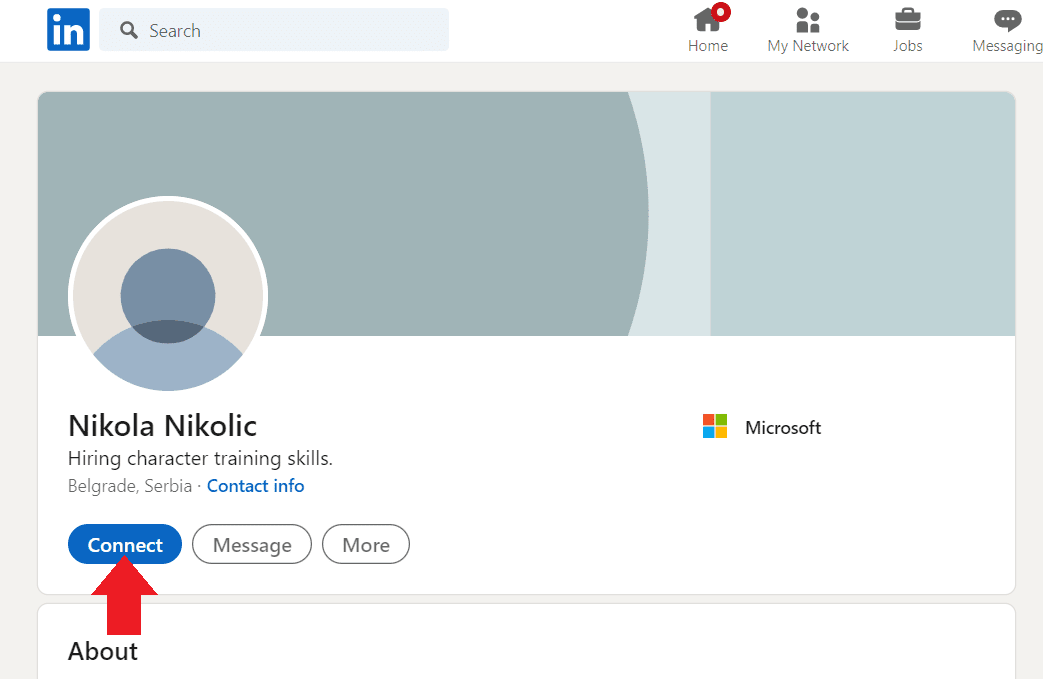
Now, not all LinkedIn profiles are publicly accessible through search engines, but most of them are. In other words, you have a much greater chance of finding ideal leads or candidates as opposed to using LinkedIn search filters alone.
3. Search results variety
If you are using advanced search, LinkedIn will show you the results organized by network relationships and the ones who have a 100% of profile completion.
There is nothing wrong with that, except perhaps the person just outside of the LinkedIn search results might be the exact match to your buyer persona or ideal candidate. Consequently, you won’t be able to see that person as LinkedIn will show you the same results almost every time.
Google’s search algorithm is a bit different, and it will produce the order of the results that have the highest keywords frequency you chose in particular.
4. More comprehensive search
One of the perks of using LinkedIn Xray is the possibility to use the * symbol (Asterisk) to include any missing words. To clarify, Asterisk is used to fill in the search with any other keyword. This way, Google will show you a more comprehensive search, for example, if you search for all the positions that have Sales variation in their title (Sales manager, sales development manager, etc.).
Unfortunately, the use of Asterisk in LinkedIn is not available. So you would have to import all those positions manually. Thus you can always turn to Google should you need to find all these variations in one go.
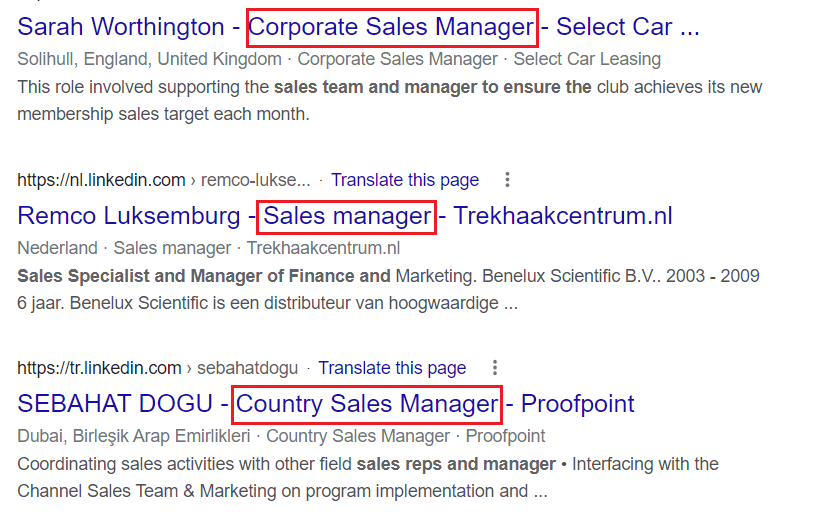
How to perform LinkedIn Xray search?
By now, you have probably seen a sneak peek of how to perform LinkedIn Xray from our examples above. So, let’s dive into how you can do it as well.
There are two different ways you can perform LinkedIn Xray:
- By using Boolean Search operators to create own search string
- Or by using search string generators
LinkedIn Xray search with Boolean operators
As we mentioned in our LinkedIn Boolean Search Explained post, Boolean operators are used to better define your search results. In other words, you can use these operators to narrow or widen your search results per your wishes.
Contrary to Boolean operators you can use on LinkedIn, Google offers slightly more possibilities. Here are the operators you can use for LinkedIn Xray on Google, with examples.
| Boolean Operators | Meanings | Examples |
| site: | When you wish to include a website (LinkedIn) in a search. | site:linkedin.com/in |
| AND | When you wish to include multiple words in a search. | Developer AND Engineer |
| OR | Use when specifying alternatives in jobs or skills. | C# OR JavaScript |
| NOT | When you want to exclude certain roles or skills. | SDR NOT “Sales manager” |
| () Parenthesis | When you wish to combine previous operations. | Sales (Representative OR Manager) |
| “” Quotations | When your search term is composed of two or more consecutive words. | “Sales Manager” OR “Customer Representative” |
| - Minus symbol | Alternative way to exclude. | “Sales Manager” -“Customer Support” |
| * Asterisk | If you wish to search for different phrases with one core word. | Customer* AND Sales* |
| inurl: | To find a URL that matches a specific keyword. | Inurl:marketing site:linkedin.com |
| intitle: | When you wish to find the exact job title in the work experience section or headline. | site:linkedin.com intitle:analyst |
Using LinkedIn Xray search to find leads or candidates from certain countries
We’ve covered operators that you can use for your LinkedIn Xray search. However, we still have one ace in our hands. And it is called finding leads or candidates from specific countries. Now, this is where it gets interesting. If, for example, you are a recruiter and wish to find an ideal candidate who will work from the office, you can use one of the two following methods:
1) By using country prefixes.
To differentiate the countries and their users, LinkedIn uses country prefixes in their domain. So you can help yourself with these codes while performing a LinkedIn Xray search. Keep in mind that you should check which country codes are active on LinkedIn.
String example to search people in Germany:
site:de.linkedin.com/in “Project Manager” AND “Project Coordinator”
2) By including the country as a keyword.
This method is a lot easier. You can simply include country, city, or region name as a keyword in your search string. This way, Google will present the profiles that mention that name anywhere in the profile.
String example:
site:linkedin.com/in “Sales Representative” Copenhagen OR Oslo
How to create LinkedIn Xray search strings with Boolean operators?
Let’s piece everything we learned so far into a couple of beautiful search strings.
Say, for example, you wish to find a person who is CEO, lives in Dallas, and works in the financial industry. That said, your search string will look something like this:
site:linkedin.com/in "Dallas" AND "Finance" intitle:CEO
Now, let’s run it in the Google search bar.
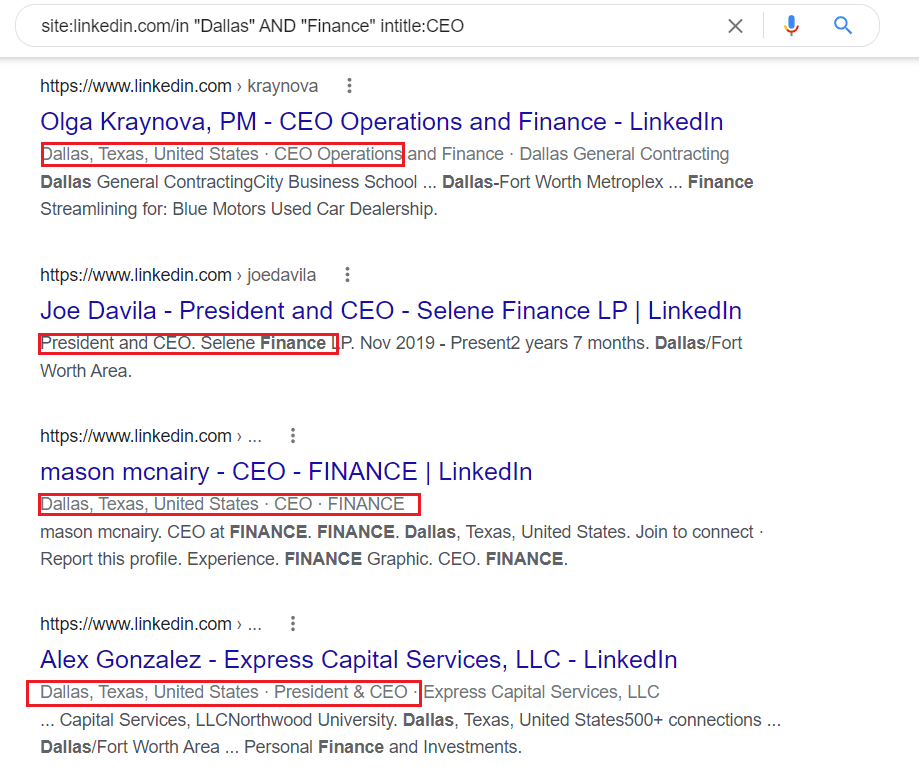
Sometimes, it happens that you notice a discrepancy in the search results. For example, looking at our previous search results, you can see that Google showed people who also worked in a company whose name starts with Dallas. You can avoid this easily by specifying your search string a bit more. Here is an example:
site:linkedin.com/in "Dallas, Texas" AND "Finance" intitle:CEO
Apart from being fun, search strings entirely depend on who you wish to find in the given moment. So go ahead, take all the operators for a stroll, and find your buyer persona or ideal candidate.
Search string generators for the LinkedIn Xray
If creating a LinkedIn Xray search string on your own is not your thing, then we have great news for you - You don’t need to. In other words, you can simply use one of many Xray search string generators and watch the magic unfold before your eyes.
Using these tools, you won’t have to bother with operators, as they will do it for you. Thus, you only need to import the job title, keywords, or country you wish to see in your search.
There are only a couple of Google query generators on the market, and the ones we found useful are:
In addition, if you notice tools such as Free People Search Tool or Recruitment Geek, be on the lookout. These tools behave like the browser.
The upside is that these tools will search only for the LinkedIn profiles, and some of them will show you the publicly available pictures in search results. However, the downside is that they will only show 10 profiles per page, and there are only 10 pages. Thus, you are better off searching on the Google wish query string, to begin with.
How to use search query generator?
So, how would you use a query generator tool? We will take Recruit’em as an example since we found it the most user-friendly and easy to use. Here is what the Recruit'em interface looks when you open it up.
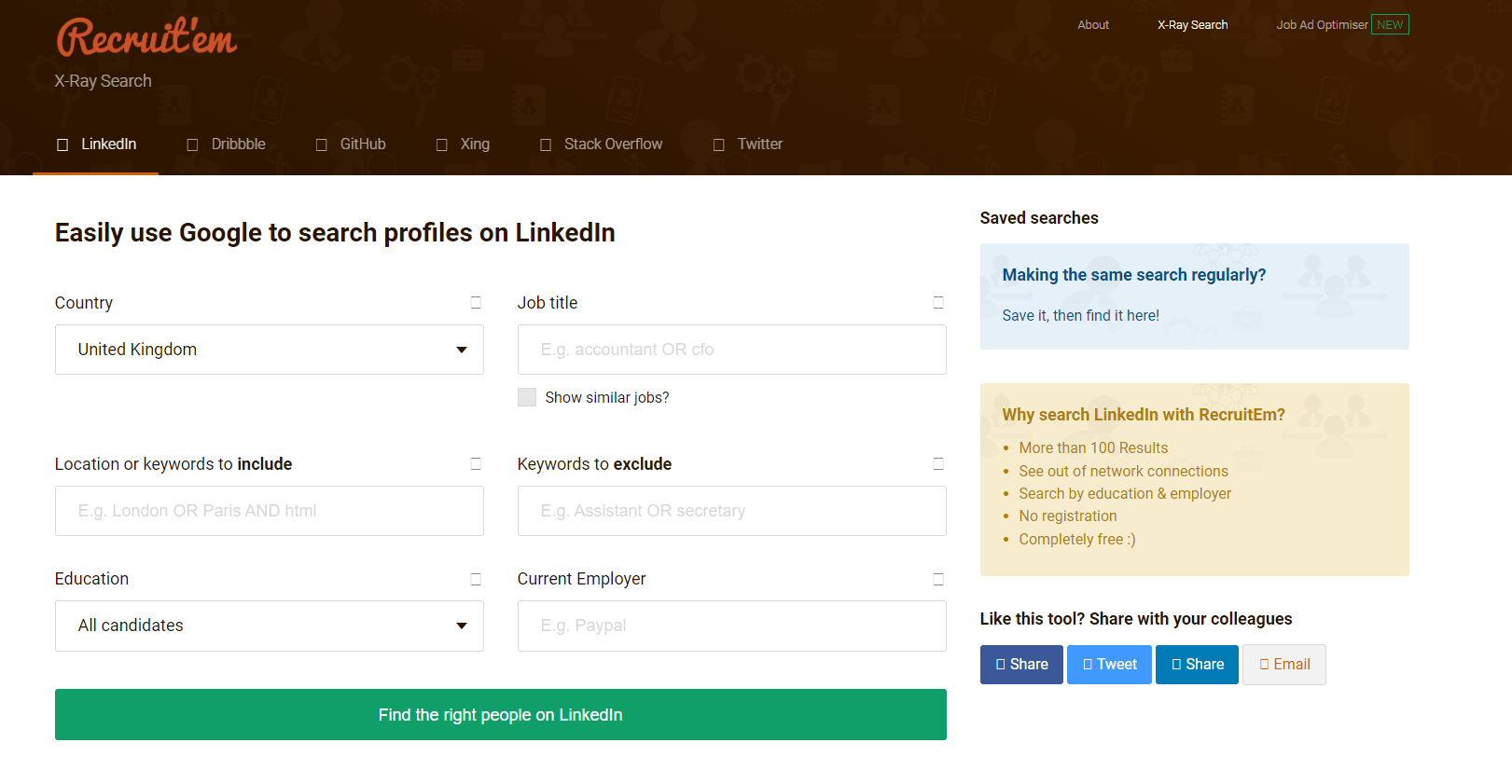
Firstly, select the desired country from the drop-down menu. Continue with the job title. If, for example, you wish to find a sales manager, but also similar jobs like sales executive, then mark Show similar jobs box. In addition, if you don’t want your search results to show sales assistants, then write Assistant in the exclusion field.
Lastly, import the additional keywords with commas to separate them and narrow down the search. We will take SaaS as an example.
After you finish, the setup will look like this.
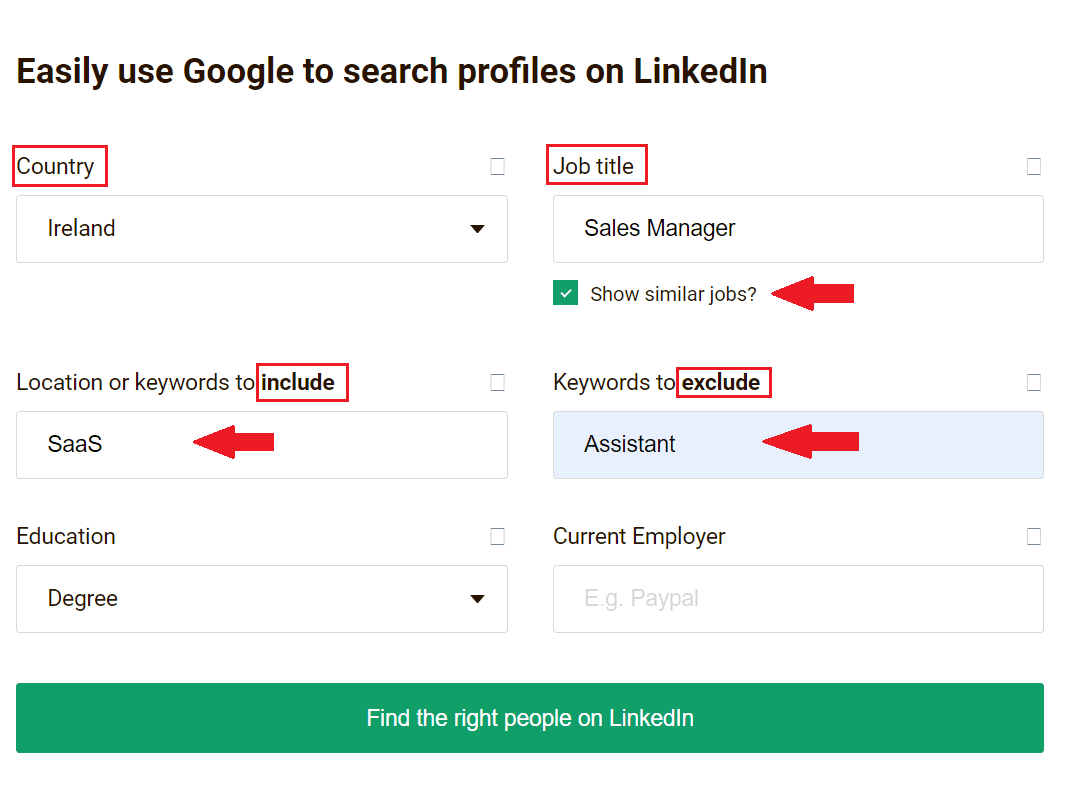
Next, click the Find the right people on the LinkedIn button, and you will get your search query URL.
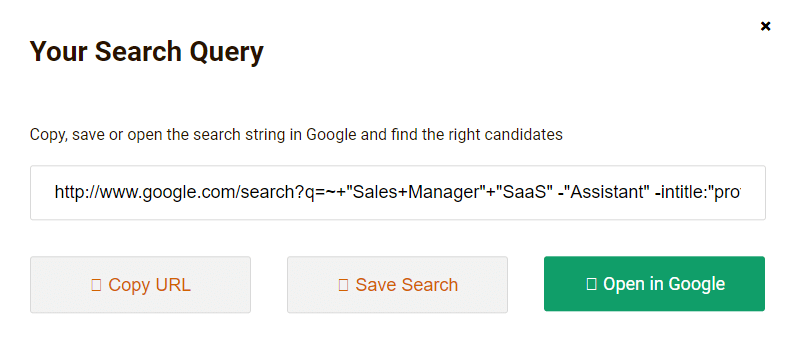
Lastly, click the Open in Google button, and see your search results.
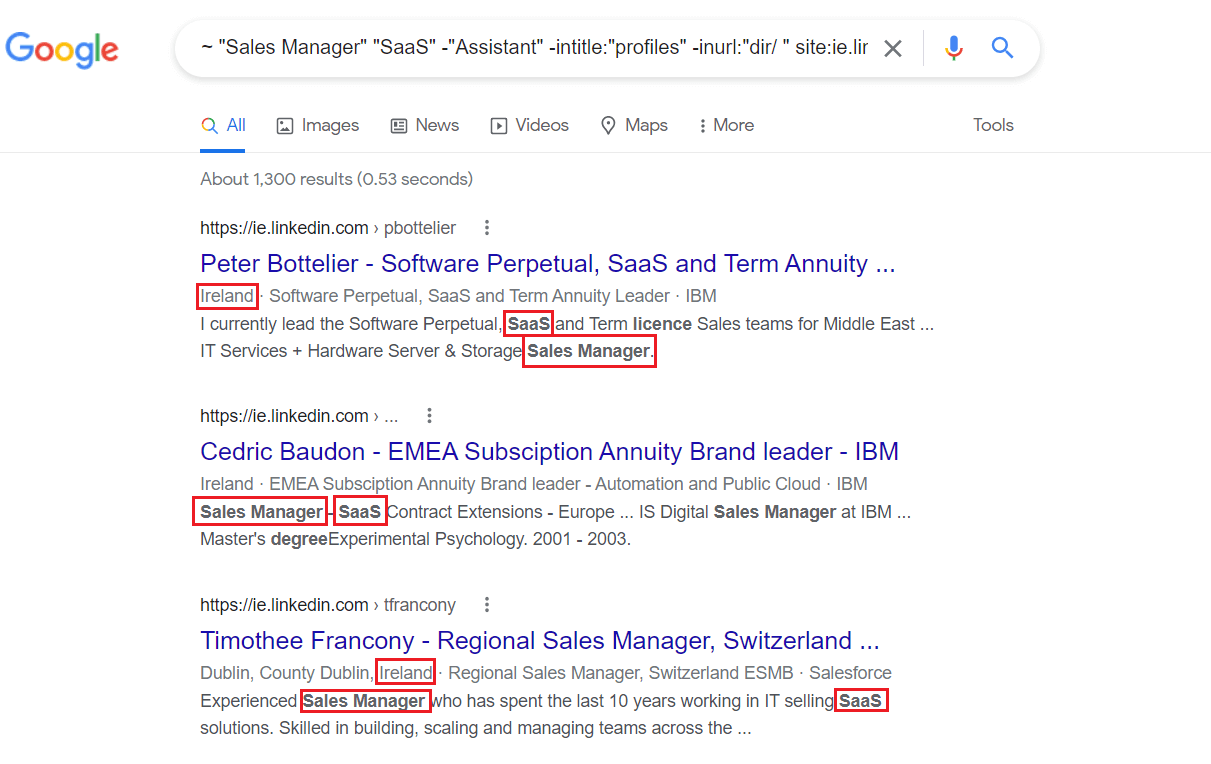
Magic!
Now there is one hack if you wish to find emails from people in the search results. All you need to do is specify google.com or another email provider website as your keyword.
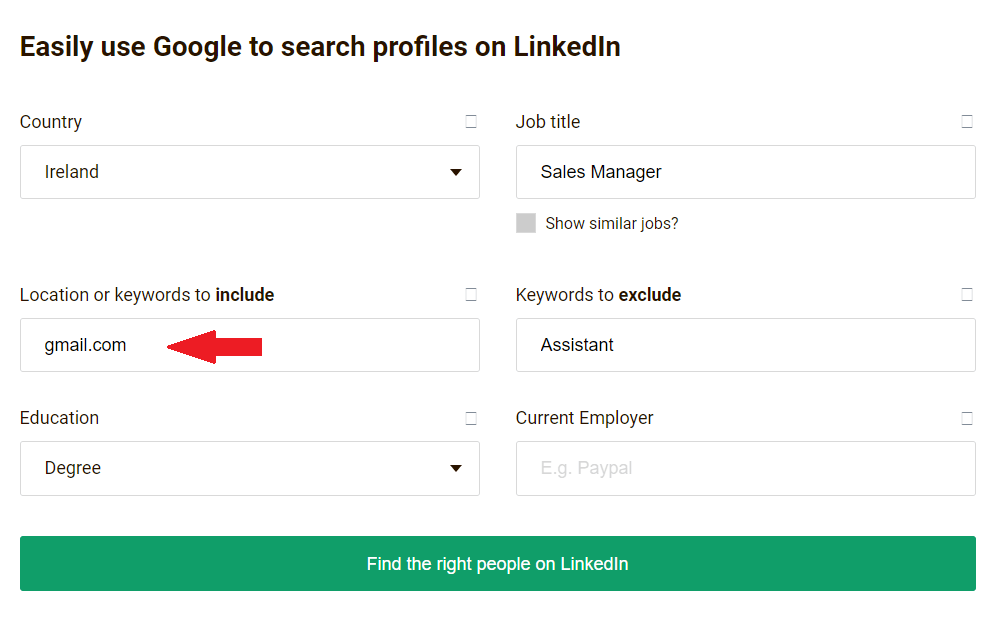
And these will be the search results where email addresses are publicly available.
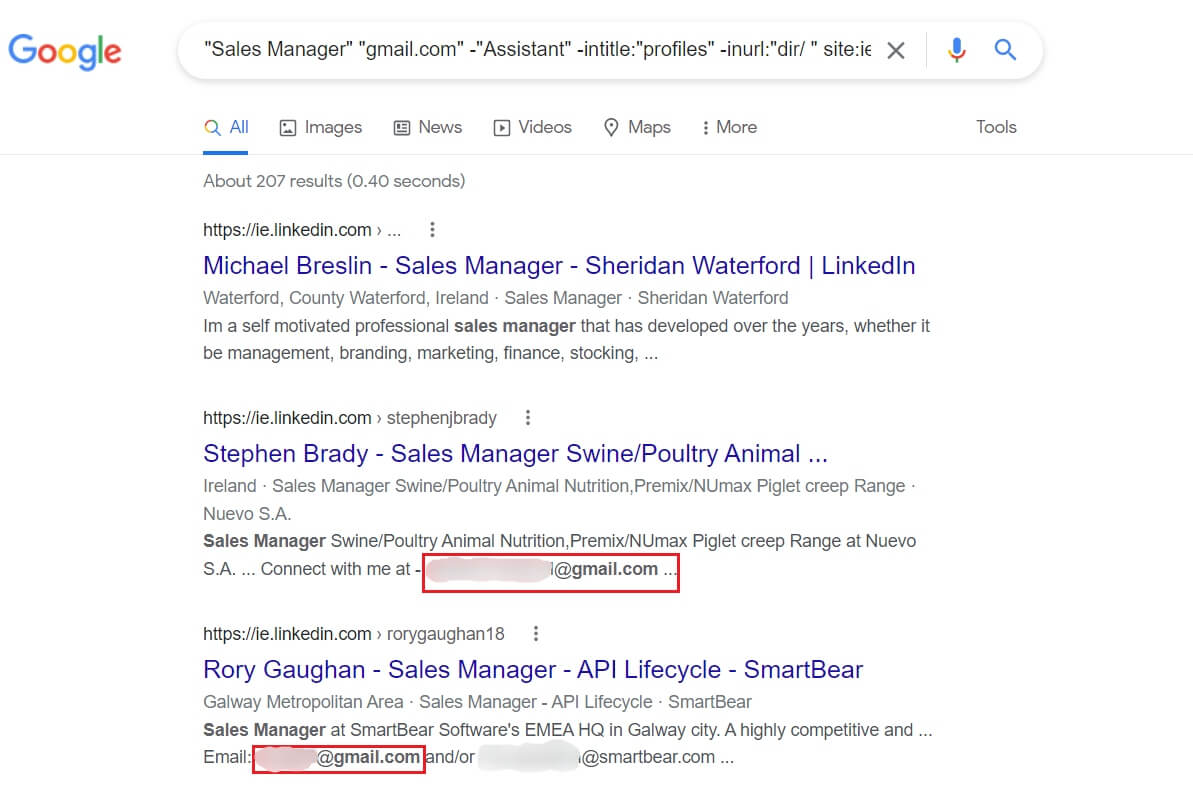
However, finding and scraping publicly available email addresses can be tedious. Therefore, we will show you an easier way of doing so further below.
Also, be sure to check out our blog on 8 Ways To Find Someone’s Email Address.
You found the right people. Now what?
Finding these profiles using Linkedin Xray is a nice hack. You can get to a wider talent or prospect pool, especially if you recruit or do business on the global market. However, whether we’d like to admit it or not, a LinkedIn Xray search is manual work, and it is time-consuming enough. Now imagine you need to outreach them manually, as well. It would be tiresome, don’t you think?
Good news! You don’t have to. You can use Skylead, a sales engagement tool, to do the work for you. Here is how you can do it.
Firstly, save all the LinkedIn profiles in one CSV file. You can, of course, do this manually, but why would you? 🙂 You can simply use a scraper tool, such as Data Miner, to automatically pick up all LinkedIn profile links.
In addition, do not forget to use different variables so you can send hyper-personalized messages on autopilot. Here is our video tutorial on how you can prepare your CSV file.
Skylead campaign creation
After you create your CSV file, it's time to generate leads on LinkedIn, so go to Skylead, your daily outreach partner. Once there, click the Create new campaign button to start the setup.
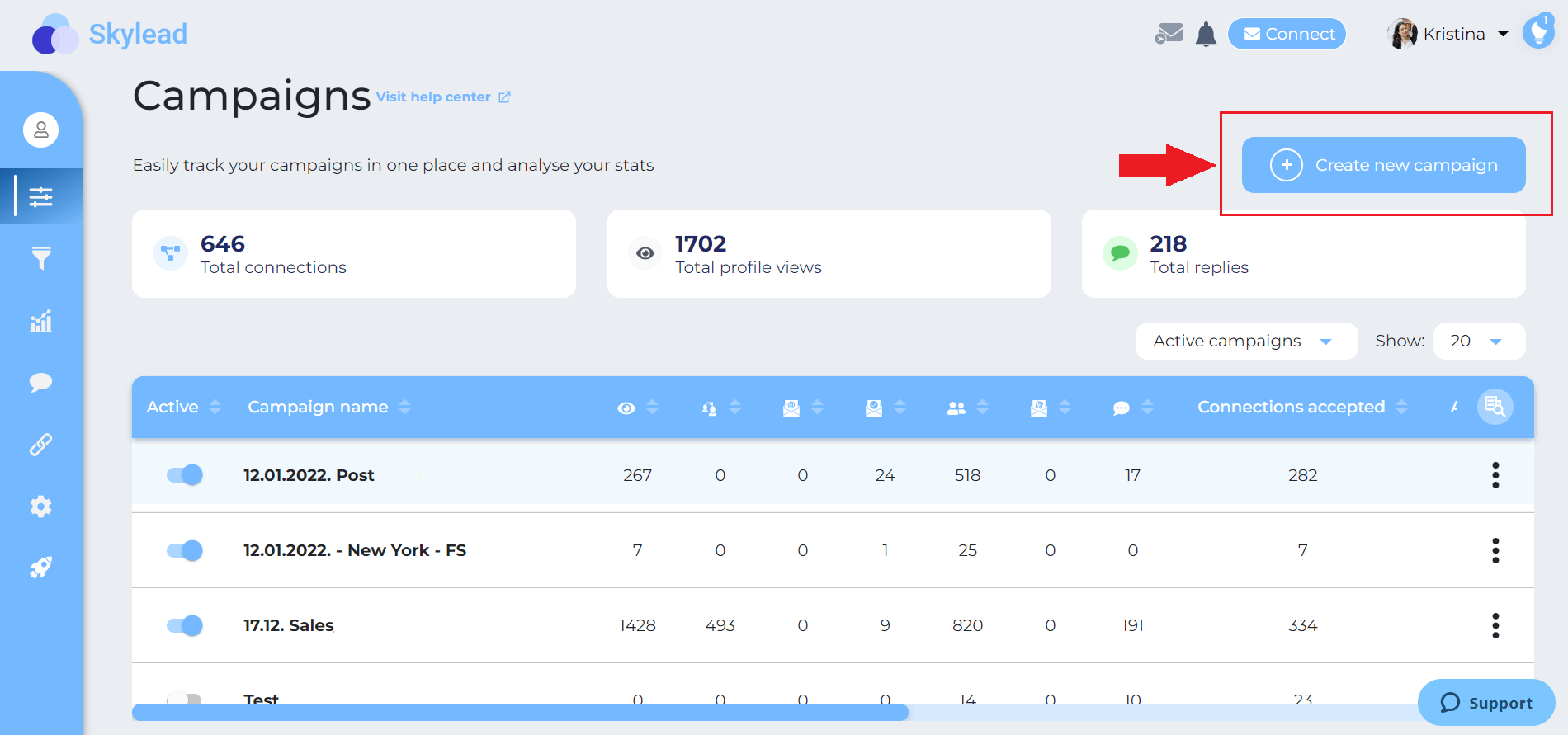
Secondly, select the CSV type of campaign and import your CSV file. When you finish, click next. In addition, if collecting the data in a CSV file is not your thing, you can always search for prospects or candidates on LinkedIn and opt-in for the LinkedIn, Recruiter, or Sales Navigator Search Results campaign.
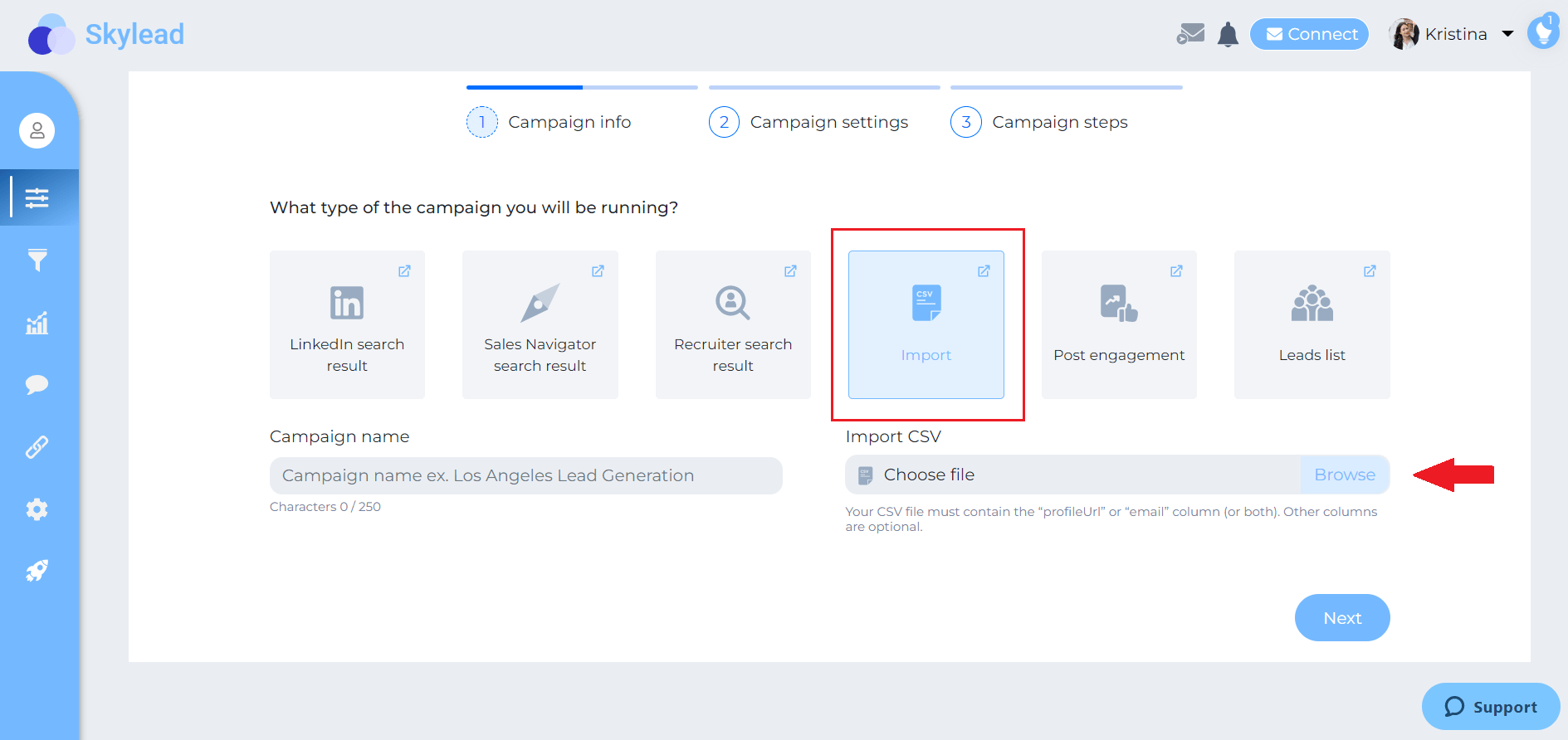
Next, choose your campaign details, such as the start and end date of the campaign. Then click the Next button.
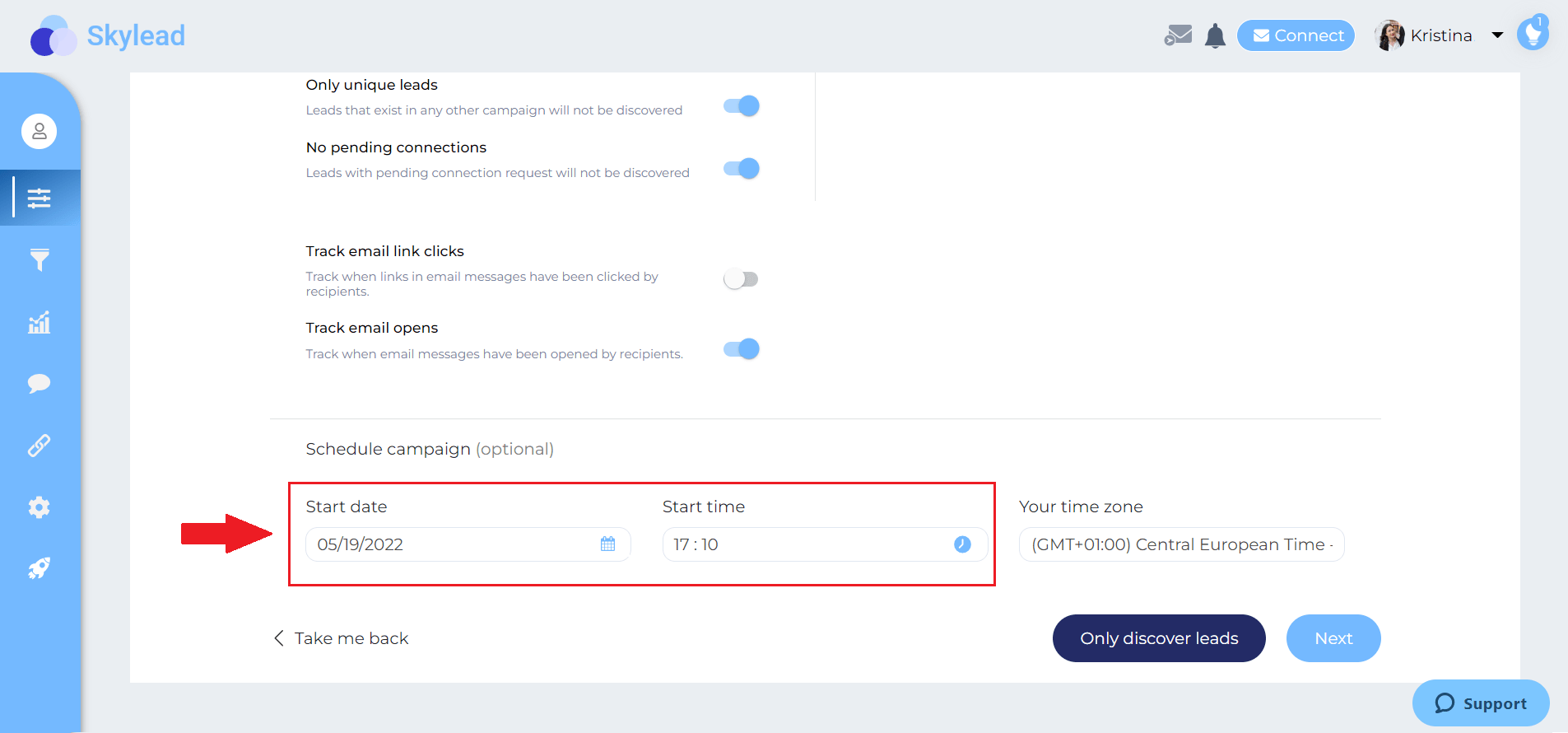
Speaking of magic, here is where it happens. This is Skyleads’ ground-breaking Smart sequence. Smart Sequences allow you to create and execute different scenarios to interact with your prospect or potential employee based on their behavior. In addition, you can add as many steps as you need, and the algorithm will do all the work for you.
In addition, remember when we talked about finding the publicly available email addresses? Here is how Skylead can find them on autopilot. Take the Email discovery & Verification step and drop it in a sequence. This way, when Skylead gets to that step, it will find business email addresses. And if it verifies them successfully, you will be able to multichannel your outreach and send your target group email, as well.

When you set all your steps, click the Start campaign button, and you are done! All you need to do now is sit back, relax and watch your effort come to fruition.
Frequently asked questions
How can businesses or recruiters measure the success and effectiveness of their LinkedIn Xray search campaigns in finding the right candidates or prospects?
Businesses or recruiters can measure the success of LinkedIn Xray search campaigns by tracking key metrics such as the response rate to outreach messages, the number of qualified candidates or leads identified, interview schedules resulting from searches, and ultimately, the conversion rate from prospect to hired candidate or successful sale.
Are there specific examples of how different industries can apply LinkedIn Xray search for targeted prospecting or recruiting?
Different industries, like tech for sourcing software engineers with specific skills, healthcare for identifying professionals with rare certifications, or sales for finding key decision-makers within target organizations, can use LinkedIn Xray search to pinpoint niche talent or prospects effectively.
What are the ethical considerations to keep in mind while using LinkedIn Xray search to avoid being perceived as intrusive by potential connections?
Ethical considerations include respecting the privacy and preferences of LinkedIn users, using information obtained from Xray searches responsibly, and ensuring outreach is relevant and not overly aggressive, to maintain professionalism and avoid being intrusive.
In conclusion
We cannot ignore that LinkedIn has very useful filters, whether we talk about Recruiter or Sales Navigator filters.
Nevertheless, if you would like to reach and find more people than what LinkedIn has to offer in their search results or those out of your network, then LinkedIn Xray is a perfect solution.
Now, it is always better to create your own string to be as detailed as possible and get the most precise search results. Practice makes it perfect, so test different strings as much as possible. However, if you think that this approach is not for you, you can always use tools that will work just as well.
Speaking of tools that do the work for you, you don’t have to do outreach alone. That is why Skylead, your trusted partner, is here. With just a few clicks and a ground-breaking sequence, you can reach out to your ideal candidates or prospects on autopilot. So, all you need to do is focus on closing more deals or hiring the right candidate.
Wish to learn more about how Skylead can:
- Save up to 11 hours per week;
- Or get you 50+ meetings booked per month?
Then, try it out using 7-day Free Trial!
If you send a connection request to someone but fail to follow up with something as simple as Thank you for connecting on LinkedIn, you will almost certainly be forgotten about in a matter of hours. Maybe even seconds.
It doesn’t mean that your professional experience and what you do matter less. It’s just, that we are being bombarded with so much content, social media interaction, and trivial, everyday things, all of which easily draw our attention away from anything that doesn’t capture instant interest.
That’s why sending an original and well-timed Thank you for connecting on LinkedIn and using its benefits later. In many cases, this practice turned out to improve your visibility, and therefore crucial for further communication and even collaboration.
We’ve put together this blog with keeping in mind all of this. Hence, here are:
- The elements of a good LinkedIn Thank you for connecting message,
- How to spend less time on LinkedIn but build more meaningful relationships,
- 12 templates on how to thank someone for connecting on LinkedIn without just sending Thanks for connecting and stay remembered in the long run.
What makes a good Thank you for connecting message on LinkedIn? [4 Best practices]
Keep it short
And sweet. No need to write War and Peace. It’s enough to thank them for accepting your invite and to expand on what you wrote in your LinkedIn connection request message (‘cause you didn’t just send a blank note, did you?).
We’ll elaborate on what to write after that simple Thank you for connecting contained in pretty much every message and how to personalize it to strengthen your business relationship.
Don’t try to sell
Ohhhh, this is a big no-no. The only thing worse than trying to sell when thanking someone for connecting in a LinkedIn message is doing so in a connection request. Use this occasion to start a conversation that later can lead to sales instead. Check out the ‘Templates section’ below to get inspired.
Make it about the lead
Don’t introduce yourself in a conventional way - ‘Hi, my name is…’ and then talk exclusively about your business and professional successes. Don’t force your product or your services. Instead, shift your attention to asking meaningful questions about your lead, and get off to the right start. You’ll have plenty of time to sell. And successfully.
Focus on the value
Following up on the previously said, show your lead that they can benefit from you in some way. If that transition doesn’t come smoothly, you can speak about how you can mutually benefit from each other. Show them what problems and challenges you can potentially solve and they will, if nothing else, for sure appreciate the effort.
Thank you for connecting on LinkedIn: 12 Templates
Sure, today we have Chat GPT, and you might think that it could give you all the answers on how to thank someone for connecting on LinkedIn.
We are not against AI, we actually encourage everyone to use ChatGPT for sales (we’ve put prompt examples too!). So, copy & paste our templates, or use them as prompts to make Chat GPT inspired in the right direction.
However, we will share some of the best-performing LinkedIn Thank you for connecting messages that our Head of Sales, Andrea, uses in her everyday communication for more effective LinkedIn lead generation.
Hopefully, these will get you inspired to include this kind of practice in your LinkedIn lead generation routine.
After connecting with members you don’t know personally
Option #1 to send a Thank you message on LinkedIn
Example
Hey Sonia,
Thank you for accepting my invitation.
I don’t believe we met in person.
As someone open to networking and building new business relationships, I just wanted to greet you, check in with you regarding the challenges you are facing, and see how we both might benefit from this connection.
Have a great day!
Template
Hey {{firstName}},
Thank you for accepting my invitation.
I don’t believe we met in person.
As someone open to networking and building new business relationships, I just wanted to greet you, check in with you regarding the challenges you are facing, and see how we both might benefit from this connection.
Have a great day!
Option #2 to send a Thank you message on LinkedIn
If you want to make an extra effort, which usually pays off, create a personalized Image or GIF to thank someone for connecting on LinkedIn. It could improve your response rate by over 20% (word! We’ve tested it out!)
Skylead’s native Image & GIF personalization is available to all our users, at no additional cost, and without ever leaving the software dashboard.
The example below was used as a Thank you message which was part of the sequence Target specific group members.
The sequence scored 53% in acceptance rate, 27% in reply rate, and 73% in open rate.
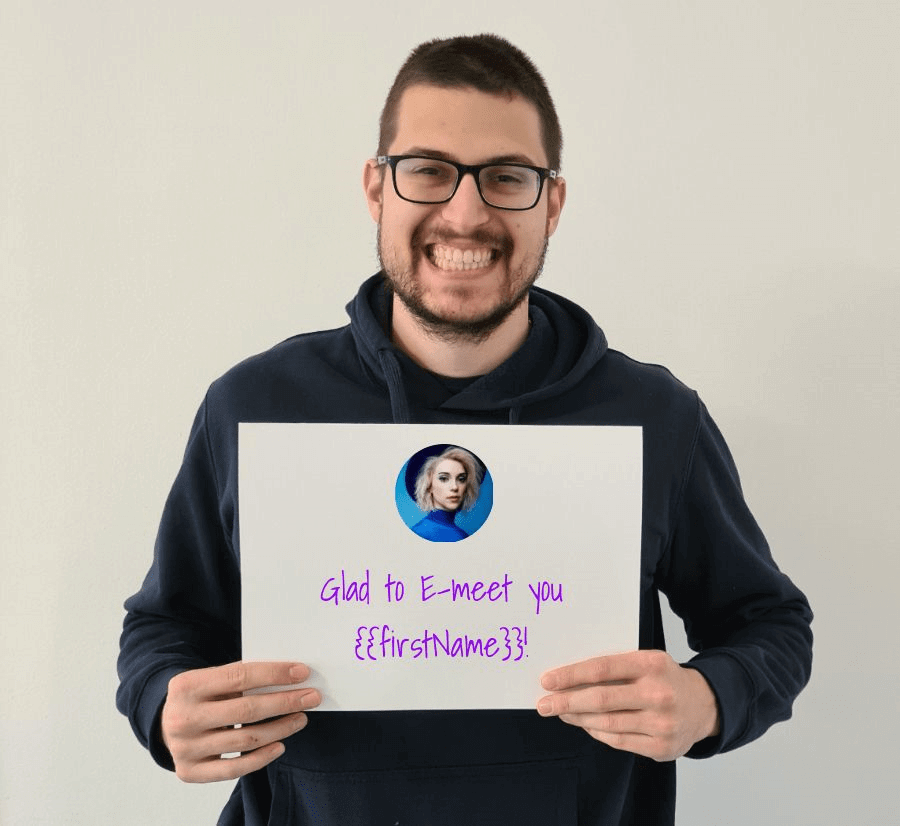
After connecting with members you met an event
Example
Hey Johnny,
Thank you for accepting my invitation.
Once again, it was a pleasure chatting with you at ‘Entrepreneurs Roundtable: The 411 on SEO and Google Analytics - What’s working now?’.
I would really like to continue the conversation we had at the event regarding the SEO tactics your company used to improve its blog ranking from the 3rd page of Google to the top 3 rated in the sales industry. So much to say so little time!
Let’s chat here or schedule a call, let’s say next Thursday around 2 pm.
How does that sound?
Template
Hey {{firstName}},
Thank you for accepting my invitation.
Once again, it was a pleasure chatting with you at {{eventName}}.
I would really like to continue the conversation we had at the event regarding {{topic}}. So much to say so little time!
Let’s chat here or schedule a call, let’s say {{day&time}}.
How does that sound?
After connecting with someone you have a mutual connection with
Example
Hello Jamie,
In the spirit of networking, I would like to hear more about you and also introduce myself.
You are the Head of Sales at FlyProject, aren't you?
I know several people from there, do you know Matthew Stone?
Btw, thanks for connecting with me!
Template
Hello Jamie,
In the spirit of networking, I would like to hear more about you and also introduce myself.
You are {{occupation}} at {{company}}, aren't you? I know several people from there, do you know {{mutualConnection’sFullName}}?
Btw, thanks for connecting with me!
If you wish to offer help to your new connections
Example
Hello Josh,
Thanks for accepting my invitation.
I am delighted to connect with you.
I would like you to let me know if there’s anything I can do to assist you with. It would be my pleasure!
Have a fabulous day!
Template
Hello {{firstName}},
Thanks for accepting my invitation. I am delighted to connect with you.
I would like you to let me know if there’s anything I can do to assist you with. It would be my pleasure!
Have a fabulous day!
Providing value for your connections as a way to thank someone for connecting on LinkedIn
Example
Hello Mark,
It’s great to be part of your network!
As I mentioned earlier, I recently wrote a blog that might help you with the problem you expressed in the ‘Startup Specialists’ Group.
I actually had the same issue with developing internal processes since we were growing pretty fast as a startup. This experience inspired me to write a series of blogs on the topic. Maybe it will help you figure out where to start.
Let me know if there is anything else I can help you with.
Template
Hello {{firstName}},
It’s great to be part of your network!
As I mentioned earlier, I recently wrote a blog that might help you with the problem you expressed in {{groupName}}. I actually had the same issue with {{issue}}. This experience inspired me to write a series of blogs on the topic. Maybe it will help you figure out where to start.
Let me know if there is anything else I can help you with.
Introduce them to someone from your network to thank them for connecting on LinkedIn
Example
Hey Steve,
Thanks for connecting on LinkedIn. I would like to know more about you and your business. If there’s anything I can help you with or introduce you to someone in my network, please let me know.
Kind Regards,
Jim
Template
Hey {{firstName}},
Thanks for connecting on LinkedIn. I would like to know more about you and your business. If there’s anything I can help you with or introduce you to someone in my network, please let me know.
Kind Regards,
{{yourName}}
Show genuine interest in your lead’s work
Example
Hi Selena,
Thank you for accepting my invitation. I am looking forward to learning more about your business expertise.
Please have a look at my connections and if there is someone you would like to be introduced to I am happy to make the connection. I am here to make meaningful connections because I deeply believe in networking!
Thanks again for your acceptance, and if you have any questions for me, please don’t hesitate to reach out.
Best regards!
Template
Hi {{firstName}},
Thank you for accepting my invitation. I am looking forward to learning more about your business expertise.
Please have a look at my connections and if there is someone you would like to be introduced to I am happy to make the connection.
I am here to make meaningful connections because I deeply believe in networking! Thanks again for your acceptance, and if you have any questions for me, please don’t hesitate to reach out.
Best regards!
After connecting with someone whose content you read
Example
Hey Michelle,
I am so glad to be part of your network! Thank you for accepting my invitation.
As mentioned in my previous message, your last post on the importance of employee branding really resonated with me, especially the part where you say that ‘employee branding is not only about the people who already work at your company, but also about the professionals that apply for jobs and their recruiting experience”. It really made me revise the entire recruitment process.
Again, thanks for accepting my invite to connect, and I really hope we’ll have the chance to chat in the future.
Have a great day!
Template
Hey {{firstName}},
I am so glad to be part of your network! Thank you for accepting my invitation.
As mentioned in my previous message, your last post on {{postTopic}} really resonated with me, especially the part {{quoteParagraphThatResonated}}. It really made me revise {{whichPartOfYourBusiness}}.
Again, thanks for accepting my invite to connect, and I really hope we’ll have the chance to chat in the future.
Have a great day!
Use email to thank them for connecting on LinkedIn
In some cases, email conversation is more in line with your business outreach strategy or it’s your lead’s preferred channel of communication. For the sake of higher engagement and response rates, you can thank them for connecting on LinkedIn via email. Additionally, email outreach can be beneficial for starting sales-oriented conversations.
Example
Hello Mark,
I just wanted to thank you for accepting my LinkedIn Connection Request here as well in case you prefer email communication.
Anyways, I love the question you recently posted in the Digital Marketers group regarding the optimal content posting schedule to draw traffic to your website. I actually wrote an article covering that topic in particular, I’ll just leave you a link here.
However, if you need a more personalized and thorough insight, we can schedule a call and meet up, let’s say next Wednesday at 3pm. How does that sound?
Thank you once again for accepting my Connection Request on LinkedIn.
Best,
Matt
Template
Hello {{firstName}},
I just wanted to thank you for accepting my LinkedIn Connection Request here as well in case you prefer email communication.
{{yourSalesPitch}}
Thank you once again for accepting my Connection Request on LinkedIn.
Best,
{{yourName}}
‘Break the ice’ by congratulating them on their success in the LinkedIn Thank you for connecting message
Example
Hey Sharlane,
Thanks for accepting my Connection Request!
Once again, congratulations on your promotion to the Head of Growth at Jumbos. I am always excited to see professionals with such enviable backgrounds progress and hold decision-making positions.
Let’s keep in touch.
Template
Hey {{firstName}},
Thanks for accepting my Connection Request!
Once again, congratulations on your promotion to {{occupation}} at {{company}}. I am always excited to see professionals with such enviable backgrounds progress and hold decision-making positions.
Let’s keep in touch.
Show genuine interest in a shared experience
Example
Hey Marissa,
Thanks for connecting!
Btw, I noticed you also worked at Johnsons & Parker. I spent a couple of years there too, it was probably one of the best work experiences I’ve had.
What about you, did you like it?
Anyway, glad to be in your network!
Template
Hey {{firstName}},
Thanks for connecting!
{{ReferenceToASharedExperience}}
Anyway, glad to be in your network!
Hyper-personalize your Thank you for connecting messages at scale [and more]
Skylead is a LinkedIn automation tool and cold email software that allows you to combine LinkedIn automation, unlimited Email automation, Email verification & discovery, and Image & GIF personalization into Smart sequences to help you save time, resources, and money while booking 3x more meetings than before.
Also, at the same time, you can hyper-personalize your outreach at scale thanks to Skylead’s native and custom placeholders. It is just one of many ways our SDR, Pavle, does it to increase her reply rates.
So, how does Andrea apply all of the above to send Thank you for connecting on LinkedIn to start a sales-oriented conversation?
Let’s say, you’ve done your research on LinkedIn, and you have a CSV file containing (at least) your leads’ LinkedIn URLs. At first, this LinkedIn lead generation technique can seem like a lot of manual work but it pays off. Also, Skylead is there to take care of the outreach automation, which will for sure recuperate (and earn you) lots of time!
So, once you’ve added leads in a Google Sheets file, add a column named ‘thankyou’ (aside from regular columns such as name, surname, LinkedIn profile URL, business email, or similar).
Your ‘thankyou’ column should contain a personalized paragraph for each lead. This way, you can insert the personalized paragraph that is different for each lead into a message outline that is, on the other hand, the same for all leads.
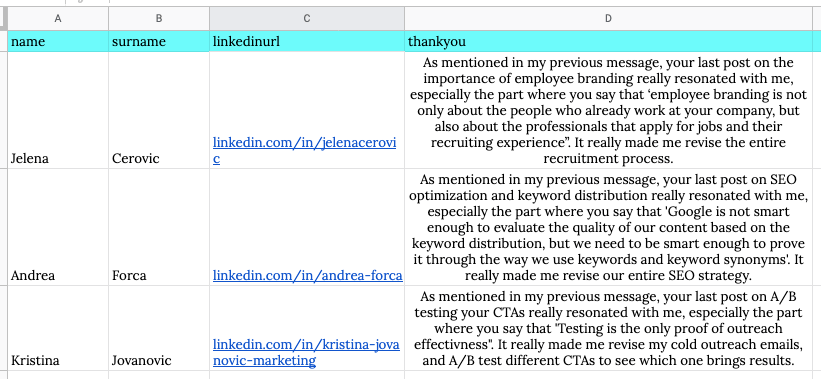
This is what your message will look like in Skylead, as part of the Smart sequence.
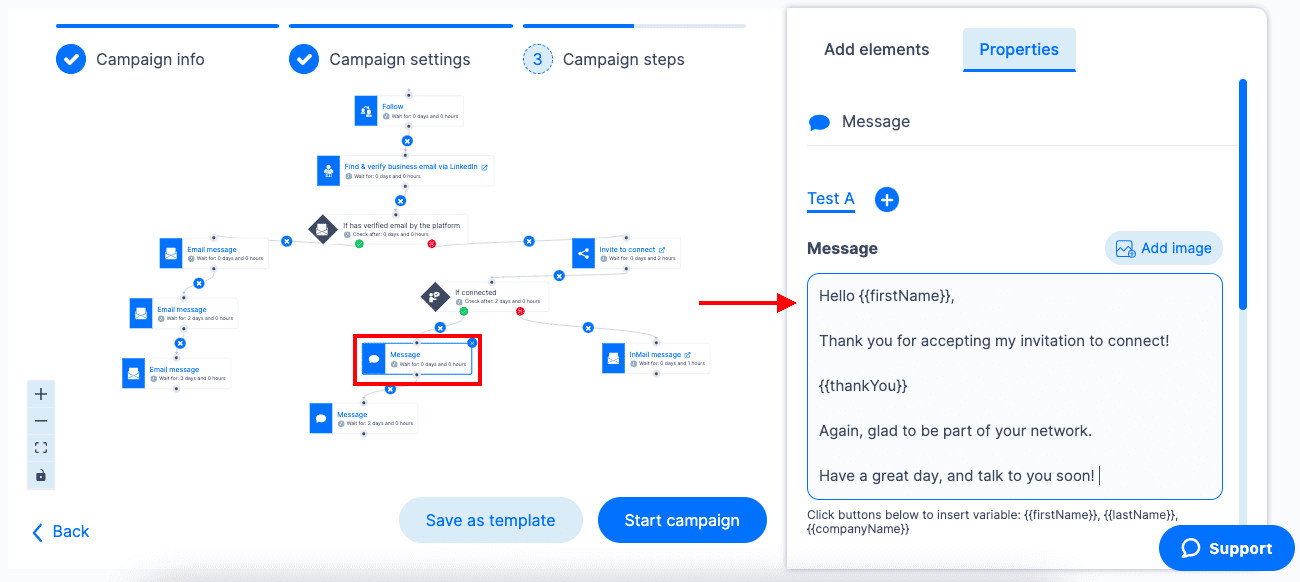
And this is how your user would see this message on LinkedIn.
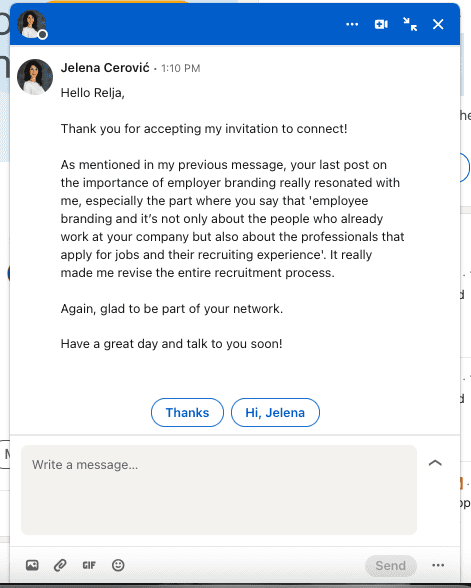
Summary
Sending a thoughtful Thank you for connecting on LinkedIn not only demonstrates your appreciation for becoming part of someone’s network but also becomes a strategic step.
Now, imagine enhancing this strategy even further with Skylead, our cutting-edge outreach tool, which you can try for 7 days for FREE starting today!
Our support team will help you at any step of the way, and make sure you use Skylead to its fullest potential to elevate your networking game, amplify your engagement, and turn connections into valuable opportunities!
People Also Viewed is a LinkedIn feature displaying a list of LinkedIn members that the platform’s algorithm found important for your LinkedIn experience, whether you are there to network, search for a job, or find relevant leads for your business.
Our sales team largely benefits from this LinkedIn feature to find relevant leads for Skylead and to increase the likelihood of their profiles being discovered on the platform.
In this blog, we will clarify:
- What is the People Also Viewed LinkedIn feature,
- The way the algorithm works to suggest profiles on LinkedIn’s People Also Viewed,
- How it differs for LinkedIn personal profiles, LinkedIn company profiles, and Sales Navigator subscribers, and
- How to use People Also Viewed for more effective lead generation.
What does People Also Viewed mean on LinkedIn?
People Also Viewed is a LinkedIn feature displaying a list of LinkedIn members that the platform’s algorithm bases on the viewing habits of the members who viewed your profile. Your connections or viewing habits don’t drive these suggestions directly and they don’t reveal any member’s browsing history, including your own.
Therefore, it doesn’t necessarily mean that you viewed profiles of LinkedIn members appearing in the People Also Viewed section, that they ever viewed yours, or that you have any relationship with them, although you might.
People Also Viewed is located on the right rail of your or other members’ LinkedIn profiles. When on your profile, it shows the viewing habits of the people who viewed your profile. When on other people’s profiles, it indicates the viewing habits of the members who viewed the profile you’re currently viewing.
Essentially, LinkedIn’s People Also Viewed feature is based on co-occurrences. When two things happen together, it often indicates some degree of similarity.
There are a variety of scenarios that could demonstrate these viewing co-occurrences on LinkedIn.
For example, if one LinkedIn member checks out two, three, or four people, it indicates that these profiles have something in common. If one LinkedIn member applies for two jobs, it means that that member has something relevant for both jobs. If several LinkedIn members are applying for the same position, it means that these members share something relevant to that job, etc.
At the same time, People Also Viewed significantly increases the likelihood of your profile being discovered and viewed by other members. That’s why it is important to optimize your LinkedIn profile fully. LinkedIn will be able to suggest your profiles to other members with more accuracy, and, as a ‘side benefit’, you will come up in LinkedIn search results more often and higher up.
Where is People Also Viewed located?
People Also Viewed is available to all LinkedIn users, free and paid, and to both LinkedIn personal profiles and company pages.
It is a bit different for Sales Navigator subscribers, which we will also cover in this section.
LinkedIn personal profiles
For LinkedIn users, People Also Viewed is visible on the right rail of your LinkedIn profile or of the other LinkedIn member whose profile you’re viewing.
It shows up to 5 profiles, and if you click See More, LinkedIn will show up to an additional 15 profiles.
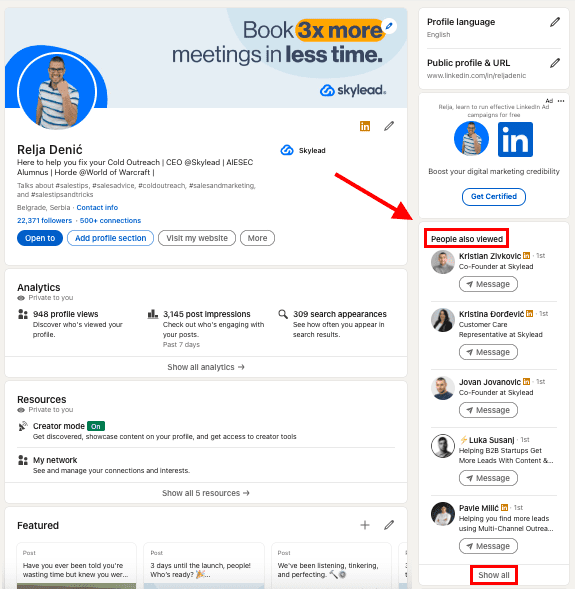
If you access LinkedIn from the mobile app, you need to scroll to the bottom of your or someone else’s LinkedIn profile, right after the Interests section, and there you’ll find People Also Viewed.
LinkedIn will show up to 10 profiles, and if you click See more, you’ll get up to an additional 10 People Also Viewed profiles.
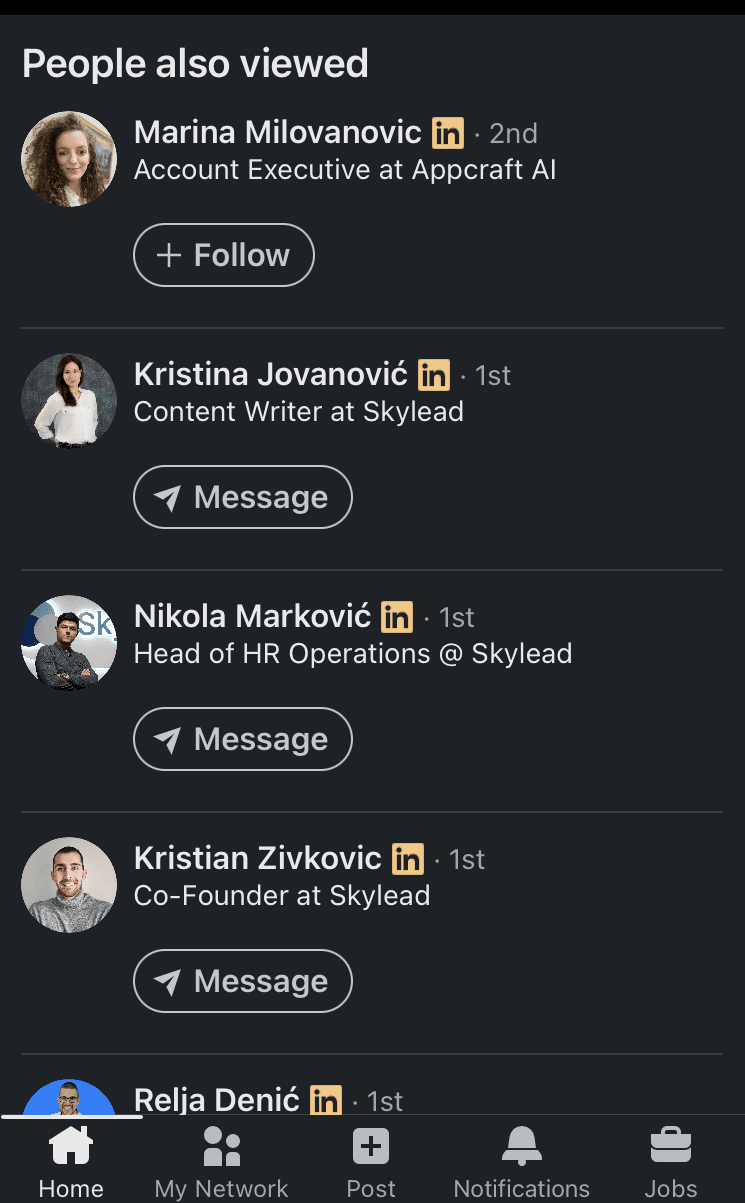
LinkedIn company profiles
If you visit a LinkedIn company profile, Pages People Also Viewed is also visible on the right rail.
However, in the case of company pages, LinkedIn gives a bit of a more thorough insight.
If the company is a service company, LinkedIn will show Affiliate pages, Pages people also viewed, and People also follow.
If the company is a product company, LinkedIn will show Affiliate pages, Products people also use, Pages people also viewed, and People also follow.
Here’s what these mean.
Affiliate pages - If any, LinkedIn will show other company pages linked to that page, representing a parent or subsidiary organization. It reflects all affiliated pages, including acquired pages.
Products people also use - Based on the type of product you’re viewing, LinkedIn will suggest LinkedIn pages from the same product category.
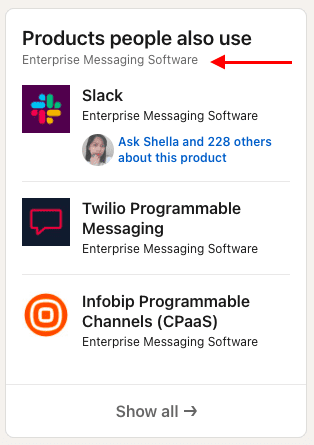
Pages people also viewed - Based on the LinkedIn industry list or sub-industry of the product or service in question, LinkedIn will suggest other LinkedIn pages.
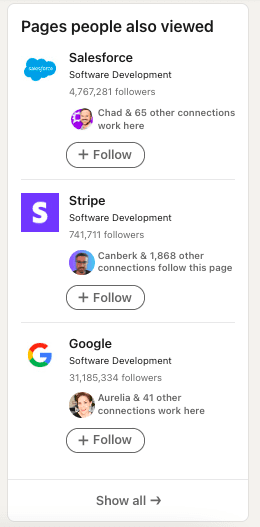
People also follow - LinkedIn suggests other company pages from the same, similar, or adjacent industries that people from your network follow.
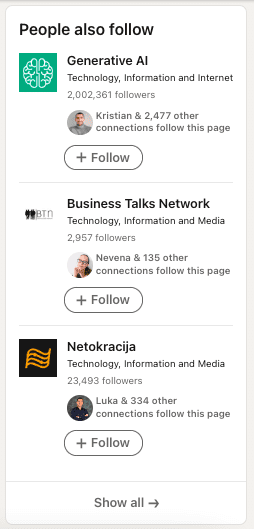
On mobile, all of these sections will be right after you scroll down till the end of the LinkedIn company page.
Sales Navigator subscribers
Since Sales Navigator subscribers have both LinkedIn Premium and Sales Navigator included in their plan, they can fully benefit from the People Also Viewed LinkedIn feature.
However, if you wish to access this feature from Sales Navigator, you can only do so for company profiles.
Go to a specific company’s Sales Navigator page and scroll down to the People Also Viewed section.
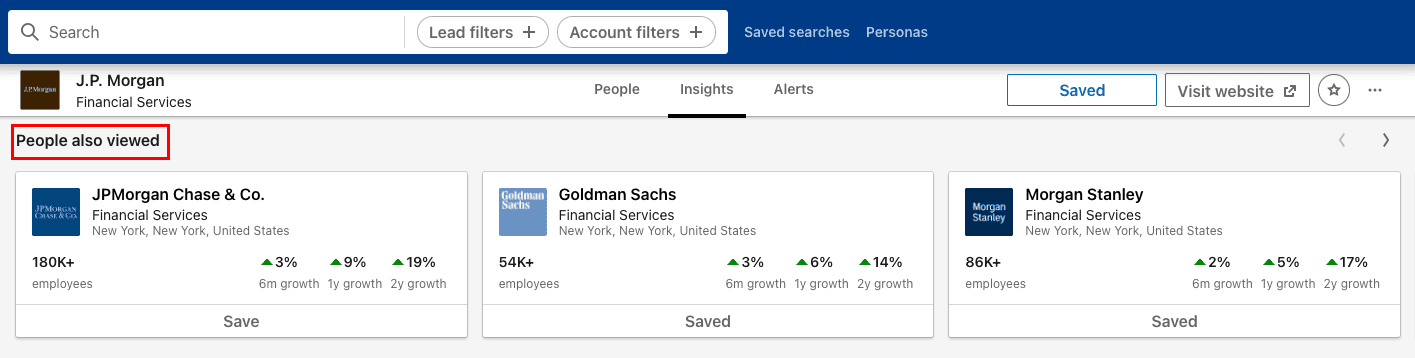
Unlike LinkedIn, Sales Navigator gives you an instant insight into the number of employees and a 6-month, 1-year, and 2-year company growth in percentages.
People Also Viewed VS People You May Know
Many LinkedIn users wonder what the difference is between the People Also Viewed and People You May Know features.
As mentioned above, People Also Viewed gives suggestions based on co-occurrences, that is, on the analysis of the search habits of other LinkedIn members. Check out the ‘What does People Also Viewed on LinkedIn mean?’ section to fully understand what LinkedIn’s algorithm takes into account when suggesting members for the People Also Viewed section.
People You May Know suggests LinkedIn members to connect with based on commonalities between you and other LinkedIn members, as well as between you and the contacts you’ve imported from your email and mobile address books. You may have shared connections, similar profile information and experiences, work at the same company or industry, or attended the same school.
It is usually located just below the People Also Viewed section on LinkedIn, and it indicates the shared attribute based on which profiles are suggested.
In the example below, it says People You May Know - ‘From your job title’.
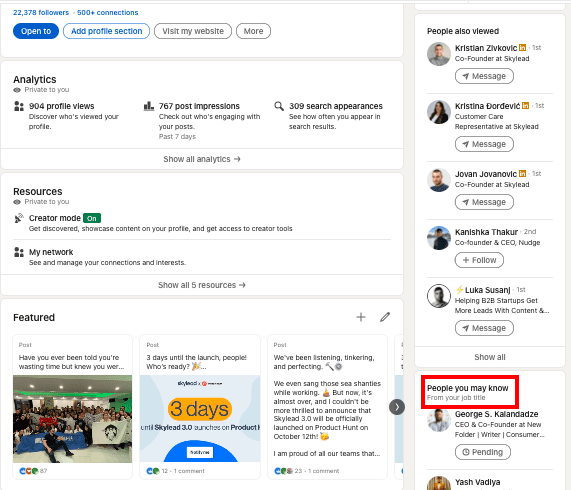
How to turn off People Also Viewed?
The People Also Viewed LinkedIn feature is turned on by default.
You can turn it off at any moment.
Go to your profile and click on your picture in the top right corner. Choose Settings.
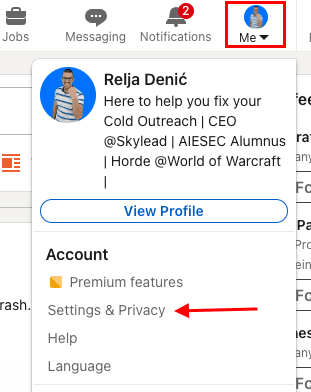
Go to Account Preferences on your left sidebar, then to General Preferences, and choose People Also Viewed.
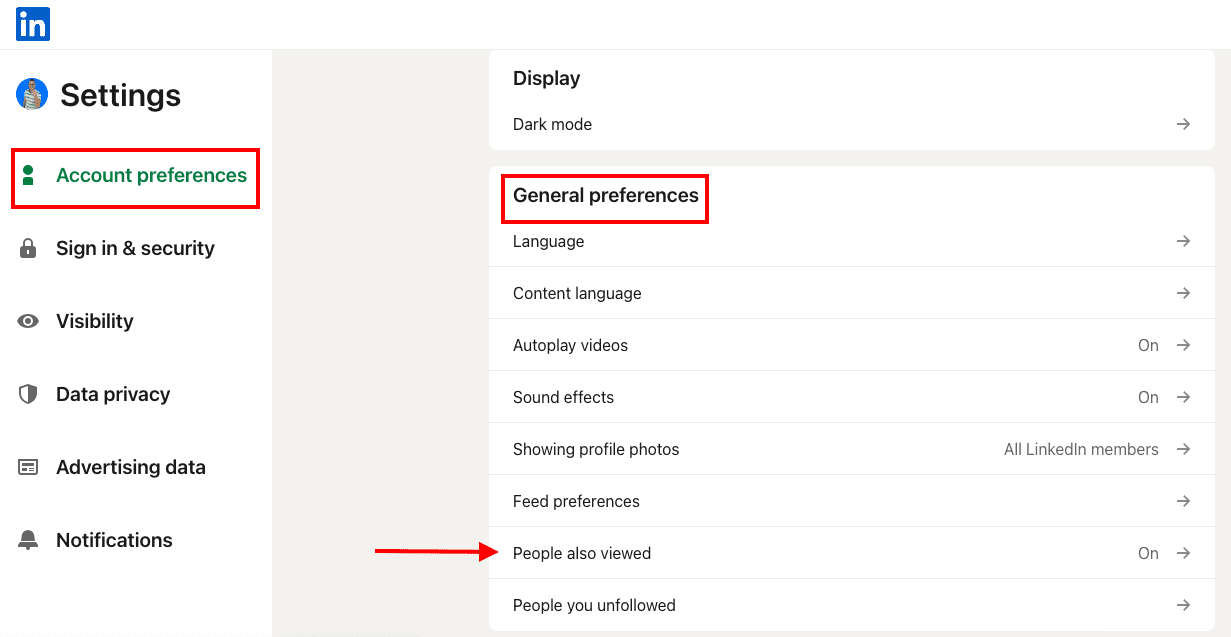
Move the toggle button to the left to turn off People Also Viewed or to the right to turn it on.
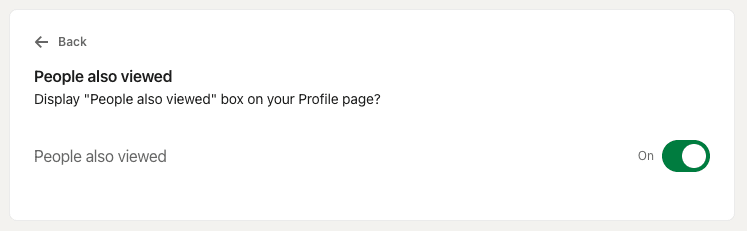
How to use People Also Viewed on LinkedIn for lead generation
Taking into consideration the way the algorithm behind the People Also Viewed works, our Head of Sales, Andrea, uses it for:
- LinkedIn lead generation,
- LinkedIn prospecting,
- To connect with relevant members from our or adjacent industries,
- and even to check out competitors.
In this section, we will explain how you can use LinkedIn’s People Also Viewed for lead generation and why it can be fruitful.
People Also Viewed for lead generation if you use Sales Navigator
First, define your Ideal Customer Profile. Go to Sales Navigator filters and set up the criteria to find companies that match these criteria.
Sales Navigator allows you to save the companies that match your ICP in an account list and then use the Account list filter to find decision-makers within those companies.
Go to Account filters > Fill out the filters > Select companies > Save to list > Create new list.
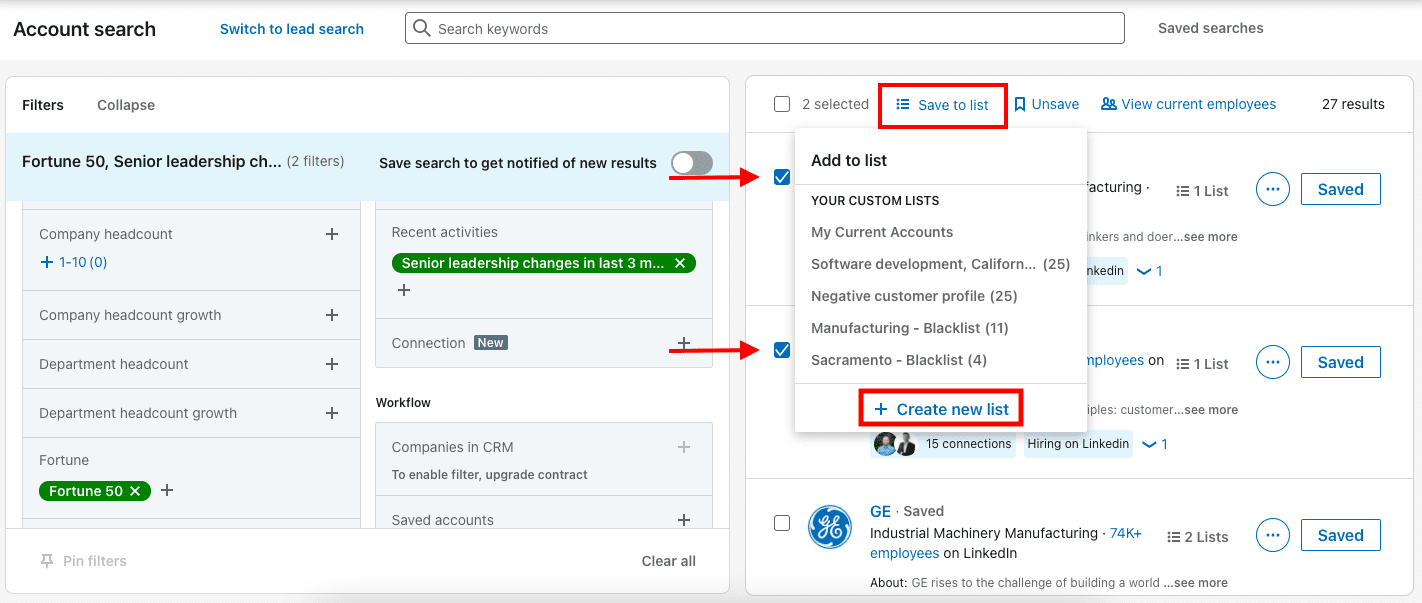
Go to Lead filters > Select your list > Use Lead filters to find your Buyer Personas within the companies that match your ICP.
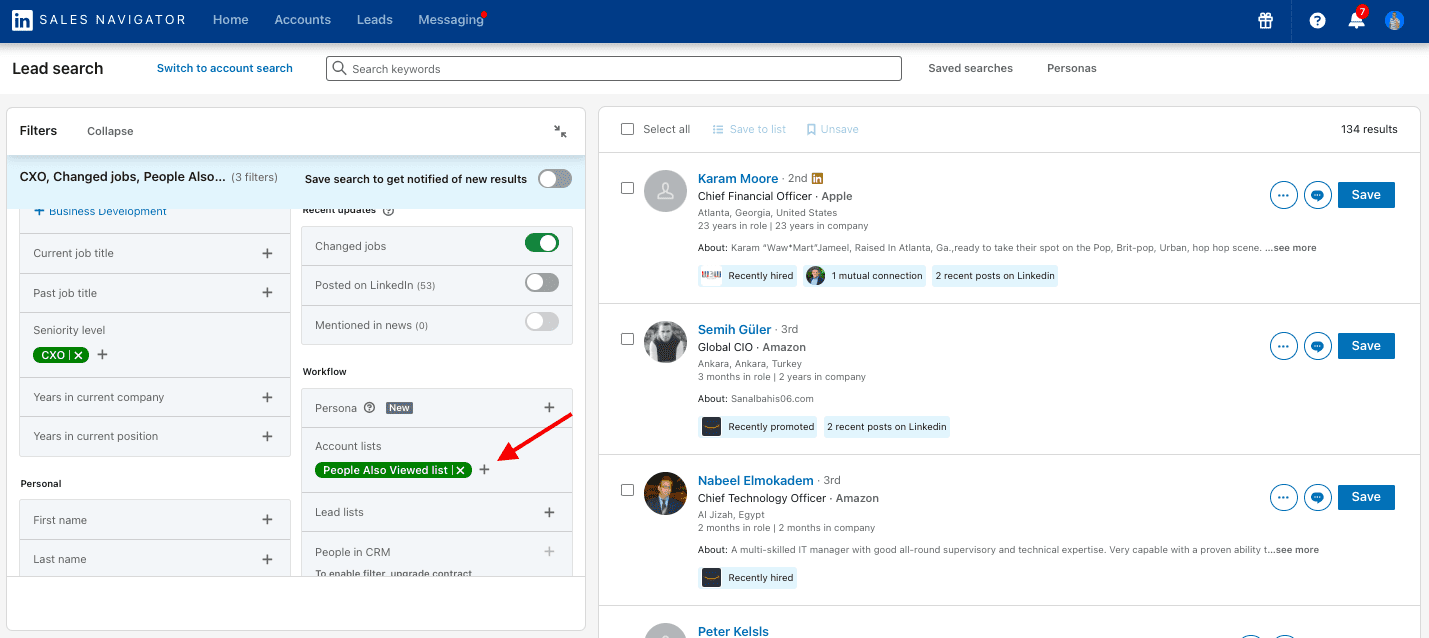
If you want to automate the outreach process at scale, copy the search URL to Skylead, our very own LinkedIn automation tool and cold email software.
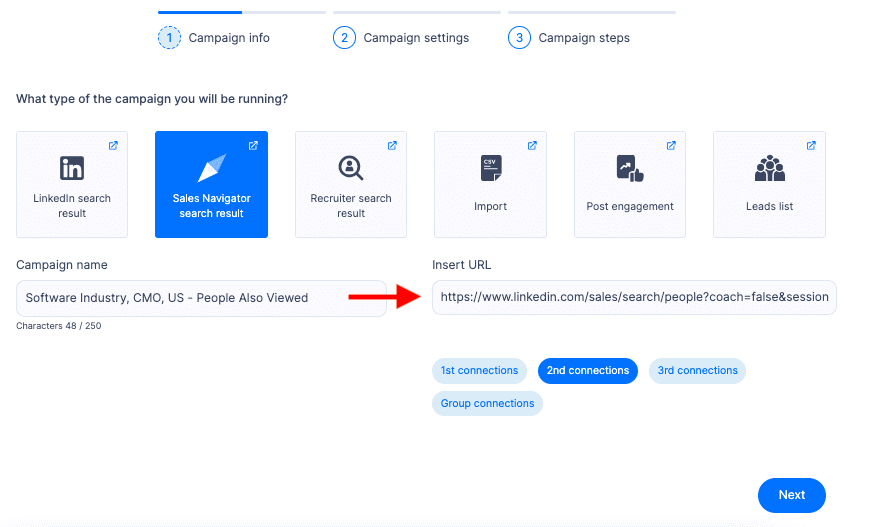
Also, know that Skylead has the auto-refresh option. Essentially, if new leads appear within the same URL source, they will be pulled into active campaigns if you turn this option on within the tool.
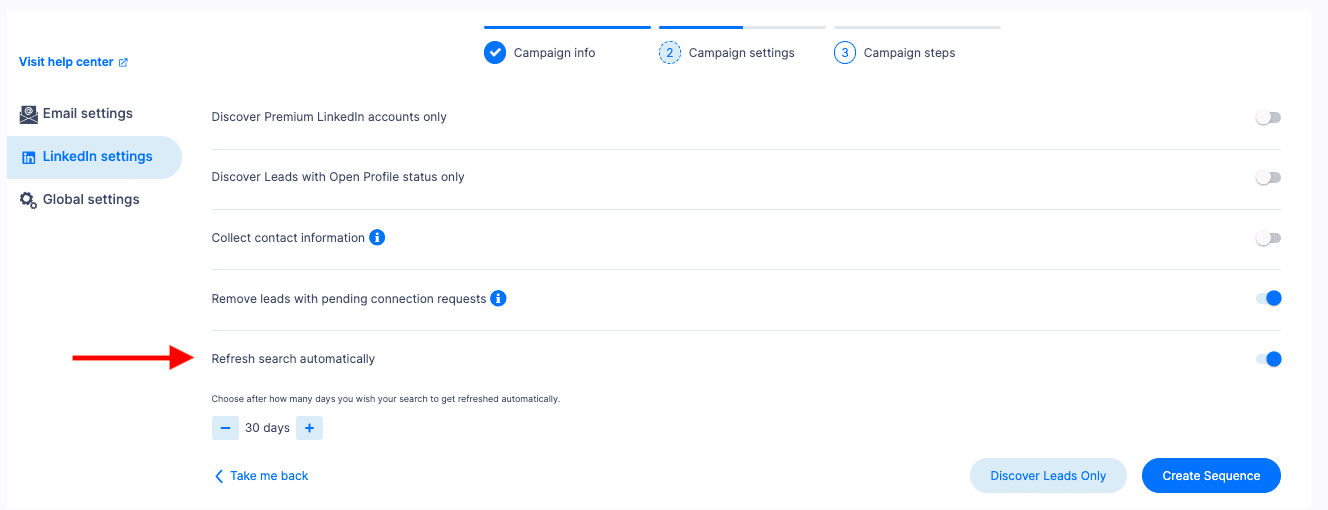
Then, proceed to make a Smart sequence.
Smart sequences allow you to combine Skylead’s groundbreaking features, such as - LinkedIn automation, unlimited Email automation, Email verification & discovery, and Image & GIF personalization, and then make decisions based on your leads’ behavior.
The sequence’s smart algorithm will find the shortest way to your leads, and therefore, help you fully leverage both LinkedIn and email to reach a higher number of leads in less time.
All you need to do is drag & drop the steps, insert if/else conditions, and message copy, all of which you can do from a single dashboard.
Here’s an example of a Smart sequence.
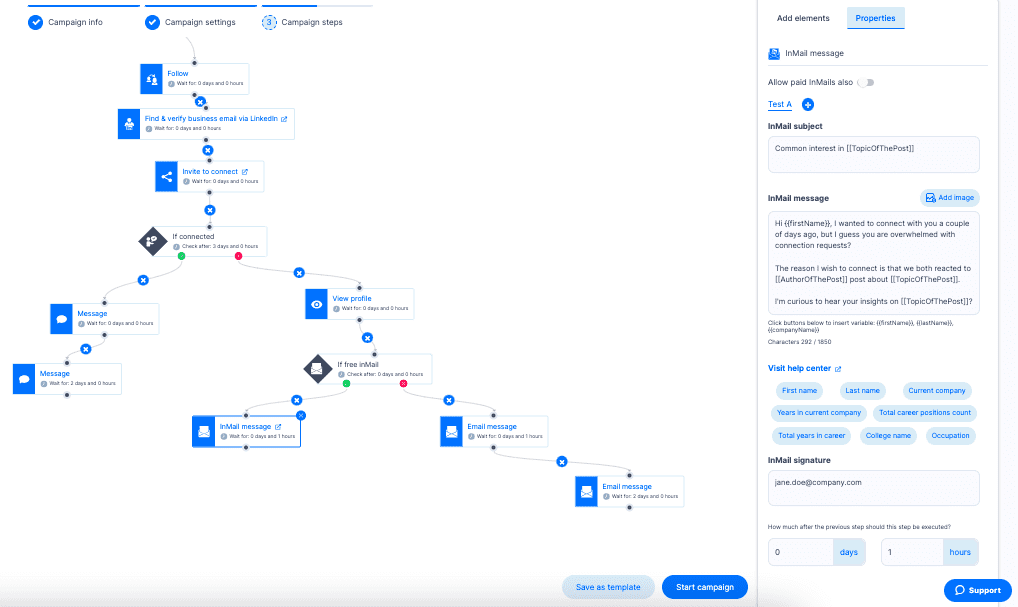
People Also Viewed for lead generation if you use LinkedIn
If you are a LinkedIn subscriber (free or premium) and you wish to use People Also Viewed for lead generation, you will have a bit more manual work to do beforehand.
However, Skylead will compensate by automating your outreach process later.
Here’s what you should do.
First, define your Ideal Customer Profile. Go to LinkedIn filters and set up the criteria to find companies that match these criteria.
Then, visit each company’s LinkedIn page and check out Pages people also viewed.
Save company URLs or go directly to each company page of your interest to check out their employees like this.
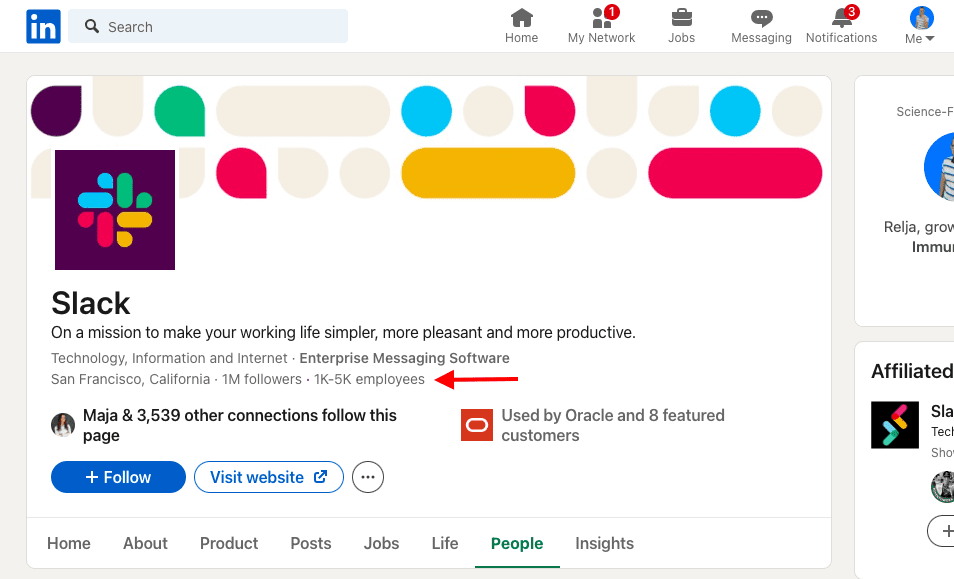
Once you click on that section, LinkedIn will offer filters to narrow down your search to the person representing your Buyer Persona within that company.
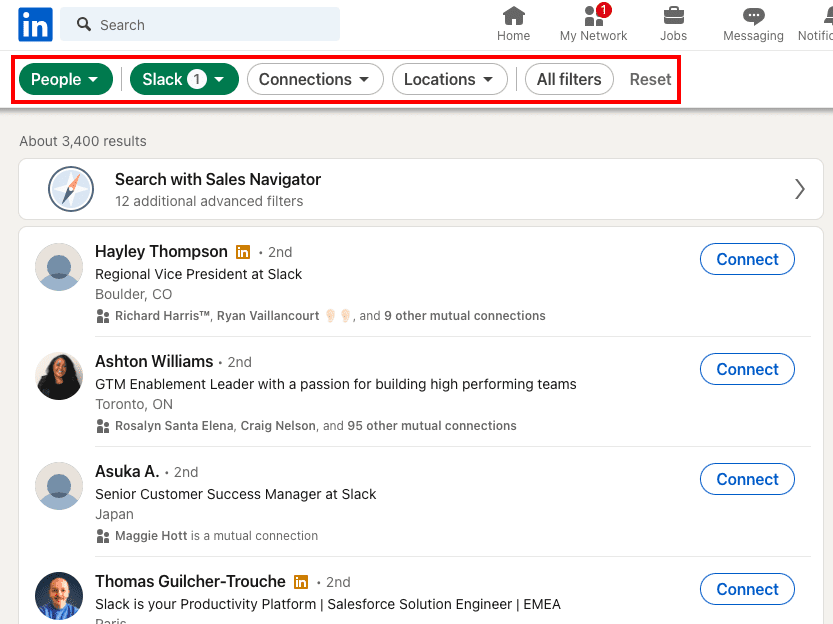
Copy - paste LinkedIn URLs of LinkedIn members matching your Buyer Persona criteria into a CSV file.
This is your lead’s LinkedIn profile URL.
To make a campaign in Skylead, your CSV file must contain columns named profileUrl or email, or both.
In this case, you will have your leads’ LinkedIn profile URLs only. Don't worry; the LinkedIn URL is enough for Skylead to find & verify your leads’ business emails, even if you’re not connected with them on LinkedIn.
Upload the CSV file to Skylead, and click next to create your Smart sequence as we explained in the section above.
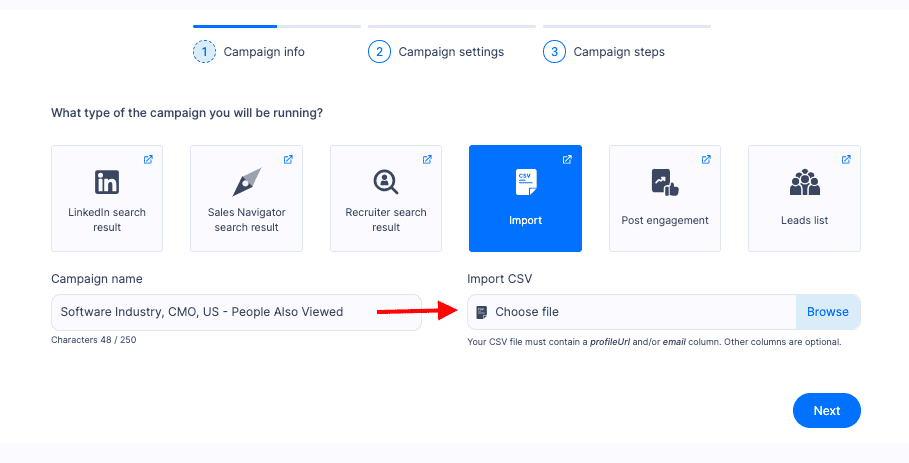
Crank Up Your Lead Gen with LinkedIn's People Also Viewed in 2025
At first, People Also Viewed seems like a side LinkedIn feature.
However, it can give you useful insight into other members’ viewing habits that could lead you to profiles fully matching your Buyer Persona.
And now, you can test out Skylead 7 days for FREE, and check out right away how to use People Also Viewed on LinkedIn and other LinkedIn lead generation strategies to find relevant leads for your business and then automate your outreach at scale.
Our amazing superstar support team will be at your disposal during the trial. You can reach out and ask for help or advice anytime.
In 2025, LinkedIn Sales Navigator filters revolutionize your quest for ideal customers with 34 Lead filters, 16 Account filters, a shared Keywords filter, and an expected AI-assisted search!
Here at Skylead, we consider LinkedIn Sales Navigator a goldmine for LinkedIn prospecting.
I mean, who doesn’t?
LinkedIn Sales Navigator is packed with some great features to discover, categorize, and stay updated on relevant leads.
We use it to expand our business, and are thrilled to share this first-hand experience with you in this blog!
In this blog, we included the following:
- What AI-assisted search in Sales Navigator is, and how it works;
- Every Sales Navigator filter (Lead & Account) explained in detail;
- 9 Sales Navigator filter hacks that our sales team uses in their everyday work routine to find and stay on top of the most relevant leads for Skylead.
LinkedIn Sales Navigator AI-assisted search
In 2023, rapid advancements in AI have been transforming the way we work, enhancing our skills and optimizing time. Using ChatGPT for sales has become a routine for SDRs around the world.
So, it was just a matter of time before Sales Navigator also included some sort of an AI-assisted feature to help its users find the most relevant leads for their businesses faster.
For now, the AI-assistance is available only for Lead filters search.
To access it, go to your Sales Navigator Home page, click Lead filters, and check out the bottom of the Lead filter section.
Click the Expand icon on the right.
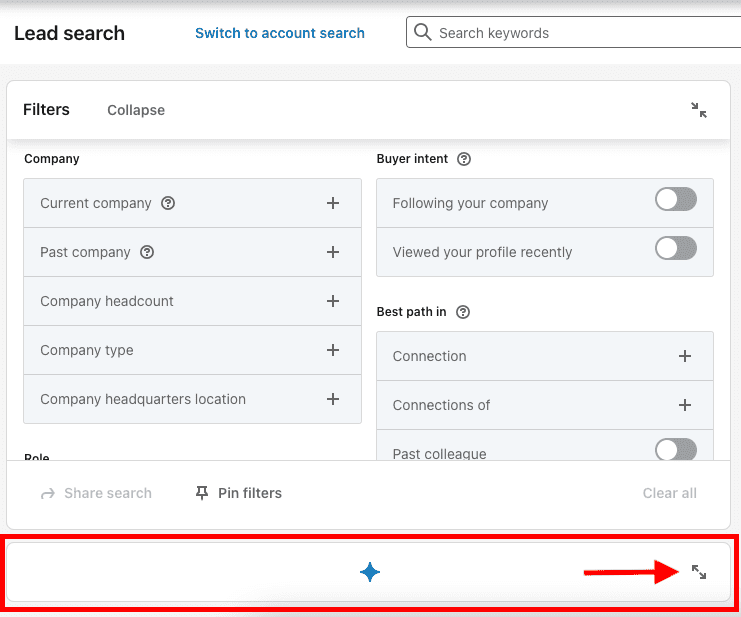
The scope of this feature is to allow the platform’s users to enter casual, conversational language-like search prompts, and let Sales Navigator ‘recognize’ these leads within its massive profile database.
The prompt can sound something like ‘Find me sales decision-makers, based in the US (West Coast), in the software development industry’.
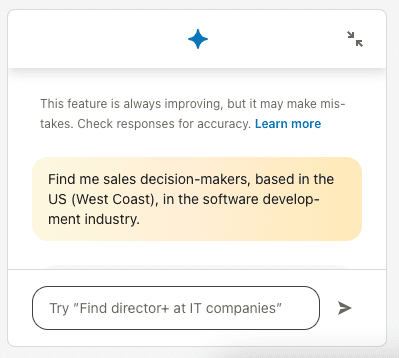
Sales Navigator will then, in a way, ‘fill out’ the filters for you, and search within its massive database to find the most suitable platform members.
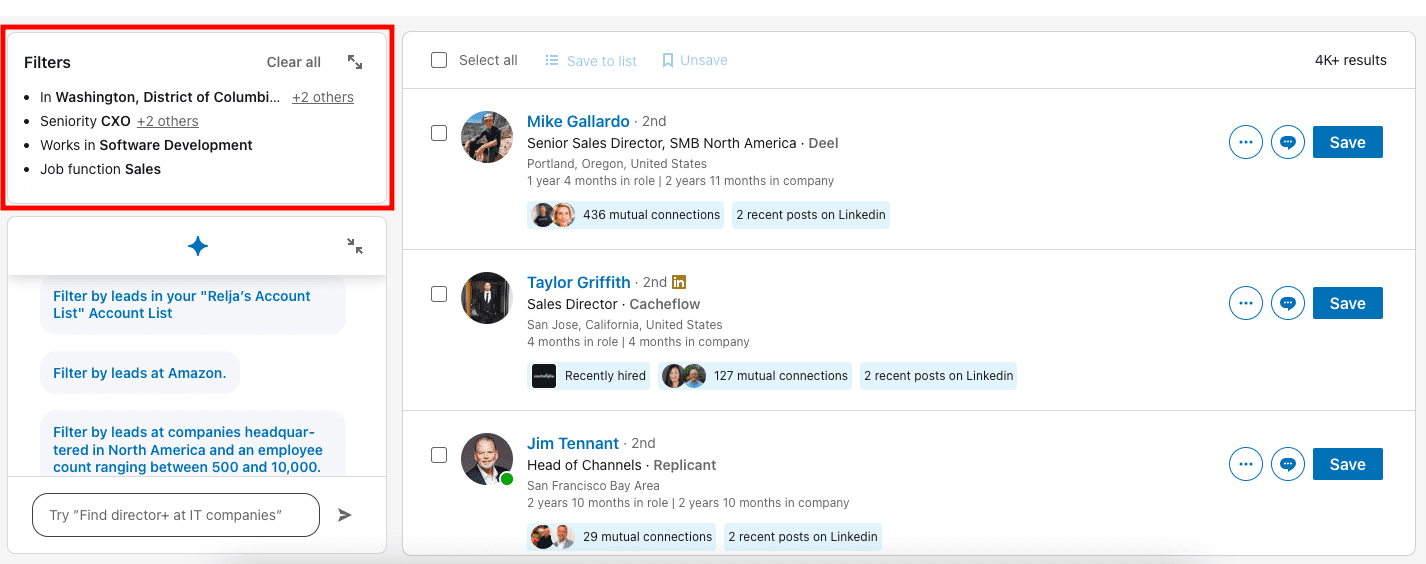
LinkedIn Sales Navigator AI-assisted search will then continue to suggest filters to further narrow down your lead search.
In the ‘Hacks” section of this blog, we will list several Sales Navigator filters that, from our experience, turned out to be more relevant for quality targeting.
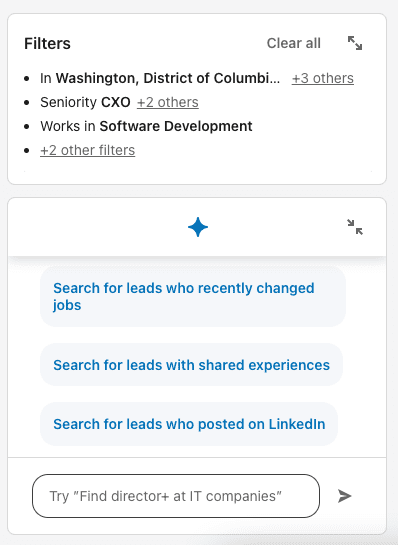
Currently, AI-assisted search could be better. It bugs now and then and can take into account only specific factors, such as work title, location, industry, etc.
However, it can help you streamline your Sales Navigator lead search by running some of the criteria for you and suggesting other filters useful to handpick leads en masse.
For everything else, you can always add or go back to the good, old Lead filters.
Sales Navigator filters: LEAD filters explained
Lead filters search LinkedIn personal profiles and help you find professionals that match your Buyer Personas.
To access Sales Navigator Lead filters, go to your Sales Navigator home page and click Lead filters.

Keywords
Keywords is a shared filter for both Lead and Account filters, and it is still the Sales Navigator filter our sales team uses the most, and that, together with other filters, gives the best targeting results.
The keywords filter lists all LinkedIn profiles containing the word you enter as an exact or partial match somewhere on the lead’s profile.

Combine the Keywords filter with other Sales Navigator filters or apply a Boolean string to refine your search results.
Section: COMPANY
Current Company
Search leads by the company they currently work at.
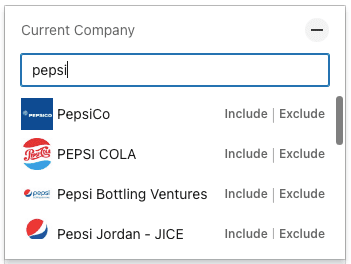
Past company
Search leads by the company they used to work at.
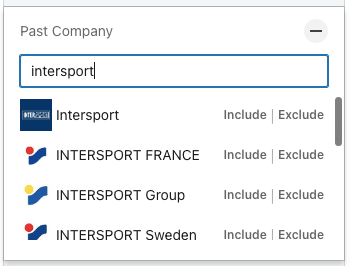
Company headcount
When using the Company Headcount filter, bear in mind that companies don’t update their company headcount regularly on LinkedIn.
Also, the headcount range is wide, so this Sales Navigator filter might not be suitable if you need a super precise headcount search.
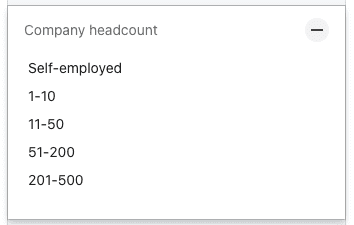
The company headcount ranges are:
- Self-employed
- 1-10
- 11-50
- 51-200
- 201-500
- 501-1000
- 1001-5000
- 5001-10 000
- 10 001+
Company type
Use the Company Type filter if the type of company you’re targeting is important for your outreach.
When using this Sales Navigator filter, remember that the LinkedIn company page creator decides what to put as a company type. Therefore, LinkedIn itself cannot know how accurate this information is.
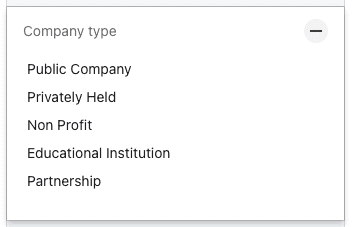
Company types:
- Public company: a company whose stocks are available for purchase;
- Privately held: startup held by a few people;
- Non-profit: a company whose capital is on a positive zero;
- Educational institution: schools and universities;
- Partnership: business shared by multiple owners;
- Self-employed: company owner is the only employee of the company;
- Self-owned: individuals who run their own businesses;
- Government Agency: government entities.
Company headquarters
You can filter company headquarters by continent, geographical divisions (EMEA), country, region, and city.
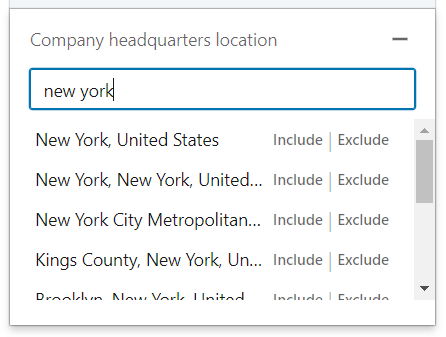
Regional abbreviations
- Oceania
- Asia
- Nordics
- MENA: the Middle East and Northern Africa
- EMEA: Europe, Middle East, and Africa
- Europe
- DACH: acronym that stands for D - Deutschland, A - Austria, and CH - Confœderatio Helvetica (Switzerland's official name in Latin).
- Benelux: Belgium, the Netherlands, and Luxembourg.
- North America
- APJ: the Asia Pacific and Japan
- South America
- APAC: Asia - Pacific
- Africa
Section: ROLE
Function
The Function filter refers to the company department in which the lead works.
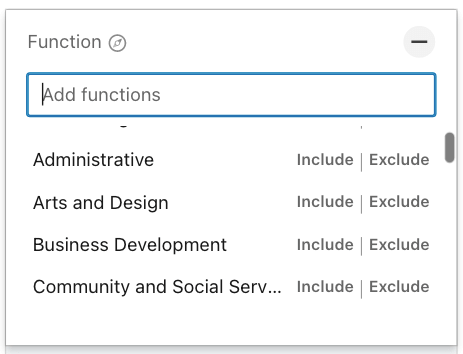
Current job title
Filter your leads based on the title they currently hold at their current company.
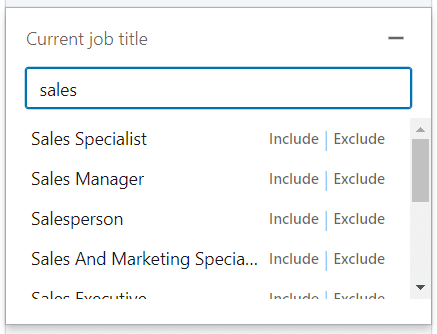
Past job title
Filter your leads based on one or more titles they held at one or more of their past companies.
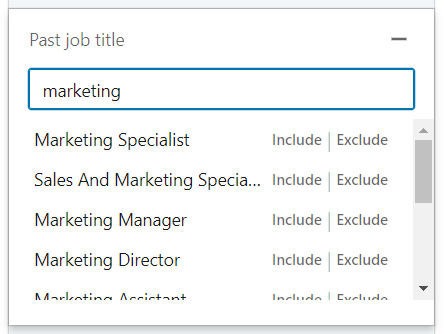
Seniority Level
Seniority Level is NOT the title but the lead’s position in the current company’s hierarchy structure.
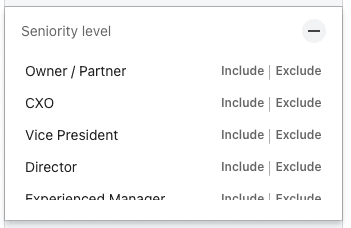
There are 10 seniority levels:
- Owner / partner
- CXO (any C-suite position, such as CEO, CFO, etc)
- Vice president
- Director
- Experienced manager
- Entry level manager
- Strategic
- Senior
- Entry level
- In training
You can add multiple seniority levels.
Years in current company
This Sales Navigator filter finds leads based on the number of years at their current company.
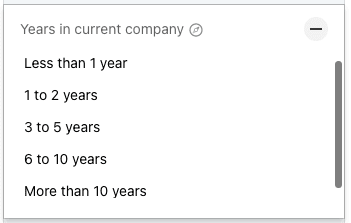
Time range explanation
- 1 to 2 years: from 1 to 2 years and 11 months.
- 3 to 5 years: from 3 to 5 years and 11 months.
- 6 to 10 years: from 6 to 10 years and 11 months.
- More than 10 years: 11 years and on.
Years in current position
This Sales Navigator filter narrows down your lead search based on the number of years they’ve been in their current position.
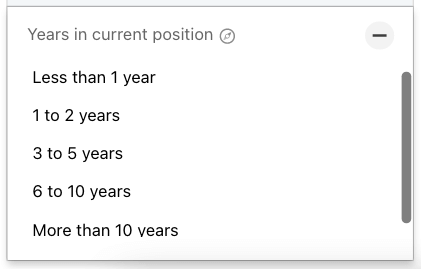
Time range explanation
- 1 to 2 years: from 1 to 2 years and 11 months.
- 3 to 5 years: from 3 to 5 years and 11 months.
- 6 to 10 years: from 6 to 10 years and 11 months.
- More than 10 years: 11 years and on.
Section: PERSONAL
First name
Search leads by their first name. No multiple entries.
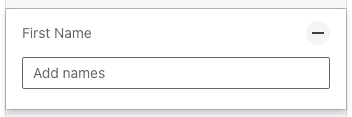
Last name
Search leads by their last name. No multiple entries.
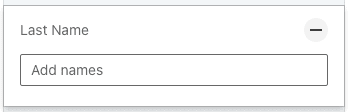
Profile language
Filter leads based on the language of their LinkedIn account.
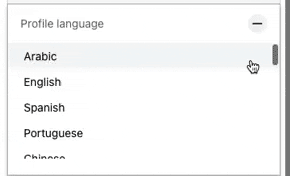
Years of experience
This Sales Navigator filter searches leads based on the total years of experience based on the employment history stated on their LinkedIn profile.
You can add multiple entries.
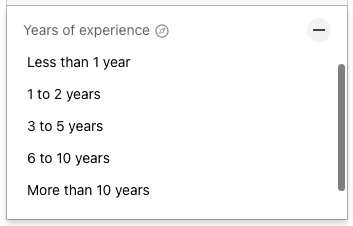
Time range explanation
- 1 to 2 years: from 1 to 2 years and 11 months.
- 3 to 5 years: from 3 to 5 years and 11 months.
- 6 to 10 years: from 6 to 10 years and 11 months.
- More than 10 years: 11 years and on.
Geography
Search leads by continent, geographical divisions (EMEA), country, region, city, and postal code.
Region
You can add multiple regions or exclude one or several regions from your search.
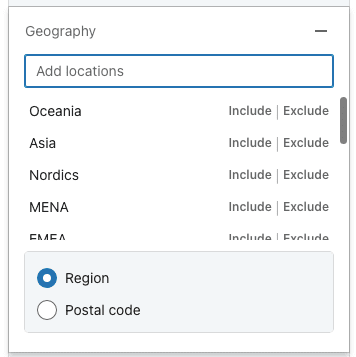
Regional abbreviations
- Oceania
- Asia
- Nordics
- MENA: the Middle East and Northern Africa
- EMEA: Europe, Middle East, and Africa
- Europe
- DACH: acronym that stands for D - Deutschland, A - Austria, and CH - Confœderatio Helvetica (Switzerland's official name in Latin).
- Benelux: Belgium, the Netherlands, and Luxembourg.
- North America
- APJ: the Asia Pacific and Japan
- South America
- APAC: Asia - Pacific
- Africa
Postal code
Postal codes for different cities in different states match.
That’s why, once you enter the first number of a postal code, you will get a drop-down menu of postal codes with respective cities and regions/countries.
Additionally, you can choose the area radius that you would like to be taken into consideration.
This Sales Navigator filter allows multiple entries.
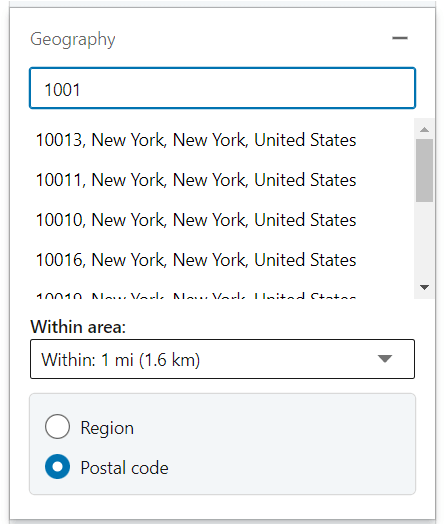
Groups
This Sales Navigator filter finds leads who are members of a certain LinkedIn group or groups.
Using the Groups filter is an excellent way to connect with members from the same or similar industries. Check out the ‘Hacks’ section of this blog to read more about how we used it to make our lead generation more effective.
Type in the name of the LinkedIn group or a keyword. You will have a dropdown list of all available LinkedIn groups containing that keyword.
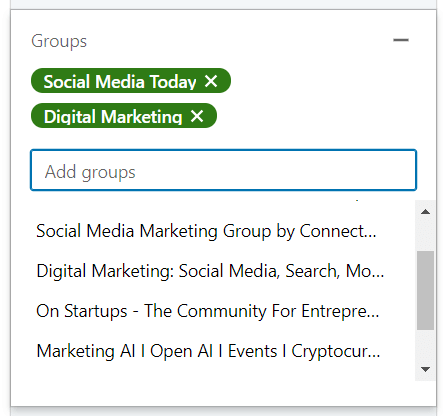
Once you choose a LinkedIn group, Sales Navigator will suggest other groups from a similar industry or with the same keyword.
Industry
Choose from a drop-down menu among 413 Sales Navigator industries.
Here is the LinkedIn industry list for all subscription plans and with rankings (Sales Navigator included).
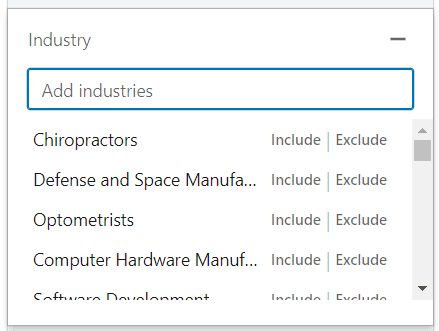
School
Search leads by college, university, and even high school listed on your leads’ LinkedIn profiles.
To appear in this search filter, a school must have a LinkedIn account page.
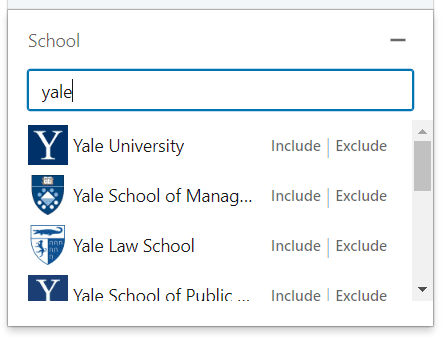
Section: BUYER INTENT
The purpose of these Sales Navigator filters is to help you find leads most likely to respond to outreach or express an interest in your product or service.
Check out the Hacks section to get details about how and why to use these filters for more quality lead generation.
Following your company
This filter lets you search for leads who follow your company page on LinkedIn.
To use it, just move the toggle button to the right.

Viewed your profile recently
There are 2 ways to see Who’s viewed your profile in the past 90 days on Sales Navigator, and one of them is to use this Lead filter.
All you need to do is move the toggle button to the right.

Check out why this can be useful, and what the other way is in the ‘Hacks’ section of this blog.
Section: BEST PATH IN
The purpose of these Sales Navigator filters is to help you leverage your network to find the best path into a company and collect information to tailor your outreach.
Connection
Search leads based on the level of LinkedIn connection they have with you.
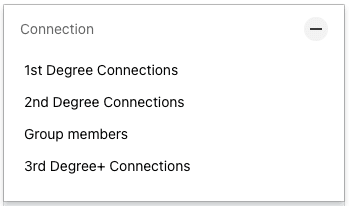
You can be somebody’s 1st, 2nd, and 3rd-degree connection or be in the same LinkedIn group with a certain lead.
- 1st-degree connections: members part of your LinkedIn network.
- 2nd-degree connections: LinkedIn members connected with your 1st-degree connections, but not with you.
- Group connections: members part of the same LinkedIn group as you are.
- 3rd-degree connections: members that are connected with your 2nd-degree connections but not with you.
Connections of
This Sales Navigator filter targets connections of a specific user on LinkedIn.
You can insert only one entry at a time; that person must be your 1st-degree connection.
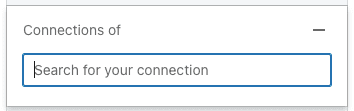
Past colleague
This LinkedIn Sales Navigator filters searches leads that used to work with you based on their employment history on LinkedIn.

The search result will list leads and give you insight into what company you worked together at.
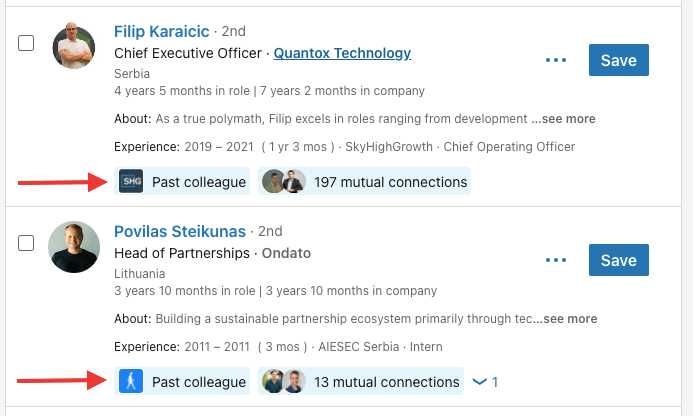
Shared experiences
This filter finds leads who share the same LinkedIn group as you or who also recently posted on LinkedIn.
However, remember that just because someone is not posting on LinkedIn doesn’t mean they are not actively prospecting or networking on LinkedIn.
To use the Shared Experiences filter, move the toggle button to the right.

The search results will highlight the experience you share with a specific lead.
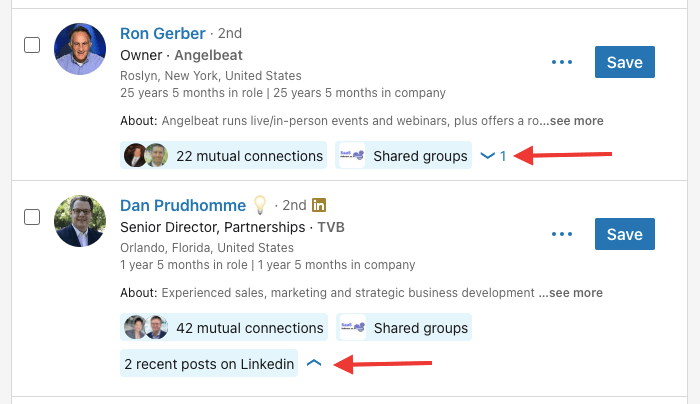
Section: RECENT UPDATES
These Sales Navigator filters help you identify leads who:
- have changed jobs in the last 90 days;
- posted on LinkedIn in the last 30 days;
- or were in the news in the last 30 days.
As mentioned above, these filters can give you an important insight into when and how to approach leads relevant to your business.
In the ‘Hacks’ section of this blog, you will find a detailed explanation of why, and what to do with that valuable information.
Changed jobs
Narrow down your search to leads who changed jobs or were promoted to the position of your interest in the past 90 days by using the Changed jobs Sales Navigator filter.

Just move the toggle button to the right to use this filter.
You can see the details of your lead’s new employment straight from the search result.
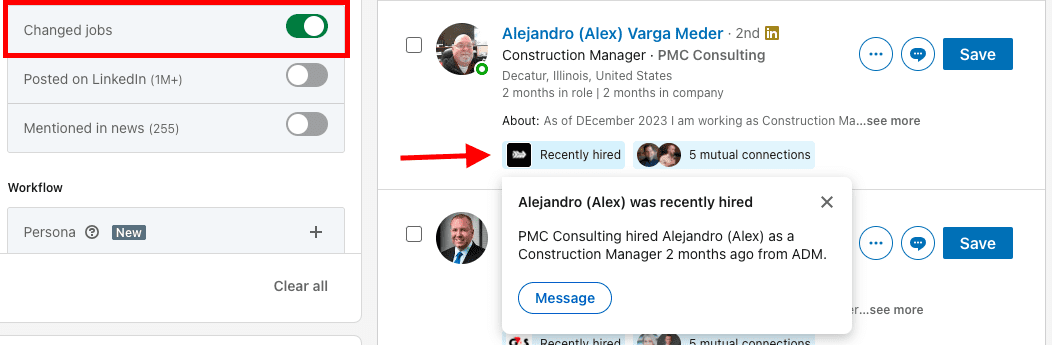
Or, if the lead was promoted to another position.

Posted on LinkedIn
Check out all members who posted on LinkedIn in the past 30 days.
You will get a preview of all posts published by a specific lead in the past 30 days directly from the search results.
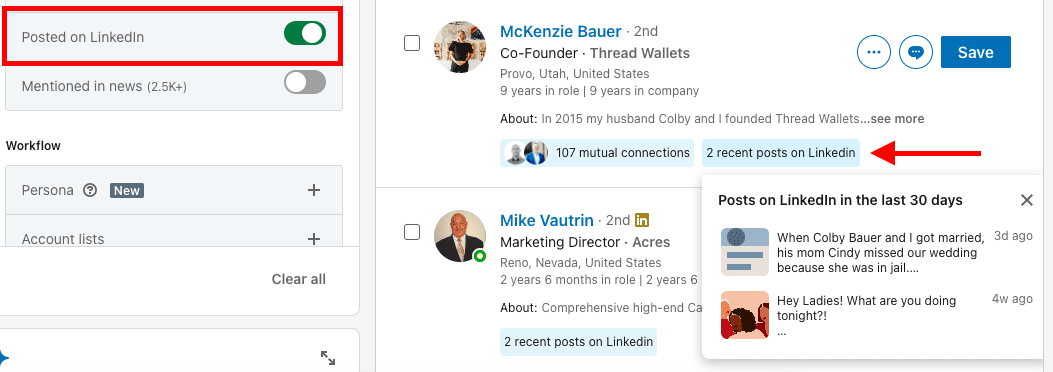
Mentioned in news
This Sales Navigator filter narrows down your leads to those who were mentioned in the news in the past 90 days.
You can see the preview of all articles directly from the search results.
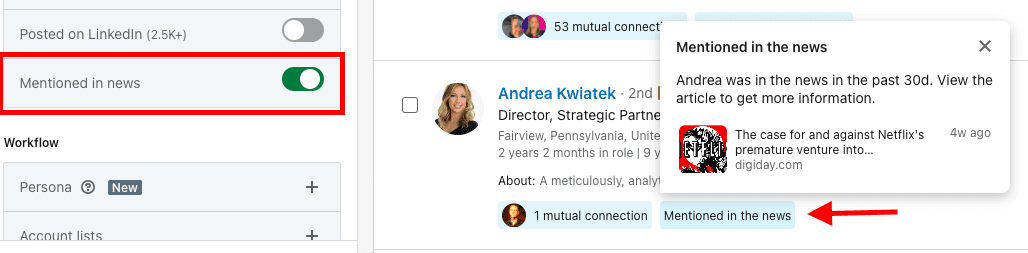
Section: WORKFLOW
Persona
This is where you can filter Personas that you’ve previously set up on your Sales Navigator homepage.
Combine the Persona filter with other filters to narrow leads who match your Buyer Persona within the companies that match your Ideal customer profile (ICP) the closest possible.

Account lists
Use this Sales Navigator filter to find people who match your Buyer Persona within the companies you previously saved in an Account list.
You can combine it with any other filter to narrow down decision-makers in the companies that match your ICP.
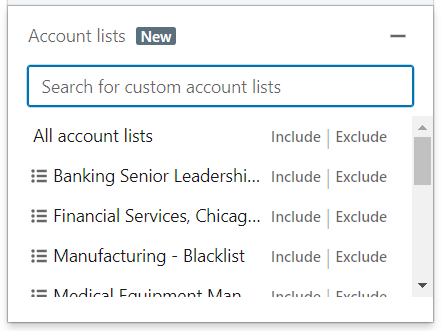
Lead lists
This filter works similarly to the Account Lists filter.
Choose among a previously created Lead list, and use other filters to further segment your leads or narrow down your search to those leads more likely to convert.
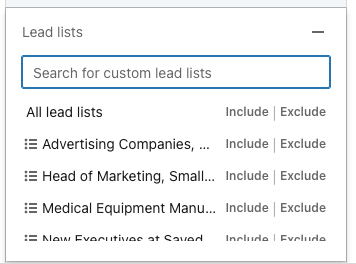
People in CRM
This filter is available to the Sales Navigator Advanced Plus subscribers only, because it is the only plan that can be synced with your CRM to move leads from CRM to Sales Navigator and vice versa.
This Sales Navigator filter allows you to apply other Lead filters to people in your CRM.
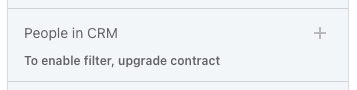
People you interacted with
This filter searches leads you viewed in the last 90 days or messaged in the last 2 years on Sales Navigator whether through connection requests, regular messages, or InMail.
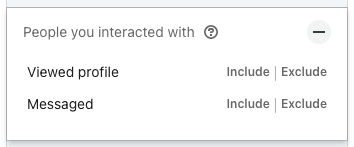
Saved leads and accounts
All saved leads is a list made by Sales Navigator that contains all LinkedIn profiles you manually saved and all LinkedIn profiles from all your lead lists in one place.
All saved accounts contains all LinkedIn company pages you manually saved and all LinkedIn company pages from all account lists in one place. When you save a lead, Sales Navigator automatically adds the lead’s current company to My saved accounts.
Here’s where you can search them.
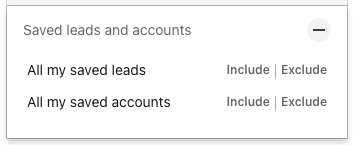
Sales Navigator filters: ACCOUNT filters explained
Account filters search LinkedIn company pages aka. accounts and help you find companies that match your ICP.
To access Sales Navigator Account filters, go to your Sales Navigator home page, and click Account filters.

Keywords
As mentioned in the Lead filters section, the Keywords filter is one of the most used filters by our sales team. Combined with other Account filters, it brings back the most precise targeting results.
The keywords filter lists all LinkedIn accounts containing the word you enter as an exact or partial match somewhere on the company’s profile.

Combine the Keywords filter with other Sales Navigator filters or apply a Boolean string to refine your search results.
Section: COMPANY ATTRIBUTES
Annual revenue
Annual Revenue filters companies, based on their annual growth counted in millions, in any of the top world currencies.
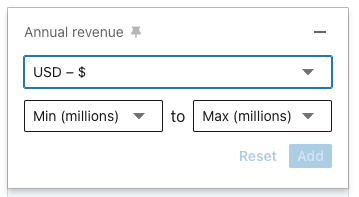
Company headcount
This Sales Navigator filter is useful if your product or service is aimed at companies of a certain size.
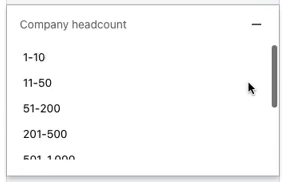
Company headcount growth
Company headcount growth filters companies based on the growth percentage range.
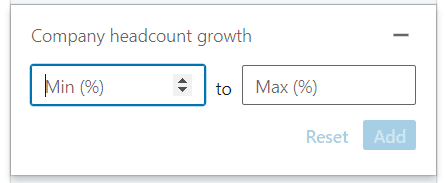
Department headcount
This Sales Navigator filter works the same way as Company headcount (see above), but it refers to a specific department.
Choose the department first and then the headcount range.
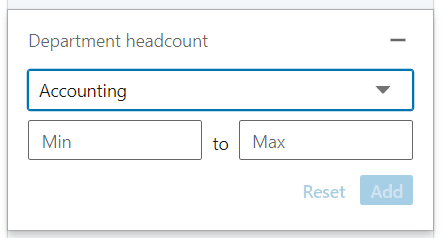
Department headcount growth
The Department headcount growth filter works like the Company headcount growth. The only difference is that the growth parameter refers to a specific department.
Choose the department first, and then the growth range in percentages.

Fortune
The Fortune filter shows companies listed in the top 500 of Fortune’s wealthiest US corporations based on the total revenue for the respective fiscal years.
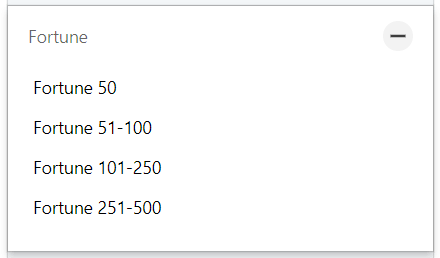
Headquarters location
This Sales Navigator filter narrows companies by their headquarters location.
You can search accounts by region or by postal code.
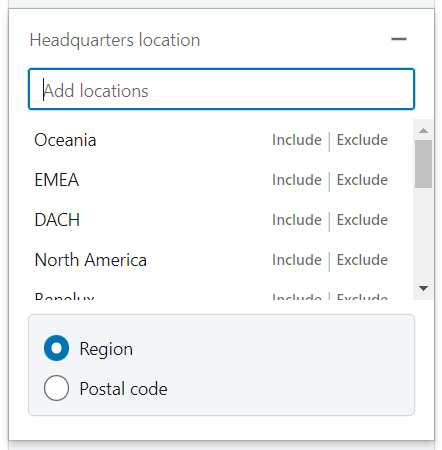
If you search by region, you can choose among filtering leads by continent, geographical divisions (EMEA), country, region, city, and postal code.
Regional abbreviations
- Oceania
- Asia
- Nordics
- MENA: the Middle East and Northern Africa
- EMEA: Europe, Middle East, and Africa
- Europe
- DACH: acronym for D – Deutschland, A – Austria, and CH – Confœderatio Helvetica (Switzerland’s official name in Latin).
- Benelux: Belgium, the Netherlands, and Luxembourg.
- North America
- APJ: the Asia Pacific and Japan
- South America
- APAC: Asia – Pacific
- Africa
If you go for postal codes, you can choose among cities and postal codes of the city's areas.
There's a drop-down menu of zip codes, designated cities, and city areas based on the numbers you enter.
You can add multiple postal codes.
Industry
The Industry filter allows you to choose among a total of 413 industries.
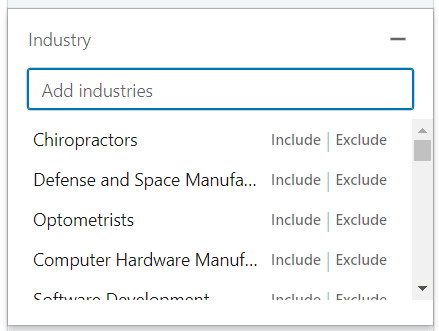
The number of followers
The Number of Followers narrows your search results based on how many followers a company’s LinkedIn page has.
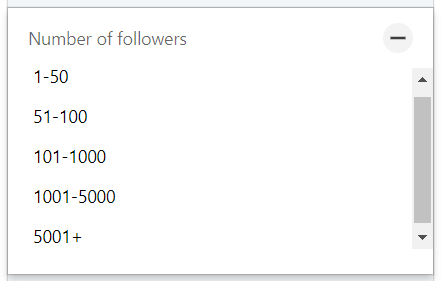
Technologies used
The Technologies Used filter can be useful if your business provides services regarding certain platforms, tools, software, etc., or for those who need to check if their product is compatible with specific technologies.
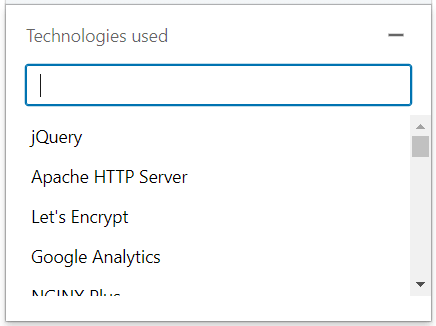
Section: SPOTLIGHTS
Job opportunities
Job opportunities finds companies that are currently hiring on LinkedIn.
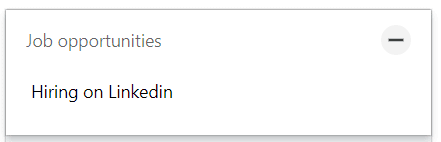
Recent activities
Recent activities shows companies that had senior leadership changes in the last 3 months or funding events in the past 12 months.
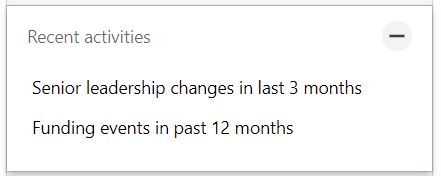
Connection
This Sales Navigator filter shows companies where you have at least one employee that’s your 1st-degree connection on LinkedIn.
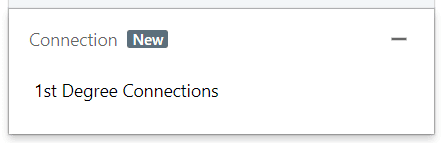
Section: WORKFLOW
Companies in CRM
This filter is available to the Sales Navigator Advanced Plus subscribers only since it’s the only plan that can be synced with your CRM and move accounts from CRM to Sales Navigator and vice versa.
This Sales Navigator filter allows you to apply other Account filters to people in your CRM.
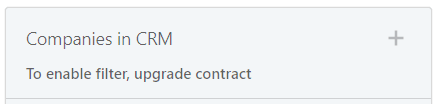
Saved accounts
All saved accounts contains all LinkedIn company pages you manually saved and all LinkedIn company pages from all account lists in one place. When you save a lead, Sales Navigator automatically adds the lead’s current company to My saved accounts.
You can apply other account filters to the All saved accounts list.
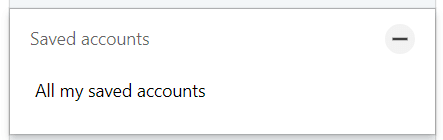
Account lists
Further filter companies from any custom account list or all account lists at the same time and further apply filters to those companies.
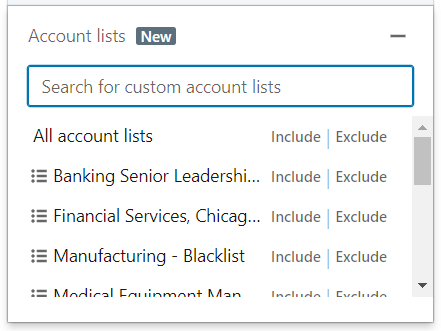
9 Sales Navigator targeting hacks
Here are 9 targeting hacks used by our sales team in their everyday routine to find the leads most likely to convert.
Use the Buyer Intent filters to push ‘leads’ in your direction.
- Following your company - This is a perfect filter to discovered leads who follow your company on LinkedIn but are not your clients might be in the research phase of their buyer’s journey. Reaching out to them first might give them the push in the right (your) direction).
- Viewed your profile - There are many reasons why someone shows interest in your LinkedIn profile and the only way to find that out is to reach out. They might be in search of a business partnership, in the researching phase of their buyer’s journey, interested in your product or service, etc. Don’t neglect this important insight.
Another way to check Who’s viewed your profile is to go to the Who’s viewed my profile section on LinkedIn.
#1 Click on the profile picture and select Who’s Viewed Your Profile.
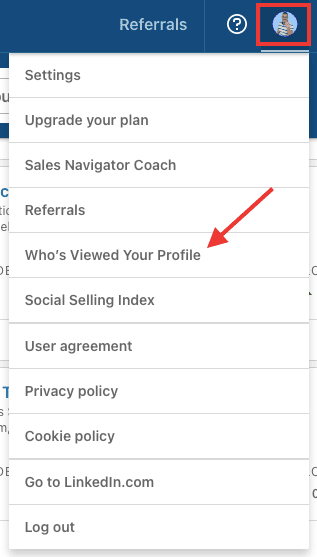
#2 You will be redirected to your LinkedIn page.
First, you will see the LinkedIn filters as an option to filter leads who viewed your profile additionally.
If you scroll down, you will see the list of people who viewed your profile.
Find leads more open to new technologies through the Recent Updates filters.
This set of filters is so important, that even Sales Navigator AI-assisted search keeps suggesting them as the best choice to narrow down your search to the most qualified leads.
One of the reasons is also that you can use this information to personalize your outreach, and significantly increase your response rates, which is how our sales team also uses these filters to increase their response rates.
However, bear in mind that, just because some leads are not actively posting or updating their information on LinkedIn, it doesn’t mean they are not using the platform to network and do business.
- Changed jobs filter - New hires in decision-making positions are more likely to say yes to new and innovative solutions and services. The first several months are when they are eager to implement new technologies and make improvements across the department. It is usually the right moment for your product to come into play.
- Posted on LinkedIn filter - When you find leads via the Posted on LinkedIn filter, you can refer to their content to personalize your outreach. This is a step in the right direction to establish a positive business relationship.
- Mentioned in news filter - Just like we mentioned for the Posted on LinkedIn filter, referring to the article you’re lead was mentioned in can create a good foundation for a further sales-oriented conversation.
Identify growing companies through the Spotlights filters.
Our sales team uses the Spotlights filters to find customers for Skylead, and these 2 filters turned out to bring qualified leads for following reasons:
- Job opportunities - generally, if a company is hiring, it means they are expanding their business or a specific department, and it could be the right moment to offer your product or service.
- Recent activities - if the company had Senior leadership changes in the last 3 months or Funding events in the past 12 months it means they are expanding their business, they have more money to invest into new solutions or services, and that it might be the right moment to reach out and offer what you’ve got.
Save your search criteria or let Skylead discover new leads matching your criteria automatically.
Saved search is a great way to save time while still getting regularly updated on leads that match your ICP and/or Buyer Persona criteria.
However, our sales team and Skylead users don’t need to do this portion of manual work, because, once you search LinkedIn (any subscription), insert the link in Skylead, and start your campaign, Skylead will automatically recognize new leads appearing on LinkedIn that match your criteria, and automatically add them to an existing campaign according to your settings.
For Skylead to do this, you only need to move the toggle button to the right in the Campaign settings > LinkedIn Settings.
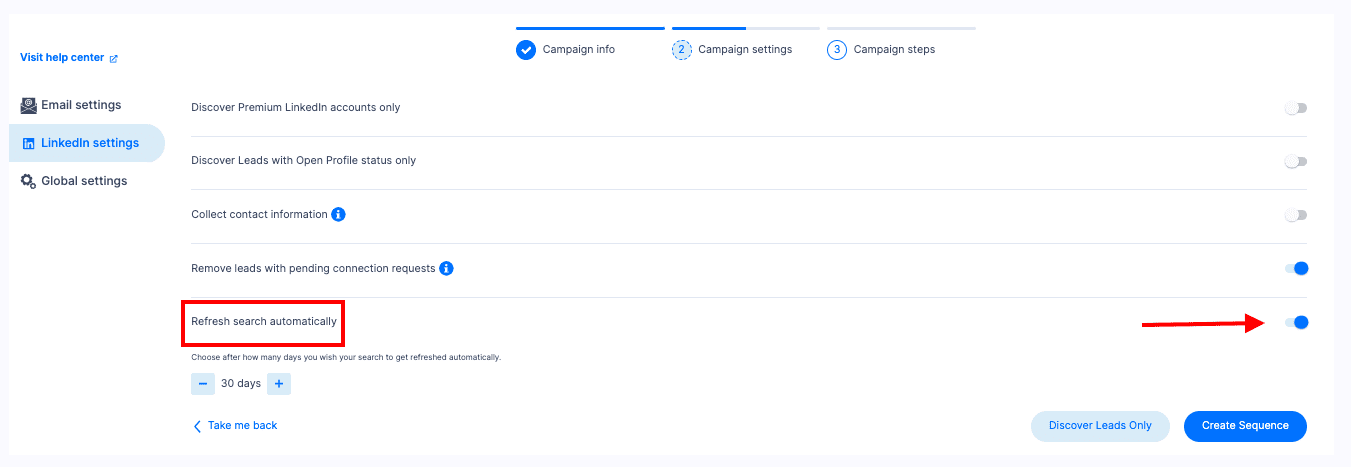
On Sales Navigator, the point of a saved search is the same - to suggest leads and accounts relevant based on the criteria you set.
We’ll show you how it works with Account filters, but the process is the same for leads.
First, set up Sales Navigator filters that match your ICP.
Click Save search.
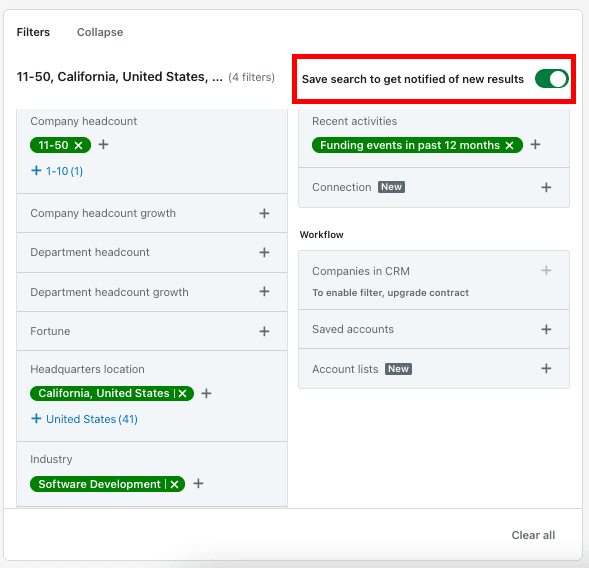
Go to Saved search next to the Keywords filter. Click on the Pencil icon to give your saved search a name.

Sales Navigator will start pushing accounts that match your criteria into one list. Click the View button next to the Pencil icon to check new leads.
The numbers in green show the number of new leads or accounts since the last time you checked a specific saved search list.
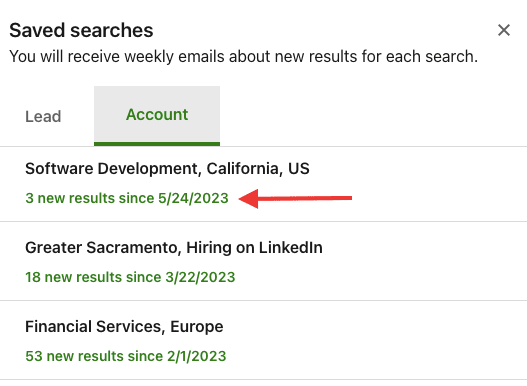
Check new accounts or leads every week, filter them out further, and segment them into Account and Lead lists.
Connect with industry peers within a LinkedIn group.
Targeting members from a LinkedIn group is an excellent way to connect with members from the same or similar industries.
This can be useful to network, create possibilities for future partnerships, and get introduced to other people relevant to your business in many ways.
Also, being part of the same LinkedIn group is an excellent way to personalize your outreach and connect with leads from the first outreach message. Being part of the same group implies, in a way, that you have similar interests or are in the same or adjacent industries, all of which create some kind of a bond right away.
Check out our step-by-step manual on how to target members from a LinkedIn group for a more successful lead generation.
Blacklist leads or accounts you wish to avoid.
The point of blacklisting certain leads and accounts is to save time and resources and direct them toward those more likely to convert.
Consider excluding your negative ICP and Buyer Persona, people you already talked to, competitors, and companies you already work with for more precise targeting. That’s exactly the purpose of a Blacklist - to make sure none of the people who do not match your Buyer Persona can end up in your search result.
Skylead’s Blacklist options
With Skylead, you have 2 types of Blacklists at your disposal:
- Your Blacklist that blacklists leads on your Skylead seat only.
- Global Blacklist that blacklists leads across all seats within a team.
You only need to enter an exact or partial match of a company name, lead's full name, job title, or profile URL you don't wish to target with your campaigns, and Skylead will take care of the rest.
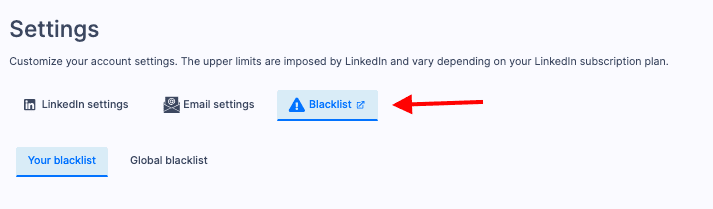
Sales Navigator Blacklist options
There are 3 ways to blacklist leads and accounts on Sales Navigator.
The exclude option
You may have noticed that some Sales Navigator filters have the Exclude option.
For example, if your target industry is Manufacturing but not Medical equipment manufacturing, you can simply exclude this subindustry by clicking the Exclude button next to it.
Excluded parameters will always appear in red. That’s how you’ll know that you excluded them.
Blacklist via account lists
If you wish to blacklist specific companies, you can make a list of companies that represent your negative ICP, save them in an Account list, and then exclude this list through the Account list filter.
Sales Navigator will exclude all employees from the companies in your Account list from the search result.
You can do the same with personal LinkedIn profiles.
Save leads that you would like to avoid in a Lead list, and then exclude it through the Lead lists profile.
Blacklist via saved search
Another way to blacklist specific leads or accounts is through the Sales Navigator Saved search.
Set up criteria for leads or accounts that you would like to avoid. Save your search.
Then, select the leads or accounts found by Sales Navigator, and save the ones you wish to blacklist in an account list.
Repeat the same process as explained in the hack above - Blacklist via Account list.
Apply the Boolean search to produce more relevant results.
The Boolean search helps you produce more accurate and relevant results and allows you to navigate through appropriate leads while disregarding unrelated ones. It is both a time-saver and an excellent way to laser-pick leads for your business more likely to convert.
It is a query technique that combines words and phrases with the Boolean operators AND, OR, NOT, parentheses (), and quotations “ ” to limit, broaden, or better define your search.
Check out our complete guide on LinkedIn Boolean search with string examples to learn what Boolean search is, and how to use it, and feel free to copy/paste our Boolean string examples.
Upload a CSV file to Sales Navigator to match the ICP on LinkedIn.
This option is available only to Sales Navigator Advanced and Advanced Plus subscribers.
If you already have a CSV file with a list of companies representing your ICP, you can upload the file, and Sales Navigator will match the data and find the LinkedIn accounts of these companies.
Then, you will be able to apply any Sales Navigator Account and Lead filter to company pages from your CSV file to narrow your search.
Click Create Account List. Then, Upload Accounts from CSV.
First, you will get a list of thorough requirements for this feature to work, after which you can upload your CSV.
The only required column in your CSV file is Account Name. Other columns, such as LinkedIn Company ID, LinkedIn Company URL, Website URL, etc., are optional, but better if you have them because LinkedIn will more easily find the accounts in question.
The more columns (optional) from the Optional section you have, the higher the chances are that Sales Navigator will match that data with the actual LinkedIn company pages.
This Account list will be marked as CSV. It works just like a regular Account list.
Use Skylead to put your outreach on auto-pilot.
Skylead is a LinkedIn automation tool and cold email software that combines LinkedIn automation, unlimited Email automation, Email verification & discovery, and Image & GIF personalization into Smart sequences to help you book 3x more meetings than before.
It is compatible with ALL LinkedIn subscriptions, and in this blog, we will show you how it works for Sales Navigator users.
Copy and paste the URL of your Sales Navigator search result or Lead list into Skylead’s campaign creator.
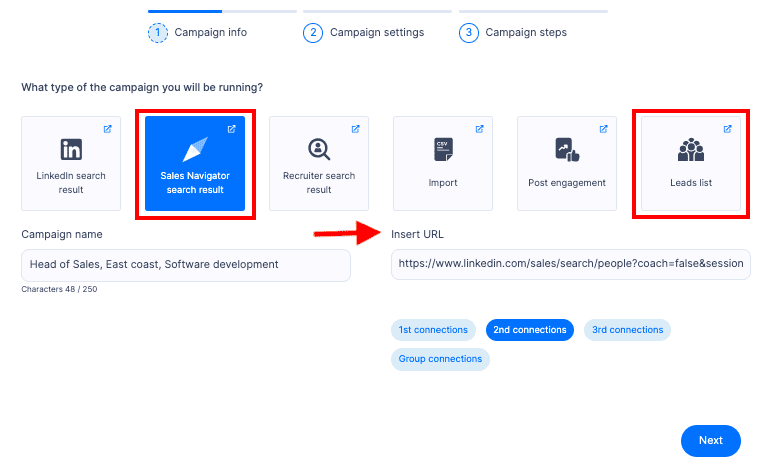
Later, you can use the Add new leads button to add another URL search, a LinkedIn URL of an individual lead, a CSV file, or through API to any active campaign on condition that the campaign steps allow it.
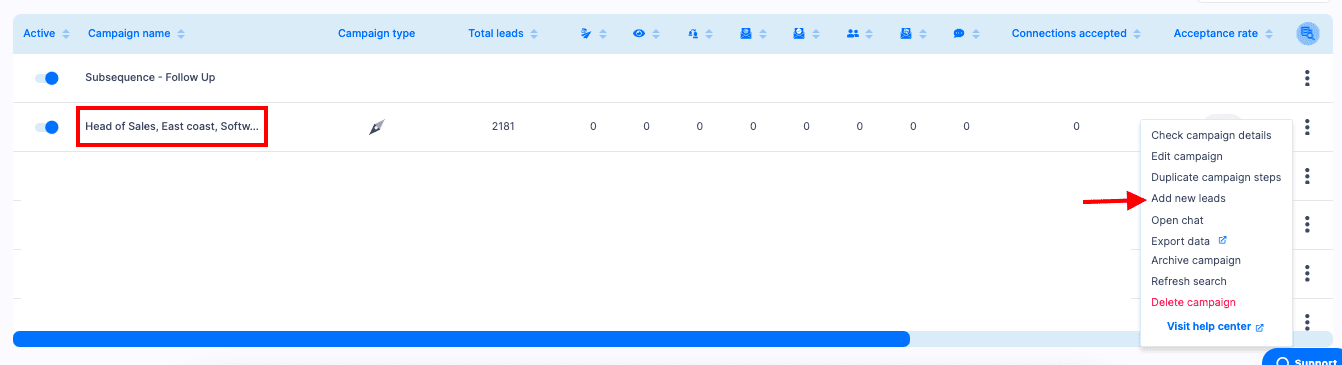
Then, choose your lead source.
Also, know that Skylead auto-refreshes your leads. Basically, if new leads appear within the same URL source, they will be pulled into active campaigns if you turn this option on within the tool.
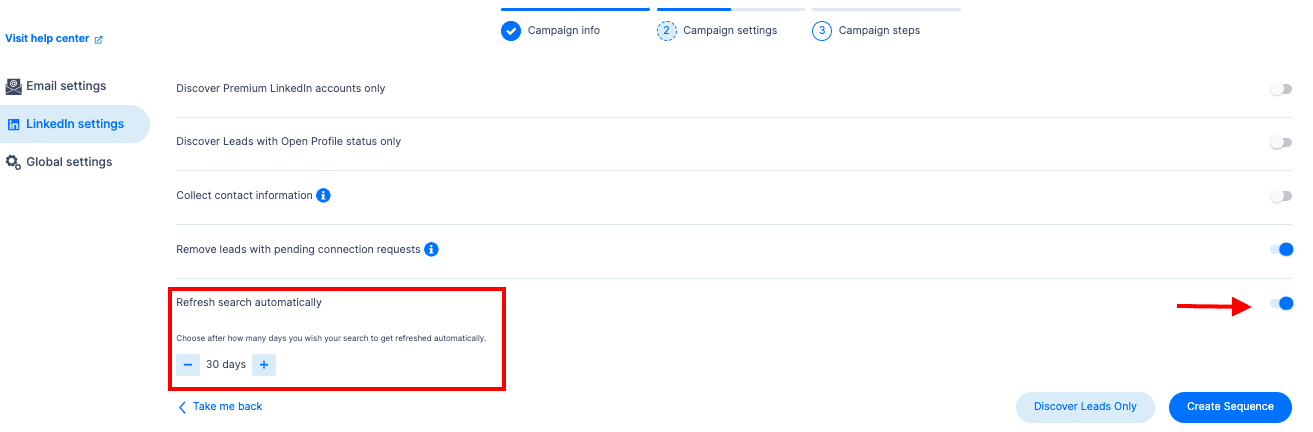
Click Create sequence to create your Smart sequence campaign.
Here’s an example of a ‘classical value proposition’ type of a Smart sequence.
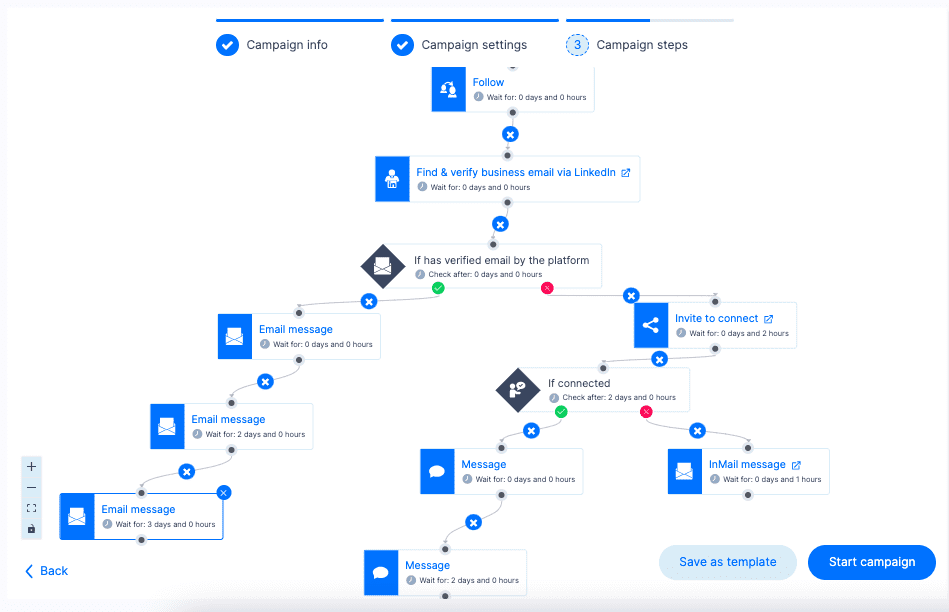
Once you start your campaign, you don’t need to leave Skylead to answer your leads. Thanks to its Smart Inbox, you can manage messages from any LinkedIn subscription and any email connected to Skylead in one place.
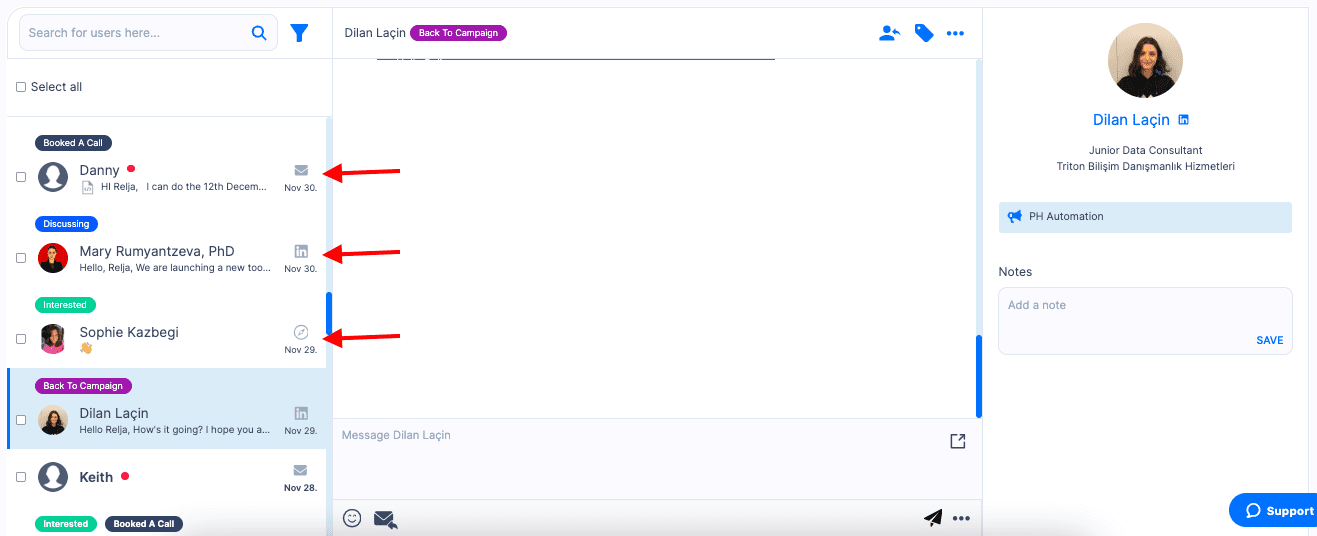
Also, Smart Inbox is a light CRM at the same time, too, as you can custom-make labels to segment leads, and never miss an opportunity to book a meeting with a warm lead.
Frequently asked questions
How does utilizing these filters impact the overall sales cycle duration from lead generation to closing?
Utilizing these LinkedIn Sales Navigator filters can significantly streamline the sales cycle, enabling more precise targeting which can lead to quicker lead generation and more efficient closing processes by focusing efforts on the most relevant prospects.
Can these filters integrate with CRM systems for a more streamlined sales process, and if so, how?
These filters can indeed integrate with CRM systems, facilitating a more streamlined sales process. This integration allows for the direct transfer of lead information into a CRM, helping sales teams to track and manage leads more efficiently. In other words, if you subscribe to Sales Navigator Advance plus, you have a feature to integrate it with your CRM.
Are there recommendations for combining filters to target very niche markets or industries effectively?
For targeting niche markets or industries, combining filters such as technology, LinkedIn group members, company size, and industry can be highly effective for LinkedIn prospecting. This LinkedIn sales strategy allows for the creation of a highly specific target list, optimizing the relevance of outreach efforts.
To Sum Up
LinkedIn Sales Navigator is a powerful database that helps you find the most relevant leads for your business from all across the globe. Teamed up with Skylead, you transform into an unstoppable force in lead generation.
Don’t take our word for it; test it out for 7 days for free!
To improve the platform's efficiency, protect members from spamming, and increase personalization, LinkedIn developed a series of features, such as LinkedIn InMail.
However, as it turns out, this feature poses challenges for some LinkedIn users, whether newcomers or seasoned members, as discrepancies and inconsistencies among the LinkedIn plans can create confusion.
Our comprehensive guide aims to demystify InMail and empower you to maximize the effectiveness of your outreach efforts by incorporating this LinkedIn premium feature, too.
Our sales team uses LinkedIn InMail in their everyday outreach, not only because it is a powerful channel to reach leads but because Skylead is currently the only tool on the market that can automate both paid & free InMails in a click.
So, let’s check out what InMail is all about!
What is InMail on LinkedIn?
LinkedIn InMail is a LinkedIn premium feature that allows you to exchange free or paid direct messages on the platform with members who are not part of your network (2nd and 3rd-degree connections), unlike ‘regular’ LinkedIn messages that can only be exchanged with members part of your network (1st-degree connections).
Think of InMails as LinkedIn's version of an email, as they are structured in a way to have a subject line and higher character limits than a LinkedIn connection request or a regular LinkedIn message.
However, according to the platform's official Learning course, InMail messages have an average response rate of 18 to 25% compared to cold emails' 3% average response rate.
So, let's explore the types of this LinkedIn premium feature to help you better understand its purpose.
3 types of LinkedIn InMails
There are 3 types of LinkedIn InMails:
- Free InMails
- Paid InMails
- Sponsored InMails (message ads).
Free LinkedIn InMail
Every LinkedIn subscription plan comes with 800 free InMails per month. So, even if you are on LinkedIn’s basic (free) plan, you can send free InMails to people who set their profiles to Open profile status.
Specifically, you can generally send free InMails only to users who set their profile to Open profile status. To set your profile to Open profile status, you must have one of the LinkedIn paid plans - LinkedIn Premium, Sales Navigator, or LinkedIn Recruiter.
To sum up, ALL LinkedIn members can receive paid InMails, but only paid LinkedIn subscribers can send them. Also, ALL LinkedIn members can send free InMails, but only to members who set their profiles to Open profile status.
LinkedIn open profile status
There are 2 ways to set up your account to receive free InMails, that is, to set your profile to Open profile status.
#1 Go to your LinkedIn home page and click the Pen icon.
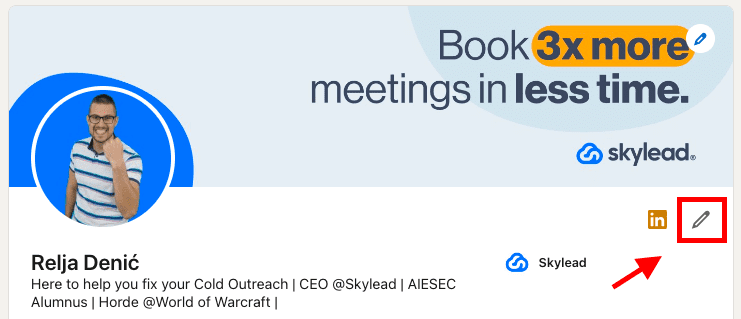
Then, click the Dropdown menu icon next to the Open profile feature and move the toggle button to turn the Open profile status on or off.
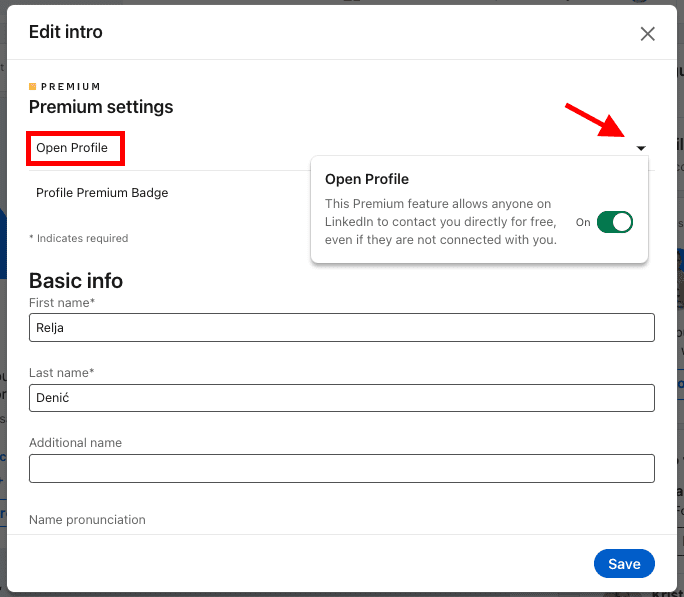
Here’s option number 2 to set your LinkedIn profile to Open profile status.
#2 Click the Me icon. Then, Settings & Privacy.
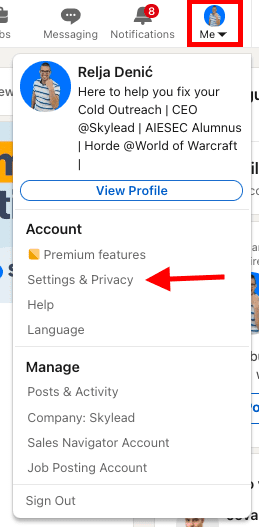
Check out the left sidebar. Click Data Privacy, then Messages.
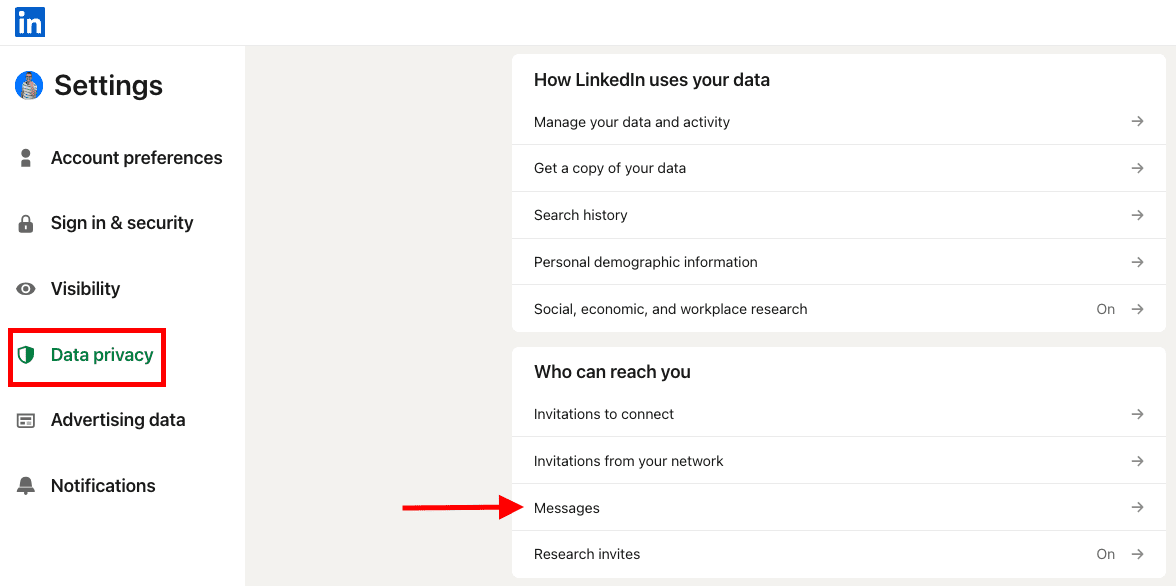
As you may see, you can opt out of receiving InMails overall, or just free InMails.
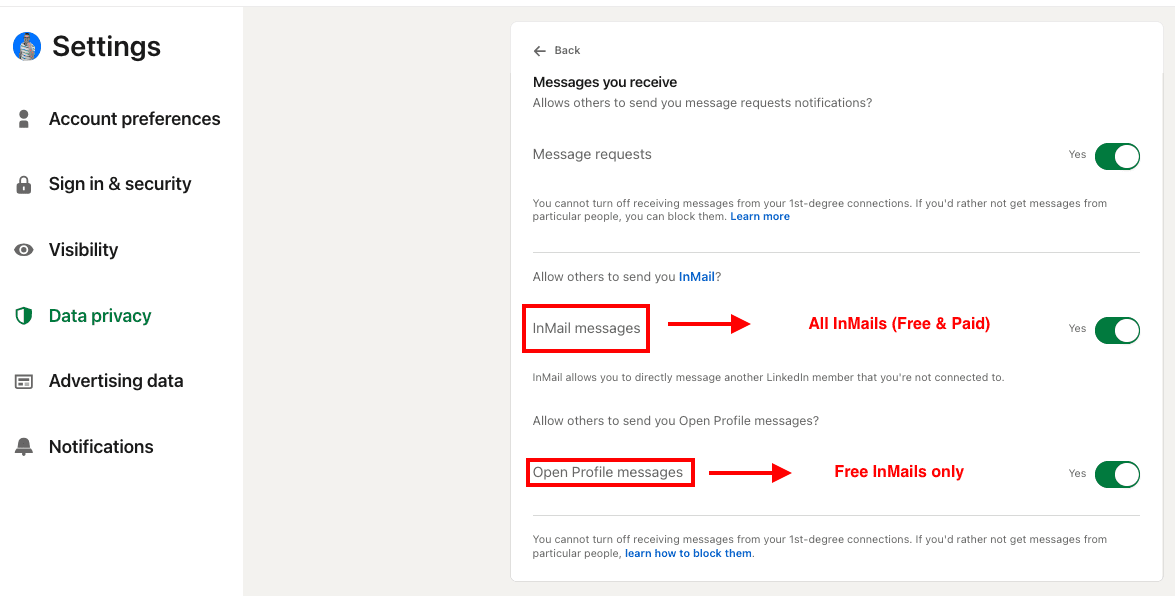
Paid LinkedIn InMail
Paid InMails are a premium feature. Therefore, they are included in any paid LinkedIn subscription - LinkedIn Premium, Sales Navigator, and LinkedIn Recruiter.
With each paid LinkedIn subscription comes a number of paid InMail credits you can send to any LinkedIn member except those who opted out of receiving InMails overall.
Therefore, every LinkedIn member can receive paid InMails, but those who switched that option off.
Check out the InMail credits section of this blog to see how many credits are included in your subscription plan and how to check that number.
Sponsored InMail on LinkedIn
A sponsored InMail is a LinkedIn product that lets you utilize the LinkedIn InMail ads platform to reach specific users in bulk. That is, a sponsored InMail is a message ad that can be used for digital marketing, sales, and any other type of promotion or sales.
LinkedIn ads platform is mainly used (but not limited to) by digital marketers who wish to promote their brands in different ways and establish relationships with their target audience.
Like with other ad platforms, you cannot precisely choose the recipients of your InMails; you can only set up the target audience. Also, the recipients cannot answer your InMails but respond to one or more call-to-actions you preset.
Sponsored InMails are easily distinguished in the lead's Inbox because they are clearly labeled as ‘Sponsored’.
Here's an example of a Messaging Ad on LinkedIn and how it’s shown in your Inbox.
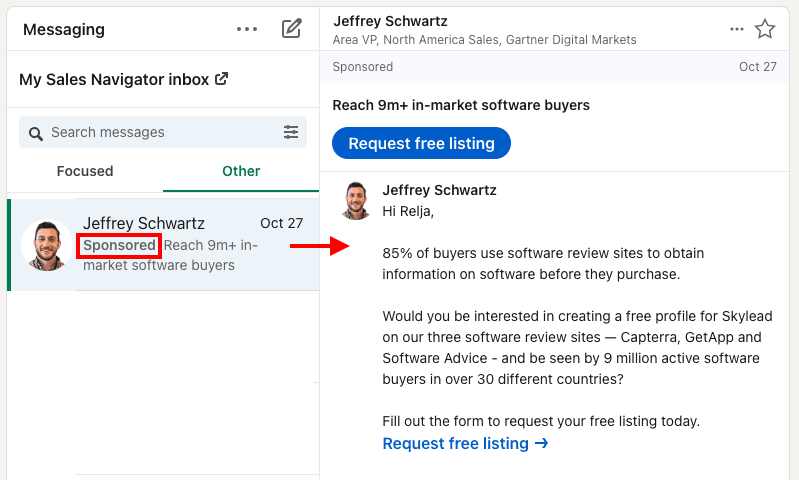
LinkedIn InMail ads cost depending on your target audience, budget, bidding strategy, and other advertisers from the same or similar industry. LinkedIn will recommend the initial bid based on similar bidding per ad from the same or similar industries.
Sponsored InMails only show in your LinkedIn inbox, in the Other tab, independently from which plan you're subscribed to. Sales Navigator and Recruiter inboxes block any messaging ads to ensure their users a more focused professional environment.
InMail character limit
InMail character limit depends on your LinkedIn subscription.
LinkedIn InMail character limit
InMail subject line: unlimited (recommended up to 200 characters)
InMail body copy: up to 8000 characters (recommended up to 2000 characters)
Sales Navigator InMail character limit
InMail subject line: unlimited (recommended up to 200 characters)
InMail body copy: up to 1900
Recruiter InMail character limit
InMail subject line: unlimited (recommended up to 200 characters)
InMail body copy: up to 1900
LinkedIn InMail vs. LinkedIn messages
Usually, people new to LinkedIn are confused about the difference between LinkedIn InMails vs. LinkedIn messages.
You can send ‘regular’ LinkedIn messages only to your 1st-degree connections, that is, LinkedIn members part of your LinkedIn network. They are free of charge, available to all LinkedIn users, and land directly in the recipient's LinkedIn Inbox.
LinkedIn messages are unlimited; you can send as many 'regular' LinkedIn messages to your 1st-degree connections as you want. They are cost-effective and pretty convenient for LinkedIn cold message outreach.
On the other hand, LinkedIn InMails can be sent to members who are not part of your network, that is, your 2nd and 3rd-degree connections. They are LinkedIn's premium feature, and their number depends on your LinkedIn subscription plan.
InMails land directly in your recipient's LinkedIn inbox, even if you’re not connected. They also have a LinkedIn inMail subject line, which is why they are often referred to as LinkedIn’s version of email. It is why they are such a valuable communication channel on the platform.
Why should you use LinkedIn InMail for lead generation?
InMail messages are a powerful LinkedIn prospecting tool because:
- InMails have a subject line.
Firstly, LinkedIn InMail has a subject line; if well-written, it helps your messages stand out in your lead's Inbox compared to a regular LinkedIn message.
Therefore, busy decision-makers (or CXOs, influencers, or simply members who are harder to reach) who receive many messages and invites to connect daily are more likely to see your InMail message and reply.
By sending an InMail first, they will have an idea of what you and your company are all about and will be more eager to have you as part of their network.
- InMails have a higher character limit.
InMails have a higher character limit than LinkedIn connection requests. Although we always encourage our users to keep InMails on a shorter end, they undoubtedly give you more room to interest your recipients in what you have to say.
Therefore, you are decreasing the chances of your connection request being rejected and marked as I don't know this person, risking ending up in LinkedIn jail.
- The better you write an InMail, the more cost-effective it becomes.
When your lead answers your InMail, you get that credit back. This is LinkedIn’s way of awarding you for aiming to connect with leads relevant to your business, researching your target audience thoroughly, and writing highly personalized, relevant InMail messages.
Furthermore, InMails can also be an excellent way to bypass LinkedIn's weekly connection limits and connect with a higher number of relevant leads.
2 ways to leverage LinkedIn InMail in lead generation
Here are 2 ways to leverage InMails in lead generation and prospecting to ensure they achieve their highest effectiveness:
- As the last resource.
Use InMails as the last resource to connect with busy decision makers (CXOs, influencers, people who are harder to reach on the platform, etc.) and your 3rd-degree connections.
If your lead hasn't accepted your connection request and hasn't replied to your email or returned any of your calls (depending on your outreach strategy), it's a good practice to use an InMail message to reach out.
Our Head of Sales, Andrea, used InMails as the last resource in her ‘Targeting specific group members’ approach and reported 53% acceptance rate, 27% reply rate, and 73% open rate.
- To connect with members who are ‘harder’ to reach.
Some LinkedIn members (CXOs, LinkedIn influencers, upper management, etc.) don't accept invites to connect from members with whom they don't have connections in common.
InMails can be an excellent way to make an introduction before sending a connection request and decreasing your chances of getting rejected or marked as spam.
For example, our account executive, Pavle, used it in her ‘Founder2Founder approach’ sequence, and her result was outstanding - 44% acceptance rate, 29% response rate, and 82% open rate.
How to write a good LinkedIn InMail [best practices]
If you're new to InMail messages or would like examples to inspire you on how to write LinkedIn InMails for prospecting and to stand out in your leads' Inboxes, we've listed the top InMail examples with an over 25% reply formula.
Or, follow these practices used by our sales team.
- Catchy and relevant subject line for a higher open rate.
Think of a LinkedIn InMail as a cold email. Your open rate will depend on the subject line. Make sure it's catchy but not misleading and that it shows that the content of that InMail message is relevant for the recipient. Open rate matters, but so does getting the reply.
- Personalizing messages for a higher response rate.
With each InMail message, you must show that you've researched and that the product or service you're offering is highly relevant to the recipient. Personalizing messages implies going far beyond calling your prospect by name.
- Keep it to a reasonable length also for a higher response rate.
LinkedIn InMails have a high character limit, but that doesn't mean you must use them all. Remember that busy decision-makers have little time to read a novel-like message. The sooner you reach the point, the higher your chances of getting an answer.
How many LinkedIn InMails credits do I get per month?
Free InMail credits
LinkedIn Premium Careers and Premium Business, Sales Navigator Core, and Recruiter have 800 free InMails by default, whereas Recruiter Lite has 100 free InMail credits. The designated credits are available as you upgrade your basic LinkedIn account to any LinkedIn premium subscription.
There's no way to check the number of free InMail credits you have left for any LinkedIn premium subscription.
Paid InMail credits
The number of InMail credits varies by the LinkedIn subscription plan, and they cannot be transferred when changed to another LinkedIn subscription.
Here's the visual representation of the number of paid InMail credits according to your subscription plan.
We put the plus sign next to LinkedIn Recruiter plans because these are the only LinkedIn plan subscribers who can make an additional purchase of InMail credits. The other 2 LinkedIn Recruiter plans can make a deal to purchase additional paid InMail credits while upgrading their plan.
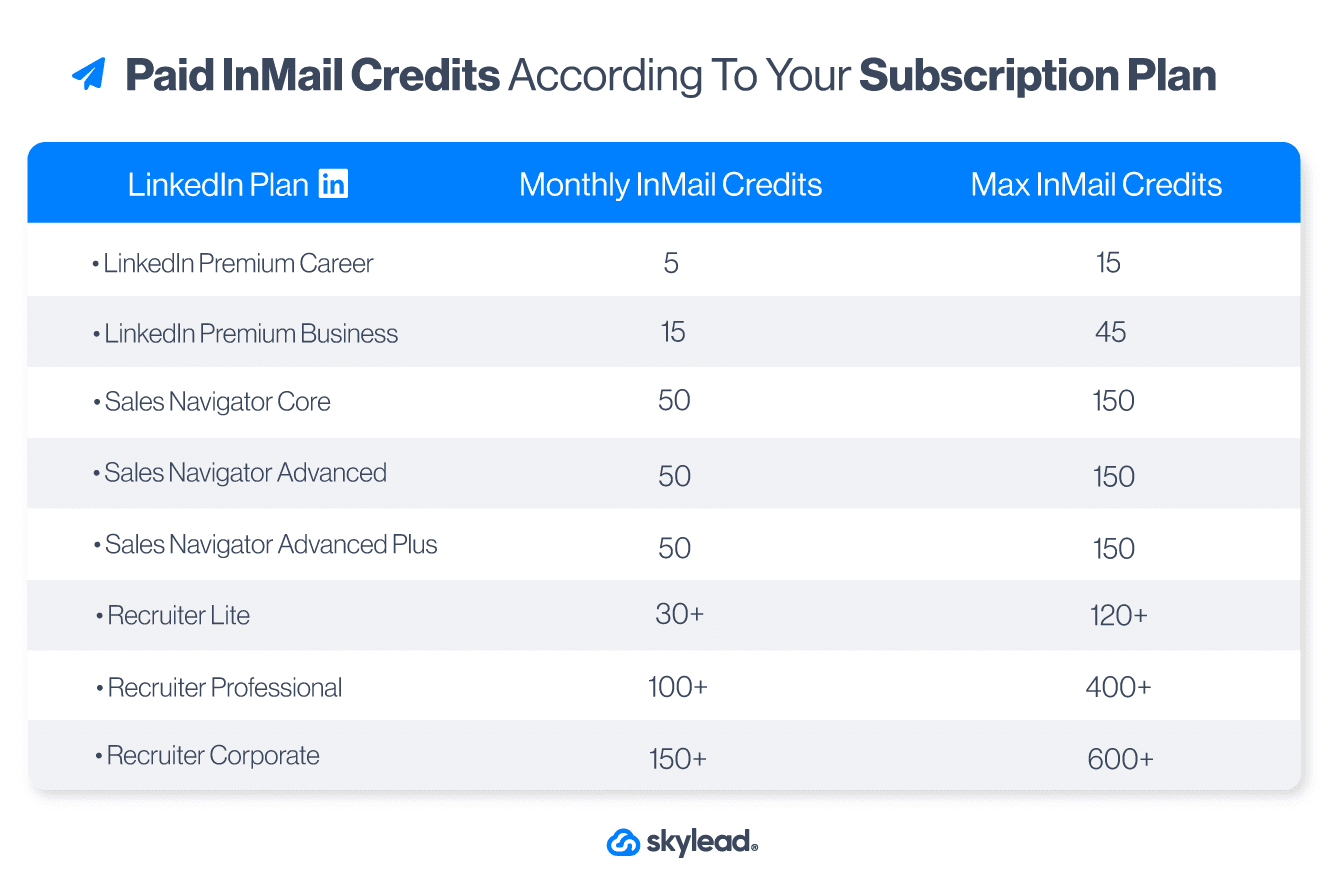
How do I get InMail credits back?
If a LinkedIn member answers your InMail within 90 days for LinkedIn Premium and Sales Navigator and within 120 for LinkedIn Recruiter plans of the send date, you get that credit back.
By ‘answered’, LinkedIn counts every InMail that is either accepted, declined, or actually responded to.
If the person doesn't answer your InMail within 3 days, LinkedIn will send them an automatic reminder. You can get that credit back even if your recipient answers with LinkedIn auto-response options.
If you are a LinkedIn Premium Career or Premium Business user, you can only send another free or paid InMail once that LinkedIn user replies to your InMail. On the other hand, users of Sales Navigator premium accounts and Recruiter premium accounts can send a follow-up InMail, which will cost them another InMail credit.
You can edit or delete a message that has been sent. However, if you delete an InMail before it receives a reply, you will not get that credit back.
Recruiter subscribers have additional limitations. According to LinkedIn, they must keep their response rate at or above 13% on 100 or more InMail messages sent within 14 days. If you send more than 100 InMail messages over 14 days and have a response rate of less than 13%, you'll receive a warning notification and tips to improve your response rate.
Recruiter premium account subscribers can also send up to 1000 InMails per day, per seat. Newly created or upgraded accounts have an InMail limit of 200 for the first calendar week.
These are LinkedIn's ways to encourage its users to make meaningful connections on the platform and to compose compelling, relevant messages when reaching out to other members.
When do LinkedIn InMail credits renew?
The credits renew for every subscription differently.
LinkedIn Premium and LinkedIn Navigator InMail credits will roll over for 90 days. All Recruiter plans' InMail credits roll over for 120 days. The renewal of free and paid InMails is not on the first of the month but on the first day of your billing cycle.
Free InMail credits renew every month.
How to check InMail credits according to your LinkedIn subscription
This is how you check the paid LinkedIn InMail limit for LinkedIn Premium, Sales Navigator, and Recruiter Lite users.
LinkedIn Premium accounts
Choose Premium features.
Below are all the details regarding the number of InMails (paid) remaining.
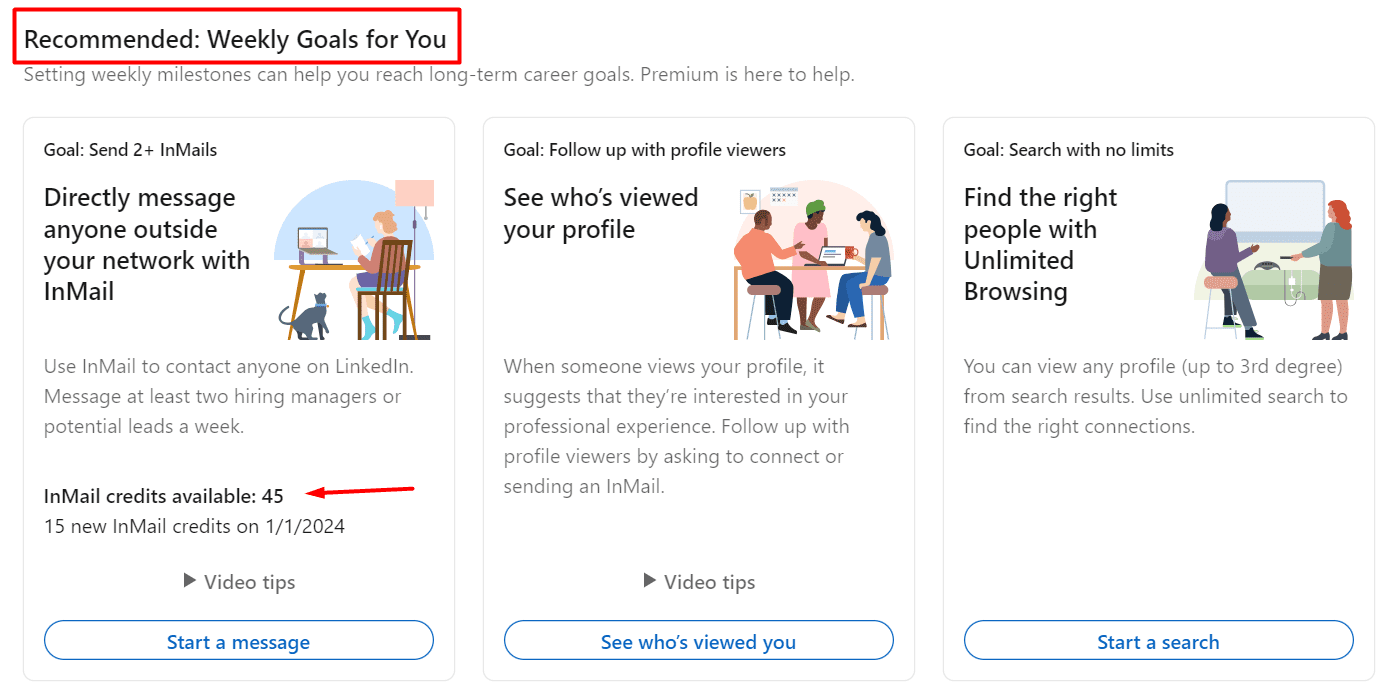
Sales Navigator accounts
Click the Sales Navigator icon on your right.
Click on your profile image, then Settings.
These are your available paid InMail credits.
Recruiter Lite accounts
Click on the Recruiter icon on your right.
Click on your profile picture and then choose Product Settings.
Check the Usage Overview section.
How do I purchase additional InMails? [+ credit cost]
Each plan has a certain number of Paid InMails included in the package. Unfortunately, if it says that there are no InMail credits left - there's not much you can do about it unless you're a Recruiter Lite subscriber.
LinkedIn Premium and Sales Navigator users cannot buy any more InMails outside of what's offered within the plan.
Namely, Recruiter Lite is the only plan whose users can purchase additional InMails. However, that number is also limited.
Each additional LinkedIn InMail costs around $10, depending on your geographic area.
If you are a Recruiter Lite user and wish to buy more InMail credits, here is how you do it.
Click the Recruiter icon.
On the right, click on your profile picture and then choose Product Settings.
Check out the Purchase monthly InMails Credits section.
The cost of a LinkedIn InMail depends on your area.
You can purchase 10, 20, 30, 40, 50, 60, or 70 InMail credits.
How do I send an InMail on LinkedIn?
There are two ways to send an InMail on LinkedIn:
#1 Navigate to the profile of a LinkedIn member. Sometimes, the Message button will be visible as you land on the member’s profile, and sometimes, you must click More > Message.
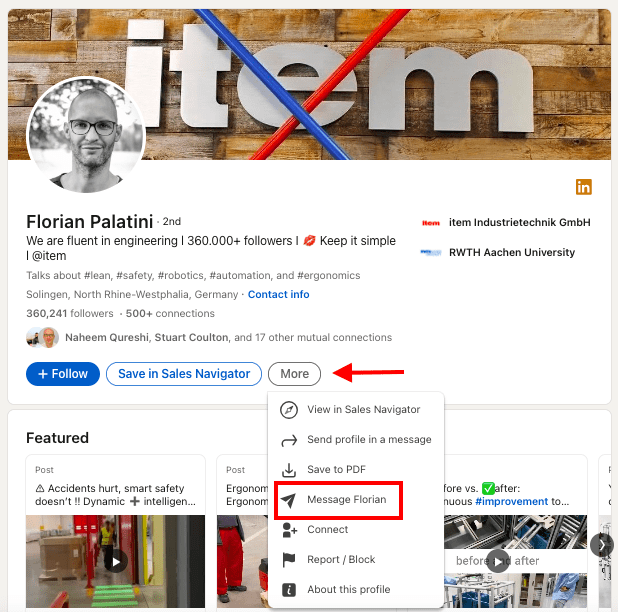
If the LinkedIn member has their profile set to Open profile status and can receive free InMails, it will say Free message in the bottom right corner.
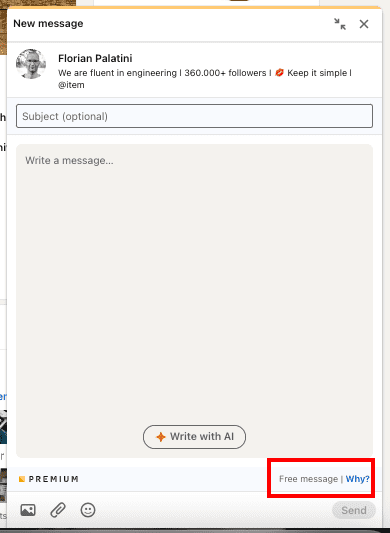
If this LinkedIn member didn’t set their profile to Open profile status, you will see how many InMail credits you have left in the bottom right corner.
#2 You can do the same from your LinkedIn Inbox. Click Messaging.
Then Create a New Message.
Type in the full name of the lead.
If you pick a member you are not connected with, LinkedIn will automatically redirect you to send them an InMail.
Just like in the above example, you will be able to see if you will be using your free or paid LinkedIn InMails.
How to put InMails on auto-pilot to reach more leads faster
Skylead is currently the only tool on the market that automates both free and paid InMails in one click!
Briefly, Skylead is a LinkedIn automation tool and cold email software that helps you leverage both LinkedIn and email to reach a higher number of leads in less time.
By combining its groundbreaking features, such as - LinkedIn automation, unlimited Email automation, Email verification & discovery, and Image & GIF personalization into Smart sequences, Skylead allows you to book 3x more meetings than before.
When talking about automating LinkedIn InMails, the main benefit of Skylead’s Smart sequences is the algorithm being able to recognize whether a lead has set its profile to Open profile status or not and decide whether to use a paid or free InMail credit to reach them out without interrupting your outreach flow.
All you need to do is move the toggle button to the right and allow Skylead to use paid InMail credits if necessary.
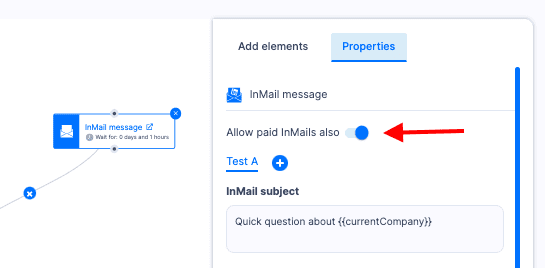
Here’s an example of what Skylead’s Smart Sequence looks like.
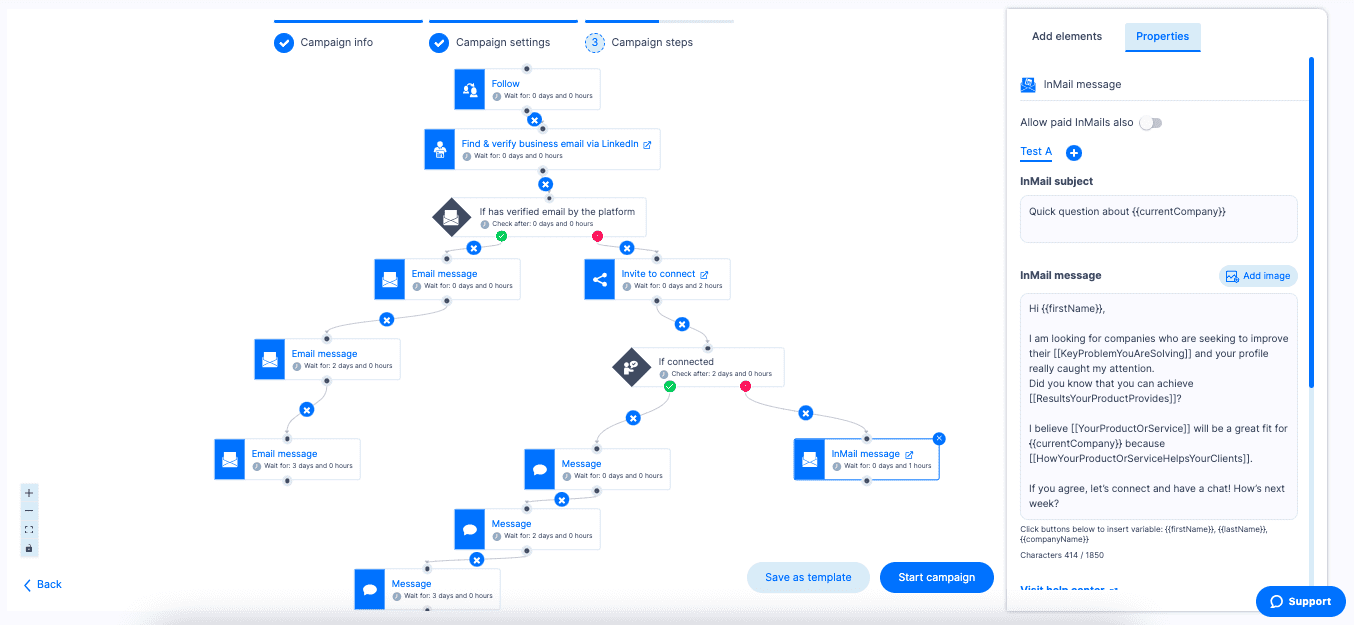
Frequently Asked Questions
What specific personalization techniques make InMails more engaging to recipients?
Personalization techniques for InMail that increase engagement include using the recipient's name, referencing specific details from their profile such as the post they published, and mentioning mutual connections or interests. This approach makes the message feel tailored and relevant.
How does the effectiveness of InMail compare to other LinkedIn outreach methods, such as connection requests or regular messages?
InMail's effectiveness compared to other LinkedIn outreach methods lies in its direct access to users outside one's network. It also offers a higher chance of being noticed and read, especially for premium accounts.
Are there any updated best practices for InMail subject lines to maximize open rates?
For InMail subject lines, best practices include being clear, concise, and compelling. Using a question or mentioning a mutual interest can significantly increase the open rate by sparking curiosity or providing immediate value.
Does LinkedIn InMail go to email?
No, InMail is a LinkedIn feature. Therefore, LinkedIn InMail goes to your LinkedIn Inbox, or if you initiated an InMail conversation through your Sales Navigator or Recruiter account, that correspondence will be visible only in your Sales Navigator Inbox or Recruiter Inbox.
Do recruiters respond to InMail?
Usually yes. Recruiter users must keep their response rate at or above 13% on 100 or more InMails sent within 14 days. If they send more than 100 InMails over the same period and have a response rate of less than 13%, they'll receive a warning notification.
Is there a LinkedIn InMail read receipt?
No, there are no read receipts for InMails. However, Sales Navigator and Recruiter Inboxes display under your or your recipient's name one of the following 3 statuses for InMails - awaiting response, accepted, declined and it allows you to filter InMails by these statuses.
How do you know if someone read your InMail on LinkedIn? (awaiting response)
LinkedIn users cannot know if someone has read their InMails. However, Sales Navigator and Recruiter Inboxes display under your or your recipient's name one of the following 3 statuses for InMails - awaiting a response, accepted, or declined and it allows you to filter InMails by these statuses.
What happens when someone declines your InMail?
Every InMail message accepted/declined or responded to directly within 90 days of being sent is credited back. Sales Navigator and Recruiter users can filter InMails by awaiting a response, accepted, or declined, while LinkedIn users cannot know the status of their InMail.
How do you know if someone declines your InMail?
It will say {{RecipientsName}} declined to continue this conversation for now in your LinkedIn Inbox, or it will say under the recipient's name Declined your InMail in your Sales Navigator or Recruiter Inboxes. Every LinkedIn InMail that is declined is credited back.
What is the average InMail response rate?
According to an official LinkedIn Learning course, InMail messages have an average response rate of between 18 and 25%. Compared to cold emails' 3% average response rate, LinkedIn InMail seems much more effective, and people tend to reply to them more often than to cold emails.
Is it better to send an InMail or connect on LinkedIn?
It depends. It is better to use InMail to reach your 3rd-degree connections or members who haven't answered any of your messages on any other communication channel, such as - email or calls, or accepted your LinkedIn connection request. LinkedIn InMail is an excellent last resource.
How to reply when a recruiter sends an InMail on LinkedIn?
When you open an InMail message sent from a LinkedIn Recruiter subscriber, you can respond with a custom response or use the smart reply (combined or not with a custom response), which is Yes, interested, or No thanks (decline with or without a custom message).
When do LinkedIn InMail credits renew?
LinkedIn emails, or LinkedIn InMails, renew depending on your subscription plan. LinkedIn premium accounts and all LinkedIn Sales Navigator accounts reset the number of InMail credits after 90 days, while all Recruiter accounts to reset the number of InMail credits after 120 days.
To Sum Up
LinkedIn's features, including the impactful LinkedIn InMail, are designed to enhance platform efficiency, protect against spam, and boost the building of meaningful professional relationships on the platform.
You can test out automating free & paid InMails on Skylead, as well as ALL other Skylead features mentioned in this article for 7 days for FREE, and see for yourself how you can leverage LinkedIn’s full potential in only one click.
So, are you ready to automate LinkedIn InMails and other outreach actions?
LinkedIn private mode or LinkedIn incognito mode is a LinkedIn feature that allows you to browse other people’s LinkedIn profiles without sharing any or some of your LinkedIn profile information with the owners of the profiles you’ve viewed.
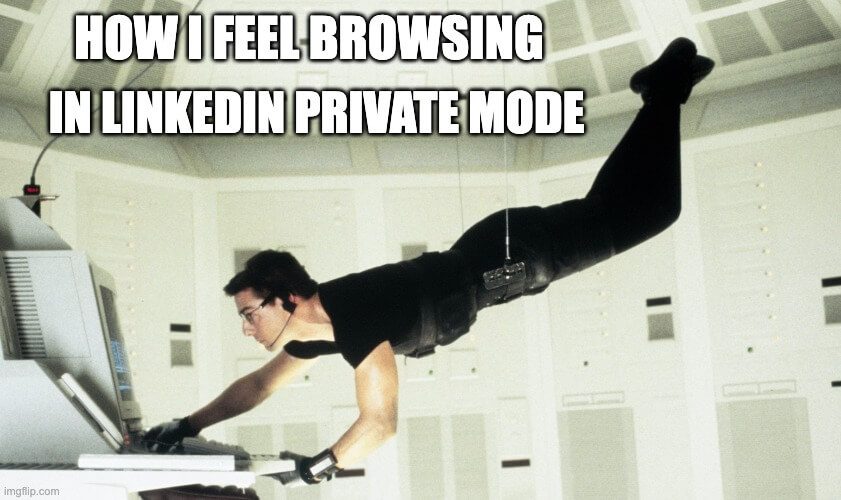
As you may already know (or not?), every time you visit someone’s profile, LinkedIn notifies the profile’s owner via the Who’s Viewed Your Profile feature, providing an opportunity to check you out on LinkedIn.
So, suppose you don’t want people whose profiles you’re viewing to know you took a sneak peek at their professional activities.
In that case, the platform allows you to go incognito partially (LinkedIn semi-private mode) or completely (LinkedIn private mode).
LinkedIn incognito mode is available to ALL members, independent of their LinkedIn subscription type.
Therefore, continue reading if you wish to know the following:
- What LinkedIn private mode is;
- How to make your LinkedIn private;
- Ways to customize your private mode on LinkedIn;
- How to know if someone else viewed your profile in the incognito mode;
- A few lesser-known hacks on LinkedIn private mode, and much more.
Ready?
Let’s get started!
[Mission Impossible Theme Song Playing]
What is a LinkedIn private mode?
LinkedIn private mode or LinkedIn incognito mode is a LinkedIn feature that allows you to browse other people’s LinkedIn profiles without sharing any or some of your LinkedIn profile information with the owners of the profiles you’ve browsed.
There are 3 visibility modes on LinkedIn according to the platform’s Visibility settings:
- LinkedIn public mode (or ‘Name and headline’) shows your picture, full name, headline, geographical location, and industry to people whose profiles you’ve viewed.
- Semi-private mode shows specific profile information, such as - either only the company you work at or your job position and the company you work at.
- (Full) private mode doesn’t show any profile information.
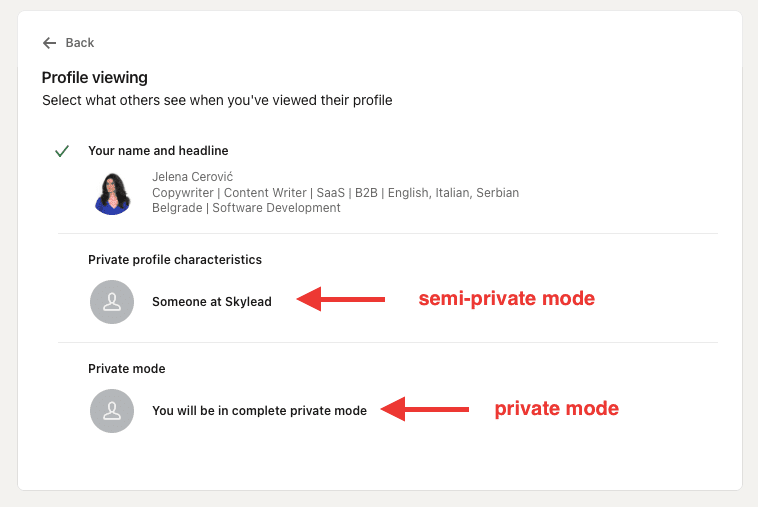
Do I have to pay for LinkedIn incognito mode?
LinkedIn private mode is available to ALL LinkedIn subscribers free of charge.
However, if you have a free (basic) LinkedIn plan, switching to private or semi-private mode will turn off the Who’s viewed your profile feature and erase your viewer history.
We’ve tested it ourselves, and we can confirm you will lose all previously collected data and can only see who's viewed your profile after switching to one of the private modes on LinkedIn.
Once you turn off the LinkedIn incognito mode, the feature Who’s viewed your profile will be back in a maximum of 24 hours and will show only those members who viewed your profile after turning off the private mode.
Also, you won’t be able to retrieve information on who’s viewed your profile during the time spent in private mode on LinkedIn.
On the other hand, all other users on paid LinkedIn plans such as - LinkedIn Careers or Business, any Sales Navigator plan, and any Recruiter plan will still be able to see these analytics and statistics despite keeping their profiles in private mode.
Furthermore, no LinkedIn plan subscriber, free or paid, can ever know the profile information of members browsing in private or semi-private modes on LinkedIn. Also, no LinkedIn plan subscriber can block or prevent other members from viewing in private or semi-private mode.
How do I view profiles in private mode on LinkedIn?
Here are 2 ways to switch from browsing in public to browsing in private mode on LinkedIn, whether you’re accessing your profile on a desktop or mobile.
Private Mode on Desktop
Click the Me icon in the top right corner, then choose Settings & Privacy.
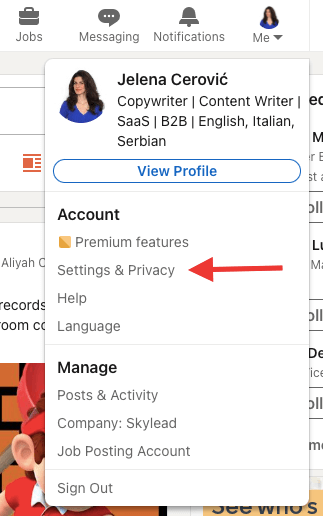
Then, choose Visibility on the left toolbar and click on Profile viewing options.
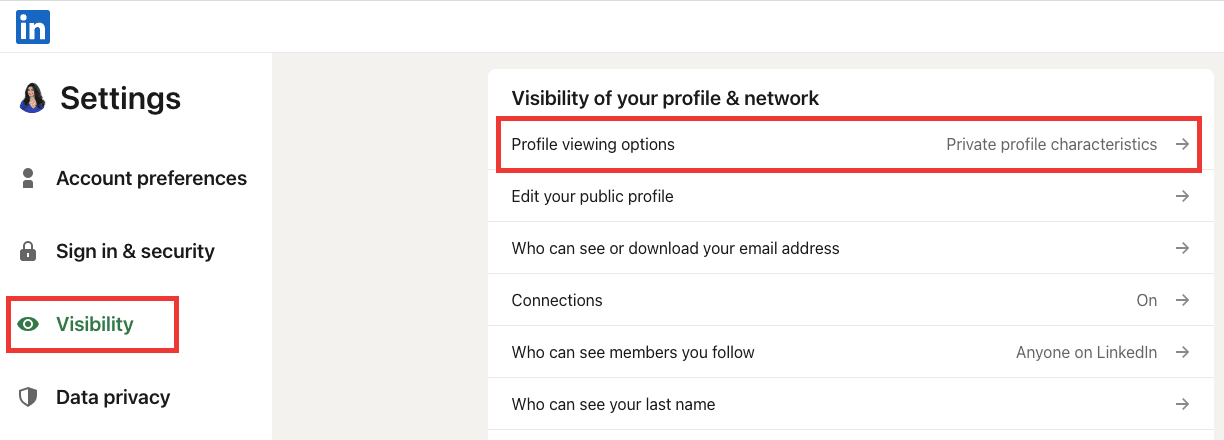
Finally, choose among the 3 visibility modes.
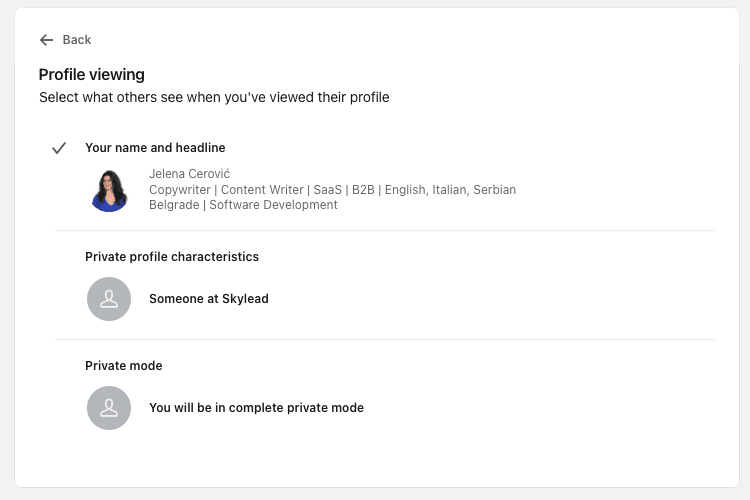
Private mode on mobile
Open your LinkedIn app, and click on your picture in the upper left corner.
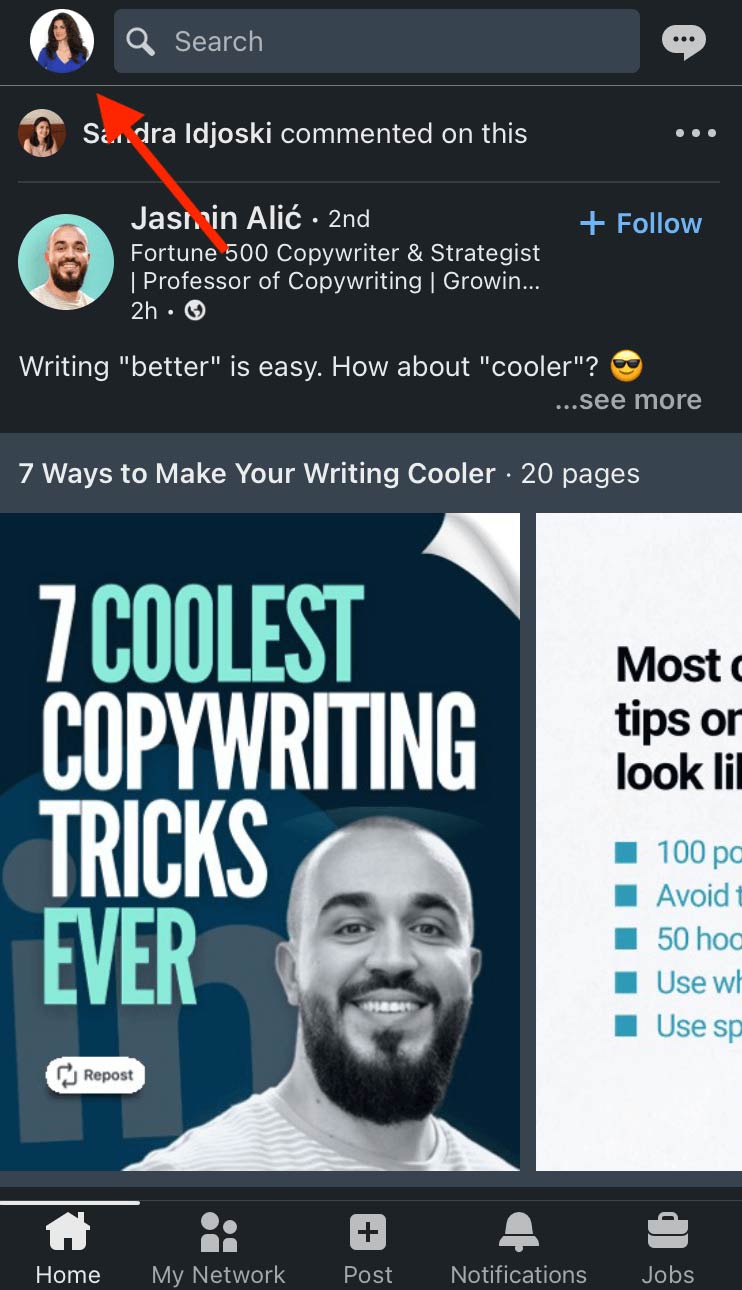
Then, choose Settings.
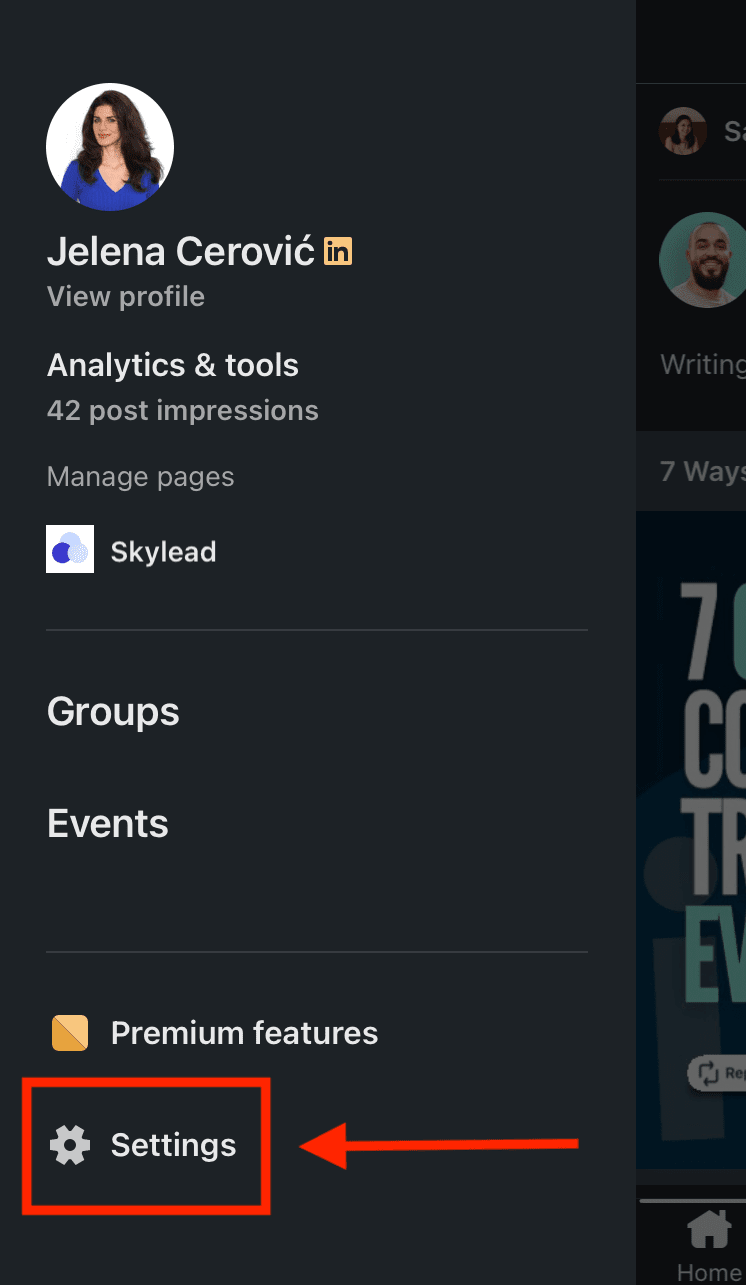
Click Visibility.
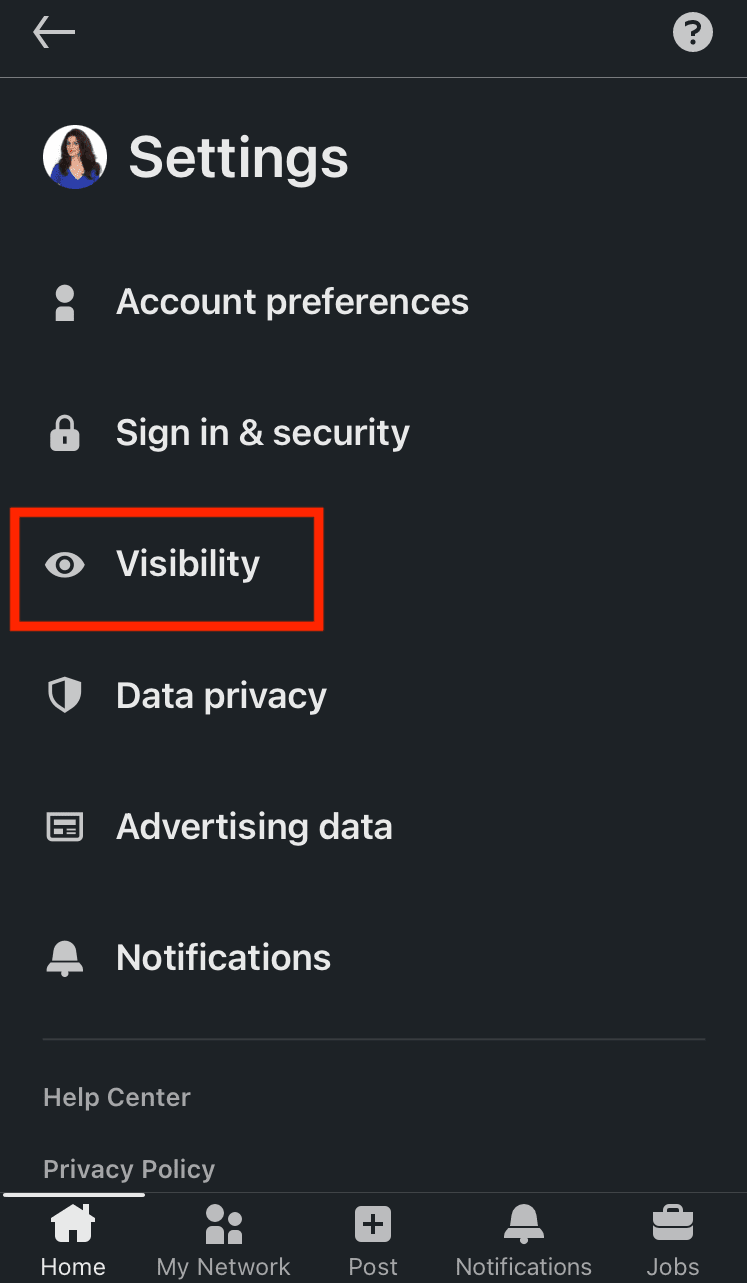
Then, choose Profile viewing options.
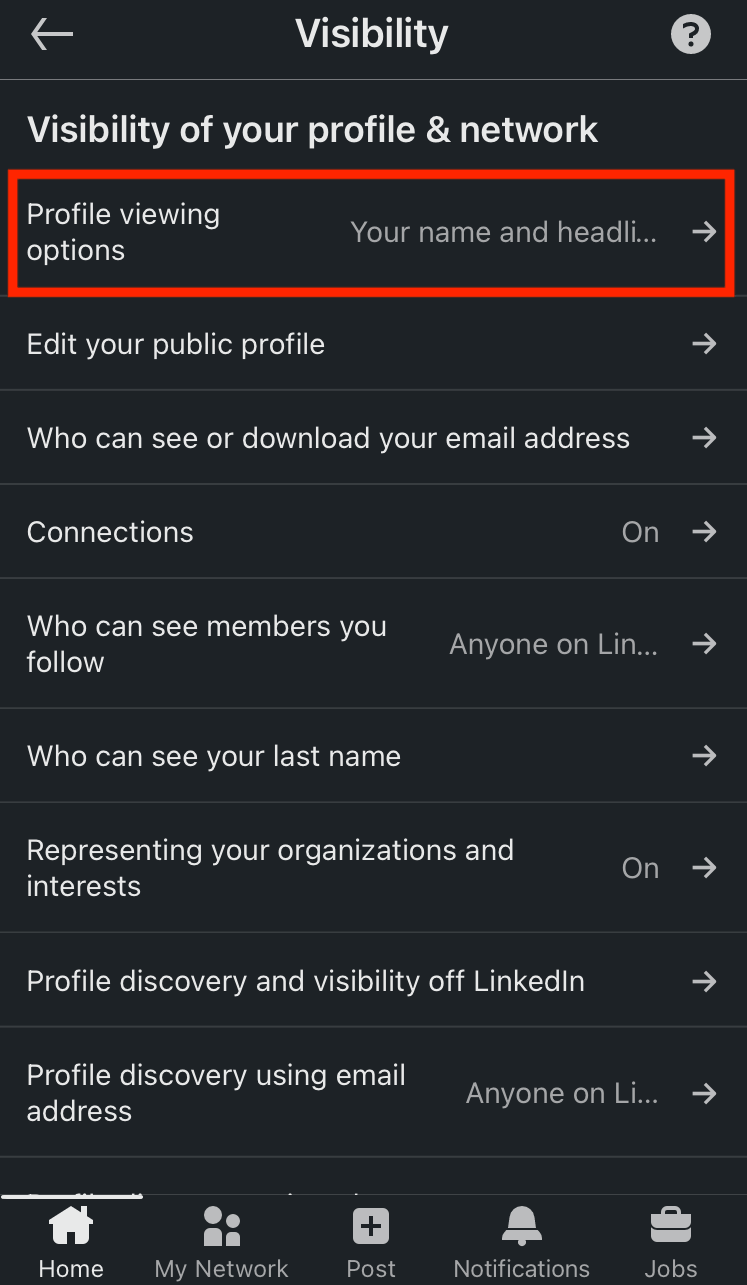
Choose in which mode you wish to browse other members on LinkedIn.
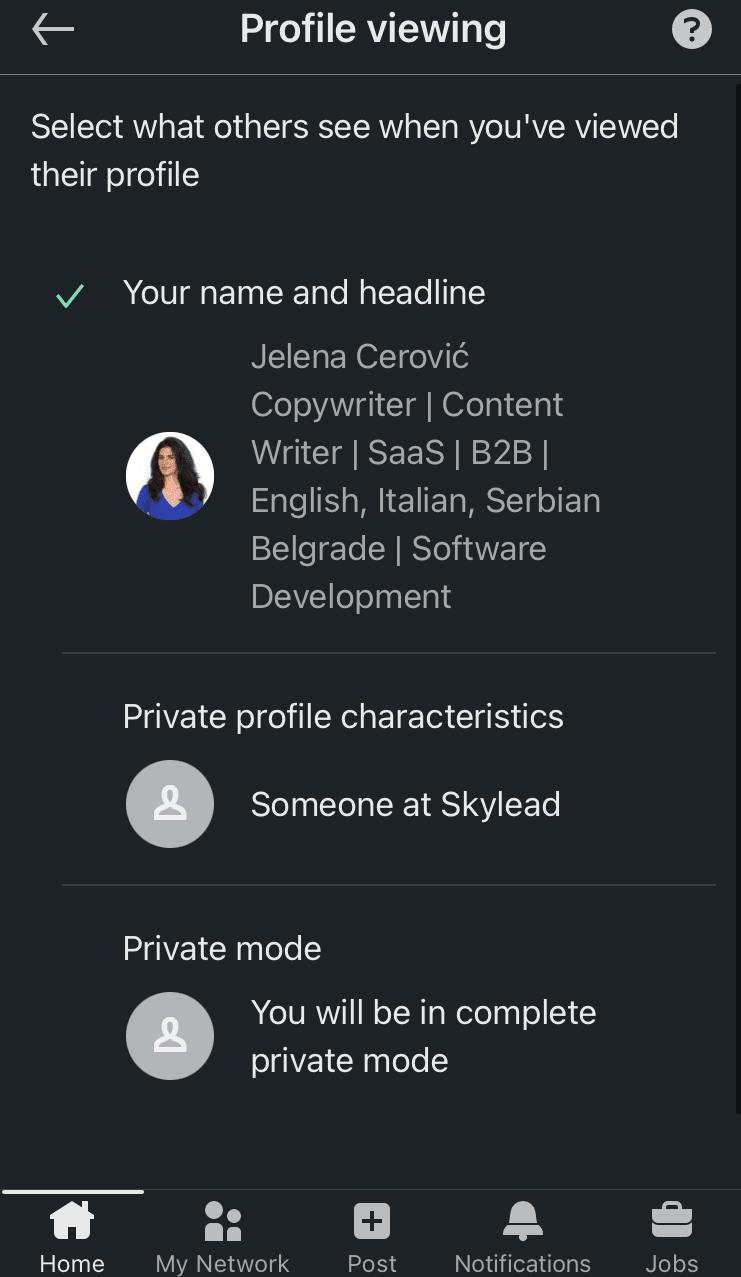
How do I customize my public mode on LinkedIn?
If you decide to browse in public mode on LinkedIn, you can still determine what information to make available to members not part of your network.
As you may already know, LinkedIn profiles rank on Google (and other search engines) based on the keywords used on your LinkedIn profile, such as name, profession, LinkedIn URL, LinkedIn headline, summary, etc.
Therefore, this option is advantageous if you don't want everyone to access your LinkedIn profile or wish to keep specific information to your 1st-degree connections only.
Go to Settings & Privacy.
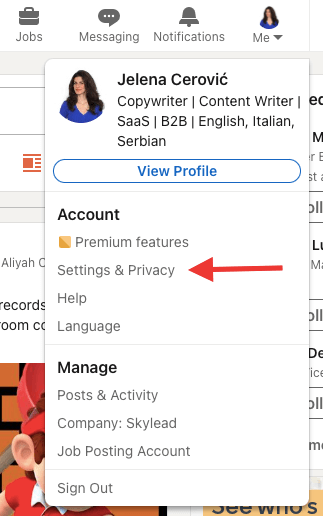
Go to Visibility, and then choose Edit public profile.
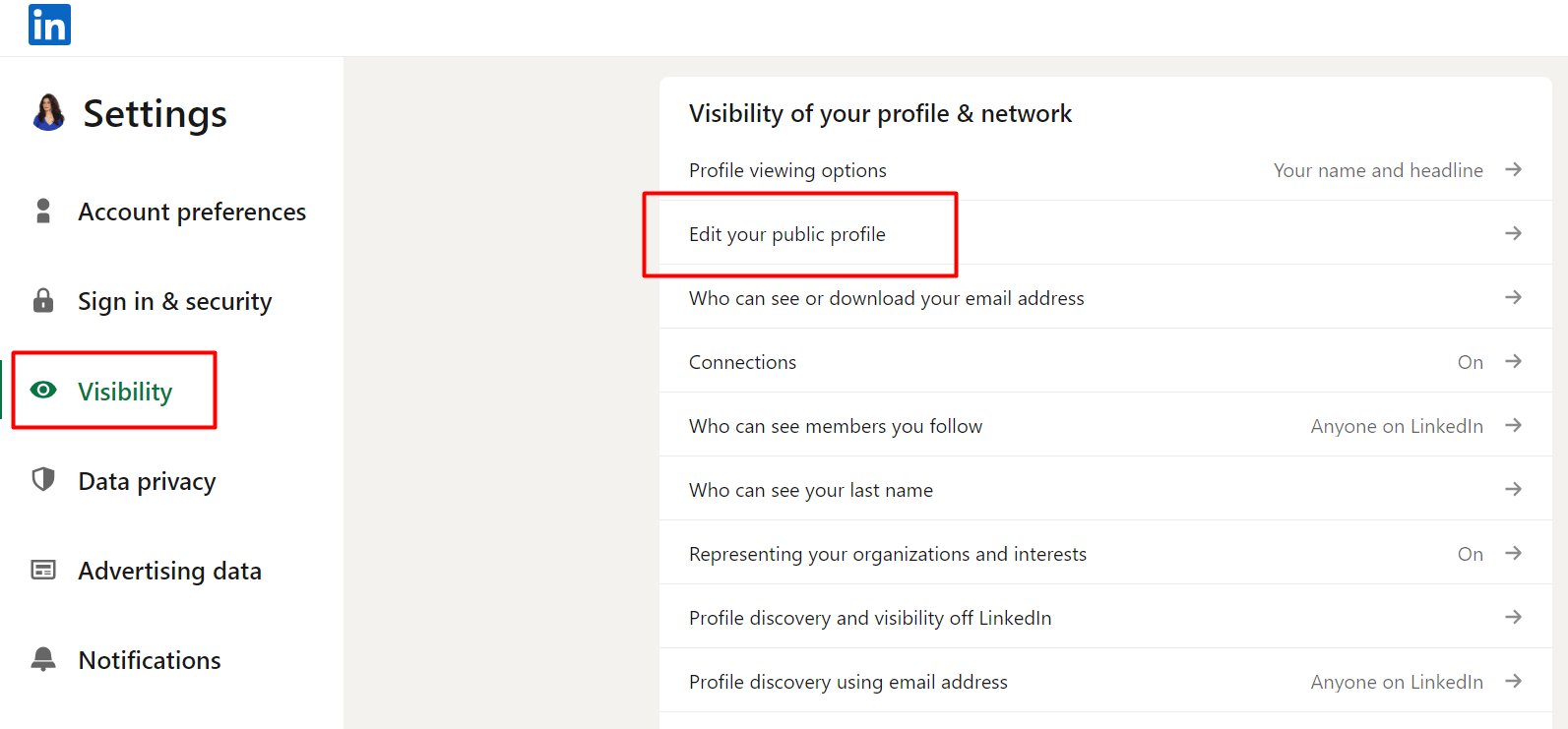
Scroll down the right sidebar and move the toggle buttons depending on what parts of your profile you wish to make available to anyone on LinkedIn and which ones should be reserved for your 1st-degree connections only.
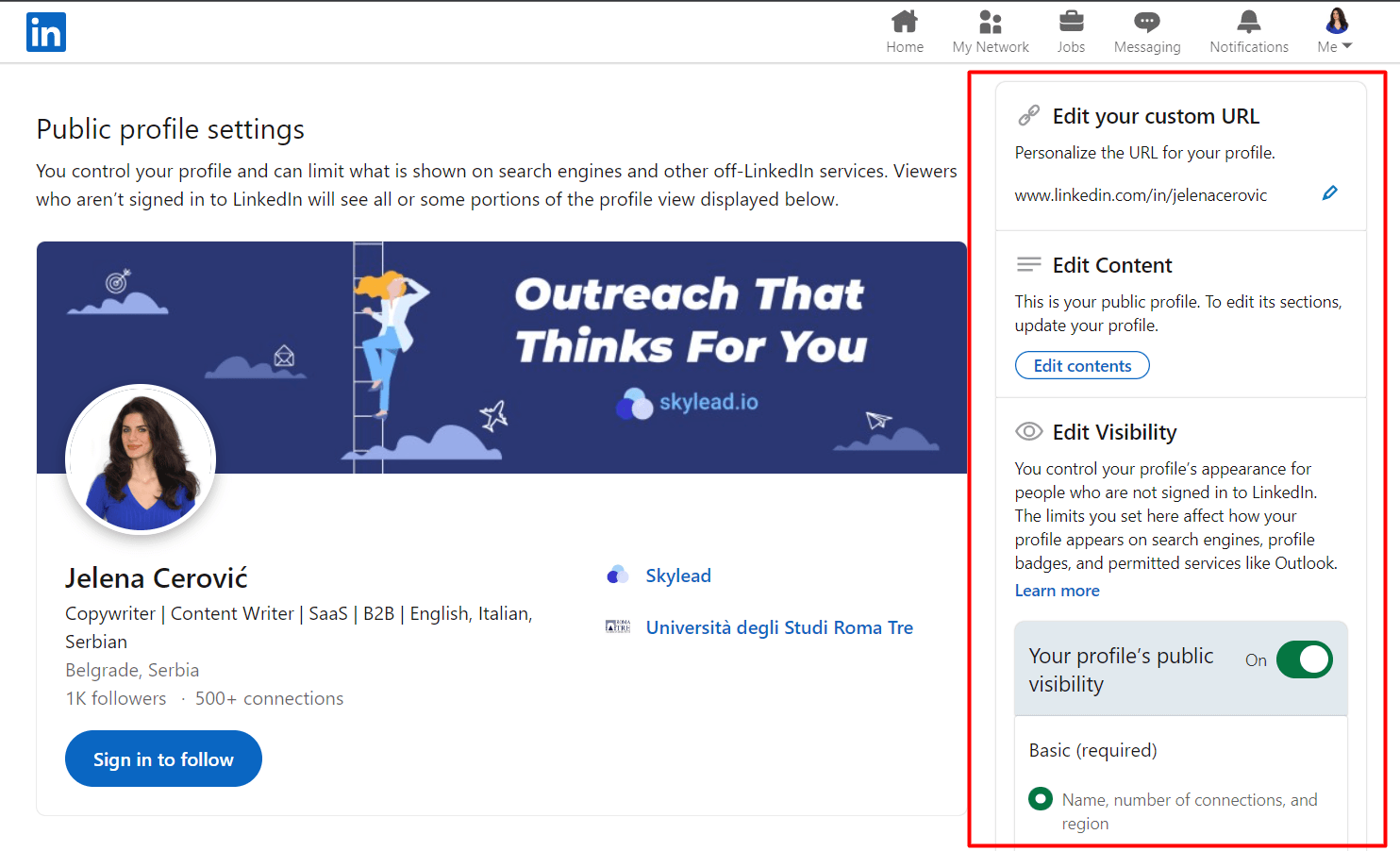
How do I know if someone viewed my LinkedIn in private mode?
LinkedIn subscribers get a notification each time someone views their profile.
If a member views your profile in semi-private or private mode on LinkedIn, it will appear in your notifications just like other alerts here (picture below).
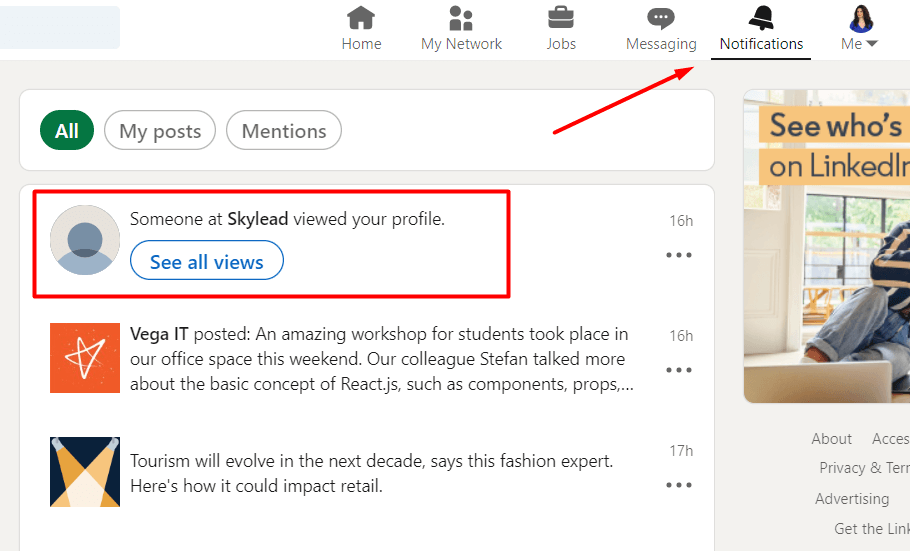
If you click on See all views right below the notification, it will take you to the Who’s viewed my profile LinkedIn page with the list of all viewers in the past 90 days, statistics, and additional filters.
Here are a few examples of what a notification regarding members browsing in semi-private mode on LinkedIn looks like.


Here are a few examples of what a notification about members browsing in private mode on LinkedIn looks like.


As you may have noticed, there’s a Search button next to members viewing your profile in semi-private mode.
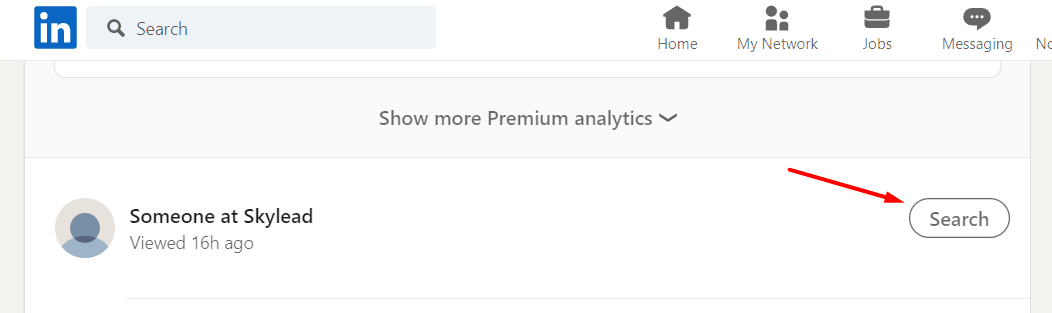
Clicking on it will take you to LinkedIn search results of all people who work in that company and have LinkedIn profiles.
However, Recruiter subscribers don’t have the Who’s viewed your profile feature on their Recruiter pages. They must go to their LinkedIn profiles to check these types of notifications.
Sales Navigator subscribers will not see these notifications in the All alerts section because this is a purposely focused section that notifies about saved leads, saved accounts, and unsaved leads from saved accounts.
Sales Navigator subscribers can click on the profile picture in the top right corner of their Sales Navigator home page and choose Who’s viewed your profile.
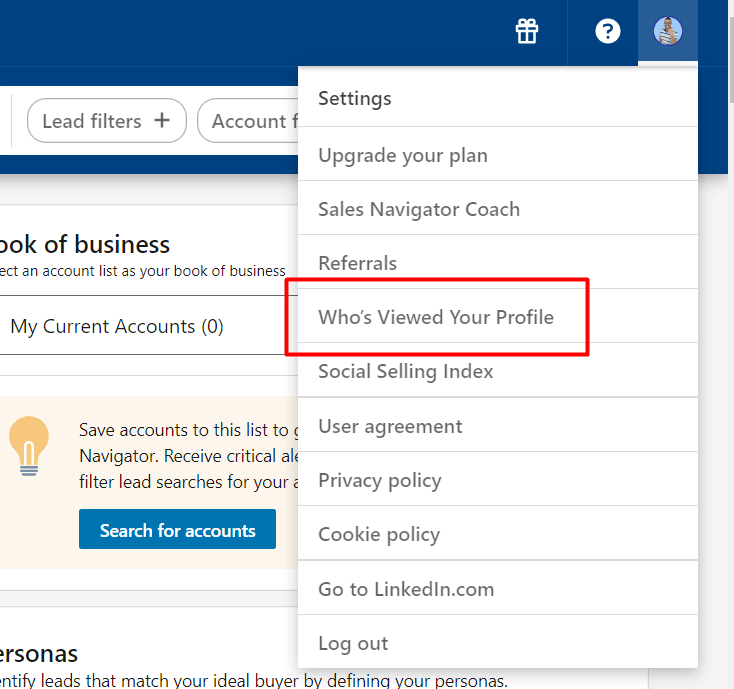
This action will take them to the LinkedIn statistics page.
When should I use LinkedIn private mode?
From our experience, it’s better not to keep your profile in private mode when browsing on LinkedIn.
Why?
By viewing other people’s profiles, you are showing some kind of interest - whether for LinkedIn lead generation, finding ideal candidates for a company position, expanding your network, showing an interest in a job opening by viewing the hiring manager’s profile, etc.
Also, viewing someone's profile on LinkedIn can help you connect with them faster and even bypass LinkedIn weekly invitation limits.
However, there are a few scenarios in which keeping your profile in LinkedIn incognito mode makes sense.
#1 You’re researching your competitors.
This one is pretty straightforward.
If you want to see what your competitors are up to, what they are posting on LinkedIn, or to scrape their network, you should keep your profile in private mode.
However, it’s not just competitors.
You may wish to check something on your former employer’s profile, former or current customer, or anyone else to whom you don’t want to reveal your profile information.
#2 You still need to optimize your profile.
Here, you have 2 scenarios.
Scenario 1 implies you wish to browse relatively random profiles to identify good practices to optimize your profile.
These members are not necessarily the ones you wish to connect with on LinkedIn or relevant to your business, but they've done an excellent job earning the all-star status.
Scenario 2 implies you wish to browse people who are relevant to why you joined LinkedIn, but you don’t want them to know because your profile is still not optimized.
If they check you out, they might lose interest or ignore your LinkedIn connection request because incomplete profiles on LinkedIn seem scammy.
#3 You’re a recruiter shortlisting candidates.
If you don't want all potential candidates to think they are being considered for a job opening at your company, you can view their profiles using LinkedIn incognito mode.
That way, you will avoid people not matching the requirements approaching you on LinkedIn and not get someone's hopes up.
LinkedIn Incognito Mode FAQ
Is private mode on LinkedIn really private?
Yes, LinkedIn private mode is really private. The platform cares about keeping its members' privacy, and there is no way to see members' profile information browsing in private mode on LinkedIn. Also, no member can block or prevent other members from viewing in private mode.
Should I be private or public on LinkedIn?
Staying private or going public on LinkedIn will depend majorly on your goal on the platform. It’s better not to keep your profile in incognito mode because showing interest in other members’ profiles can help you connect with them and even bypass LinkedIn weekly connection limits.
LinkedIn private mode vs. private profile on LinkedIn
LinkedIn private mode or LinkedIn incognito mode lets you browse other LinkedIn members' profiles anonymously. On the other hand, when you set your LinkedIn profile to 'private profile status, ' it means no one can find you on the platform or in any search results (e.g., Google search results).
How do I stay private on LinkedIn (private profile status)?
To switch your profile to private profile status and not even appear in the platform’s search results at all, go to Settings & Privacy > Visibility > Edit your public profile > Your profile’s public visibility (push the toggle button to the left in the right rail).
Does LinkedIn show who viewed your profile?
Yes, LinkedIn notifies members who have viewed their profiles. However, if you set your profile to browse in incognito mode, members whose profiles you’ve viewed won’t be able to see your profile information partially or at all, depending on the visibility mode of your choice.
Do I have to pay for LinkedIn private mode?
No, LinkedIn’s semi-private and private modes are FREE of charge and available to all members. However, when free LinkedIn members switch to private mode, they lose access to the Who’s viewed my profile in the past 90 days feature, unlike paid LinkedIn members who can still see these statistics.
Why would someone use private mode on LinkedIn?
Reasons to use private mode are infinite, but members usually browse LinkedIn in incognito mode if they are researching their competitors, checking out former or current customers or employers, shortlisting candidates for open positions, or don't feel their LinkedIn profiles are optimized enough to reveal their identity.
Who can see my private LinkedIn profile?
A private profile on LinkedIn means that you've set your entire profile to 'private profile status' and that it won't appear in LinkedIn or any other search results (e.g., Google search results). If your LinkedIn is set to private, no one can find your profile on the platform or online.
Can people see if I viewed their LinkedIn?
Unless you are browsing in semi-private or private mode on LinkedIn, other LinkedIn members will get notified once you’ve viewed their profile and can check out your LinkedIn profile to see who you are.
Can LinkedIn Pro see private viewers?
LinkedIn cares very much about keeping the privacy of those members who browse in semi-private or private mode on LinkedIn, and there is no way to see their profile information, no matter what LinkedIn subscription plan you have. Also, you cannot prevent anyone from browsing your profile in incognito mode.
What is the disadvantage of private mode on LinkedIn?
If you have a free LinkedIn plan and switch to private mode, it will turn off the Who's viewed your profile feature and erase your viewer history. You will lose all previously collected data and can only see who's viewed your profile after switching to incognito mode.
Why do people browse in private mode on LinkedIn?
People usually use the private mode on LinkedIn to research their competitors, check out former or current customers, former employers or employees, shortlist candidates for open positions, or simply because their LinkedIn profiles are incomplete and they don’t want to reveal their identity yet.
Can to hide your profile on LinkedIn?
You can either choose to browse in semi-private or private mode on LinkedIn, or you can switch your profile to private profile status and not even appear in the platform or other search engines' search results at all.
How can I view someone on LinkedIn without them knowing?
You can view someone’s profile on LinkedIn without them knowing by browsing in semi-private or private mode on LinkedIn. To turn one of these 2 modes on, go to Settings & Privacy > Visibility > Profile viewing options > Choose between Private profile characteristics (semi-private) and Private mode (fully private).
To Sum Up
While it's true that LinkedIn's private mode offers privacy, it can also compromise the transparency vital for building trust and credibility — the core of LinkedIn's purpose.
Balancing privacy and transparency is crucial for maximizing LinkedIn's effectiveness in lead generation. And, speaking of maximizing LinkedIn, test out Skylead for 7 days for free, and see how you can leverage the power of both LinkedIn and email to reach relevant leads faster.
Did you know that LinkedIn lead generation is one of the most vital activities for the sales departments of B2B companies?
“Why?” you ask.
Well, because LinkedIn is the #1 social media for generating leads. Its lead conversion rates are 3x higher than any other major social media platform. Moreover, LinkedIn alone generates 80% of B2B leads coming from all social media channels a company uses.
We can go on with the metrics, but you get the gist. LinkedIn is one of the best social media platforms for generating tons of qualified leads that convert successfully.
Sadly, many people do not take advantage of this social media platform. Or they do not have the desired results using LinkedIn lead generation and just give up.
So, in this complete guide, we will walk you through everything you need to know about LinkedIn lead generation. To be more precise, you will learn:
- What is LinkedIn lead generation;
- How to generate qualified leads on LinkedIn whether you are a marketer or a sales person;
- What you need to do before you even think about a LinkedIn lead generation;
- Top intent-based strategies to make your LinkedIn lead generation flow in with results and shorten the buying cycle;
- What are the best LinkedIn lead generation tools are;
- How to perform outreach after you generated high-quality leads;
- Answers to most frequently asked questions about LinkedIn lead generation.
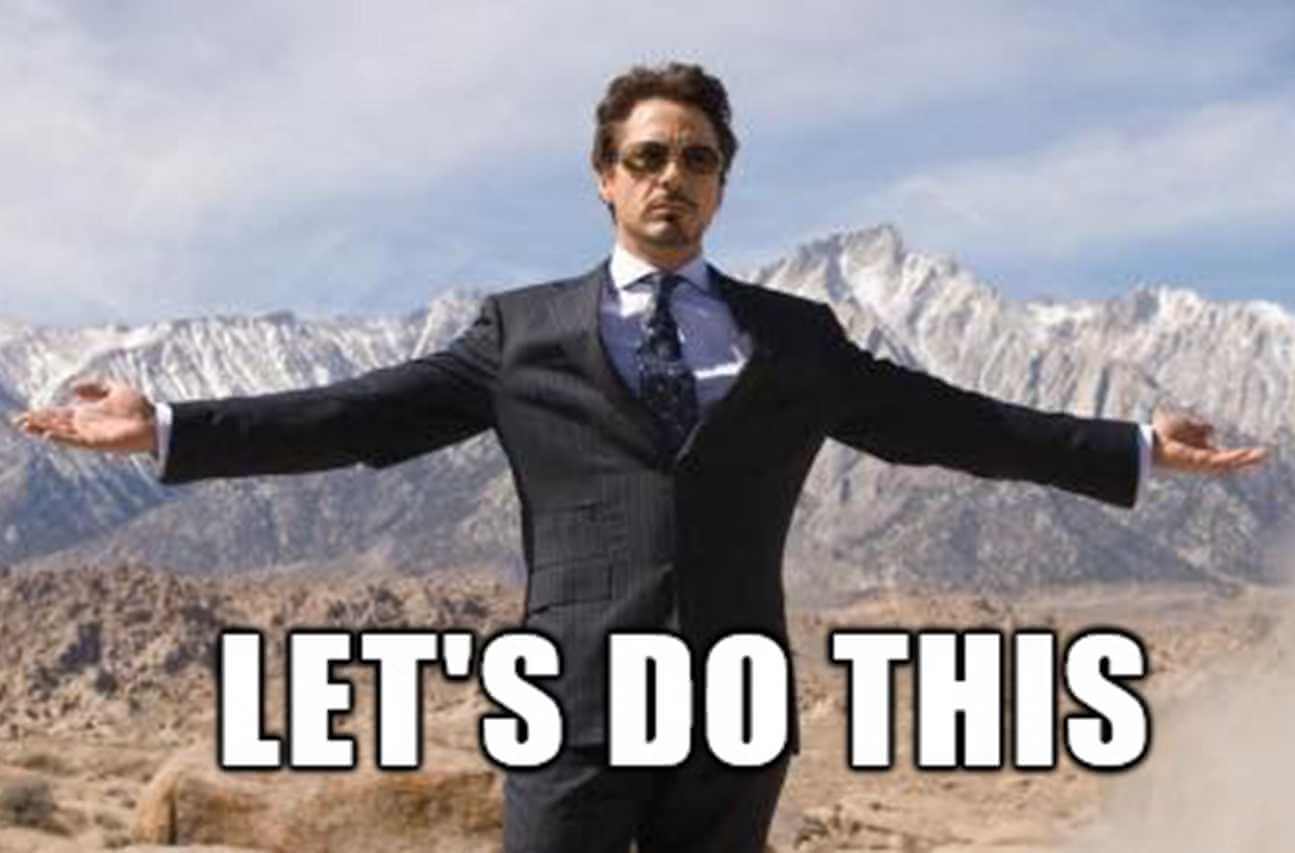
What Is LinkedIn Lead Generation?
LinkedIn lead generation represents activities associated with identifying, gathering, and warming up potential clients on LinkedIn. Sales and marketing teams do so by using ads, forms, various tools, strategies, and outreach to generate qualified leads. It is an ongoing process that creates steady income for all B2B companies.
Why LinkedIn?
With the competitive market, generating high-quality leads has become somewhat of a challenge for B2B companies. Thus everyone needed to step up their lead generation efforts to stay relevant in the market.
That is where LinkedIn comes in. With 875 million members from 200+ countries, this #1 social media for professionals became a goldmine for B2B marketers and sales executives.
Due to a large pool of professionals, 4 out of 5 LinkedIn users drive certain business decisions. Hence this audience has 2x buying power of the average web audience. Therefore, LinkedIn has been recognized as a perfect place where companies can find ideal leads and offer a solution to their problems.
To make it easier for you to find the perfect lead, LinkedIn provides insights such as job titles, company they work in and its size, content they like and more. Moreover, this social media platform offers many ways sales and marketing teams can use to acquire qualified leads. So we will talk about all of them today.
How To Generate Leads From LinkedIn?
To generate high-quality leads on LinkedIn you need to perform different sales and marketing activities, leverage performance data, and improve. These activities include but are not limited to defining target audience, outreach, creating or sharing gated content, communicating benefits, and lead nurturing.
Depending on whether you are a salesperson or B2B marketer these activities may vary but do have the same goal. So let’s break them down and check out what is the main focus for each professional.
LinkedIn Marketing For Lead Generation
LinkedIn marketing is a form of digital marketing where B2B marketers use LinkedIn to promote businesses, share content and generate leads. In most cases, marketing managers use LinkedIn to provide value and raise awareness through posting educational or gated content on the company page, thus generating more leads.
In other words, marketers use LinkedIn to:
- Provide value through posting educational and engaging content on the company’s LinkedIn page;
- Raise awareness about the product/service by creating and sharing case studies or specialized landing pages;
- Grow following and increase engagement with target audience;
- Create gated content and share it on LinkedIn with benefits and call-to-action for the said content;
- Optimize LinkedIn page and content for SEO;
- Host and share an online event ( webinars, hangouts, etc).
As a part of their marketing strategy, some content marketers even become influencers or thought leaders themselves. This way, digital marketing managers can expand their network and have an additional channel to share their content.
The previously-mentioned activities are heavily based on organic content marketing. However, as a part of LinkedIn marketing, you can get paid traffic, engagement or generate leads by publishing sponsored content, aka ad campaigns.
LinkedIn Ads
Digital marketers often publish sponsored content through the LinkedIn campaign manager as part of lead generation efforts. They do so by specifying their target audience with certain demographics or other parameters and presenting them with the purposeful ad they create.
For example, they can create an ad campaign with a call-to-action button to visit a landing page with gated content. The target audience then goes to a landing page and leaves contact information.
For those who don’t know, gated content is digital material, such as educational videos, ebooks, or other documents that request users to fill out a contact form before they can download or access them. This is one of the classic ways marketers use to generate leads.
Therefore, to get their lead gen forms to a wider audience and gather potential customers for their sales team, digital marketers can opt-in for sponsored content on LinkedIn as a part of their marketing strategy.
What does this mean in terms of activities? Well, marketers can use LinkedIn campaign manager to:
- Raise awareness about their business or product;
- Boost content engagement;
- Launch lead generation campaign (LinkedIn lead gen forms or landing page promotion);
- Or message your potential customer directly through ads.
They say a visual is worth more than a thousand words, so here is how sharing gated content or launching a lead generation campaign works in real life.
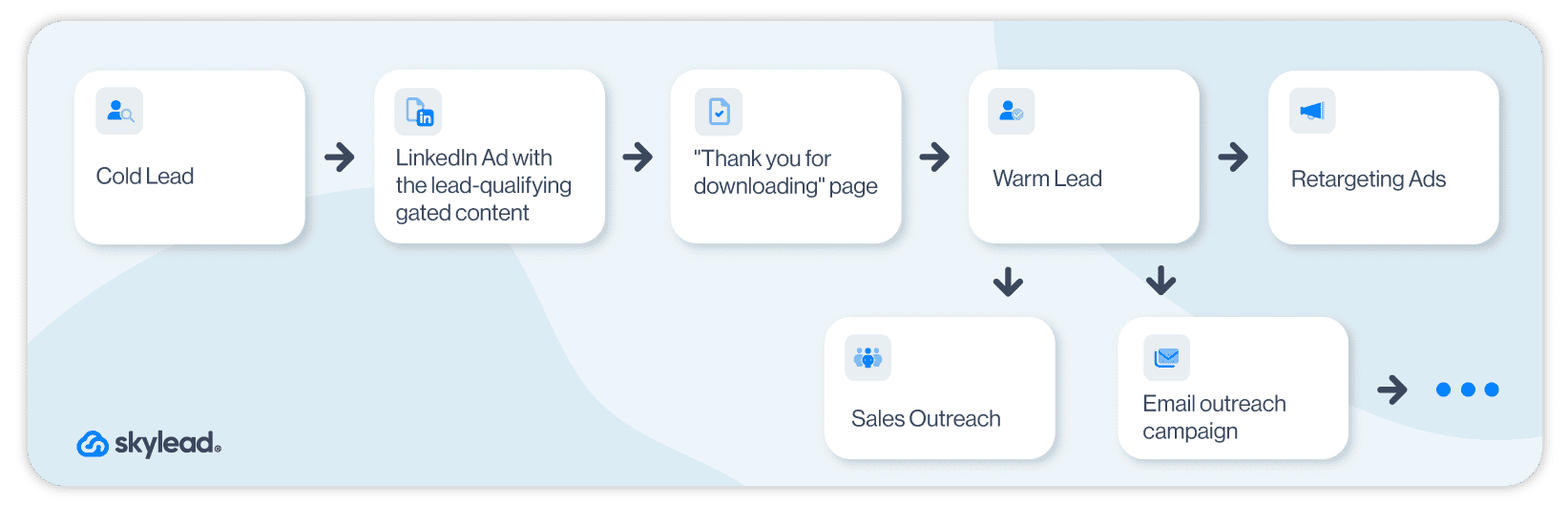
Even though LinkedIn ads are a part of overall LinkedIn marketing, they are not mandatory for LinkedIn lead generation, as you can do certain things organically. However, they can be immensely beneficial if you wish to go all in.
That said, here is what all LinkedIn marketing activities would look like in a funnel.
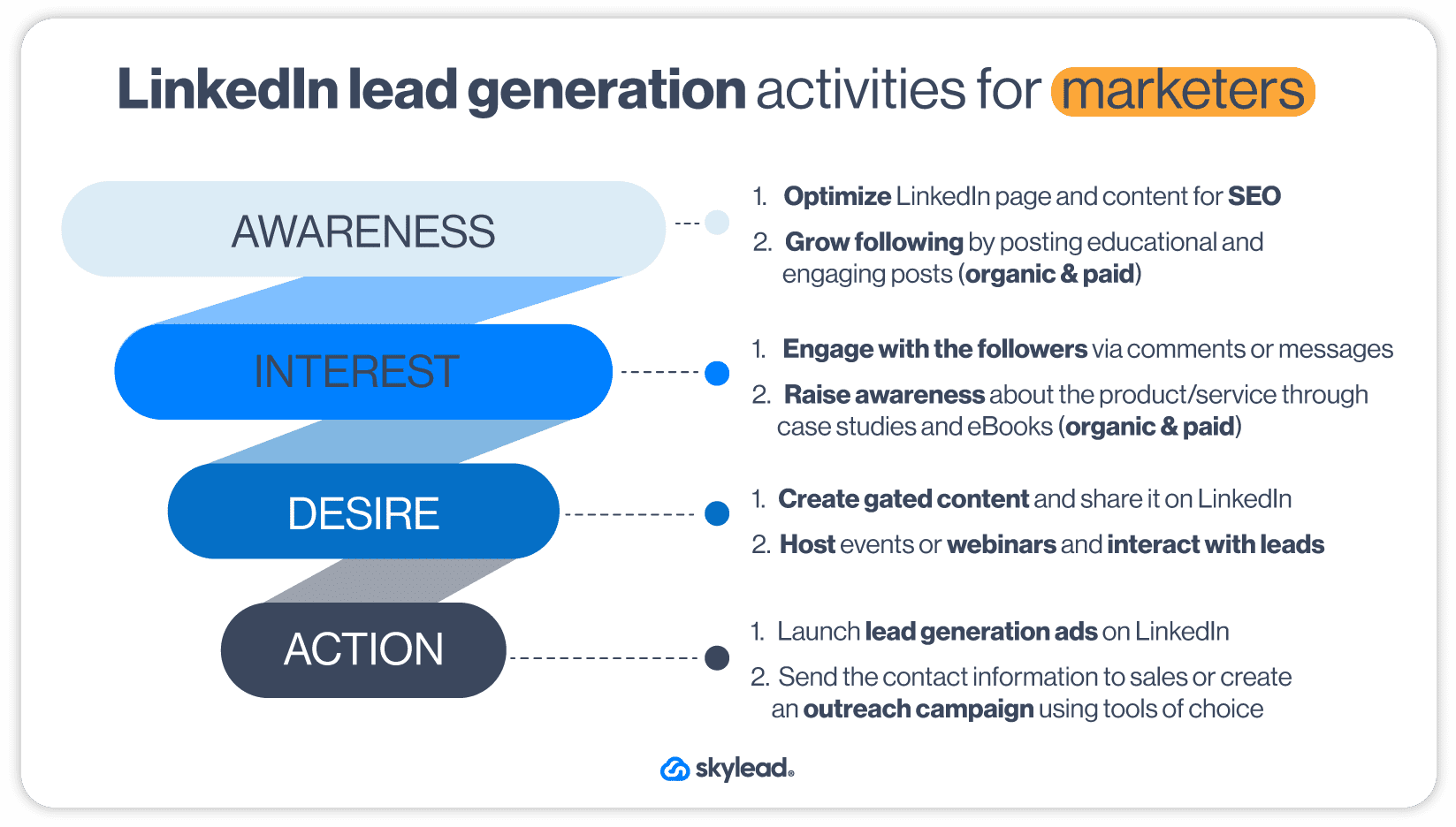
Using LinkedIn Outreach For Lead Generation
LinkedIn outreach signifies contacting and warming up potential customers on LinkedIn. It is the next step in the lead generation process, once salespeople finish with LinkedIn prospecting or after the marketing team acquires contact information through gated content. LinkedIn is the preferred social media for outreach due to communication simplicity.
Salespeople can outreach two types of leads to generate and qualify them: inbound or outbound leads. Inbound leads are the ones who have already interacted with your company (e.g. gave their information due to lead generation strategy or contacted via chat). On the other hand, sales professionals outreach outbound leads by themselves after finding them via prospecting.
Outreach on LinkedIn is definitely a long and separate subject on its own. However, there are definitely a couple of main principles we must mention for the sake of this article.
LinkedIn Outreach Principles
Firstly, LinkedIn outreach is the main part of the social selling strategy. In other words, it focuses on building relationships, offering a solution to problems, and nurturing leads throughout the buying journey.
For example, you will usually find sales professionals starting the conversation on LinkedIn by asking about the lead's workflow. Or they will offer educational content or case studies long before they pitch their product or service.
Secondly, LinkedIn outreach is about quality, not quantity. So make sure to find and outreach the right people according to your ICP or Buyer Persona.
Lastly, as marketing can retarget website visitors, salespeople can use retargeting of their own. To clarify, they can reach out to people they already had contact with in some shape or form and didn’t convert. The outreach message can be a simple follow up to catch up after a while or a full product update, depending on where they left off the conversation.
With that in mind, here is a funnel with all the activities that sales people go through regarding LinkedIn lead generation.
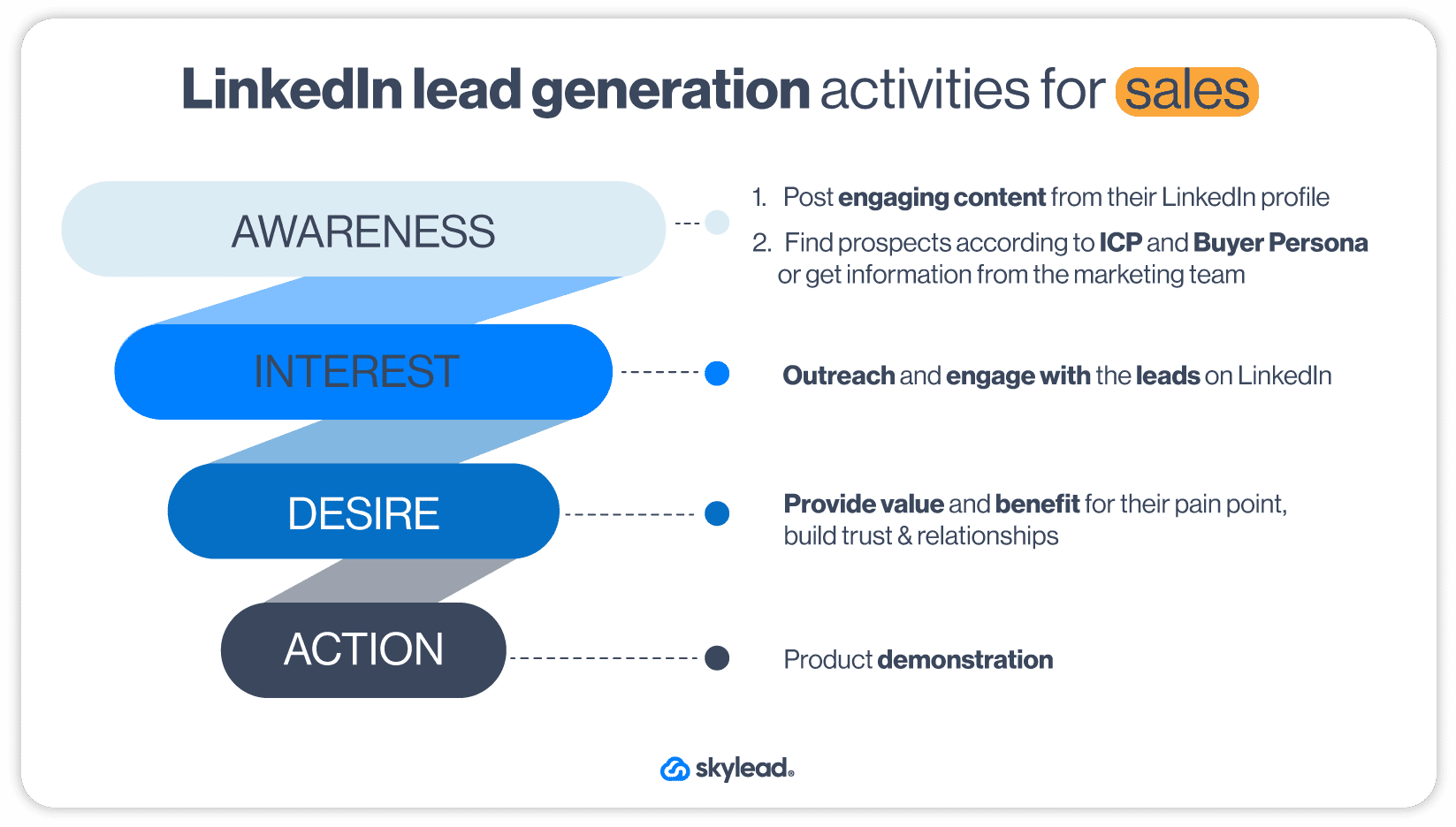
If you do not have time to do the above-mentioned activities, you can always hire a LinkedIn lead generation agency to do it for you. However, if you wish to do it yourself, stay tuned as we will show you tips, tricks and strategies on how to do it right.
What Do You Need to Do Before LinkedIn Lead Generation?
As previously stated, LinkedIn lead generation is undoubtedly the main focus for B2B companies. However, you can’t just dive right into LinkedIn lead generation without first establishing the basics.
If you do, you will generate a miserable number of leads and not the good ones either. The reason for such an outcome is poor LinkedIn lead generation basic steps, strategy, targeting, and outreach method. Luckily we will cover everything below.
Are you ready? We will start with what you need to do first.
Create Highly Converting LinkedIn Profile
Before you start any LinkedIn lead generation activity, you must improve your LinkedIn profile and optimize it for conversions. If you do it thoroughly, it will stand out from other profiles and attract more people to visit it.
For example, your LinkedIn URL optimized for SEO and the LinkedIn headline created to boost LinkedIn lead generation will get you more profile views. Even a profile and LinkedIn cover photo can get you 14x more profile views. More visits will result in a lot more connection requests and engagements.
Let’s take a look at this way. What profile photo captures your attention first in the following example?
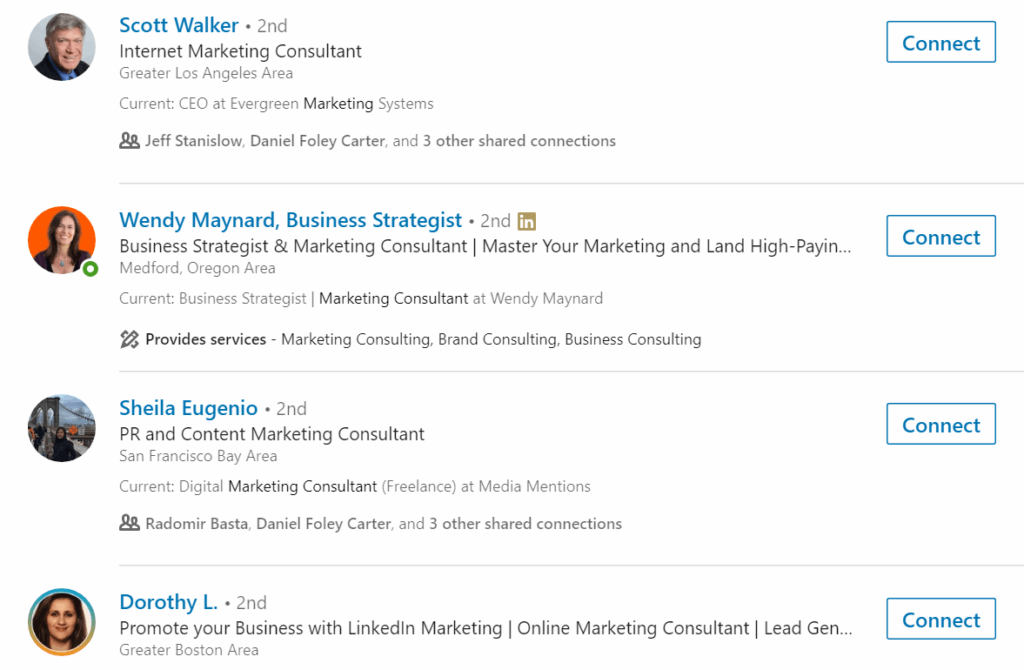
We would guess that your answer is the lady with the orange background.
The reason she captured your attention is the fact that she implemented steps that more than 80% of LinkedIn users don’t.
People are more prone to send you a connection request if they like your profile. Furthermore, they will accept your requests frequently. Thus, your success in generating new leads, acquiring new users, and even selling will increase significantly.
Marketers, this goes for the company’s LinkedIn page, as well. Set the high-quality logo as your profile picture, add a high-quality cover photo that mirrors your branding, and import as much info as possible. Lastly, don’t forget to optimize your LinkedIn public URL for SEO, as LinkedIn users and search engines will use it to find your page.
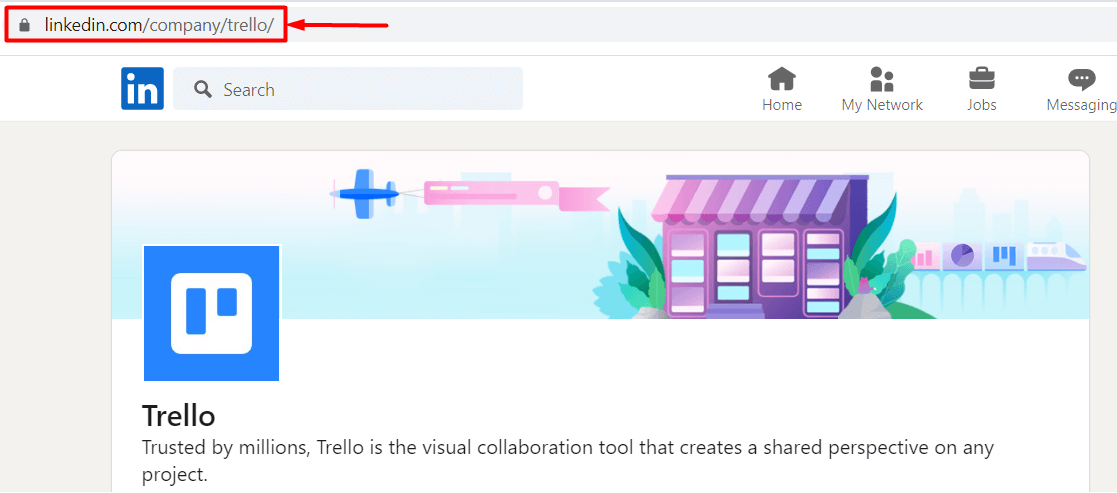
So, to stand our case, optimizing your profile will improve the conversion rate. Thus, it is one of the most important first steps to successful LinkedIn lead generation.
Define Your ICP And Buyer Persona For LinkedIn Lead Generation
Ideal Customer Profile and Buyer Persona are complementary documents that define your perfect customer and their company. In other words, they contain lead specification variables such as job title, the industry they work in, company size, or location.
You should create your ICP and Buyer Persona based on your current customer data. This way, these documents will contain what type of lead:
- Has the shortest buying cycle;
- Keeps high retention rate and LTV;
- Refer your product elsewhere.
If you do not define your ICP and Buyer Persona, you won’t be able to:
- Prepare your LinkedIn lead generation outreach message that converts;
- Generate high-quality leads;
- Or create thought-leadership content to appeal to your ideal potential customers.
In other words, you can’t do all these things because you don’t know who you are doing it for, to begin with. So be sure to define both to make your LinkedIn lead generation strategies more effective.
Become A Thought Leader
Here is an interesting fact for you. Did you know that many decision-makers, 54% of them to be more precise, claim they spend 1+ hour per week reading and reviewing thought-leadership content?
Being someone others follow to discover more about their position-related news is one of the essential activities of LinkedIn lead generation. Keep in mind that being a thought leader is a continuous process. Once you get started with it, you need to be consistent to grow your network.
The best hook for any thought leader is offering valuable and actionable content to your network. Moreover, you will have better engagement if you add proof of success, for example, the exact results you achieved.
By offering a lot of valuable content, you’re earning people’s trust and building the image of an expert in your field. This will help you gain influence status in your market and get tons of leads through your posts.
Whatsmore, you will connect with people on a much deeper level by being proactive and initiating different conversations based on your content.
How To Become Thought Leader?
Provide people with actionable steps to implement in their business. In addition, these steps should demonstrate your experience in improving your own or someone else’s business. Or, you could share stories about tools and strategies you used to get incredible results.
To clarify the previously stated, let’s go through an example.
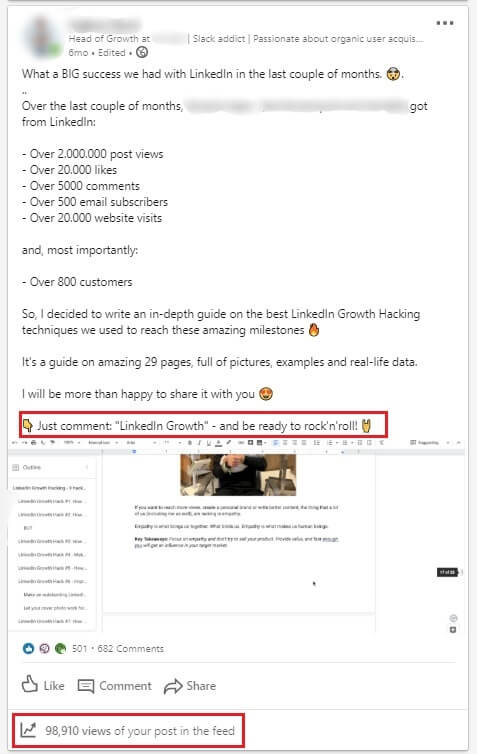
Why did this post work?
Firstly, the opening line promises a lot and entices readers to discover more about the story.
Secondly, the author showcases the astonishing results and what they could bring to anyone who follows the same steps.
Thirdly, by explaining how the content they share helped his company, the author provides the direct benefit and why people should read the document.
Lastly, they include an alluring CTA so people continue engaging with the post. Moreover, said CTA plays the main role in increasing this post’s tremendous reach (98,910 people).
How?
Well, this post uses the LinkedIn algorithm to its fullest potential. To clarify, when you publish a post, this is what the LinkedIn algorithm does:
- First, it shows your post to a small group of people called a test group;
- Secondly, if the test group engages with your post, LinkedIn starts showing your post to all your 1st-degree connections and their friends;
- Lastly, if the 2nd or 3rd-degree connections engage with it, it will appear in their network too.
That’s how the wider audience can see this post and engage with it.
What the author asks of people who want to see the guide, in this case, is to first engage with the post by commenting on it.
That’s why the post became viral. And not only did the post become viral, but it paved the way for network expansion and lead generation. All that from the post alone. Wow!
Build Your Network And Relationships On LinkedIn
Being a thought leader is all nice and fun. However, you won’t get far unless you use this social media for what it truly is for: building a network and nurturing real relationships with other members.
There is no workaround for this one. The only way to build a relationship with your network is to reach out and start a conversation with them (read between the lines - LinkedIn outreach). Talk about their work experience, and what they find most challenging or exchange tips. You can also have a digital coffee with them.
That said, establish a habit of finding new people to interact with each day. After all, from honest and good relationships, great customers are born. And that is Social Selling for you folks.
Create A Personalization Spreadsheet
Speaking of Social Selling, you should know that its backbone is actually personalization in communication. Nobody would want to talk to you if you appeared generic or dishonest. Thus, if you wish to do LinkedIn lead generation right, you need to first hyper-personalize your communication on this social media.
So, when you start generating leads on LinkedIn, you need to research what that person is all about so you can start a genuine conversation. The one thing that will help you keep organized in this detective work is a lead personalization spreadsheet. It is a simple yet effective document where you will gather everything about your leads, such as:
- First and last name;
- LinkedIn profile URL;
- Company name.
- The topic of the content they published;
- What stood out for you the most from the particular post;
- School they went to;
- Field of study;
- Jobs they posted;
- The technology they use;
- Company growth information;
- Personalized message intro (the message you can create based on above mentioned);
Keep in mind that this spreadsheet functions as an actionable document you can use in your LinkedIn lead generation efforts. Don’t worry. We will explain how it actually becomes actionable, so stay tuned.
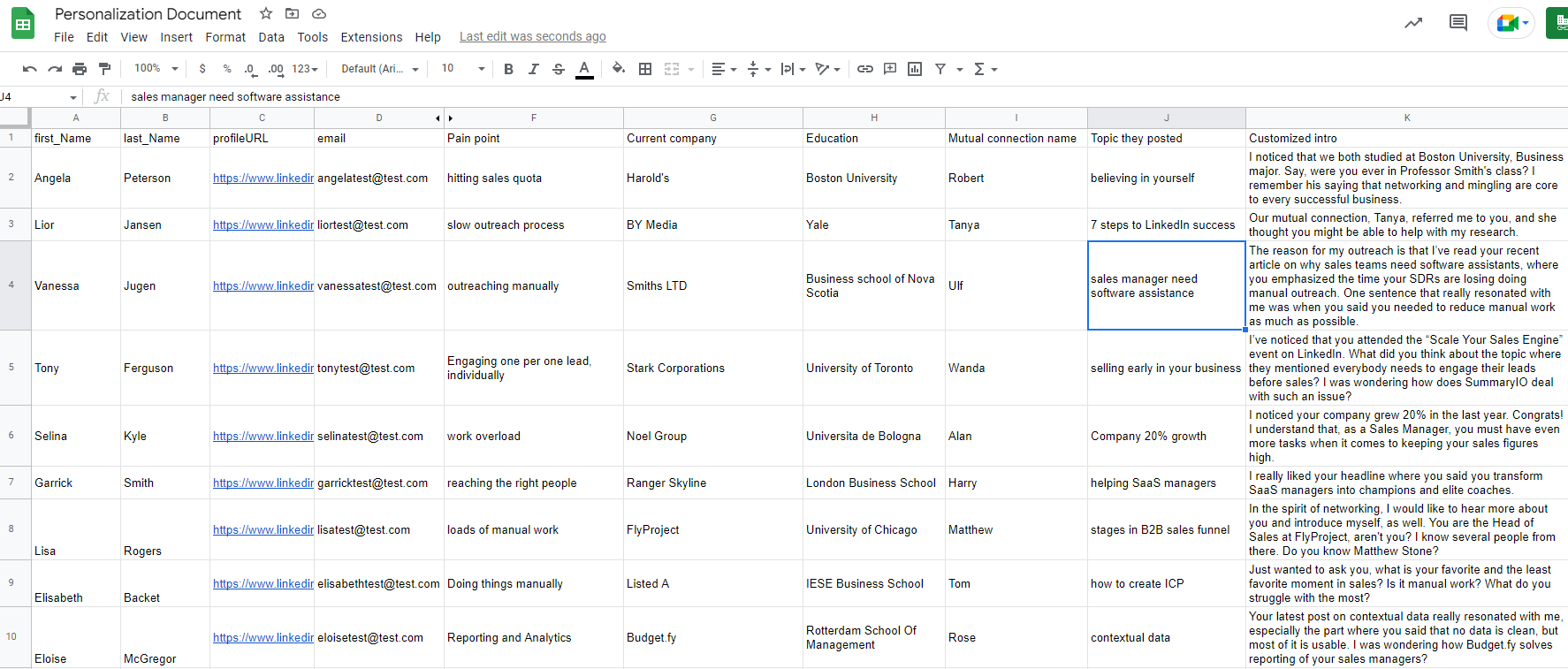
Understand Buying Signals When Doing LinkedIn Lead Generation
If we needed to label the urgency of what you should do before LinkedIn lead generation, this would be Very Urgent on our list. Why? Because marketing and sales change their approaches rapidly. So you must keep up with these changes to stay relevant in the market.
To be more precise, you need to be aware of this change called buying signals. It is the activity that leads perform to indicate buying intention for a specific product or a service. Or a buying signal can be an event that has taken place within the company that changed the company’s needs.
For example, a prospect can post about a service explaining their good or bad experience and demonstrate their (dis)satisfaction.
Content marketers and sales are already using buying signals to generate high-quality leads with specific intent because it is a way to faster and better conversion. Consequently, LinkedIn is no exception.
For example, marketing may notice a buying signal if visitors from LinkedIn go to several pages and end up on a pricing page in one session. Marketing then can post sponsored content on LinkedIn, retargeting those who ended up on a pricing page with another highly-converting landing page.
The sales team, on the other hand, can notice a person liking a case study they shared. After checking if the person has interacted with the business in some other way, they will outreach them on LinkedIn to connect or follow up on the said topic.
That is what is happening in sales and marketing at the moment. People are figuring out holistic high-intent and signal-based approaches, and you should be one of them. So if you plan to work on LinkedIn lead generation, first learn to detect these signals on LinkedIn and use them to their fullest potential.
Top LinkedIn Lead Generation Strategies To Generate More Leads in 2025
Do not worry if you are still unsure of buying intent and how to create your strategy based on it. We’ve got your back. Some of the LinkedIn lead generation strategies listed below will give you an idea of how to do the prospecting on LinkedIn to detect these signals, find them, influence them, and reach out to your leads at just the right moment.
1. Use LinkedIn Sales Navigator Search For Lead Generation
LinkedIn Sales Navigator, a platform for sales executives, is a the first method for B2B lead generation.
Apart from the leads they get from marketers, who use LinkedIn lead gen forms, sales executives can generate their own leads using Sales Navigator’s extensive list of filters.
Sales Navigator offers Lead filters to search for your Buyer Persona and Account filters if you wish to find your ICP.
However, amidst all the filters, we wish to highlight one in particular that every sales expert in SaaS or BaaS companies would like to see - the Technology used filter. This filter allows you to find people who use software similar to yours or even your competitor's products and reach out to them.
Simply go to your Sales Navigator Account filters and find Technology Used or search by keyword.
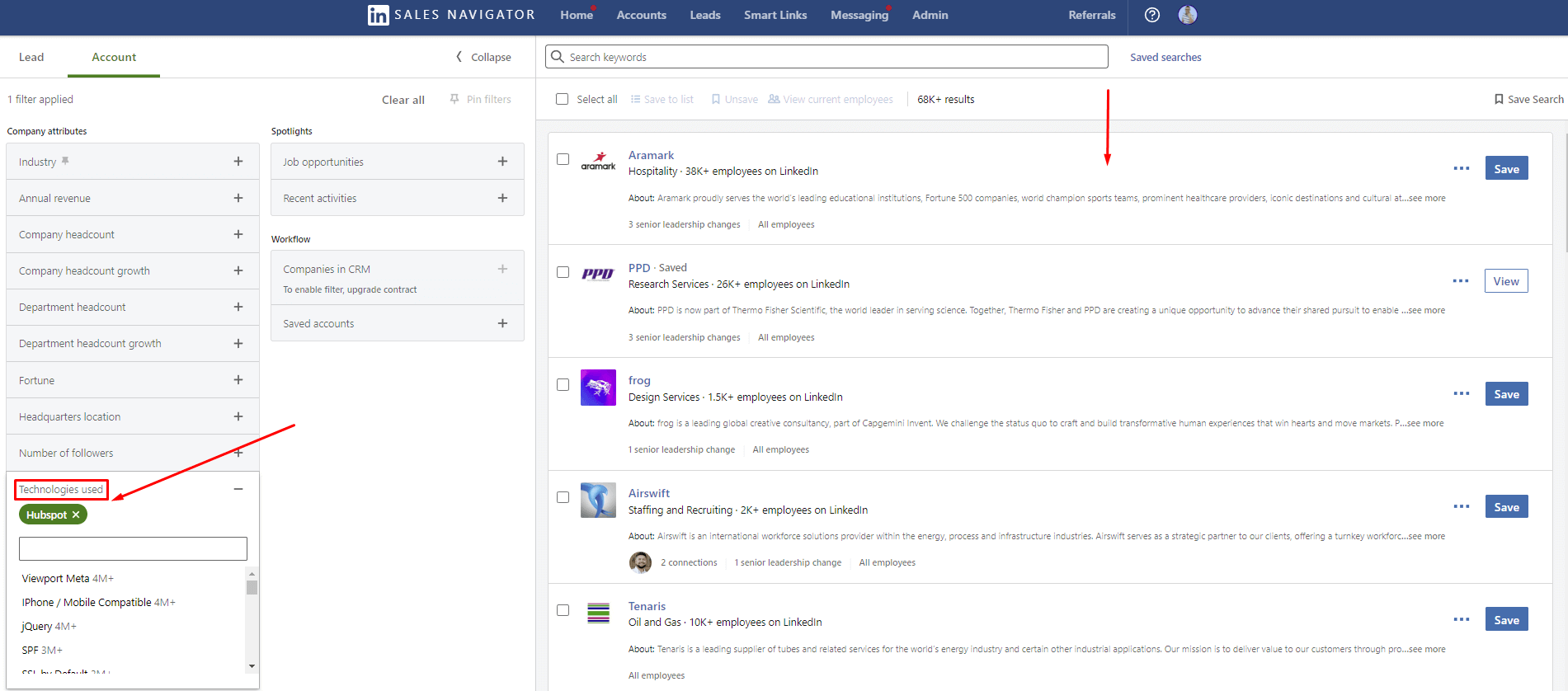
Once you do, go to that company page and find the decision-maker and reach out to them.
You can also send them gated content that will act like a LinkedIn lead gen form for your marketing team. They can use it to target the leads with other beneficial content. Whatsmore, you will raise awareness and establish contact with them without pushing them to buy, but rather pulling them towards your company.
2. Search According To Your ICP Or Buyer Persona
One of the well-established ways for B2B lead generation is to use the LinkedIn search filters to their fullest.
Dear sales teams, this is where your ICP and Buyer Persona come into play. If you read our guides, then you already know that each piece of information in these documents should be actionable.
Set the filters according to the documents using either LinkedIn Premium or Sales Navigator accounts to narrow your search. Once you do, copy the search URL. You are going to need it soon.
Trust us. By combining LinkedIn lead generation with your ICP or Buyer Persona, you will notice far better results than before since your leads will be more qualified.
3. Use LinkedIn InMail Templates For Lead Generation
LinkedIn InMails are direct and private messages you send or receive from a LinkedIn account that is not in your network.
InMails is a nifty feature for salespeople to use if they cannot get a hold of the lead using other methods (e.g. by sending a connection request). To clarify, once you send an InMail, the person will receive a notification as they would for regular messages.
If you are unsure what type of message to write to generate leads and get additional contact information via InMail, stop by our other blog and check out 13 LinkedIn InMail examples with a 25% response rate formula.
4. Job Posting Search
If a company publishes a job post, it usually means that they:
- Got funding for the department;
- Something is not right in the current process;
- Or a person from the team is leaving for some reason.
Whatever happened here, this is your chance to investigate and detect the buying signal.
In other words, this LinkedIn lead generation strategy focuses on job vacancy search, adding companies to a spreadsheet, and then finding decision-makers and reaching out to them.
Here is how you can generate leads by discovering specific job posts. For example, let’s say your company outsources sales specialists. To find these job posts, simply type that keyword in the LinkedIn search field. For example, you can search for a Sales Manager and use all filters to get as close to your ICP as possible.
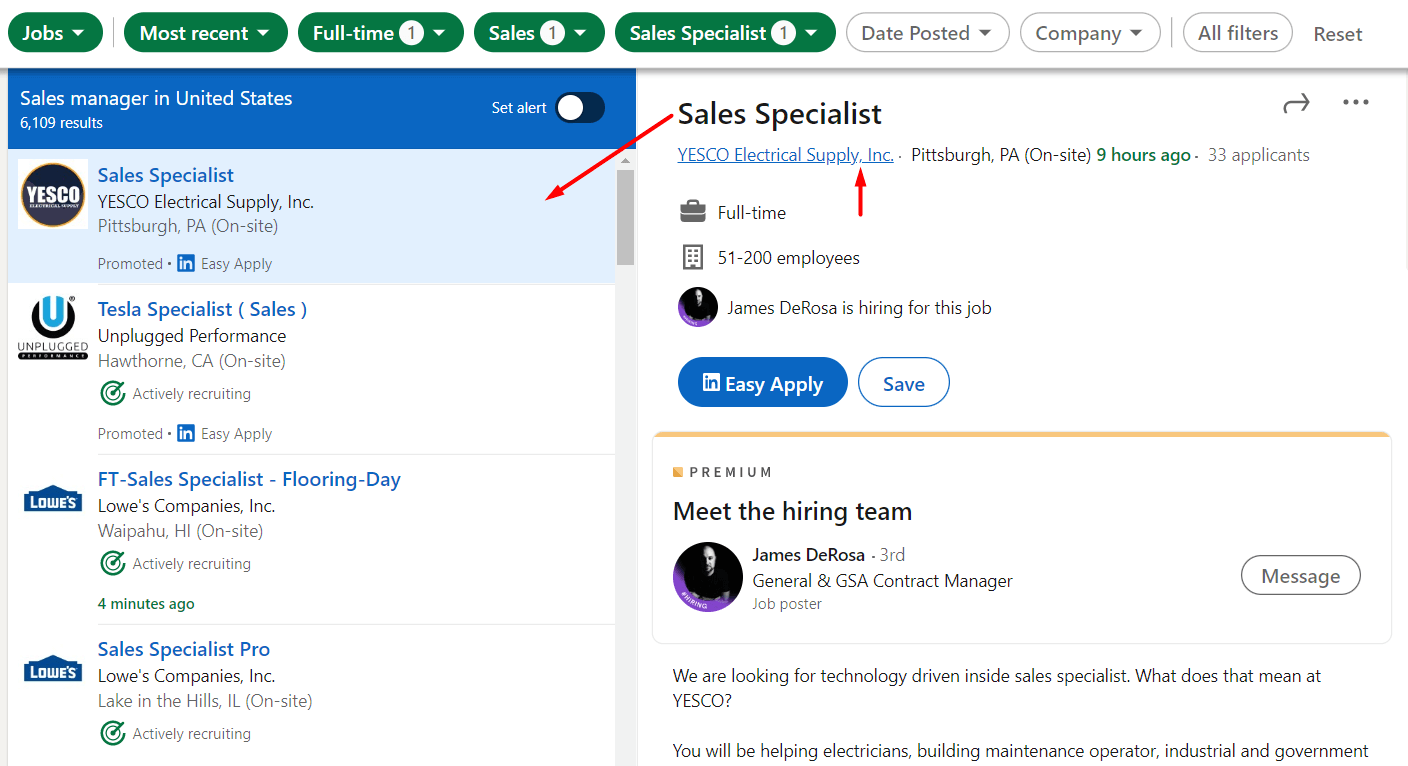
Once you find the desired company, go to their LinkedIn page and search for decision-makers within those companies. Lastly, write them down in your Personalization Spreadsheet so your outreach can later be more effective.
5. Team Up Sales And Marketing Efforts For Ultimate LinkedIn Lead Generation
We cannot talk about LinkedIn lead generation and miss mentioning the marketing and sales synergy. Today people research services of interest first before contacting sales or support. Thus, it became essential for marketers to cater to these research needs by creating content and working alongside the sales department to generate leads with personalized sponsored content.
On the other hand, salespeople are responsible for inbound contact and outbound activities. They do this through thought leadership, prospecting, and personal contact once the lead lands in the funnel.
Here is an example of how sales and marketing activities should be in synergy.
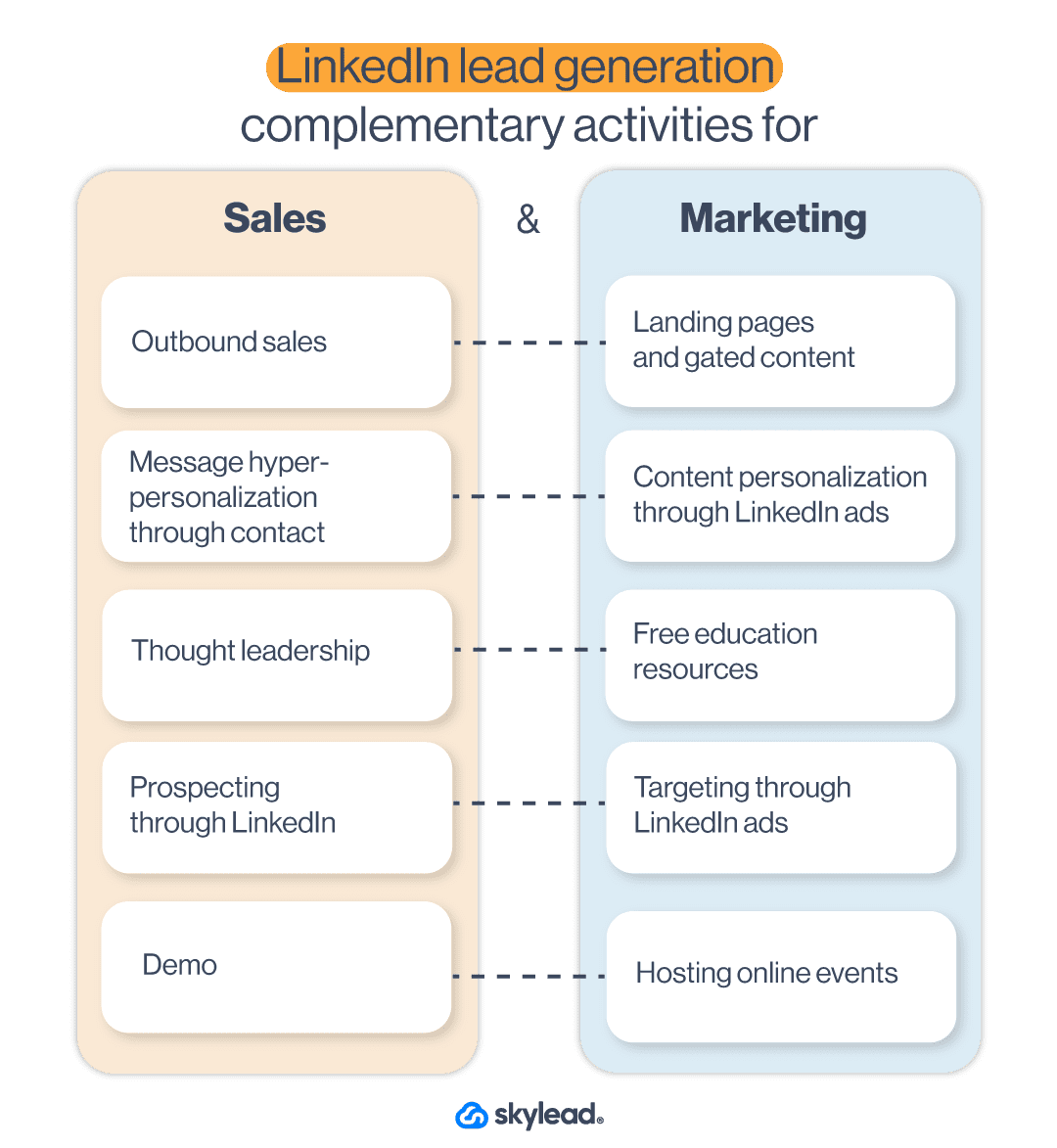
Thus, one of the main LinkedIn lead generation strategies should be aligning their activities on LinkedIn too. In other words, marketing and sales should:
- Communicate the same benefits and messaging;
- Create gated content;
- Serve personalized content on LinkedIn;
- Address immediate pain points and buying signals.
It is essential to align your sales and marketing teams since they are equally valuable. In other words, if the sales team targets the leads using buying signals, marketing should do the same as one of their activities. For example, if sales send the leads to a book-a-demo page, marketing can create a LinkedIn lead generation ad to target people who visited the demo page but didn’t convert.
Note: To reach the ultimate results using lead generation, the best-case practice is to extend your lead research beyond LinkedIn. In other words, discover other places to find B2B sales leads according to buying signals and trace them back to LinkedIn for outreach.
6. Check For Buying Impulses By Searching LinkedIn Hashtags
LinkedIn offers many holistic ways to generate leads. Thus, searching for the leads who shared their pain points or someone who wasn’t satisfied with your competitors via hashtags is one way to do it.
This strategy is perfect for zeroing in on the leads based on buying signals. However, it might need some time as it requires manual work.
All you need to do is type your competitor’s name to find dissatisfied customers, search for the hashtag. Or explore hashtags to find a person who asked for advice on their pain point.
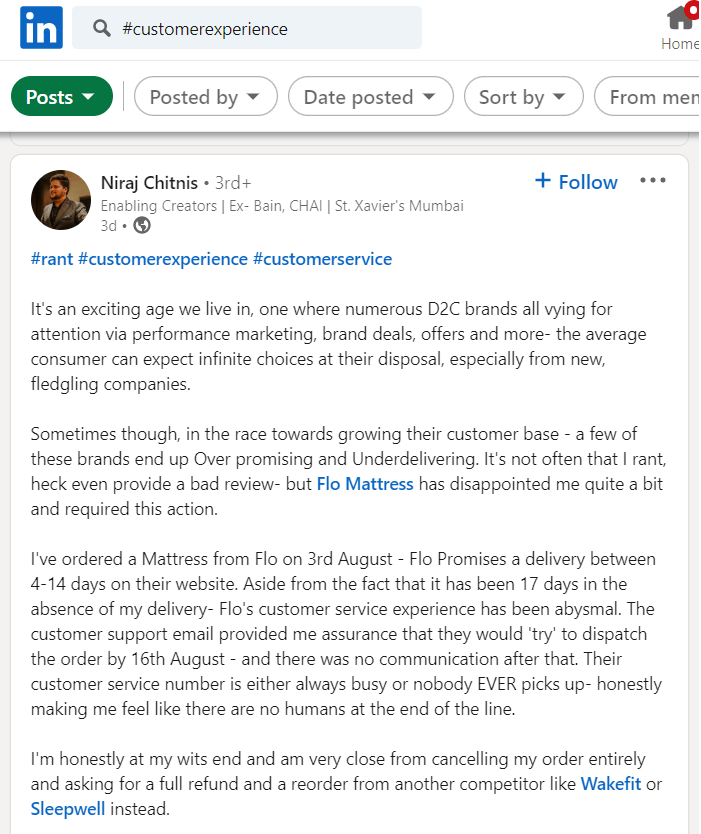
Once you do, write down everything you discover in your personalization spreadsheet. This way, you will gather all the information you need to personalize the message for the outreach.
7. Combing Through LinkedIn Groups
You can also find the leads by searching through LinkedIn groups - the themed places for professionals of all caliber to share their thoughts and experiences or ask questions about the group topic in one place.
Unfortunately, post-engagement-wise, LinkedIn groups are dead. However, that doesn’t mean that your leads aren’t there or their content. In other words, these groups still hold a place for LinkedIn accounts that joined the group in the first place. So go ahead and find the groups your Buyer Persona would be in. Join those groups and leverage them for LinkedIn lead generation by reaching out to its members or finding a post that demonstrates buying signal or intent.
For example, if your target group is marketers, you can search the group by keyword and find your ideal leads.
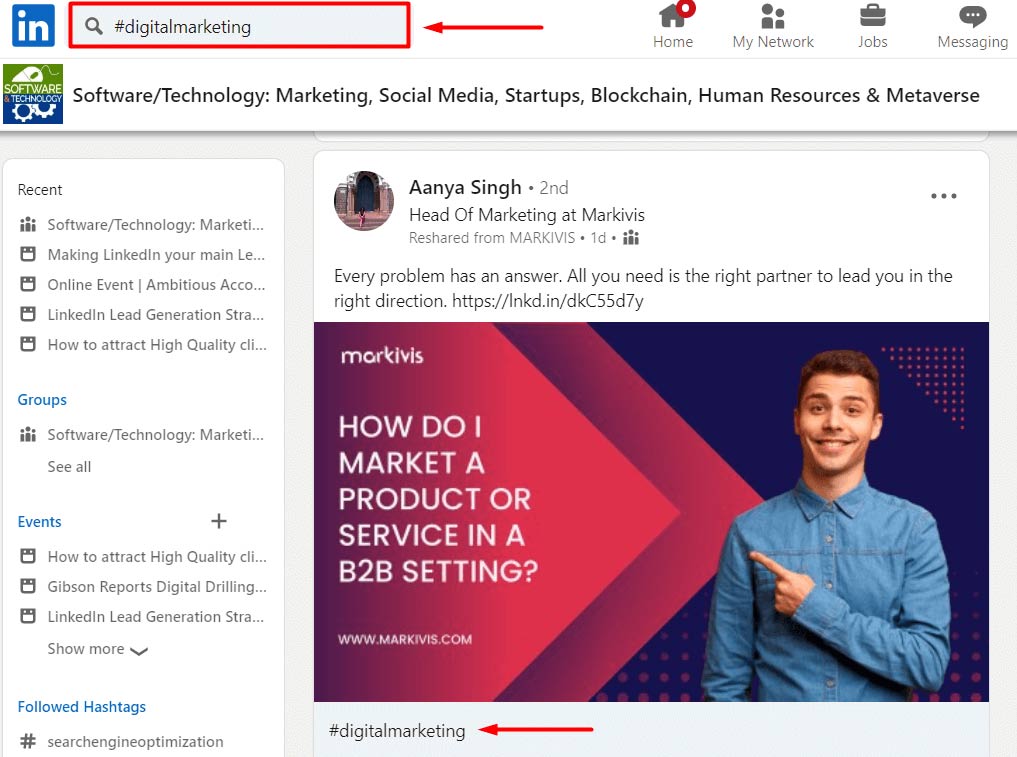
From there, you can invite them to connect with you by writing a message such as this:
Hey Aanya, I’ve seen your interesting posts on the right partnership in digital marketing in the Software/Technology group. So I’m reaching out in hope to connect with you on that topic.
8. LinkedIn Lead Generation Strategy That Includes Targeting Posts
One way to jump over gatekeepers and reach decision-makers directly is to find content that appeals to them. Let’s take a look at the following post, for example.
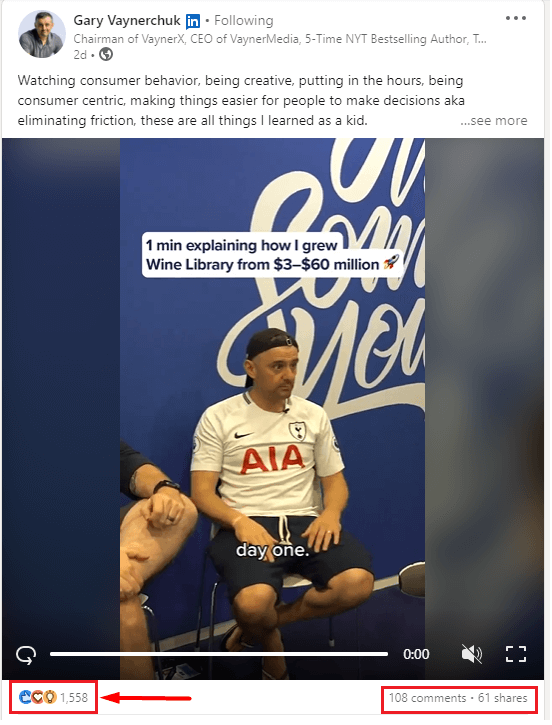
If you click the reactions or comments, you will for sure find some decision-makers out there.
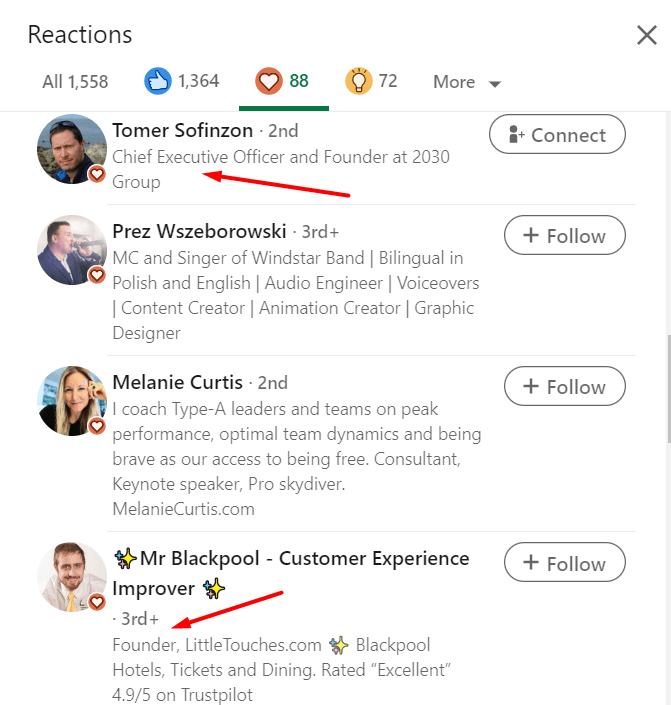
This is a valuable LinkedIn lead generation strategy, as you will have the perfect conversation starter once you outreach the decision-maker. For example, your conversation starter, based on the previous example, could be:
Hey Tomer, I noticed you liked Gary Vaynerchuk’s post on making decisions easier by watching consumer behavior, being customer-centric, and putting in the hours. I wanted to ask you how you make decisions in your company. Are there any obstacles and challenges in what Gary mentioned? Let’s connect on this.
Furthermore, you can check the post reactions a dissatisfied customer wrote on your competitor and generate the people who agreed with their opinion. The possibilities are endless.
9. Generate Leads From Event Attendees List
If you wish to research your leads’ buying signals, you need to start thinking about what LinkedIn events your ideal audience attends. Whatsmore, you can find them all in one place. Attending an event of this kind gives you valuable insight into their problems and needs.
To target event attendees, you need to first search for the events. Then, choose the event and click the Attend button.
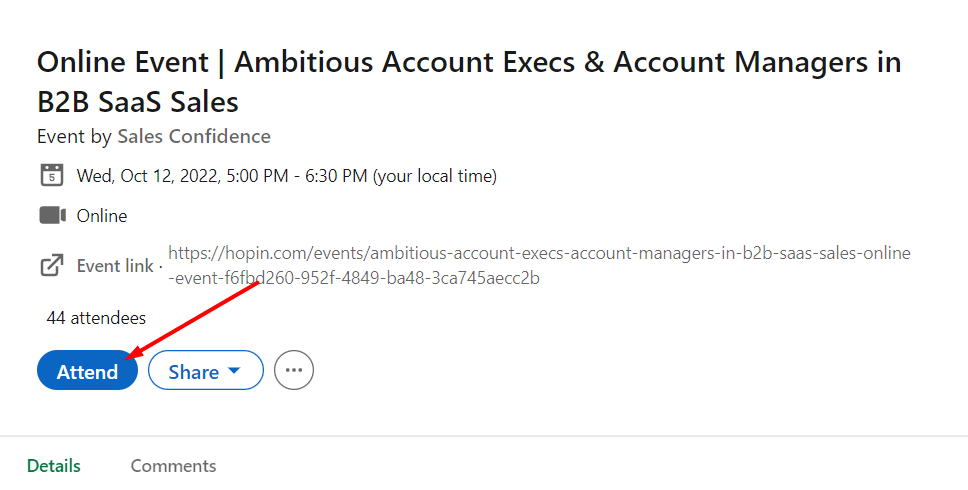
Next, click the Attendees button and check for the list.
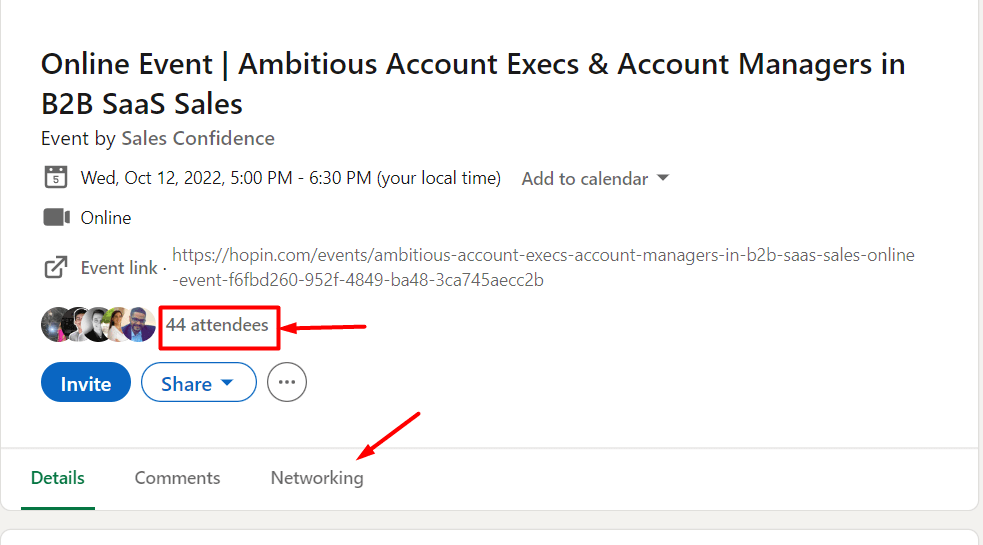
Once the event is live, be sure to write down all the questions, concerns, or comments your leads have so you can personalize your outreach later on.
10. Referral Program For LinkedIn Lead Generation
LinkedIn’s main benefit is networking. So why shouldn’t you use this benefit for LinkedIn lead generation?
The key here is to connect with your customers and offer them an incentive to refer your service to people who might be interested in using it. In other words, you can create a referral program for your current customers.
Here is an example of how the LinkedIn lead generation referral program works. First, you can offer a 20% discount for 1 month to your customer for every LinkedIn user who comes to your demo. If they find three people, that’s a 20% discount for 3 months.
What happens, in this case, is that if the recommended leads convert, they can branch out and find other leads for you to contact and convert.
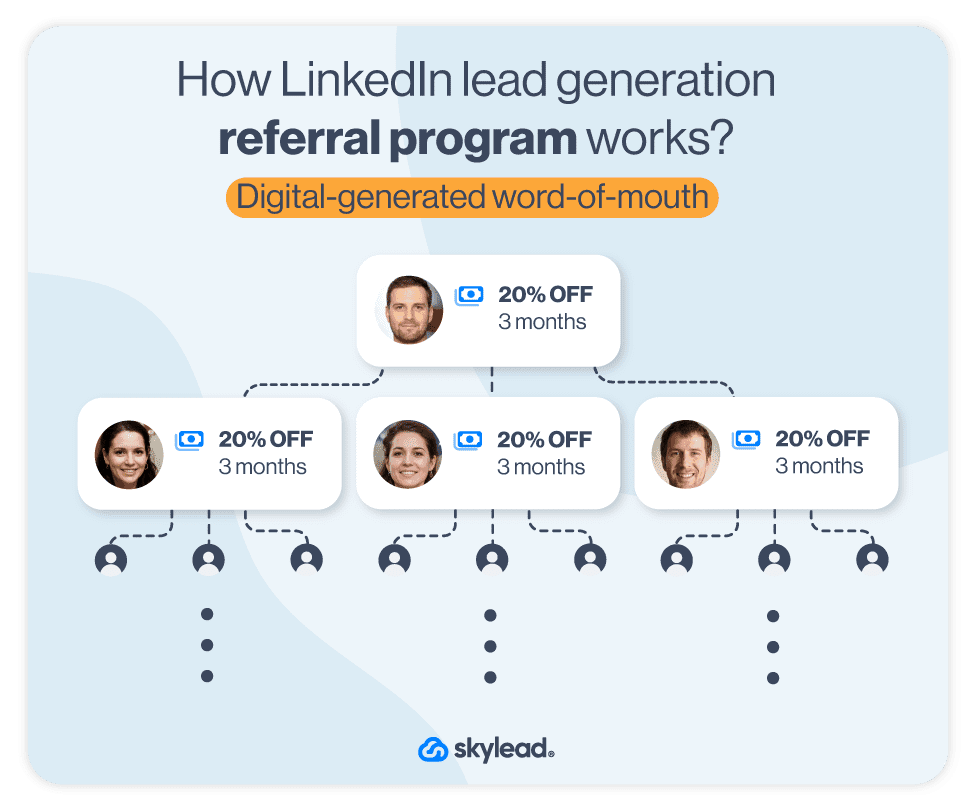
This referral program acts as word-of-mouth and a passive LinkedIn lead generation. You get leads with the buying signal, and your clients become your advocates. In return, they receive an incentive. Win-Win.
11. Generate Leads From Your LinkedIn Post
Posting content on LinkedIn as a thought leader is the most beneficial way of attracting the leads you wish. The type of content you post is your decision and creative liberty. However, for LinkedIn lead generation purposes, be sure to post in a way to appeal to high-quality leads in a unique and personalized way.
Once you see the reactions piling in, you can gather the LinkedIn profiles in one place, and outreach them manually or use the LinkedIn automation and Email software to do it for you. But we will talk about this soon.
12. Gated Posts As LinkedIn Lead Generation Strategy
Another thing you can do for LinkedIn lead generation that includes posts is to create a piece intended for acquiring new B2B leads.
To clarify, B2B marketers publish lead generation campaigns to boost their overall lead generation efforts. The type of sponsored content they publish the most are gated content and LinkedIn lead gen forms with call to action.
Similarly, salespeople can share gated content with their network. The catch is to write about the benefits of said content within your post. At the end of your post, you can share a landing page that leads to a form. Or you can ask the network to leave a comment on your post for two reasons:
- To appeal to LinkedIn’s algorithm and get more eyes on your post (more engagement leads to more impressions);
- And to have a reason to contact the leads directly and keep the conversation going (or use a lead generation tool to do the outreach for you).
Here is an example. Do you remember the post example from the How to become a thought leader section? Yes, that was gated content designed specifically for starting a conversation with new leads who are already interested in seeing the valuable content. What’s best is that they are the ones who initiated the contact. Thus social selling can go upright from here on now.
To post about gated content for LinkedIn, you can share any valuable piece your marketing team prepared for you. Or you can write one from your experience – the choice is yours. However, keep in mind that this content needs to showcase good results as proof, be industry-specific, and aim to cater to your prospects’ pain points.
Just try it, and you will see why this strategy is one of the best for B2B lead generation.
13. Linkedin Lead Generation Forms (Lead Gen Forms)
LinkedIn lead gen forms are a type of LinkedIn ad where the leads need to fill in a form to access the promoted material. It is similar to gated content on the website. However, the only difference is that LinkedIn alone hosts the lead gen form.
Once the lead clicks on the call to action, LinkedIn prefills the form, making it easier for leads to submit the information. You can then easily access the leads list, download it, and import it into the preferred automation tool. Or send it to your sales team. 🙂
LinkedIn charges this type of ad by cost per lead. In other words, you pay once the lead fills out the form. However, it can get quite expensive. It all depends on the industry and other parameters, but the projection for 2023 is that the average cost per lead on LinkedIn will be $75.
In addition, please keep in mind that not all LinkedIn lead generation ads need to have a LinkedIn lead gen form. They can be a single image or a video that leads to another landing page with the form. So let’s talk about them.
14. LinkedIn Lead Generation Ads
As we previously stated, LinkedIn ads are powerful thus, they are one of the best strategies marketers can apply. However, many shy away from launching the ads due to their complexity at first glance.
However, marketing teams, to be fair, LinkedIn lead generation ads are not for a scare. They are just a tad more expensive. 🙂
So here is how to launch any other type of lead generation ads in 7 simple steps.
7 Steps To Create LinkedIn Lead Generation Ad
Go to the Work section and navigate to the Advertise button.
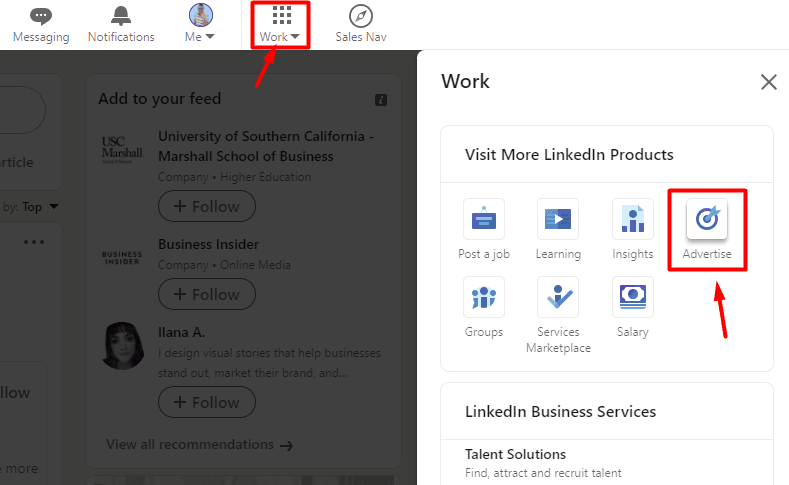
Next, if you already have your account set up, choose your account and click the Create button and choose Campaign.
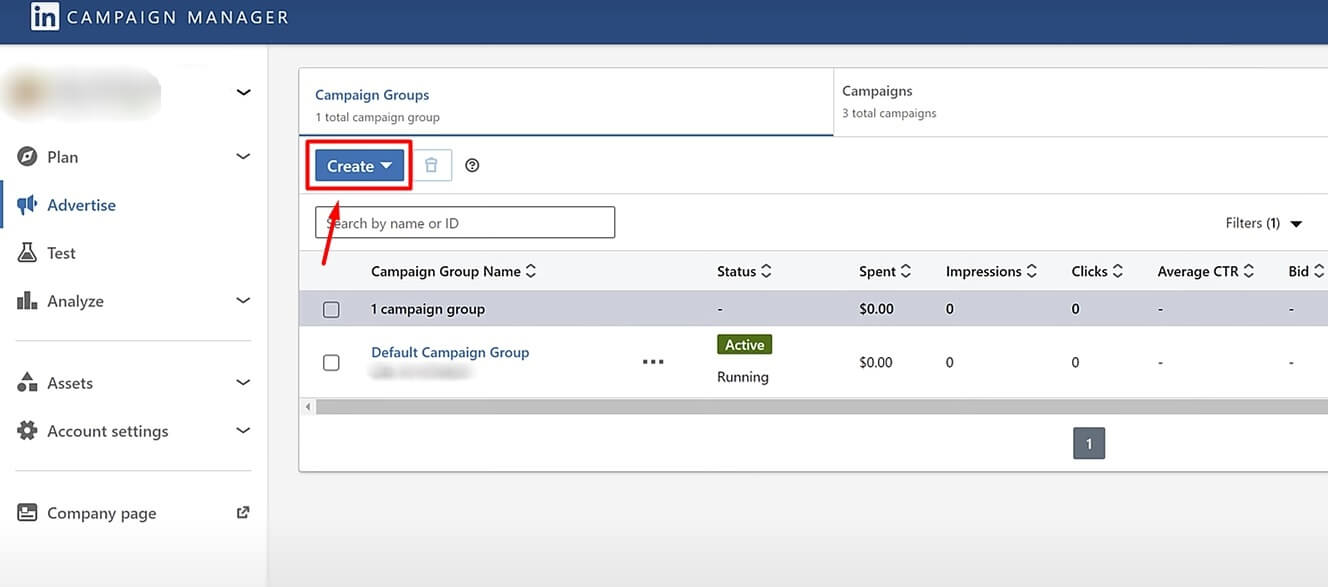
Then, select the goal of the campaign. You can choose among awareness, website visits, engagement, video views, and conversions. If, for example, you wish to promote your LinkedIn group or company’s LinkedIn page, choose the engagement campaign type. Or, if you wish to publish the LinkedIn lead gen form, use the Lead generation under Conversion.
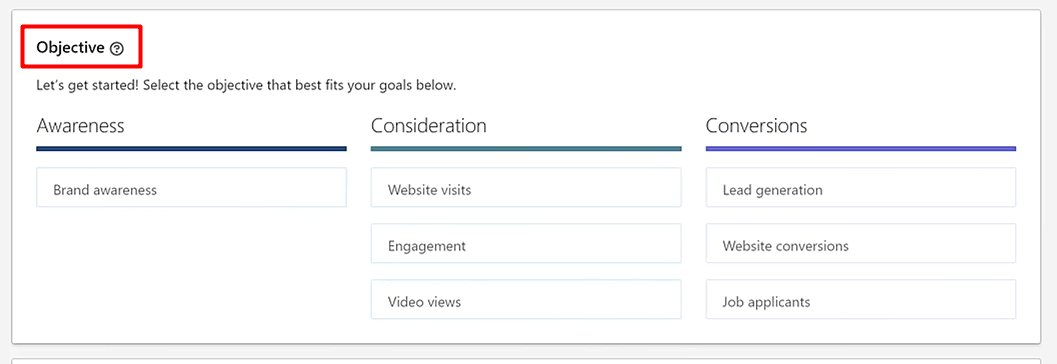
Next, define their target audience. While choosing who you wish to see your LinkedIn ads, you can set parameters such as demographics, job titles, or similar parameters. Or, you can opt-in for retargeting your website visitors via LinkedIn Insight Tag. In both cases, do not forget to set conversions to track metrics.
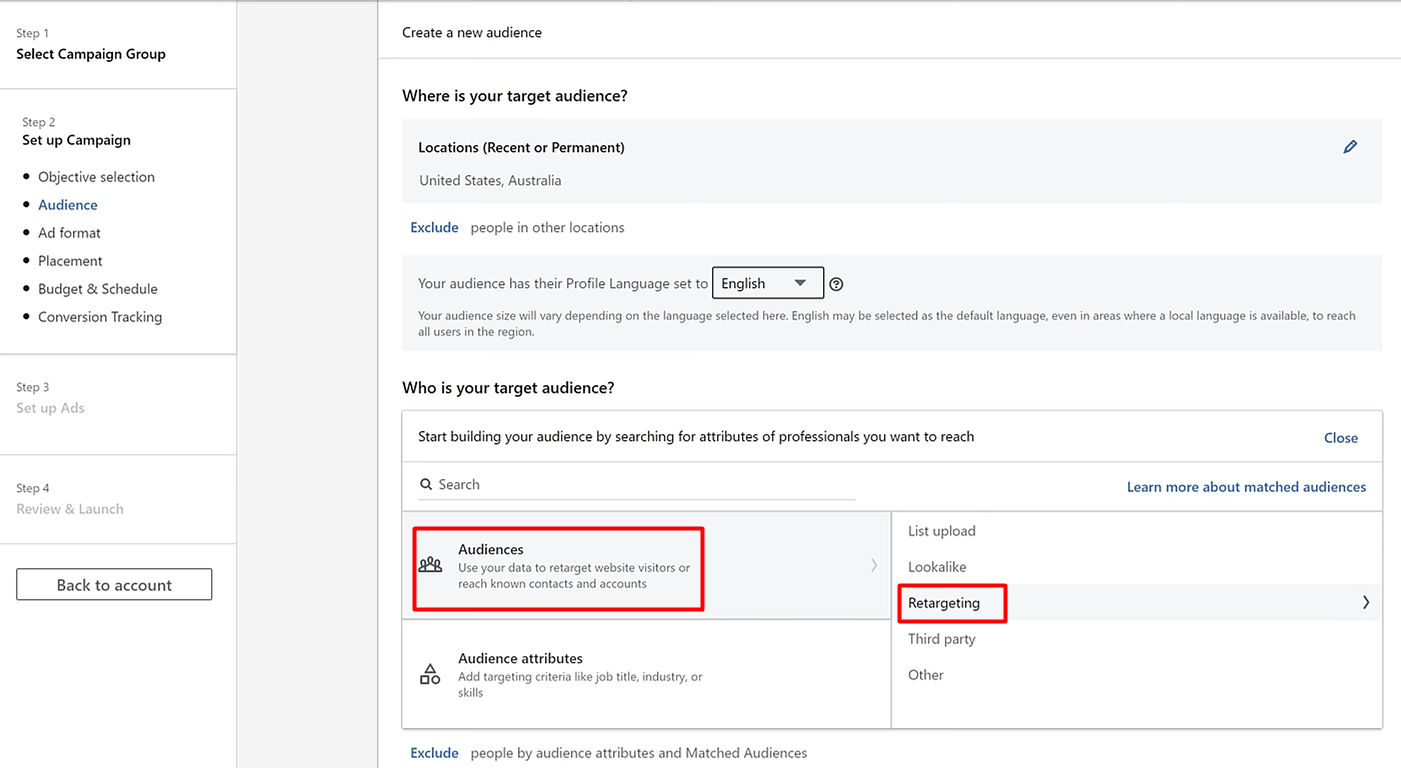
Then, select ad format and placement (should you wish for LinkedIn to distribute your ad elsewhere). Keep in mind that message type ad acts as LinkedIn InMails, and will be labeled as Sponsored (unlike regular InMails). Moreover, the recipient will receive a notification for a message but won’t be able to respond or follow up with you. They can only interact with your call-to-action button.
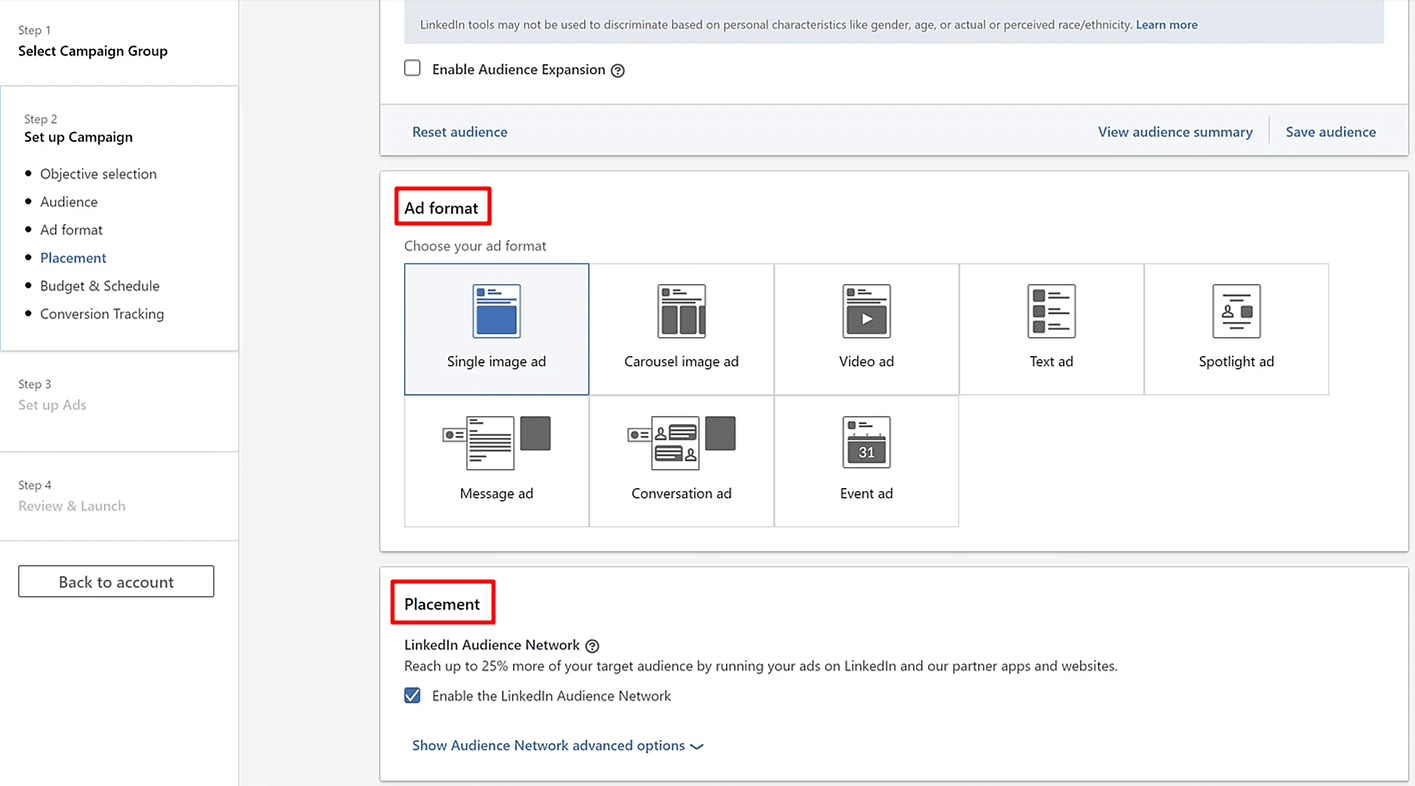
Your next step is to select the budget and conversion tracking if needed.
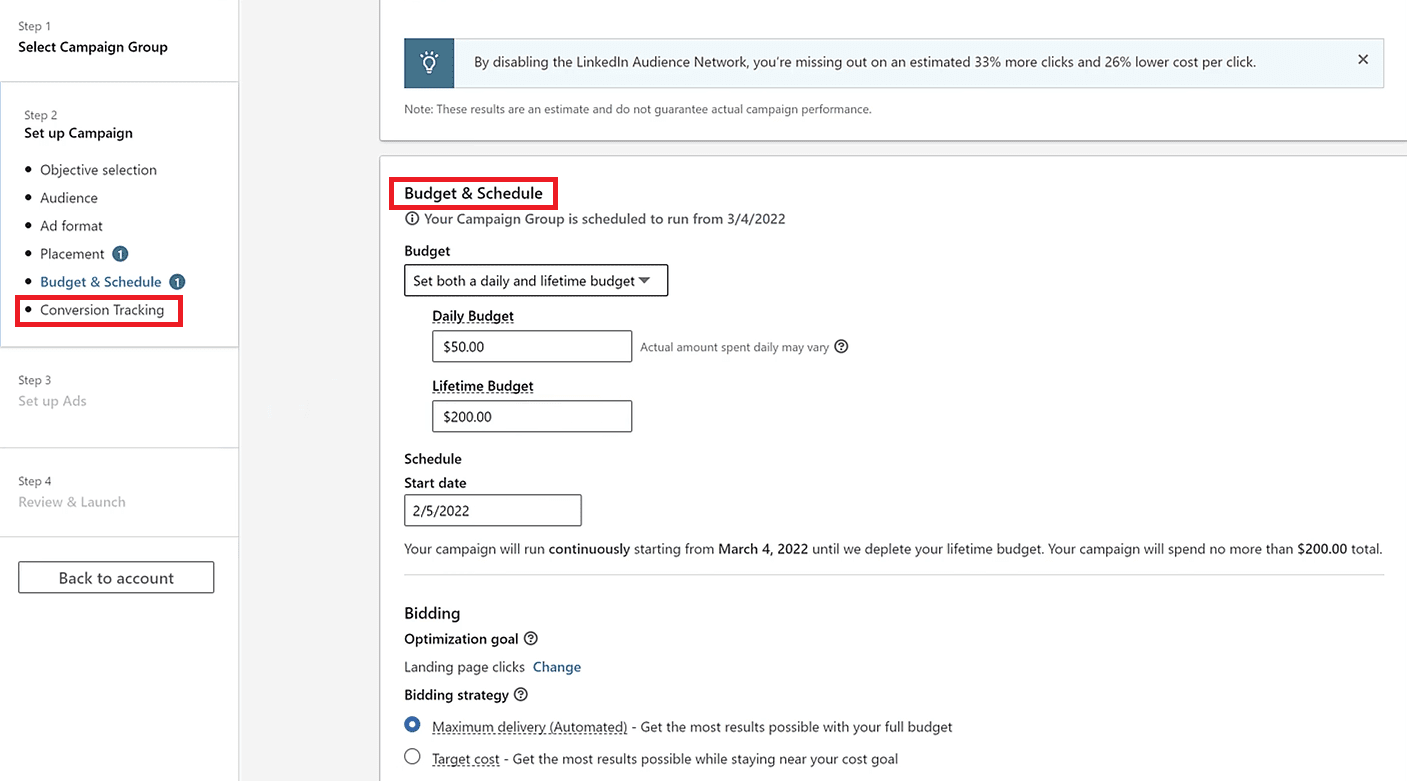
Create Your Ad
Now the real fun begins. Once you click Next, you will arrive at the ad dashboard. To start, click the Create new ad button.
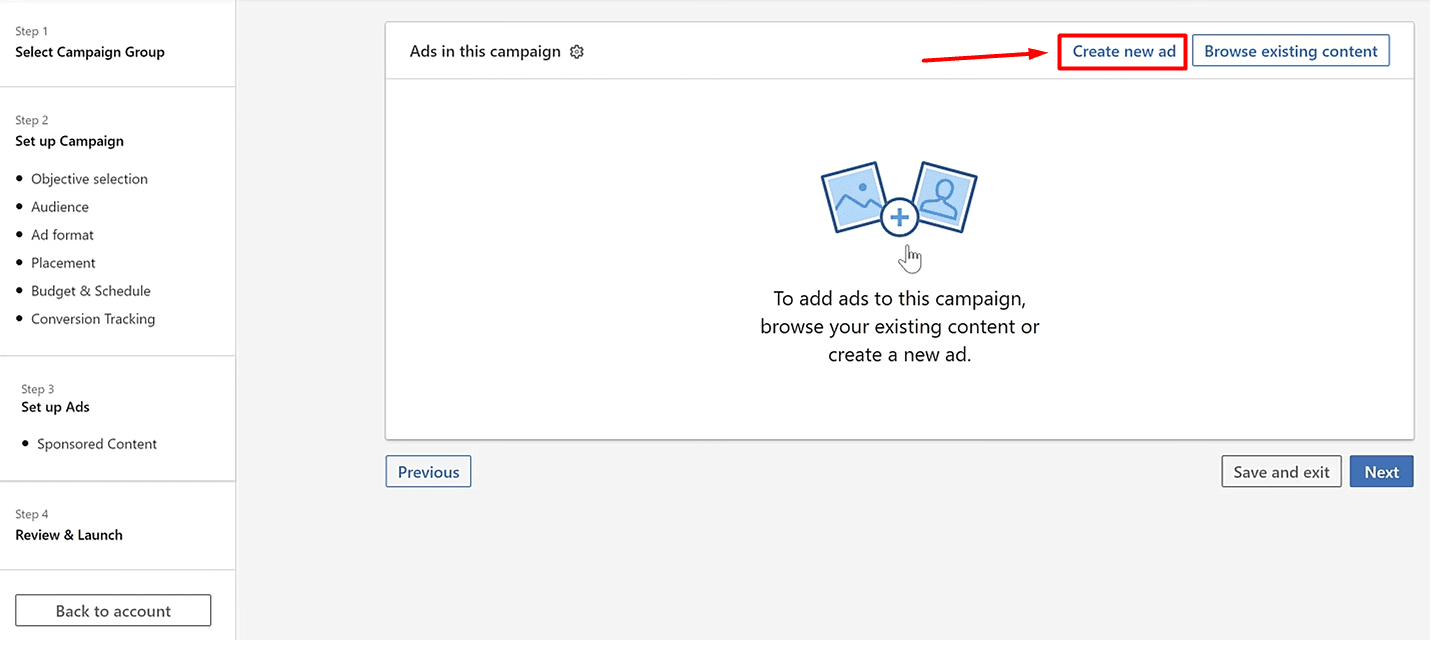
Lastly, create your message, enter the website URL where your gated content is and define a call-to-action button. Here, you are making sure that the core message resonates with the selected target audience, depending on where they are in the buying journey.
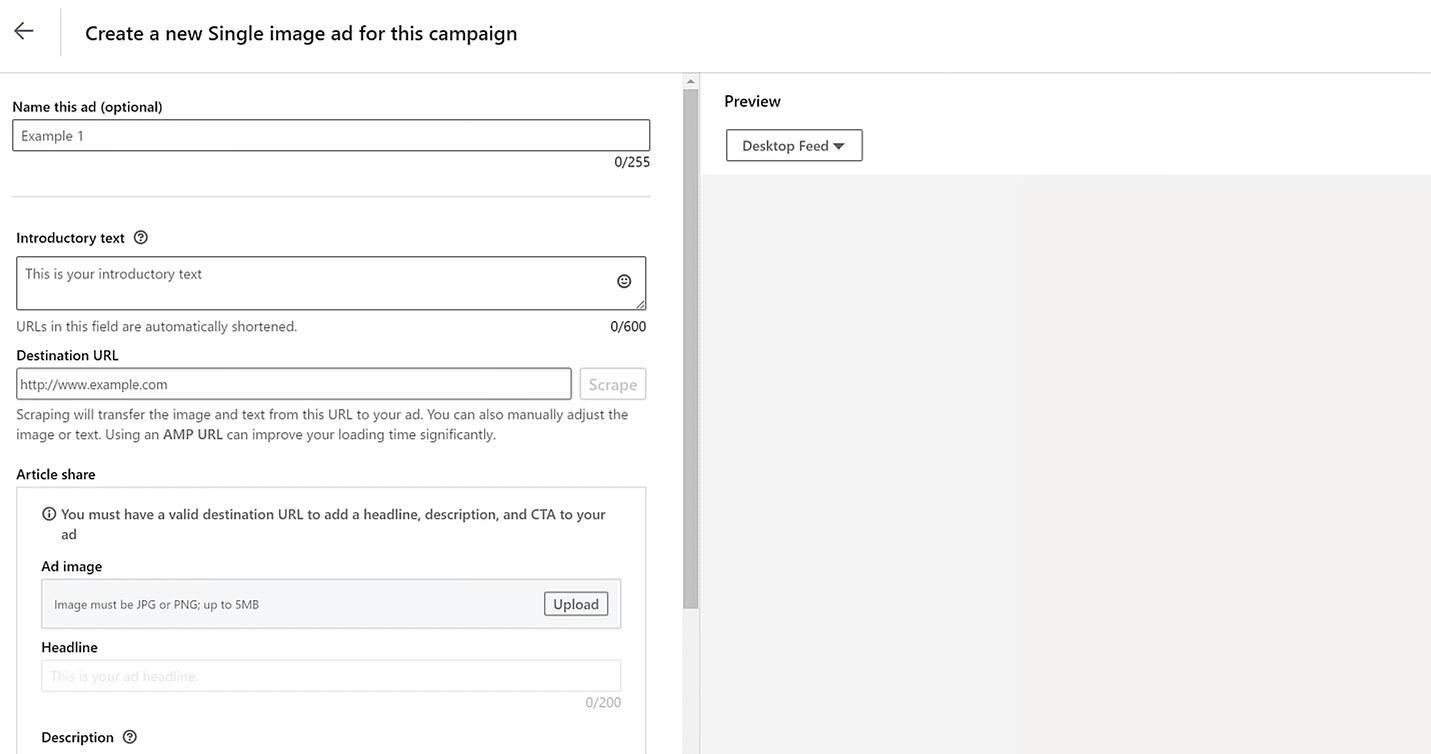
What’s more, keep in mind that this interface differs depending on the ad form you choose. Here is how it should look if you wish to create a LinkedIn lead gen form.
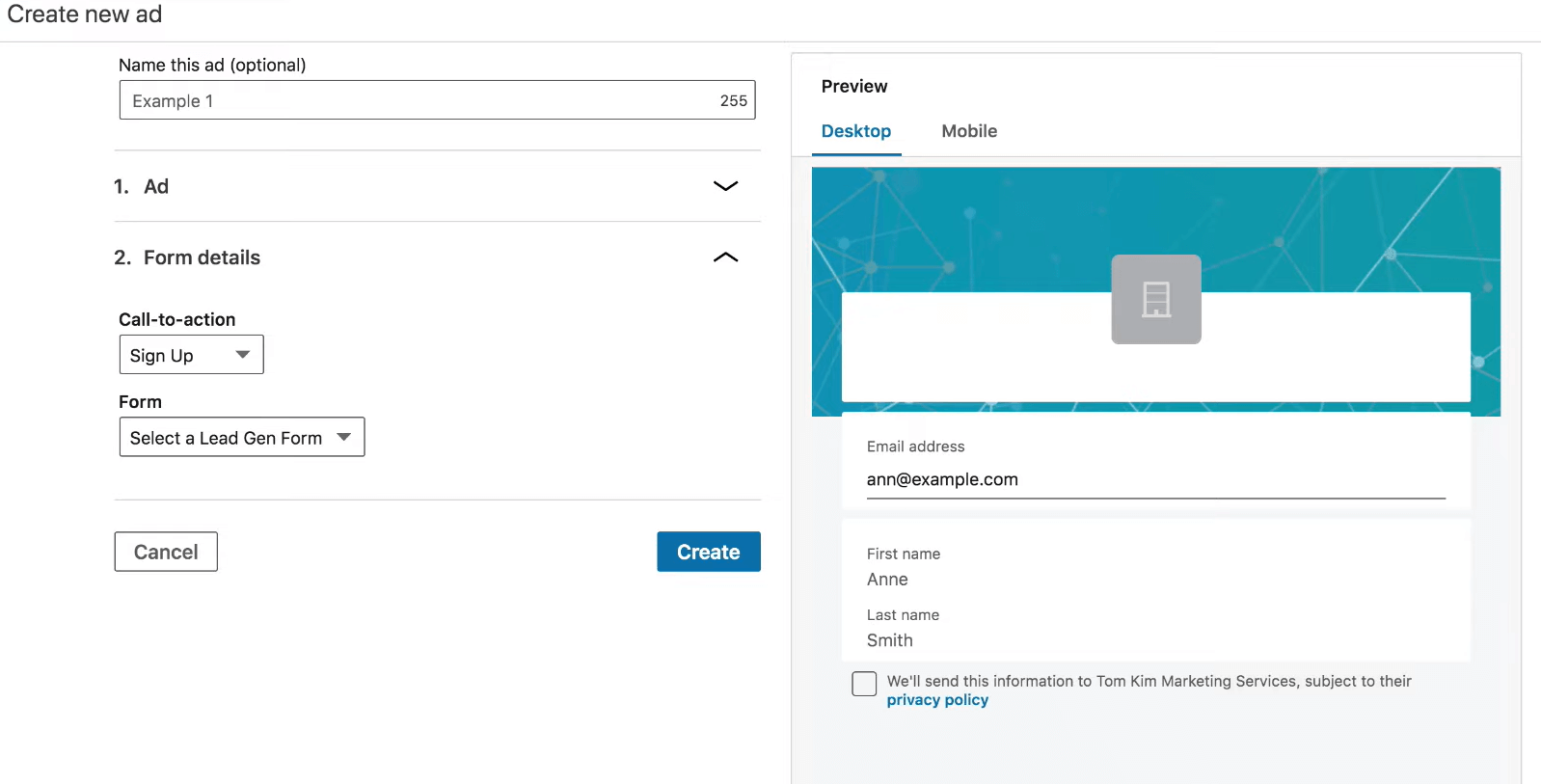
Once you insert the ad details, click Create at the bottom right of the screen, and your ad will be ready. You can then track your metrics and success back in the campaign manager.
LinkedIn Lead Generation Ads Examples
One of the shortest and sweetest ads we’ve seen must be the LinkedIn lead gen form that Hubspot published. It carefully emphasizes benefits - everything one needs to promote their business on Instagram and offers a cheat sheet as an easy solution. Moreover, the LinkedIn lead gen form auto-populates the fields, and the leads need only to click the Submit button.
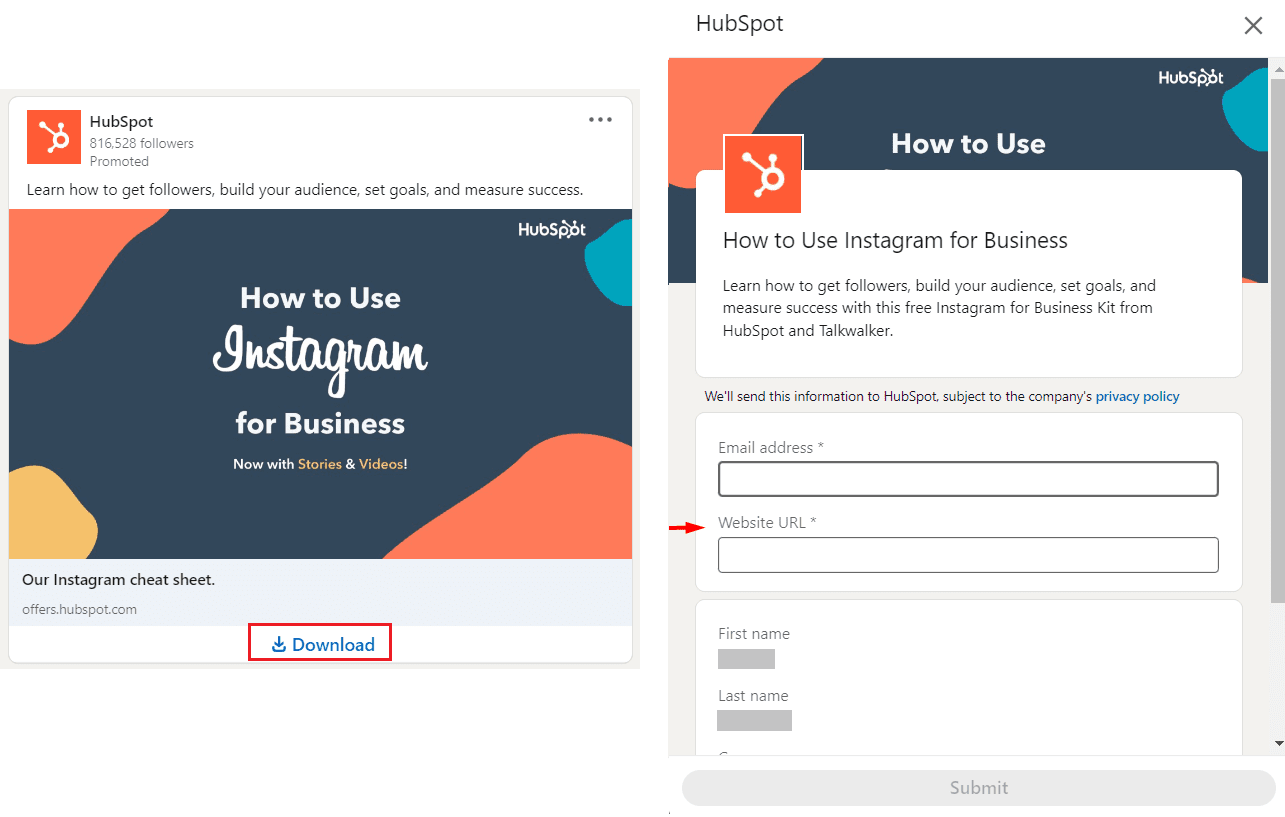
Next on our list is GetResponse, who asked one of their customers to create a short video.
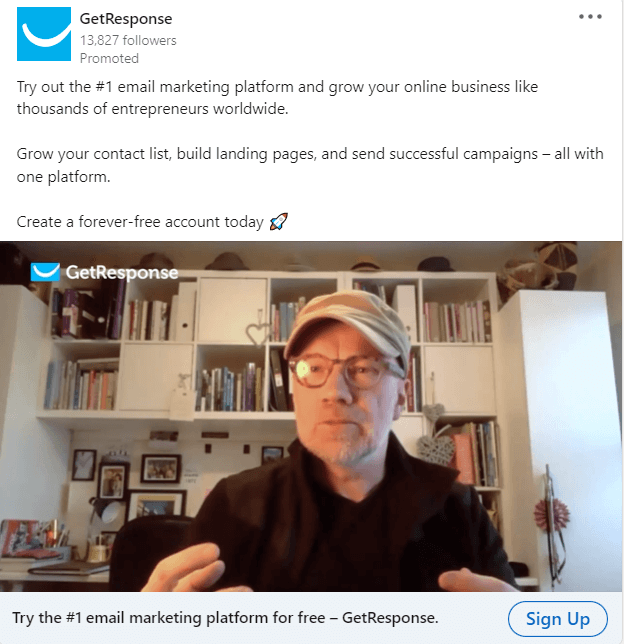
This ad is a win because of three reasons. Firstly, they used video format, which is the preferred format nowadays. Secondly, their customer gives a testimonial, a live word, and their experience with the product. Lastly, they promote their forever-free account, so it’s easier for the leads to sign up without any obligations.
Last, but not least, we have Atlassian’s webinar promotion.
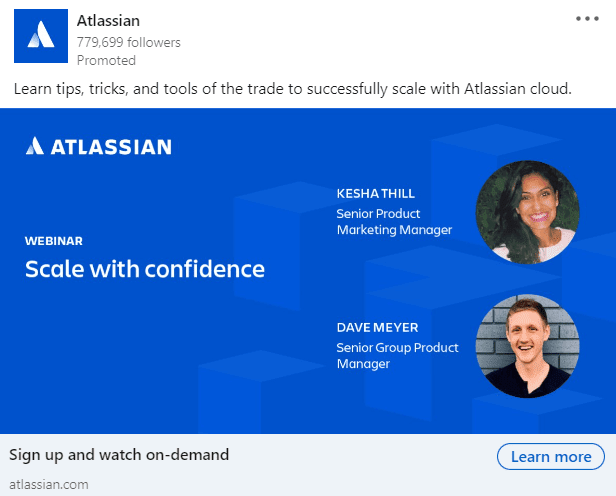
Not every lead generation ad needs to have a service sign-up as the ultimate goal. Webinar sign-ups work for different buying cycles just as well, and Atlassian recognized it.
What is a win in this situation is not the copy above, nor a visual (though it helps), but the wording “on-demand”. You see, many of us do not have time, or have different schedules. So it makes it harder to fit one webinar by the time it is up live. The phrase “on-demand” makes it easier for leads to sign up, as they can watch the webinar whenever they find the time.
15. Use Sales Navigator’s Buyer Intent Feature For Lead Generation
Lastly, Sales Navigator introduced its Buyer Intent feature. It offers insights into accounts showing the level of interest. Buyer Intent helps sales professionals reach out to the right people and companies at the right time.
How it works is that LinkedIn tracks accounts that interacted with your business on many levels (e.g. if the leads viewed your profile or a company page, accepted your request, etc). It then labels them by the level of interest and recommends them to you. It is a perfect way to generate leads that previously showed some level of interest in your company.
However, keep in mind this feature is only available for Sales Navigator Advance and Advance Plus users. Thus if you have a Sales Navigator Core account, you won’t have this functionality.
Best LinkedIn Lead Generation Tools
LinkedIn lead generation tools are automation tools that streamline your lead generation activities on LinkedIn, help you track metrics, and optimize your efforts for success. In other words, these somewhat done-for-you tools automate the processes, such as prospecting and initial outreach, that you’d otherwise do manually. In addition, they help you with time-consuming tasks, thus saving you time to focus on closing the deal.
What’s more, LinkedIn lead generation tools are data-driven. To clarify, they provide you with precise metrics of your activities and show you how to optimize them for better results.
So what tools and platforms are the best for your LinkedIn lead generation efforts?
Campaign Manager For The LinkedIn Lead Gen Forms Ads
Unlike the Sales Navigator platform created for sales executives, LinkedIn’s campaign manager is a tool created for marketers. It basically allows marketing specialists to publish a different kinds of ads on LinkedIn,
As we previously mentioned, one of the best ad types is the Lead Generation Form ads. However, they are and will be expensive as they directly generate the leads’ contact info on LinkedIn.
Thus, you are probably wondering if you can use something less expensive. Yes, you can generate leads on LinkedIn via outreach, which is a cheaper method, even if you use the tool with it.
Sales Navigator For Prospecting
We cannot stop gushing about Sales Navigator simply because it offers many possibilities for sales professionals to streamline prospecting efforts as part of LinkedIn lead generation. In other words, Sales Navigator offers:
- 15 different Account filters to narrow down your search according to your ICP;
- Apply 29 Lead filters to find your Buyer Persona;
- Leveraging the Buyer Intent feature to generate high-intent leads;
- Setting alerts for leads or companies to get a notification if something changes;
- Integration with CRMs (such as Salesforce);
- Creating Leads lists to separate and save different decision-makers profiles.
And these are just to name a few, as there are many other Sales Navigator features for lead generation. However, be aware that the features you'll have at your disposal entirely depend on the type of Sales Navigator plan you use. Thus, read about all the plans and choose the one that will suit you best.
So, once you find your ideal leads, you can outreach them directly from Sales Navigator or use the LinkedIn automation tool.
LinkedIn Automation Tools Designed For The Outreach
You could outreach the leads manually. Simply define the personalized message according to the info you gathered about them in the document. Then, outreach them one by one via LinkedIn or email.
However, I have a question: What would happen if you generate hundreds or even thousands of leads? Would outreach them manually and watch over each step of the outreach process for every lead?
Well, the good news is you don’t have to. You can use a LinkedIn automation tool to do it for you.
LinkedIn automation tools are software that helps you save time by streamlining the most time-consuming part of the outreach process.
To clarify, let’s take our very own Skylead, a LinkedIn automation and Cold Email software. With Skylead, you can streamline the process of:
1) Finding your target leads;
2) Building your network to accelerate becoming Thought Leader;
3) Outreaching and establishing the first contact with your leads according to their behavior via Smart Sequences (this is one of the best Skylead’s functionalities);
4) Sending native hyper-personalize messages with variables, Images, and GIFs to increase the response rate;
5) Finding and verifying your leads’ email addresses to multichannel your outreach;
What’s more, you can integrate Skylead with your CRM and send data via Zapier webhooks or by using API. The choice is yours.
That said…
How Should You Approach Outreach After Previously-Mentioned LinkedIn Lead Generation Activities?
Our third and final part of the ultimate guide to LinkedIn lead generation will show you how to leverage a LinkedIn automation tool to streamline your outreach process. Moreover, we will cover how to approach your leads and start converting them seamlessly.
Let’s go!
Save The Time And Outreach Smart
Here is how you can use Skylead to get the outreach done easily and quickly. Firstly, go to your Skylead dashboard and click the Create new campaign button.
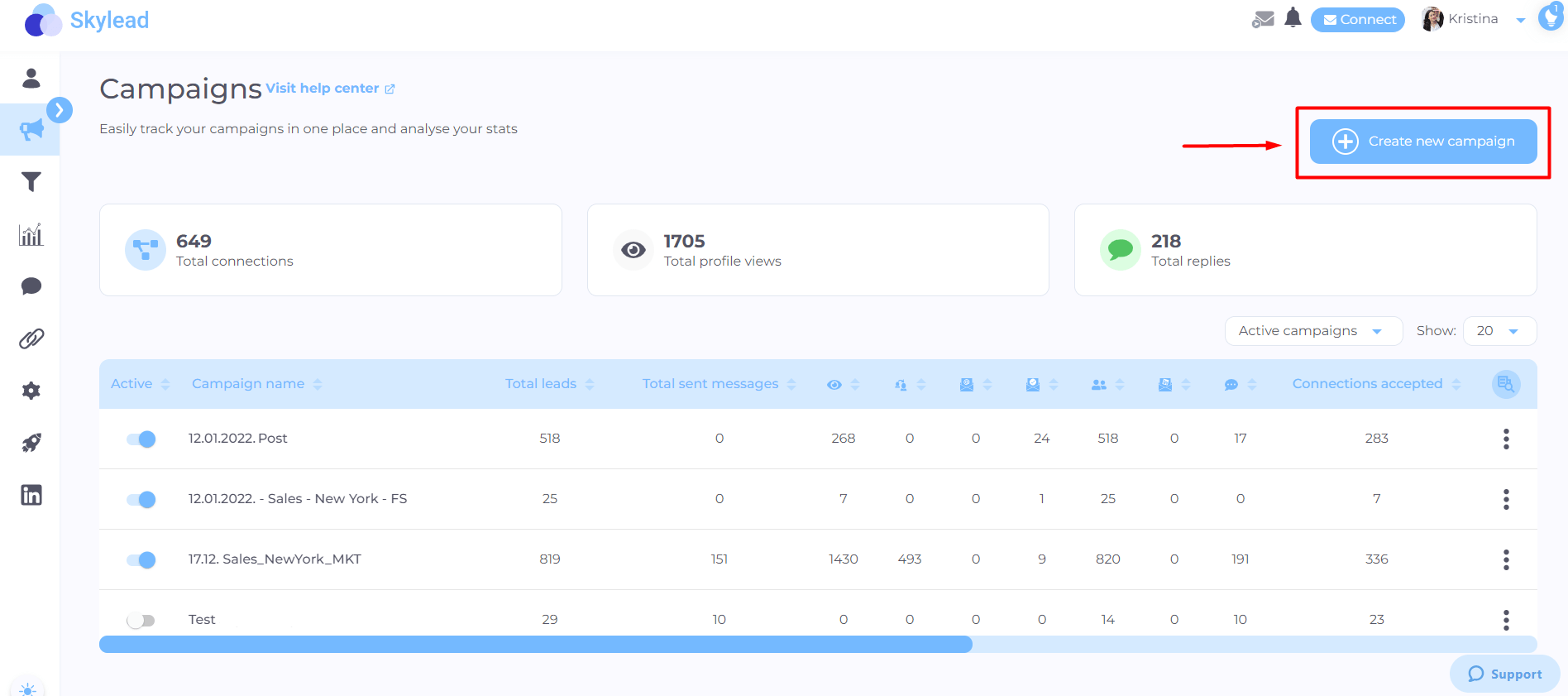
Next, choose the lead source, aka where Skylead will pull your leads from. For the sake of this article and to show you how to use a Personalization Spreadsheet, we will choose to upload a CSV file. In addition, don’t forget to name your campaign.
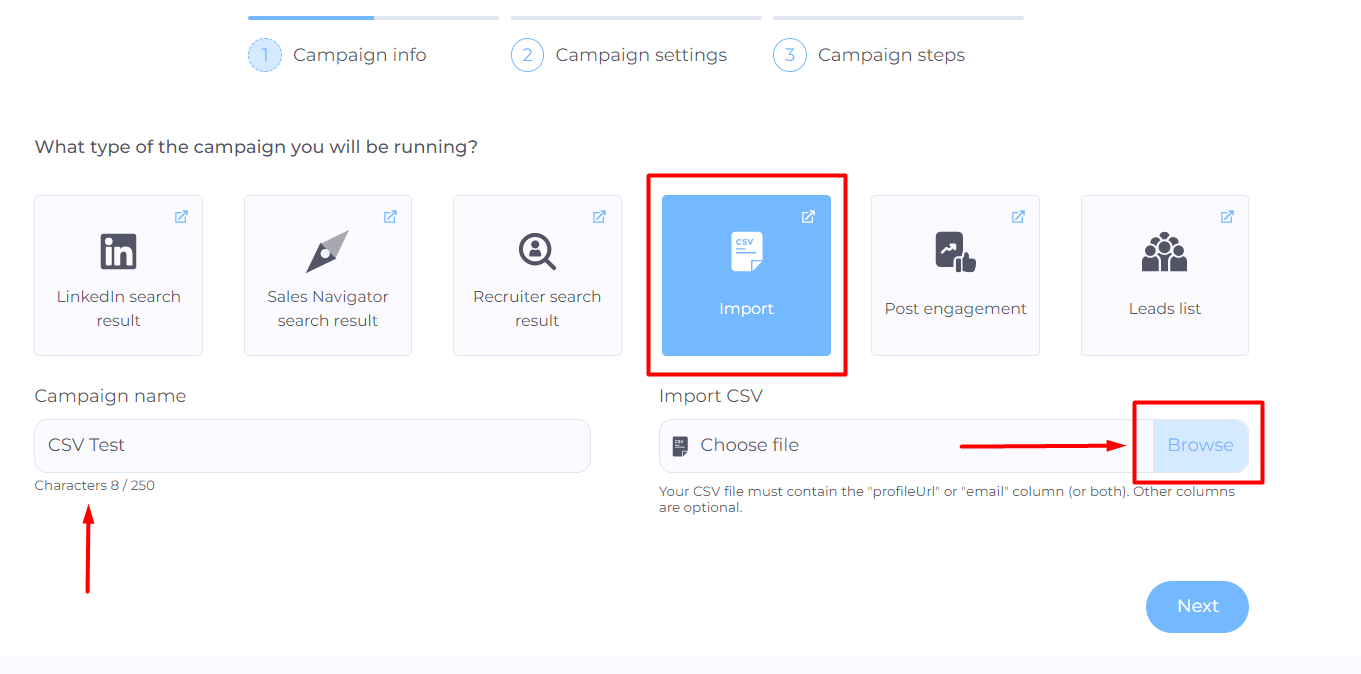
Be sure to create a new CSV file out of the information you gathered about your leads. The only condition here is to insert a person’s LinkedIn profile and/or email address. If you cannot find the person’s email address, you can use one of these ways to find emails yourself or let Skylead take care of that.
Skylead provides the following native variables you can use to personalize your messages:
- First name
- Last name
- Current company
- Years in current company
- Total career positions count
- Total years of experience
- College name
- Occupation
In addition, you can insert other information in columns, such as the topic of the article they wrote, and Skylead will recognize them as custom variables. In other words, this column becomes actionable data you will use in your outreach.
For example, your CSV file can end up looking something like this:
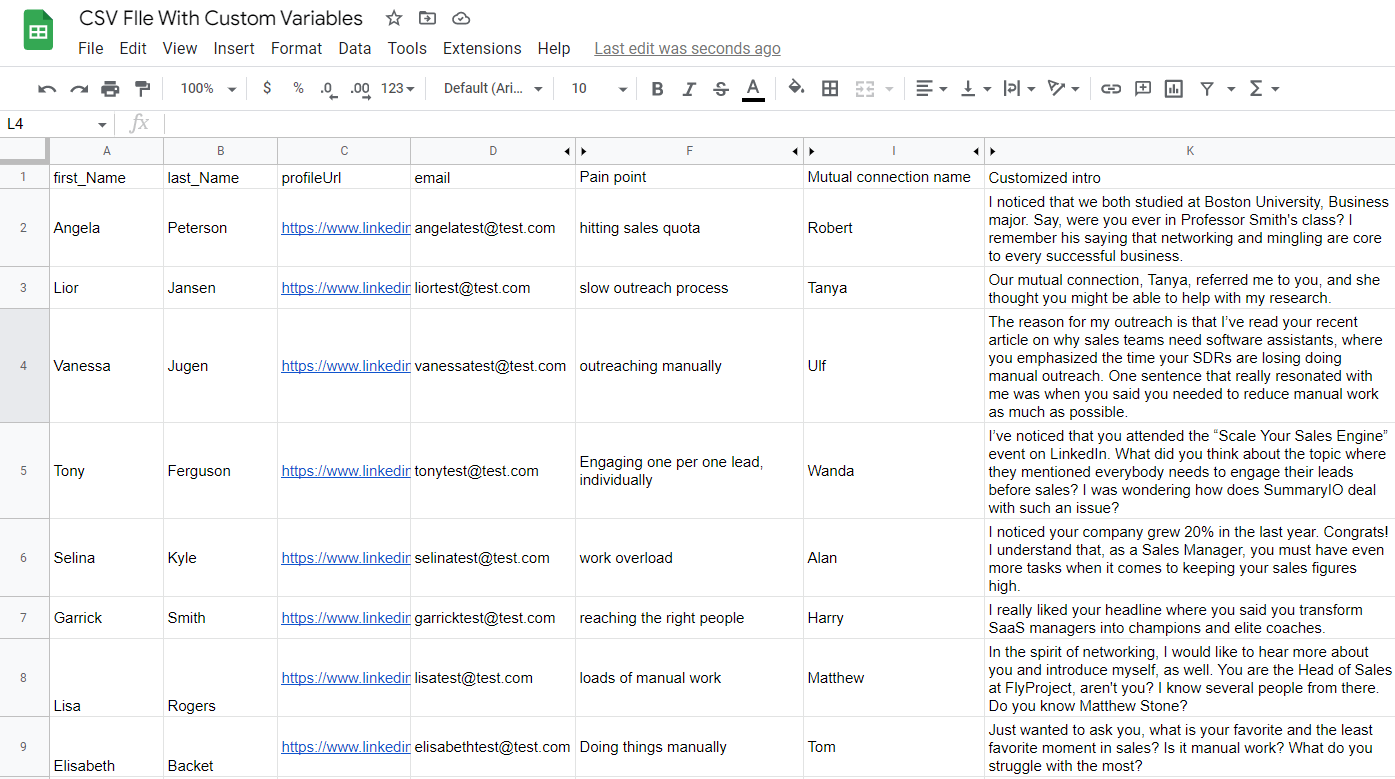
Once you click next, set up your additional campaign settings and when you wish to launch your campaign.
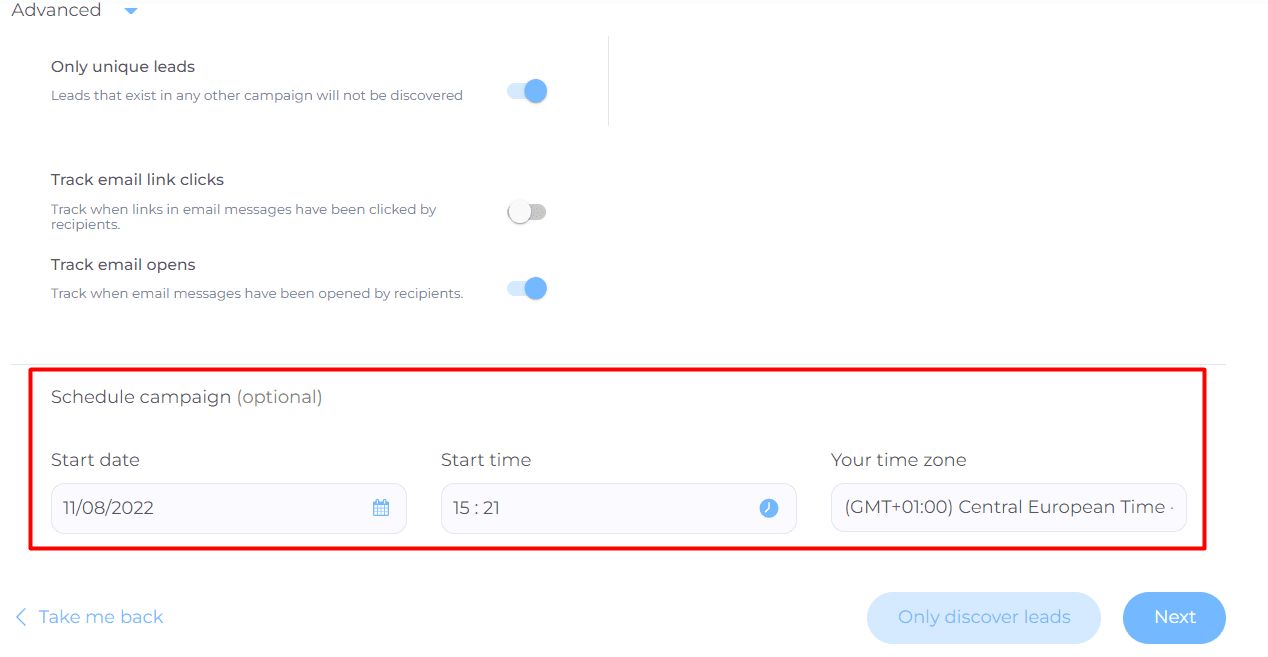
Smart Sequence Creation
Welcome to the Smart Sequence builder page. Here, you need to create an action path that Skylead will follow once you launch the campaign. This action path (Smart Sequence) will observe the leads’ behavior and act accordingly until they respond to your outreach.
Simply drag and drop actions and use different conditions based on their behavior to maximize getting in touch with your leads.
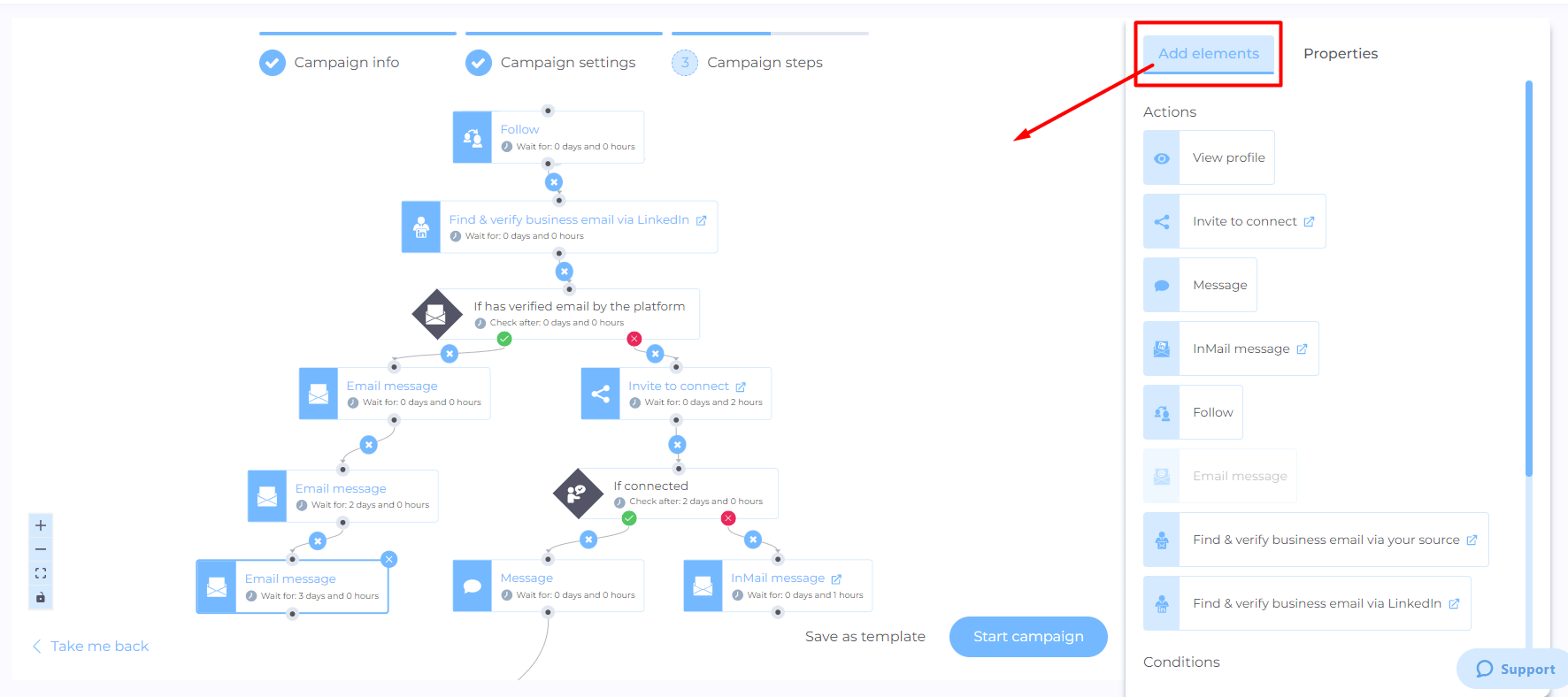
Do not forget to write personalized messages for an invite to connect, InMail, LinkedIn, or Email message steps.
The good practice here is to connect with your leads on a deeper level. So, craft your outreach messages to be as genuine as possible. For example, if you wish to send an invite to connect, try one of our invite-to-connect templates with up to a 78% acceptance rate, such as:
Hello {{firstName}},
I’ve noticed you have {{MutualConnectionName}} in your network. I worked with them at {{CompanyName}} a while back. I really loved {{whatYouLovedAboutMutualConnection}}.
That said, I see that we are both in the {{IndustryName}} industry and would love to have you in my network.
Or, if for example, a lead doesn’t respond, get inspired by our follow up after no response templates and write something thematic like:
Hey {{firstName}},
I’ve just seen your fantastic LinkedIn post on {{Topic}}. The thing that really resonated with me was {{Quote}}.
It would be great to hear more about how your business operates in this regard and also share some of my tips if you’re up for it.
What do you say? Would you like to chat about this?
After you define all the steps and messages, you can finalize the process by clicking the Start campaign button and your campaign is ready. Easy peasy.
Frequently asked questions about Linkedin Lead Generation
Oh, what a journey has been so far, hasn’t it? However, we still want to cover everything there is to know about LinkedIn lead generation. Therefore, here are a couple of FaQs to sum up LinkedIn lead generation.
What specific challenges do companies face when implementing these strategies, and how can they overcome them?
Companies may face challenges like creating engaging content and measuring ROI. Overcoming these involves using analytics for insights and continuously refining strategies based on performance data.
How do these lead generation strategies integrate with other marketing tools and platforms for a cohesive campaign?
Integration with other sales and marketing tools can be achieved through CRM systems and marketing automation platforms, ensuring a seamless flow of lead data and consistent messaging across channels.
Can small businesses or solo entrepreneurs effectively implement these strategies on a limited budget, and if so, how?
Small businesses and solo entrepreneurs can effectively use these strategies by focusing on highly targeted outreach and leveraging free or low-cost tools available on LinkedIn for engagement and networking. They can also get a LinkedIn automation tool and cold email software that has an excellent price-to-feature ratio, like Skylead.
Which LinkedIn Ad Format Is The Best For Lead Generation?
The LinkedIn ad format best for lead generation is a Single Image ad because it looks organic with other content you see in the newsfeed. Moreover, if combined with Lead gen form, it can bring amazing results. The next best thing is to promote gated content on your website.
How Do I Target A Lead On LinkedIn?
You can target leads with your ads by using LinkedIn campaign manager. All you need to do is to define demographics, firmographics, and other parameters of your target audience or choose to retarget your website visitors via LinkedIn Insight Tag. Then create an ad, and publish it.
How Do I Generate B2B Leads On LinkedIn?
You can generate B2B leads on LinkedIn by using any of the strategies mentioned in this article, such as posting gated content, using lead generation form ads, and generating leads from event attendees. Moreover, you can generate leads from job postings, leveraging Sales Navigator’s buying intent feature, and more.
Why Is LinkedIn Best For Lead Generation?
LinkedIn is best for lead generation because it’s the #1 professional network in the world. According to LinkedIn, lead conversion rates are 3x higher than any other social media. Moreover, 4 out of 5 LinkedIn users drive certain business decisions and have 2x buying power of the average web audience.
Ready To Scale Up Your LinkedIn Lead Generation?
LinkedIn is the #1 place to generate new leads by creating valuable content and reaching out to new connections.
However, before you get started with LinkedIn lead generation, you need to make sure to:
- Create a highly converting LinkedIn profile;
- Define your ICP and Buyer Persona;
- Become a thought leader;
- Build your network and relationship regularly;
- Create a personalization spreadsheet;
- Learn more and understand buying signals.
Once you do, you can apply one or all LinkedIn lead generation strategies to generate leads.
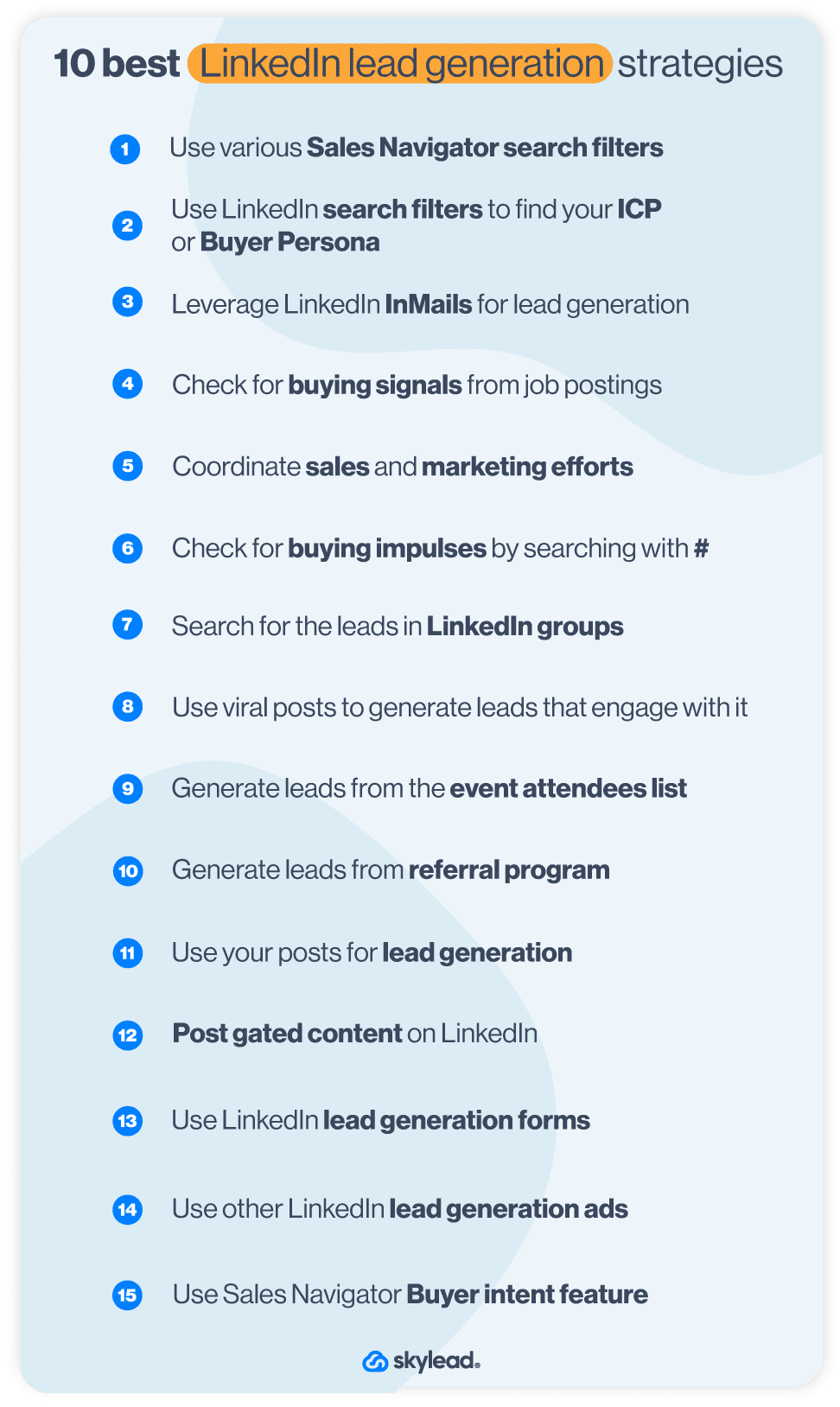
LinkedIn lead generation works best if you combine it with other lead generation methods outside of LinkedIn and then circle back to LinkedIn to outreach them.
However, you don’t have to do the outreach alone. Skylead can help you out with that. So come by, check out Skylead, and start your 7-day Free Trial!
Have you ever wondered, "What is my LinkedIn URL?" or "Does it affect my professional experience and lead generation?" then, stay tuned. By the end of this blog, you'll learn:
- What is your LinkedIn URL
- Where to find it
- Why and how to change it on the desktop and in the mobile app
- How customizing it affects your experience and helps your LinkedIn lead generation
- 3 ways to customize your it if someone has already taken a specific URL
- What to watch out for
- Best tips and tricks from our experience so you can stand out from the crowd and make your profile accessible and searchable.
What is my LinkedIn URL?
LinkedIn URL is your profile’s unique URL address automatically assigned to every LinkedIn member. You can customize it for a more professional LinkedIn experience and share it with people to connect with them by going to your LinkedIn profile and copying the URL located in the browser address bar.
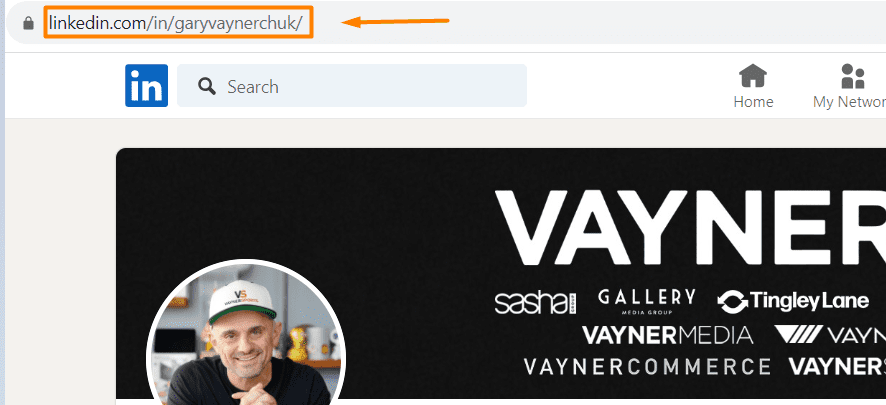
Every LinkedIn profile URL starts with https://www.linkedin.com/in/ followed by your name and some numbers (user ID) which you get by default when you open your LinkedIn profile for the first time. Here’s an example of a default profile URL https://www.linkedin.com/in/suzana-ristic-48a636207/. The part in bold of your profile’s address can be customized to look more neat and professional.
The same rule applies to any LinkedIn company page.
When shared, your LinkedIn profile URL is clickable, and it leads directly to your profile on the platform. You can send it in a message, hyperlink your email signature, or copy-paste it into your resume so that people can easily check what you're all about professionally.
How to find my LinkedIn URL?
There are two ways you can find your LinkedIn URL.
#1 Option - Go to your LinkedIn profile page and check out the address bar. This is your shareable LinkedIn profile URL.
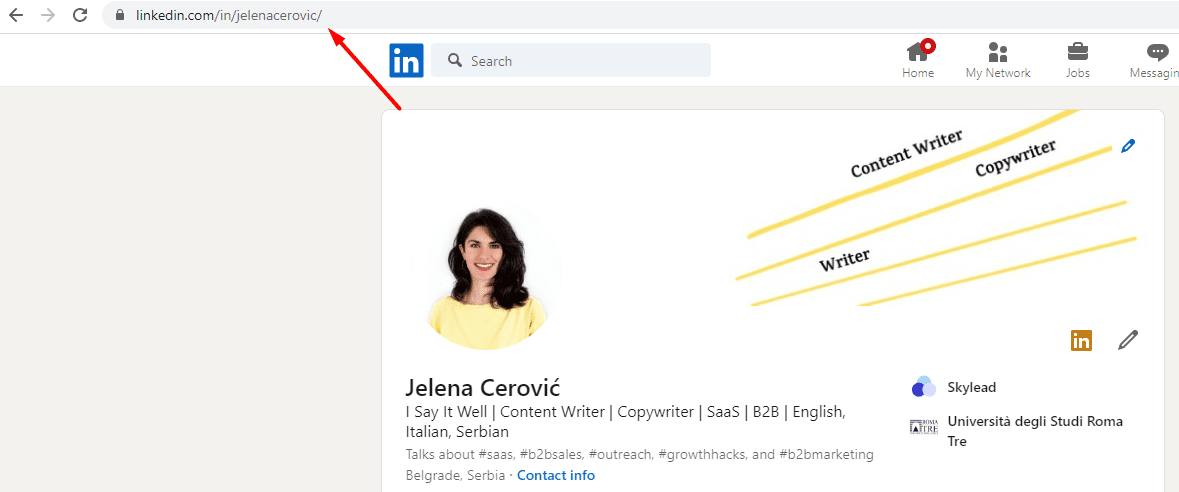
#2 Option - Stay at your LinkedIn homepage. Click “Contact info”.
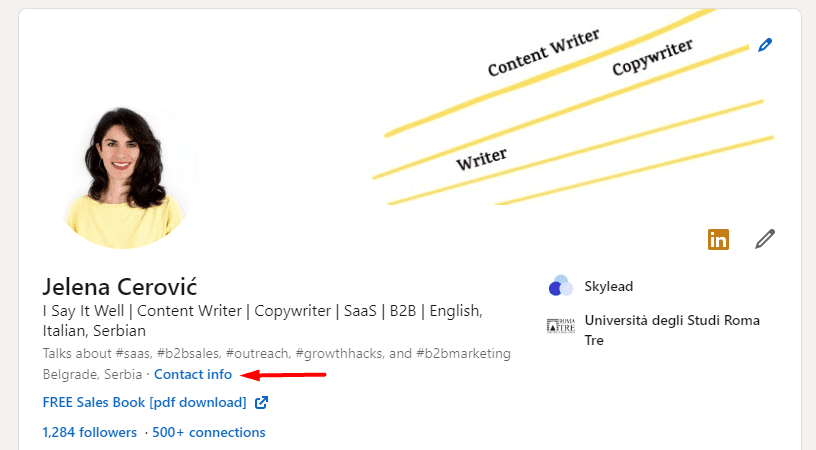
This is your LinkedIn URL.
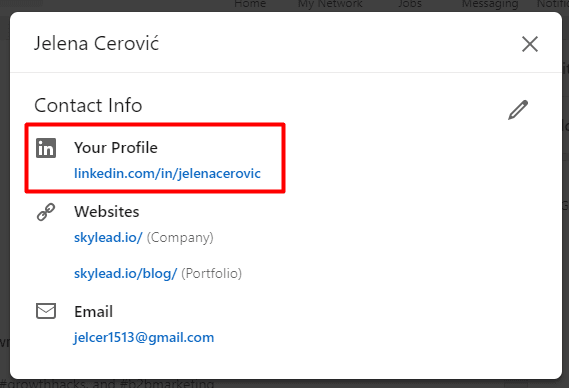
How do I copy my LinkedIn profile link?
You can use either method mentioned above to copy your LinkedIn profile link. In other words, go to your LinkedIn profile, find your LinkedIn profile link in your browser address bar, and copy it from there. Or you can copy it directly from your contact info on your LinkedIn profile page.
How to change your LinkedIn profile URL?
#1 Go to your LinkedIn homepage. In the top right corner, you’ll see the “Edit public profile & URL” section. Click on it.
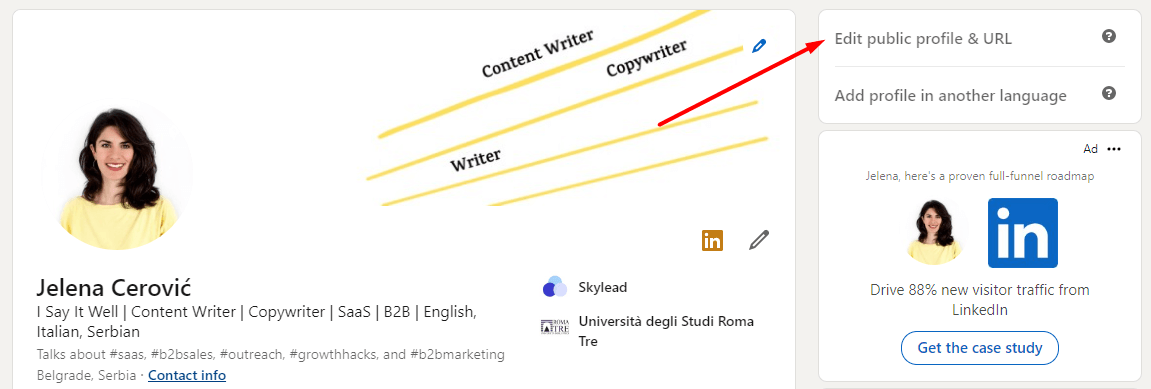
#2 This action will take you to a separate page. Again in the top right corner, click on the pencil icon to change the customizable section of your profile URL. After you’ve finished, click “Save”.
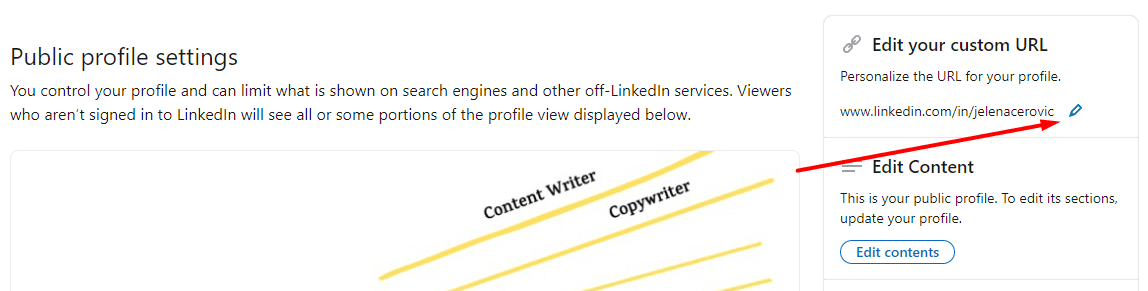
NOTE: Both LinkedIn and search engines will take some time to detect the URL changes. However, you should see the URL change right away in the Contact info section of your profile. Until the URL changes everywhere, make sure you copy-paste it from there.
How to change the URL for your LinkedIn company page?
You can and should customize your company's LinkedIn account URL as well. The same rules apply to LinkedIn accounts.
#1 Access your LinkedIn company page and click the “Edit page”.
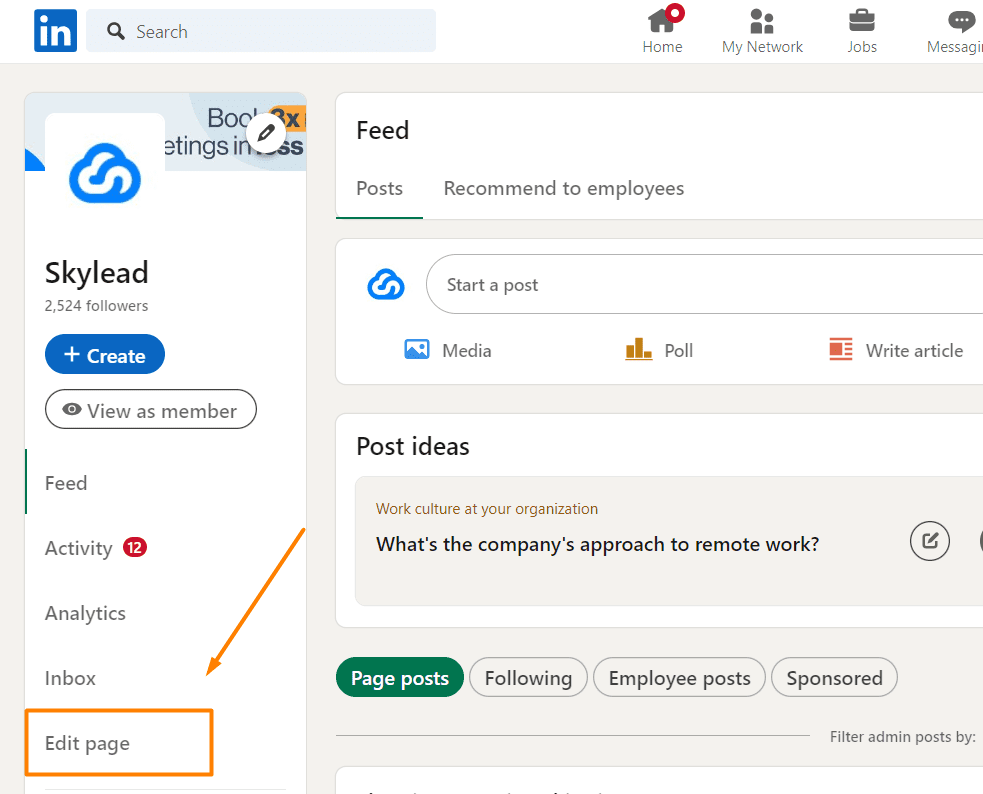
#2 Choose “Page info” and type in the custom URL for your company.
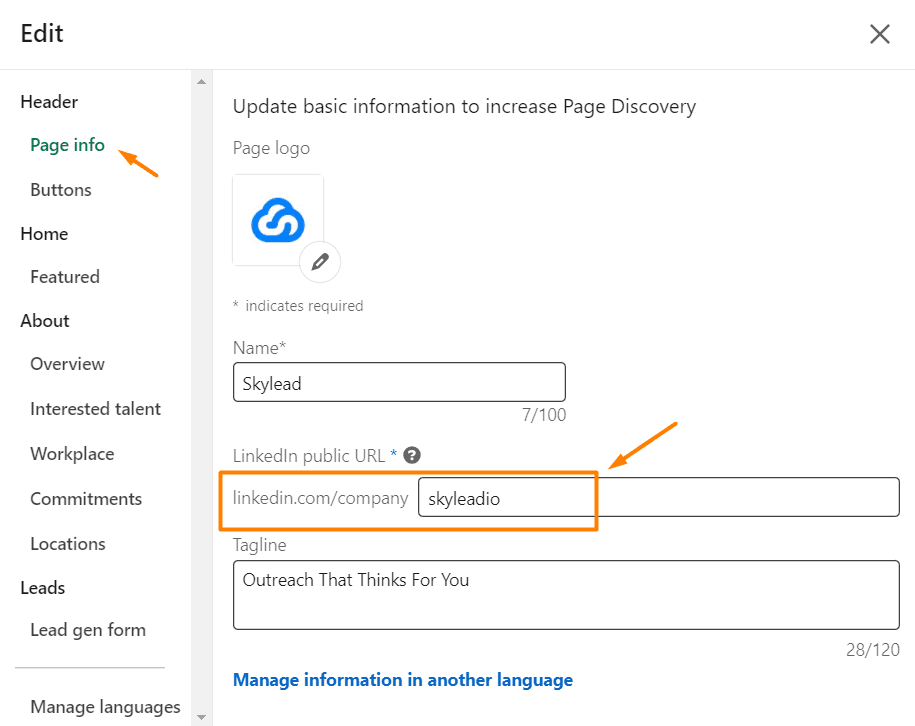
How to change my LinkedIn profile URL in the app?
This is how you change your profile URL on the LinkedIn app.
#1 Go to your profile home page. Click on the 3 dots.
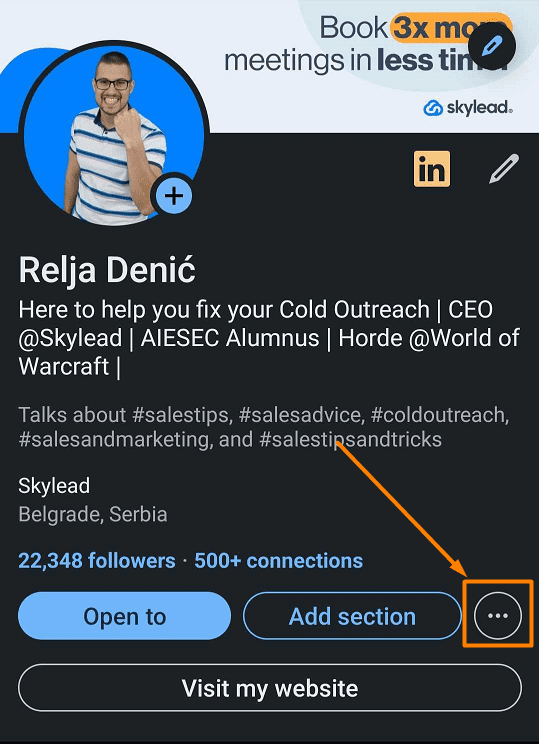
#2 Choose the Contact info option.
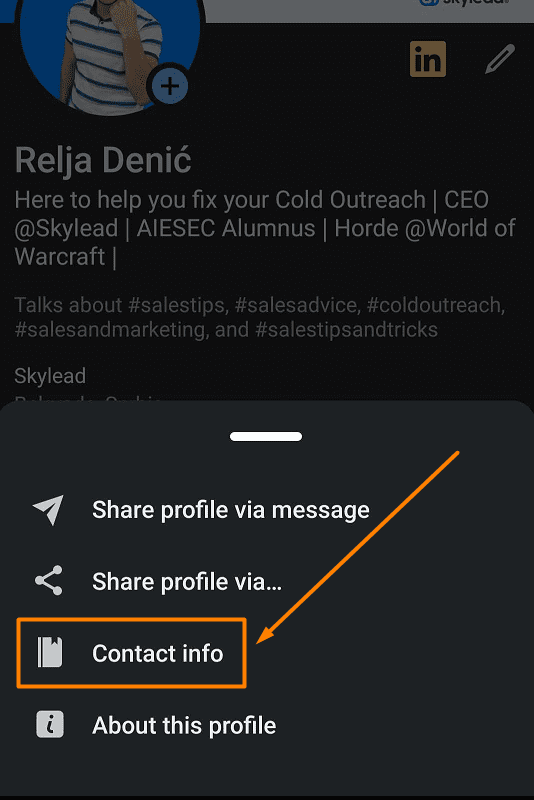
#3 Click the pencil icon to edit your contact info on the LinkedIn app.
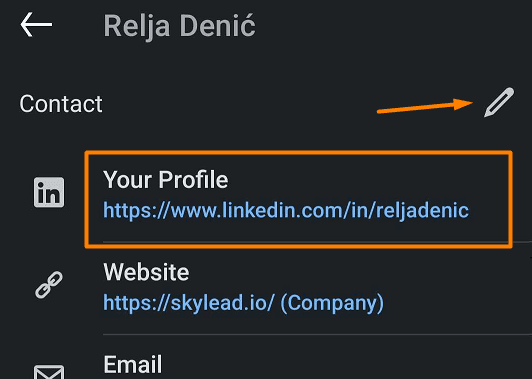
#4 Click here to go to a page where you will be able to change your LinkedIn profile URL.
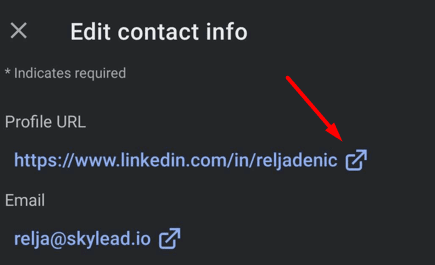
#5 Click here to edit the customizable part of your LinkedIn profile URL.
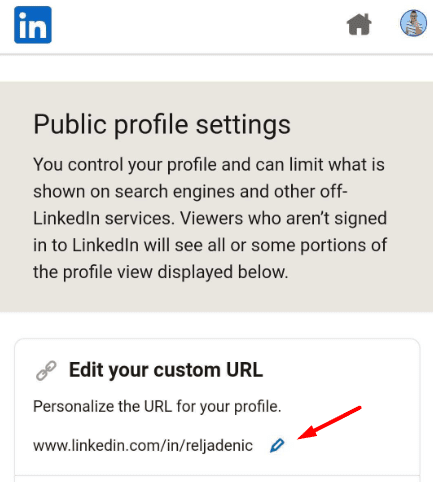
3 ideas on how to customize your LinkedIn profile URL
If your name is not particularly unusual, or you wish to optimize your LinkedIn URL to show up in LinkedIn and Google search results more often, here are 3 ideas we used and tested to do it.
#1 Use the combination of your full name and title
This is the combination we spoke about earlier, as it can work well for both LinkedIn and Google SEO, especially if you are holding a C-suite, upper management, or any decision-making decision that you know people will search for. You can combine it with your company name as well if you think that could help your lead generation.
www.linkedin.com/in/john-smith-head-of-sales
www.linkedin.com /in/john-smith-ceo-skylead
www.linkedin.com/in/john-smith-skylead
#2 Use your brand name, brand nickname, or a combination of your brand name or nickname plus your company name or a specific keyword.
This is particularly useful for people who have common names or whose brand is widely known under their nickname. For example, if your name is Daniel Bonatti, but you branded yourself as a marketing expert under Dan Bonatti or Dan Bon, this can be your LinkedIn profile URL go to.
www.linkedin.com/in/danbon
www.linkedin.com/in/dan-bonatti
www.linkedin.com/in/dan-bon
www.linkedin.com/in/dan-bon-creartive
www.linkedin.com/in/dan-bon-marketing-specialist
#3 It can be same as your website or a blog or a business page
If you are known for a specific brand or a website or a blog on a specific topic, you can use it for your LinkedIn profile URL as well. If that website name includes your personal name that’s even better, if not, that’s fine too. This way, you’ll get your brand out there even more, not just on Google but on LinkedIn too.
www.linkedin.com/in/marketing-with-john
www.linkedin.com/in/marketingwithjohn
www.linkedin.com/in/marketingformarketeers
Why should you change your LinkedIn URL?
#1 It looks more professional.
Customizing your profile URL looks more professional and gives you instantly more credibility. It shows that you know how to use the platform and that you indeed do utilize it for social selling strategy and other business purposes. Other LinkedIn members will feel more comfortable talking business with you online and you will close more deals in a shorter amount of time.
We have a full lesson dedicated to optimizing your LinkedIn URL as a part of our masterclass Set up your LinkedIn profile: Complete guide.
#2 You’ll show up in Google and LinkedIn search engine results more often.
If you optimize your LinkedIn URL and the way you optimize it can affect how often and how high your profile will rank in their search results.
Yes, a well-customized profile URL plays a significant role in LinkedIn SEO and LinkedIn Xray search.
LinkedIn SEO refers to the way you write and use your profile to increase its ranking in a search and therefore its visibility. The higher your profile is ranked when someone searches for a particular term, the more views your profile is likely to get.
LinkedIn X-ray search is a method used to do LinkedIn prospecting on Google. In other words, using the Google browser, you can search for the profiles without using LinkedIn internal filters.
Both search engines take into account the URL of your profile and rank you accordingly. That’s why, sometimes, it can be useful to put specific keywords in your LinkedIn URL as well.
We tested this thoroughly, and here are several examples we found of how to include specific keywords in your profile URL that can rank you better in search engines.
www.linkedin.com/in/john-smith-head-of-sales
www.linkedin.com/in/john-smith-vp
www.linkedin.com/in/john-smith-growth-specialist
www.linkedin.com/in/john-smith-saas
www.linkedin.com/in/john-smith-ceo
www.linkedin.com/in/john-smith-content-team-lead
Options are endless and their success majorly depends on how well you can predict your ideal lead’s search intent.
4 LinkedIn URL restrictions you should know about
Your custom URL can be 3-100 characters long. Also, you cannot use spaces, symbols, or special characters.
The customizable part of the LinkedIn profile URL is NOT case-sensitive. This means that you can’t use capital letters to try and differentiate your choice. LinkedIn recognizes www.linkedin.com/in/johnsmith and www.linkedin.com/in/JohnSmith as the same URL.
You can change your LinkedIn URL up to 5 times in 6 months. Unless you wish to be stuck with a URL you don’t like, we strongly advise you, before clicking that “Save” button, to make sure that your choice is good enough for the next 6 months.
Your original URL will be unavailable to other members for 6 months. LinkedIn thinks that reassigning your original URL to another member in less than 6 months would make plenty of confusion.
Frequently asked question
How does customizing your LinkedIn URL specifically impact your visibility on LinkedIn's own search engine compared to Google's?
Customizing your LinkedIn URL can enhance your profile's visibility on LinkedIn and Google searches by making it more recognizable and memorable. A personalized URL is easier to share and more likely to be clicked on.
What are the best practices for choosing a custom URL if your preferred name is already taken?
If your preferred name for a custom URL is taken, consider adding relevant professional identifiers like your job title, industry, or certifications. This maintains the URL's professional and personal relevance.
Can changing your LinkedIn URL frequently have a negative impact on your profile's online presence or SEO?
Frequently changing your LinkedIn URL could negatively affect your online presence. Links to your profile may become broken, and it could confuse connections. It's best to choose a URL you're satisfied with for long-term use.
Ready to showcase your new LinkedIn URL?
LinkedIn profile URL might seem like a less visible part of your LinkedIn branding, but as you may see, it’s not.
It affects the way people see the professional YOU and how high your LinkedIn profile ranks on the platform and on Google.
Whether you are on LinkedIn to network or for lead generation, a custom-made URL is your friend. And so is Skylead.
If you are in search of practical marketing and sales knowledge, you can check out our Outreach knowledge hub. On the other hand, if you are searching for a tool that can take over time-consuming sales processes and allow you to put more focus on closing the deal itself, sign up for a 7-day free trial and see how Skylead can be your trusted ally.
It’s 2025, and LinkedIn is still the most essential and fastest-growing professional network globally. As such, it is full of potential clients, connections, and different growth opportunities.
It takes only one wrong step to lose the deal of a lifetime or make a wrong impression that could cost you money and your business image. That’s why proper professional etiquette is important for building and maintaining your brand.
To ensure this doesn’t happen to you, we decided to share how to network on LinkedIn and some dos and don’ts from our own experience.
How to network on LinkedIn
Networking on LinkedIn is a powerful tool for building professional relationships, expanding your career opportunities, and staying updated in your industry. And we, as a company, can vouch for that.
We’ve been in the industry for 5 years, and LinkedIn is our second nature. For example, our CEO, Relja Denic, first started networking on LinkedIn in 2019. Since then, he managed to gain about 25K connections and 22K followers. Not to mention our other crew members.
That said, here are the actions that will help you understand how to network on LinkedIn.
#1 Connect with people from your area of expertise
To expand your network on LinkedIn, the first choice would be to find people whose occupation is the same or similar to yours. You can exchange tips, tricks, and valuable resources.
That said, your connection request message can sound something like this:
Hey {{firstName}},
I saw that you are also {{Occupation}} and wanted to connect with you and exchange our experience, tips, and tricks. 😊
#2 Connect with your target audience
One of the best ways to network on LinkedIn and research your market is to ask your target leads yourself. Don’t be afraid of how to network on LinkedIn with them. Simply say you’re exploring their position and current challenges. Like this:
Hey {{firstName}},
I noticed you work as {{Occupation}}. I am currently researching {{Occupation}}’s challenges and pain points, so I was wondering if you’d like to connect and chat about it. 😊
#3 Attend LinkedIn events and mingle
Another way to network on LinkedIn is to attend LinkedIn events and chat with other attendees. To find a list of attendees, apply for the event yourself by clicking the Attend button.
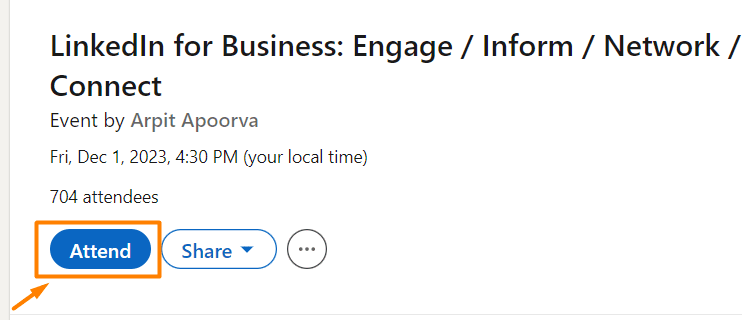
Then, hit Attendees to get a list of all the people who are attending the event.
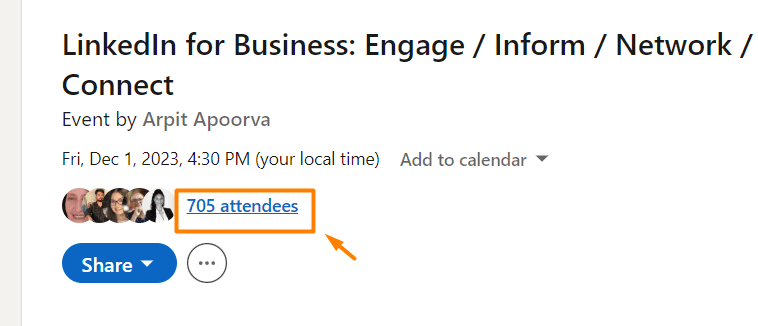
You can then send them a connection request such as this one:
Hey {{firstName}},
I noticed you’re also attending {{eventName}}. I’d love to connect and chat about our experience and the value we get from there!
Or you can simply send them a message from the Networking tab.
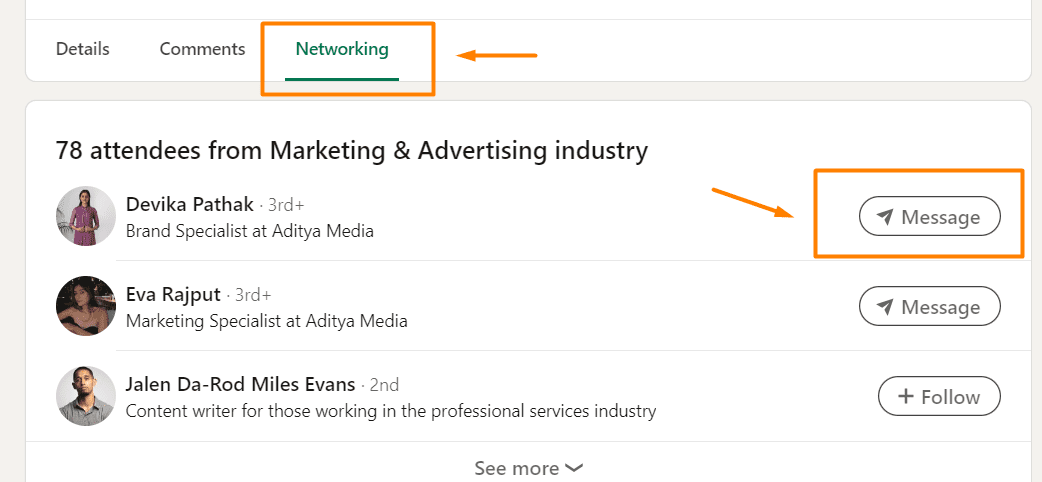
#4 Join LinkedIn groups
LinkedIn groups are considered to have no engagement whatsoever. However, that doesn’t stop you from approaching each member individually and genuinely connecting. That said, join the LinkedIn group that aligns with your and your potential client’s interests and industry.
Being part of a LinkedIn group whose members are from the same industry as you gives you a chance to learn from other people’s experiences, know what your competitors are up to, and connect with your colleagues.
On the other hand, being part of a LinkedIn group whose members are your potential clients helps you understand their needs, concerns, and what they expect from certain products or services (that might be the ones you are offering).
In any case, it’s a win-win situation!
Extra tip: You can also target members of a specific LinkedIn group if you upgrade your LinkedIn plan to Sales Navigator.
That said, to get to the members’ list, hit Show All in the upper right corner.

Then, send them a message explaining why you wish to connect with them. If, for example you joined a group with people from your industry, give this message a go:
Hello {{firstName}},
I noticed you are also a member of {{groupName}}. I would love to connect with you since I can see we're both in the {{industry}}.
#5 Create content and engage with people who comment
If you’re passionate about creating and posting content on LinkedIn, you should know that this can be another form of networking on LinkedIn. For example, a 1st-degree connection can comment on your post. In return, you can like their comment, respond, or message them and continue the conversation.
In addition, if your post reaches your 2nd or 3rd-degree connections and they comment or like a post, send them a connection request. However, be sure that your connection message is not out of context.
6 dos for networking on LinkedIn
Personalize invites to connect
LinkedIn is a place to network, but that doesn’t imply randomly adding anyone you run into.
It is rather a platform for meaningful business connections and as such it is highly recommended to reach out to people you either know or are interrelated with due to the nature of your industry.
Either way, it is always a good practice to send a personalized Invite to Connect.
Firstly, if you are reaching out to someone you don’t know, why risk being banned on LinkedIn in case they click on the I don’t know this person option? A certain number of these will get you restricted, you know?
Secondly, many people on LinkedIn appreciate Invites to Connect with an explanation of why they should connect with you. It doesn’t need to be a full-on sales pitch, but rather an interest or a reference in common. This is why a well-planned LinkedIn prospecting and targeting people attending the same event or those who are members of the same LinkedIn group can work so well to your advantage.
If you follow one simple tip such as this one, you will significantly increase your success on LinkedIn and stand out from numerous people who don’t consider it at all.
Complete your LinkedIn profile
Most people will not reply if your LinkedIn profile is incomplete. Or if they’re nice, they will do it reluctantly. This is because without a profile picture, experience, and LinkedIn summary, nobody can get an entire picture of who you are and what you’re about, and they would think the profile is fake. That said, to keep your integrity, finish up your entire LinkedIn profile.
Respond promptly
Just like with Emails, responding promptly to your Messages, Invites to Connect, and LinkedIn InMails is a sign of professionalism.
Good etiquette implies replying within 24 h.
Of course, the timeframe within which you answer is equally important to the content and tone of your message.
Any of the people you are responding to might be your future client, collaborator, or colleague. Make informed decisions and give confirmed information.
This way you will build the image of a trustworthy, knowledgeable professional with integrity.
And that’s what we all want, don’t we?
Introduce people
Introducing connections to each other creates positive social capital for you.
It shows that you genuinely care about people making meaningful connections that could benefit the industry.
Furthermore, a highly appreciated gesture of this kind will invoke the law of reciprocity.
Namely, your connections will most likely return the favor by introducing you to other professionals that are, in their opinion, good for you.
There is no better way of growing your business network than through positive word of mouth. Remember that the best advertising for business is free. But it takes time to build trusted and loyal connections.
So, stick to our dos over here.
Stay top of mind
Your lone presence on LinkedIn is not enough for staying top of mind of your connections.
- Post quality content.
- Respond promptly to Messages, Invites to Connect, and InMails.
- Congratulate people on promotions and new jobs in a professional manner, while still showing that you genuinely care.
- Respond to comments and reactions to your posts and tag people you are replying to.
- Post authentic responses to the most interesting discussions.
- Join LinkedIn groups.
Check your SSI
If you run out of networking ideas, check your LinkedIn Social Selling Index Score. It will show you your overall networking status and what networking area you can improve.
5 don’ts for networking on LinkedIn
LinkedIn is NOT Tinder
Avoid adding people just because you like their looks.
Avoid adding people just because.
Don’t start messages with “Hello Dear”, give compliments that are not business-related or argued, or send any type of messages with a strong personal note.
Not only will you be ignored, but you will be marked as a spammer, and most likely earn a reputation as a weirdo.
News travels fast.
People will not be eager to connect with you, let alone do any business with you.
Don’t spam people
Sending irrelevant, long, impersonal messages that don’t bring anything to any of the sides involved cannot earn you a good reputation.
It’s like a story of a girl who cried wolf.
If you keep sending messages that are only spamming other users, once you send something meaningful, nobody will be interested in reading it or answering back.
Save your Messages and InMails for significant business outreach and communication.
Your contacts will appreciate hearing from you less but leading insightful conversations regarding your industries or any other business-related topic.
Don’t post self-serving content
Whether sharing content or replying to messages or a discussion, make sure to provide value first and foremost.
The biggest mistake on LinkedIn is the misconception that people care about what you have to say. They only care about finding solutions to their problems or gaining valuable insights into the industry trends and demands. That’s all.
There is always a way of giving something to your readers while managing to promote your product or services.
Don’t ignore job proposal & invitations
Even if you are satisfied with your current job, you never know what the future holds.
Don’t burn bridges.
Answer to any job or business proposal you might receive. Be polite and professional.
Firstly, you don’t know if life will take you in that direction. The offered position might not even be in line with your future aspirations. However, have in mind that that company has other departments as well.
Secondly, the world is small. The Human Resources Manager that contacted you for that particular job might be the Human Resources Manager for another company in no time. And they will remember if you ignored or were impolite when they reached out.
The same applies to LinkedIn users who write to you regarding business opportunities and collaboration. Maybe you are not interested at the moment, but that’s for sure not the reason not to keep the door open for future contact.
Don’t talk negative about competitors
Social media can be such a negative space.
People have had it enough already.
Not only does everyone want to belong to a positive, proactive, and like-minded community, but posting negatively about your competition is a sign of bad sportsmanship.
Did you know that when you are talking badly about someone, people who are listening are subconsciously attributing all the negative features to you?
Treat others with respect just as you would like to be treated.
Also, have in mind that even when you are commenting on behalf of yourself, people might ascribe your opinion to the general attitude of the company you are currently working for. Be careful about it, especially on LinkedIn which is, as we said before, a professional network.
You are representing your brand, your company, and the industry at the same time.
Frequently asked questions
How can one measure the effectiveness of their LinkedIn networking efforts beyond the Social Selling Index Score mentioned in the article?
Measuring the effectiveness of LinkedIn networking extends beyond the Social Selling Index Score through the analysis of connection growth rate, the relevance of new connections in your industry, engagement (likes, comments, shares) on your content, and direct feedback from your network, reflecting the value and impact of your networking efforts.
What specific strategies can be used to recover from a negative impression or mistake made while networking on LinkedIn?
Recovering from a negative impression on LinkedIn involves acknowledging the mistake directly if it affected specific individuals, demonstrating professionalism in your response, and consistently sharing valuable content to rebuild your reputation. Engaging positively with the community and offering genuine contributions can gradually restore trust and credibility.
Are there any tools or features within LinkedIn that can help automate or facilitate networking activities without violating LinkedIn's policies on automation and spam?
LinkedIn offers several tools to streamline networking without breaching its policies, such as LinkedIn Sales Navigator for targeted connections and insights, and LinkedIn Learning for improving your skills and offering value to your network. However, you can use LinkedIn automation tools to build your network while respecting LinkedIn’s policies.
Now you know how to network on LinkedIn. Are you ready for it?
Networking, brand engagement, and generating leads on LinkedIn are the activities that are strongest than they have ever been.
Therefore, LinkedIn is not just your online resume.
It reflects your entire way of doing business and communicating with your leads and customers.
Everything that happens on LinkedIn has consequences, positive or negative, that you have to be ready to take responsibility for.
Since it’s better to be safe than sorry, stick to our tips and you will be just fine.
Here are 13 proven LinkedIn InMail examples for 13 different LinkedIn scenarios to get you inspired and help you save the necessary time to compose compelling messages that get responses.
LinkedIn InMails are for many platform members a mystery, therefore underused and often wasted. That’s quite a shame, taking into account that, according to the official LinkedIn learning courses, InMails have an average response rate of between 18 to 25% compared to cold emails’ 3% average response rate.
For this reason, we’ve dedicated an entire resource to a detailed explanation of what LinkedIn InMails are, how many InMail credits each subscription plan has, how to check the status of your InMails, how to know whether you’re sending a free or paid LinkedIn InMail, and much more.
After you know this extremely useful LinkedIn feature to its finest details, check out our guidelines for writing a LinkedIn InMail that is likely to get a response and get inspired by the LinkedIn InMail examples shared below.
Some of the templates were directly used by our Sales Team in their outreach efforts, and some were directly inspired by our other teams’ examples used for LinkedIn lead generation, recruitment, and content promotion.
For more InMail examples, detailed outreach strategy, and sales templates for every step of the multichannel approach, check out our Sales E-Book: Sales Templates That Leveled Up Skylead. It is available for free download.
What makes a good LinkedIn InMail?
- Personalizing your InMails.
Not personalizing your InMails will make them look more like spam. Even if you wrote a compelling sales message and maybe even highly relevant to your lead, you MUST show that you’ve done your research. I mean, there’s no way to convey relevance by sending a generalized InMail anyway. This implies that personalizing your InMail should go beyond calling your prospect by name. Good LinkedIn prospecting starts with thorough research of who you are talking to and their pain points.
- Don’t make it all about yourself.
The 1900+ InMail characters at your disposal are not for self-promotion. Briefly introducing yourself and what your business is about can be beneficial for the outcome of your LinkedIn InMail. However, make sure it doesn’t take up all the space. Always focus on making it about the person reading the InMail.
- Investing time into coming up with a catchy subject line.
Think of a LinkedIn InMail as a cold email. Your open rate will depend on the LinkedIn inMail subject line and your response rate on how much relevance you manage to convey through the body of your email. But, we'll get to that later. For now, think about how to get your lead to open your InMail.
- Keeping it to a reasonable length.
Yes, we said that one of the LinkedIn InMail benefits is for sure its extensive character limit. However, this doesn't mean that you have to use all of it. Busy decision-makers that you are trying to reach out to via InMail are still very busy even when they do open your InMail. Practice the art of writing compelling and straight-to-the-point sales messages.
LinkedIn InMail template #1: Reach out to a potential collaborator
InMail example with variables
Subject line: Are you still providing {{service/product}} services?
InMail message:
Hey {{firstName}},
I am currently in need of a {{occupation}} in the {{industry}} industry. After doing some research, I came across your profile. I decided to reach out to you, due to {{reason}}.
Do you still provide {{service}} services?
If yes, I would love to discuss it further with you.
Thank you in advance!
Kind regards,
{{yourName}}
{{yourCompany}}
{{contact}}
LinkedIn InMail real-life example
Subject line: Are you still providing copywriting services?
InMail message:
Hey Jenny, I am currently in need of a copywriter in the SaaS industry.
After doing some research, I came across your profile. I decided to reach out to you, due to your vast experience in lead generation-related topics and your university degree in software engineering.
Do you still provide copywriting services? If yes, I would love to discuss it further with you.
Kind regards,
Edward Jones
LeadUp Technologies
edward.jones@leaduptech.com
This InMail template works because:
- It is clear that you’ve researched and picked a handful of LinkedIn members whose professional background you found relevant to the type of collaboration you need.
- You approached with a concrete reason and reference.
- Even if your lead is not interested in collaboration at the moment, it is always good to connect with someone who is a potential collaborator in the future.
LinkedIn InMail template #2 Invite your lead to an event
InMail example with variables
Subject line: Join us for {{event}}
InMail message:
Hello {{firstName}},
{{CompanyName}} is organizing the {{event}} event in {{location}} on {{date}}. Our goal is {{goal}}.
Since you work as {{occupation}}, I thought it would be interesting for you to check it out. Some of the main topics that will be covered are:
- {{topic1}}
- {{topic2}}
- {{topic3}}
If it sounds interesting, here are more details on the link - {{link}}.
In case you have any questions don't hesitate to contact me.
Best regards,
{{Name}}
{{Title}} at {{Company}}
{{Contact}}
LinkedIn InMail real-life example
Subject line: Join us for Best Digital Practices for 2023
InMail message:
Hello John,
TMS Advertising is organizing the Best Digital Practices for 2022 event in the Marriott Hotel on December 5, 2022. Our goal is to gather digital marketing professionals and discuss innovative digital practices and predictions for 2023.
Since you work as a Digital Marketer, I thought it would be interesting for you to check it out. Some of the main topics that will be covered are:
- 2022 tendencies expected to die out in 2023.
- Top challenges of 2022 digital marketers, and how to solve them in 2022.
- New types of influencers and how to approach them.
If it sounds interesting, here are more details on the link - http://www.bestpracticesevent2023.com.
In case you have any questions, don’t hesitate to contact me.
Best regards,
Jennifer Collins
Head of Growth at TMS Advertising
jencol@tmsadvertising.com
This InMail template works because:
- You’ve done the research, know who you are talking to and that the event can be of your lead’s interest.
- Mention their occupation to specify at whom the event is aimed Leads can work in different industries, yet it is their role/title in that specific industry that counts.
LinkedIn InMail template #3 Offer your service/product to a decision-maker
InMail example with variables
Subject line: Need help with {{problem}}?
InMail message
Hello {{firstName}},
We are currently helping {{companyType}} companies to {{service/product}}. I see that you are {{occupation}} at {{currentCompany}}, so I thought you might see the value in it.
{{product/service}} can provide the following for your business:
- {{problem1}}
- {{problem2}}
- {{problem3}}
However, our {{product/service}} is not limited to this!
I would love to have a chance to jump on a quick call and discuss each challenge you meet at your workplace that our {{product/service}} could help solve.
Have a great day.
Best,
{{yourName}}
{{occupation}}
LinkedIn InMail real-life example
Subject line: Need help with intent data?
InMail message:
Hello Steven,
We are currently helping SaaS companies to understand their audience and know exactly whom to target.
I see that you are the Head of Marketing at GetLeads, so I thought you might see the value in it.
DataCollector can provide the following for your business.
- Accurate analytics
- Increased on-site conversion
- Targeting specific prospects with ads
However, DataCollector is not limited to this! I would love to have a chance to jump on a quick call and discuss each challenge you meet at your workplace that DataCollector could help solve.
Have a great day.
Best,
Anna-Marie Peterson
Head of Sales
This InMail template works because:
- You reached out to a lead with a concrete reference.
- The person to whom you sent an InMail is a decision-maker. You’ve done your research and made a reference to it.
- Even if currently not interested in your product/service, they will probably still want to connect because it is the product/service that could be relevant for their business in the future.
LinkedIn InMail template #4 Content promotion
InMail example with variables
Subject line: To answer your question in {{group/post}}
InMail message
Hello {{firstName}},
I saw that you asked {{question}} in {{group}} / as a comment to {{name}}’s post, and I thought that the blog that we recently posted {{blogTitle}} could help answer your question.
Either way, I see that you work in the {{industry}} industry, and the content that we publish might generally be of your interest. If so, check it out here - {{link}}.
Let me know if you found {{blogTitle}} useful.
Best,
{{yourName}}
LinkedIn InMail real-life example
Subject line: To answer your question in Jane Durst’s post comment
InMail message:
Hello Susan,
I saw that you asked how to target leads attending a specific LinkedIn event as a comment to Jane Durst’s post, and I thought that the blog that we recently posted “How to target LinkedIn event attendees: A Full Guide” could help answer your question.
Either way, I see that you work in the Lead Generation industry, and the content that we publish might generally be of your interest.
If so, check it out here - www.leadgencontent.com.
Let me know if you found “How to target LinkedIn event attendees: A Full Guide” useful. Best,
Jane Johnson
This InMail template works because:
- You made a concrete reference to a comment a LinkedIn member left.
- The content you sent is relevant to their question and business/field of work.
- They are more likely to connect with you because your work is relevant to their business/industry.
LinkedIn InMail template #5 Reach out to a mutual connection by recommendation
InMail example with variables
Subject line: {{mutualConnection}} recommended I reach out
InMail message
Hi {{firstName}},
Our mutual connection, {{mutualConnection}}, and I were talking about {{topic/issue/specialty}}. I heard you are an expert on the issue.
I might need relevant insight on {{topic/issue/specialty}} for my business and would love to schedule a meeting with you. If yes, let’s connect on LinkedIn or you can send me an email to the address in the signature section.
Let me know what works for you.
Best regards,
{{yourName}}
{{contact}}
LinkedIn InMail real-life example
Subject line: Helen Goldberg recommended I reach out
InMail message:
Hi Jasmine,
Our mutual connection, Helen Goldberg, and I were talking about the difficulty and importance of building and maintaining an online presence of a business. I heard you are an expert on the issue.
I might need relevant insight on building and maintaining an online presence for my business and would love to schedule a meeting with you. If yes, let’s connect on LinkedIn or you can send me an email to the address in the signature section.
Let me know what works for you.
Best regards,
Justin Greene
justin.g@jbselectronics.com
This InMail template works because:
- The lead came to you as recommended.
- You made a concrete reference to a person who recommended the lead, and how their name came up.
- You are familiar with the person’s expertise.
- By expressing the need for concrete service/business help, your intention is clear.
LinkedIn InMail template #6 Reach out to a lead as a recruiter
InMail example with variables
Subject line: Loved your LinkedIn post on {{topic}}
InMail message:
Hello {{firstName}},
First of all, I loved your LinkedIn post on {{topic}}! It spurred me to reach out to you, as you seem to be the right fit for the position of {{position}} at {{company}}. I also see that you studied {{studies}} at {{university}} which I find to be a great asset to this role.
Anyways, as you may have guessed, I am a recruiter at {{company}}. I would love to take this conversation further in case you are interested. Here’s a link to the job description - {{link}}.
Please let me know!
Best,
{{yourName}}
{{Contact}}
LinkedIn InMail real-life example
Subject line: Loved your LinkedIn post on paid advertising on social media
InMail message:
Hello Nicolas,
First of all, I loved your LinkedIn post on paid advertising on social media! It spurred me to reach out to you, as you seem to be the right fit for the position of digital marketer at Jeffrey & Co. I also see that you studied Marketing at the University of Cleveland which I find to be a great asset to this role.
Anyways, as you may have guessed, I am a recruiter at Jeffrey & Co.
I would love to take this conversation further in case you are interested. Here’s a link to the job description - www.jeffreyco/careers/digitalmarketer.
Please let me know if you are interested.
Best,
Nancy Nicolson
n.nicolson@jeffreyco.com
This InMail template works because:
- You reached out with a concrete reference not only to the person’s education and/or experience but to their contribution to the LinkedIn community.
- It’s not just a random InMail, the person is truly qualified for the position and you are acknowledging it.
- Even if the person is not interested in the job offer, they will want to stay in touch with a recruiter who did not just randomly throw a link to a job post at them.
LinkedIn InMail template #7 Reach out to a recruiter for a specific position
InMail example with variables
Subject line: Inquiring about the {{occupation}} job opening
InMail message:
Hello {{firstName}},
I see that you’re the recruiter in charge of the {{occupation}} position at {{company}}.
As a {{occupation}} with over {{years}} years of experience in the {{industry}} industry, I am currently in search of {{positionType}} position in this sector.
I am interested in applying but would like to ask you a few questions first.
Let’s schedule a call.
Best,
{{yourName}}
LinkedIn InMail real-life example
Subject line: Inquiring about the Head of Sales job opening
InMail message:
Hello Tatiana,
I see you’re the recruiter in charge of the Head of Sales position at MTS Logistics.
As a Senior Sales Specialist with over 6 years of experience in the Transportation and Logistics industry, I am currently in search of a leadership position in this sector.
I am interested in applying but would like to ask you a few questions first. Let’s schedule a call.
Best,
Rosie Goldstein
This InMail template works because:
- You didn’t talk too much about yourself but highlighted the aspects of your career that are relevant to the position you’re applying for.
- There’s a hook, enough to schedule a call. On the call, you can discuss your qualifications, and also get the know the company and its culture.
- By sending this InMail, you will most likely stand out in the selection process.
LinkedIn InMail template #8 Reach out to a recruiter as a job seeker
InMail example with variables
Subject line: Inquiring about your {{department}}
InMail message:
Hello {{firstName}},
I saw that you are a recruiter at {{company}}.
I am a {{occupation}} with over {{years}} of experience in the {{industry}} industry, currently seeking new opportunities.
I’d like to schedule a call and further discuss my qualifications, as I am very open to hearing more about {{company}} and the dynamics of your {{department}}.
Best regards,
{{yourName}}
LinkedIn InMail real-life example
Subject line: Inquiring about your Sales and Marketing departments
InMail message:
Hello Miriam,
I saw that you are a recruiter at MTS Logistics.
I am a Lead Generation Specialist with over 10 years of experience in the Transportation and Logistics industry, currently seeking new opportunities.
I’d like to connect and chat to see if my background fits any of your openings.
I would like to schedule a call with you and further discuss my qualifications, as I am very open to hearing more about MTS Logistics and the dynamics of your Sales and Marketing departments.
Best regards,
Helen Rosenberg
This InMail template works because:
- You’ve done your research and know that your expertise could be relevant to the company to which recruiter you're approaching.
- The recruiter can tell you right away if they have a job opening or if you could potentially even be a fit for some positions.
- You included data that are relevant to the recruiter but didn’t talk about yourself all the time nor you said too much.
- You asked to schedule a call where you can obtain additional information about the company, and allow the recruiter to get to know you better.
LinkedIn InMail template #9 Invite industry professionals to join your community
InMail example with variables
Subject line: Invite to join {{communityName}}
InMail message:
Hello {{firstName}},
I would love to officially invite you to join {{communityName}}. It is a {{typeOfcommunity}} community aimed towards {{industry}} professionals with the goal of {{goal}}.
We would really love it if you joined. Your vast experience as {{occupation}} spurred me to reach out.
Here is the link - {{link}}, check it out and see.
Hope to see you there.
Have a great day,
{{yourName}}
{{occupation}}
LinkedIn InMail real-life example
Subject line: Invite to join Ads Growth Hacker
InMail message:
Hello Matt,
I would love to officially invite you to join Ads Growth Hacker. It is a Facebook community aimed toward advertising professionals with the goal of sharing knowledge, discussing current and past trends, and exchanging ideas on how to improve and grow your business through ads.
We would really love it if you joined. Your vast experience as an advertising manager spurred me to reach out.
Here’s the link - www.facebook.com/groups/adsgrowthhacker, check it out and see.
Hope to see you there.
Have a great day,
Michelle J. Spears
Director of Advertising
This InMail template works because:
- The lead’s occupation is relevant to the community. It is not just some random person you’ve invited to join your community.
- The community is relevant to the person’s occupation too.
- You briefly explained what the community is all about.
LinkedIn InMail template #10 Invite a guest speaker to your event
InMail example with variables
Subject line: Be our guest speaker
InMail message:
Hello {{firstName}},
I would like to use this opportunity to invite you to be a guest speaker at {{nameEvent}} event.
Due to your {{numberOfyears}} years of experience in the {{industry}} industry, we felt that your insight on {{topic}} would be an invaluable asset to the {{industry}} industry.
Here is a link to the organizer if you would like to check it out beforehand - {{link}}.
Please let me know if this sounds interesting to you.
Best regards,
{{yourName}}
{{title}}
{{contact}}
LinkedIn InMail real-life example
Subject line: Be our guest speaker!
InMail message:
Hello Ellis,
I would like to use this opportunity to invite you to be a guest speaker at the 2022 Online Sales Hacks & Tendencies event.
Due to your 8 years of experience in the Sales industry, we felt that your insight on the dying trends in online sales would be an invaluable asset to the Sales industry.
Here’s a link to the organizer if you would like to check it out beforehand - www.mpadvisory.com/events/educational/online-sales-hacks-tendencies.
Please let me know if this sounds interesting to you.
Best regards,
Joshua Henricks
Head of Training and Development
joshua.h@mpadvisory.com
This InMail template works because:
- You are making a concrete reference to the person’s years of experience and expertise. It points out that you’ve done your research and are not inviting a random person to be a guest speaker.
- There is a link to the event so the potential guest can inform themselves on the subject.
- Of the soft call-to-action at the end.
LinkedIn InMail template #11 Reach out to someone who’s using your competitor’s product or service
InMail example with variables
Subject line: {{competitor}} alternative
InMail message:
Hello {{firstName}},
The reason for my outreach is that I saw that your company {{company}} is using {{competitor’sProduct}} to {{mainPurpose}}.
{{yourProduct}} is {{uniqueSellingProposition}}.
If you would like to hear more about {{yourProduct}} and how it can benefit your business, I would be happy to chat with you.
Let me know!
{{yourName}}
{{contact}}
LinkedIn InMail real-life example
Subject line: FunkyMonkey alternative
InMail message:
Hello Jennifer,
The reason for my outreach is that I saw that your company FunkyMonkey is using SurveyGo to collect feedback on customer satisfaction.
UpSurv is also a customer-survey tool that has the option of exporting individual and all reports as a CSV file, comparing results among different data sources, and finding data matches.
These options speed up the entire survey and data analysis process 3 times. If you would like to hear more about UpSurv and how it can benefit your business, I would be happy to chat with you.
Let me know!
James Uri
jameruri@upsurv.com
This InMail template works because:
- You’ve done your research, and know that the company you are reaching out to uses your competitor’s solution.
- You’ve highlighted your solution’s unique selling propositions instead of just saying how your product is “better”.
- The InMail is wrapped up with a soft call to action.
LinkedIn InMail template #12 Value proposition
InMail example with variables
Subject line: Let me show you {{painPoint}}
InMail message:
Hello {{firstName}},
I heard about the amazing job your {{company}} has done by helping {{client}} {{result}}. Good job on that!
I wanted to reach out because {{whatYourBusinessSolves}}.
This way, you will be able to {{valueProposition}}.
I would like to show you my plan of {{personalizedHook}}. Let’s chat!
Best regards,
{{your Name}}
LinkedIn InMail real-life example
Subject line: Let me show you how you can get 3x more leads in less time
InMail message:
Hello Jimmy,
I heard about the amazing job your lead generation agency has done by helping Scavo's level up their business. Good job on that!
I wanted to reach out because our software takes care of time-consuming lead generation tasks and allows you to focus your efforts on finding quality leads and turning them into prospects for your clients.
This way, you will be able to manage more clients and make their companies grow more and faster. I would like to show you my plan of getting 3x more leads for your clients in 6h less a week.
Let’s chat!
Best regards,
Annie Matis
This InMail template works because:
- You’ve done your research and mentioned one of the biggest success stories of your clients.
- You connected your product with that story and showed them that their story could be even greater success with your solution.
- There’s a call to action with a concrete reference to what you can do for your potential client.
LinkedIn InMail template #13 Use InMail as the last resource
InMail example with variables
Subject line: Did I cross the line?
InMail message:
Hey {{firstName}},
I tried reaching you via email, so just wanted to check here one last time if I’ve crossed the line. Hopefully not.
Maybe it's me, but I get the feeling now is not the right time to connect.
As a parting gift, I wanted to share with you templates that could help you in your outreach {{gift}}.
I won't be sending you any more messages, don't worry.
All the best,
{{yourName}}
{{title}}
LinkedIn InMail real-life example
Subject line: Did I cross the line?
InMail message:
Hey John,
I tried reaching you via email, so just wanted to check here one last time if I’ve crossed the line. Hopefully not.
Maybe it’s me, but I get the feeling now is not the right time to connect.
As a parting gift, I wanted to share a templates that could help you in your outreach: www.skylead.io/templates.
I won’t be sending you any more messages, don’t worry.
All the best,
Nick Jefferson
Head of Sales
This InMail template works because:
- You tried multi-channel outreach, and nothing worked. That’s why you are using InMail as the last resource to reach your lead.
- There is a free resource included.
- You ask for an apology in case you crossed the line. People are more likely to either respond by saying that they haven’t seen your previous messages/emails/InMails or respond knowing you will not “bother” them anymore.
Frequently asked question
How can one tailor these InMail templates for highly specialized industries or roles to ensure relevance and increase response rates?
Tailoring InMail templates for specialized industries or roles involves researching the recipient's industry trends, challenges, and language. Incorporating this insight can make your message more relevant and compelling, thus increasing response rates.
What are the metrics or indicators to measure the success of these InMail strategies beyond the reply rate?
Beyond reply rate, success metrics for InMail strategies can include conversion rates (e.g., leads to meetings or sales), long-term engagement (follow-ups or continued conversations), and the growth of your professional network within your target industry.
Are there specific follow-up strategies recommended if the initial InMail does not receive a response, considering LinkedIn's limitations on InMail credits?
For follow-up strategies without a response, you should wait a few weeks before sending a polite follow-up InMail. Highlight new information or value you can provide while being mindful of LinkedIn's limitations on InMail credits to ensure efficient use. You can also check if a lead has an open profile. In that case, you can send free InMails without spending credits once a week.
Summary
With this blog, we’ve covered the main things you need for effective and smart use of a LinkedIn InMail, together with 13 LinkedIn InMail examples with a 25% reply rate formula for 13 different LinkedIn scenarios.
The above 13 LinkedIn InMail examples with a proven response rate can be used as they are or adjusted to fit your business goals.
Furthermore, if you wish to speed up your sales processes, and put time-consuming tasks such as - finding the perfect path to your ideal leads, on autopilot, test out Skylead 7 days FREE of charge.
See how Skylead can help you focus on finding the qualified leads for your business and on closing the deal, while the platform thinks of the rest.