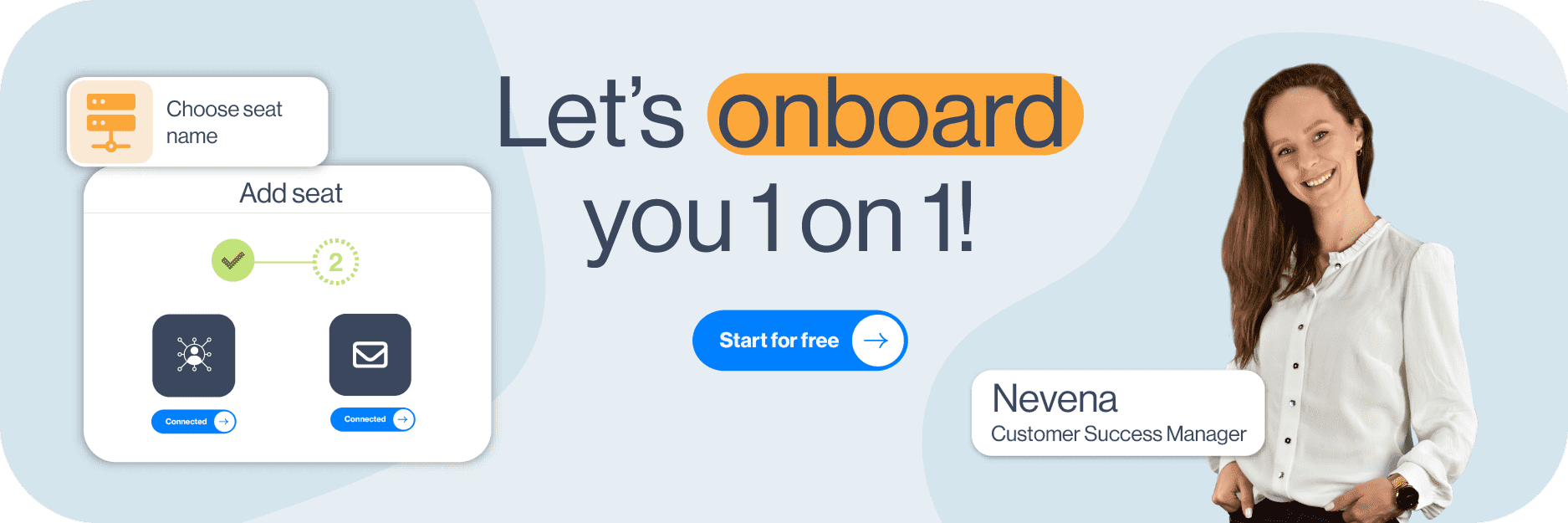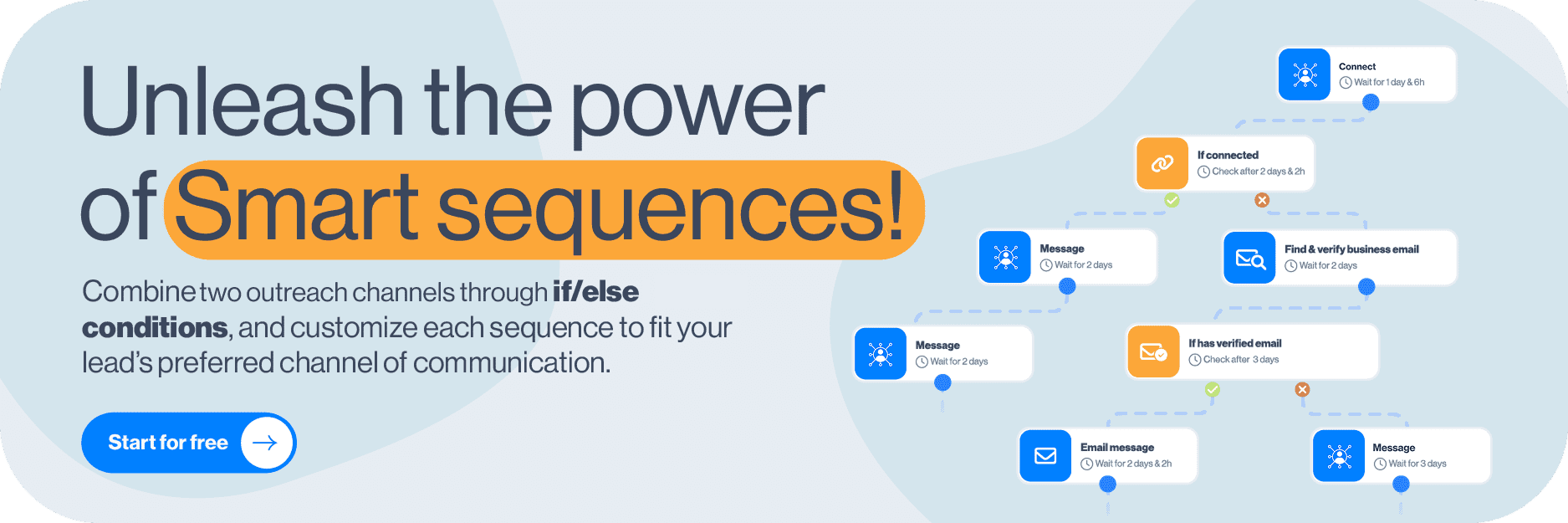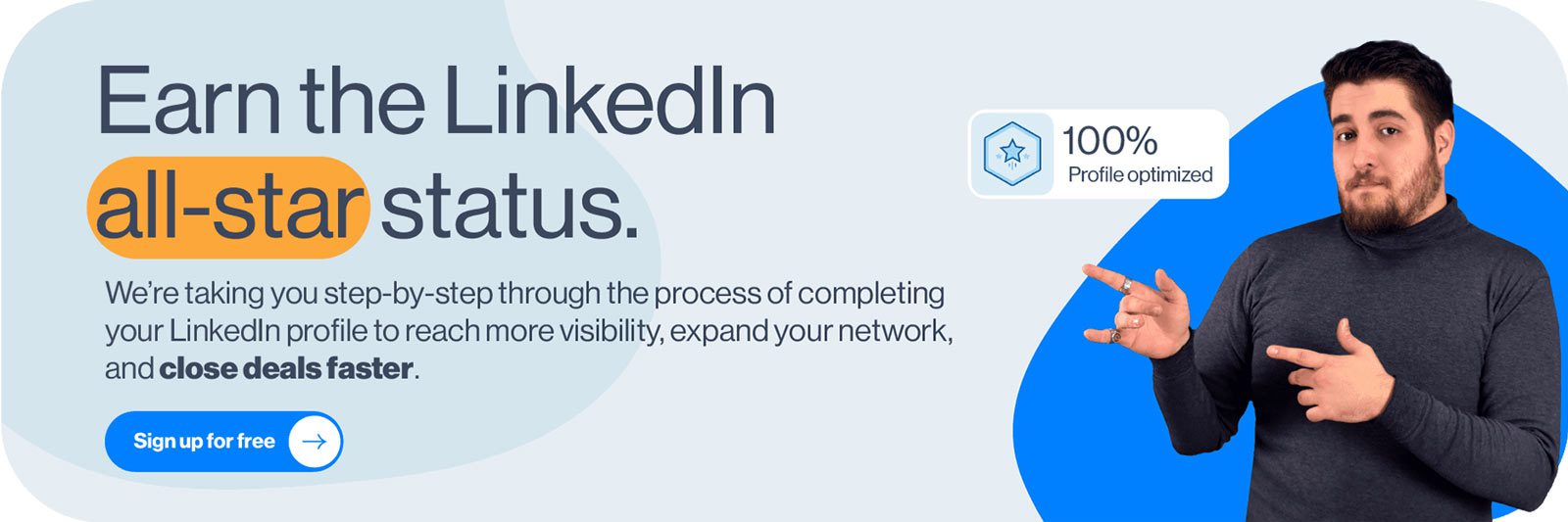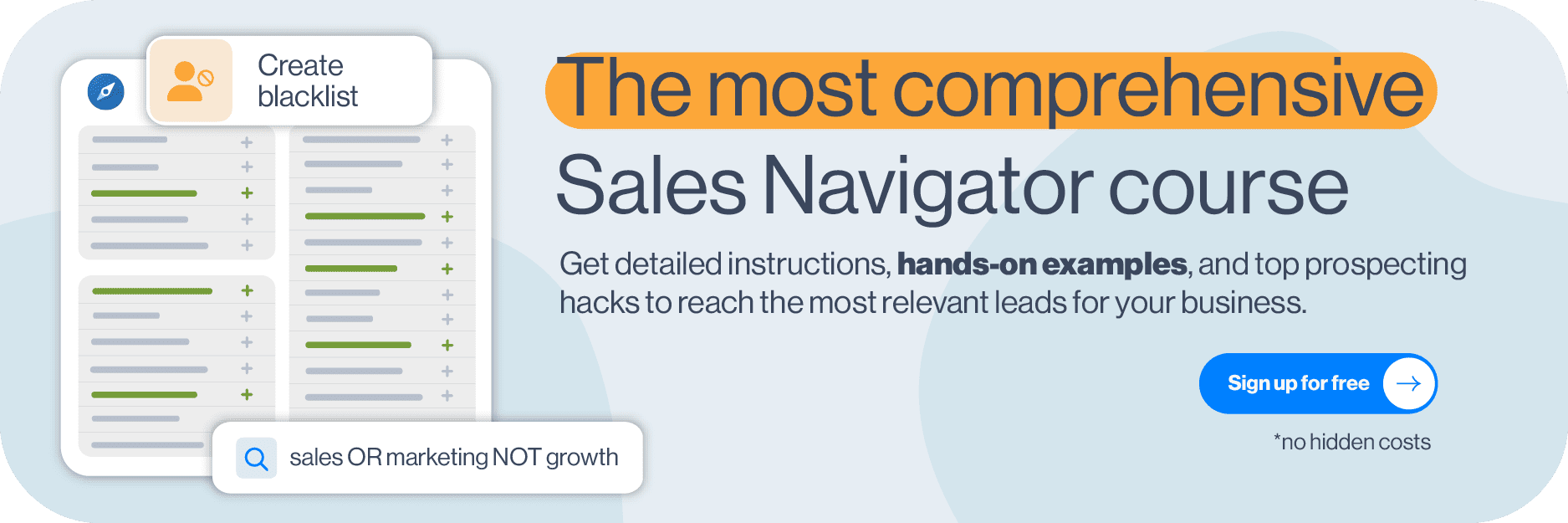Disclaimer: Skylead is not affiliated, endorsed by, or connected with LinkedIn in any way.
LinkedIn connections have been a hot topic among their users ever since they introduced the major LinkedIn connection limit back in 2021.
The fall from over 1000 LinkedIn invites per week to merely 100 has negatively impacted many users and businesses—especially those who rely on LinkedIn prospecting and LinkedIn lead generation.
The platform has stayed quiet about the exact reasons behind the change. However, many believe it was implemented to improve user experience and maintain the quality of connections.
While we appreciate LinkedIn’s effort to remain a strictly professional platform, we agree this limit is rather restrictive.
But the good news is there are ways to work around it! And in this blog, we'll walk you through 5 ways to bypass these restrictions while staying compliant with LinkedIn guidelines.
You’ll also learn:
- Why the limit was introduced,
- What happens if you hit it,
- And how to increase it.
Let’s go!
What is LinkedIn connection limit?
LinkedIn connection limit can imply 2 things:
- The maximum number of connections you can have in your network.
- The maximum number of connection requests you can send.
However, in most cases, when someone mentions a LinkedIn connection limit, they are referring to the latter. For that reason, today, our focus is on the connection invite limit.
What is the weekly connection limit on LinkedIn?
In 2021, LinkedIn put a limit on the number of invites you can send weekly, restricting it to approximately 100.
We say approximately because the actual limit depends on many factors, such as:
- LinkedIn profile age
- Network size
- Recent activity
- Acceptance rate
- Etc.
In other words, no one knows how many LinkedIn connections exactly you can send per week. Undoubtedly, it is far less than it used to be before the restriction.
What is the LinkedIn connection limit per day?
Much like the weekly limit, LinkedIn doesn’t explicitly define the daily limit either.
But if we assume professionals use LinkedIn during business days, it’s natural to think you can send 15-20 connection requests per day, 5 days a week, with no repercussions.
However, this doesn’t mean you can send all 100 weekly invites in a day and call it a week. Sending too many too quickly can raise red flags and put you on LinkedIn’s radar. This increases your chances of hitting the limit and facing restrictions.
Why does LinkedIn have a connection limit?
While the exact reason is unknown—like limits (notice the pattern?)—the belief is LinkedIn introduced the connection limit to make sure their platform remains a high-quality, professional networking space.
We can see the logic behind it. After all, capping the number of connection invites users can send certainly means reduced spam behavior.
It’s true that many, including those who weren’t using LinkedIn for malicious purposes, were impacted by the limit. However, that doesn’t mean it didn’t do any good.
In fact, it helped (and continues to):
- Improve user experience, as users are more likely to receive relevant invites.
- Maintain platform reputation as a safe space for professionals by discouraging spammy tactics and mass, low-effort outreach that drive users away.
- Encourage meaningful networking since it motivates individuals to prioritize quality over quantity when sending invites.
Does this mean LinkedIn got it 100% right? Of course not.
But the trade-off—annoying restrictions in exchange for a less chaotic, more trustworthy network—arguably benefits most users in the long run.
What happens if you hit the LinkedIn connection limit?
How do you know you’ve reached the weekly LinkedIn connection limit? They’ll notify you with a pop-up message.
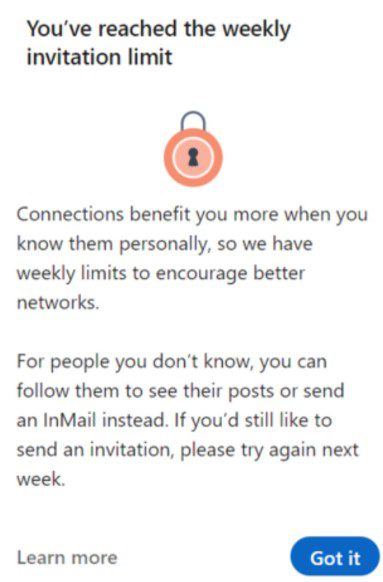
If this happens once, it’s no big deal. The limit resets every week.
However, if you consistently keep on hitting it or keep sending too many requests too fast, you can face harsher repercussions. These may include temporary account restrictions and shadowbanning. Worst-case scenario, you could get your LinkedIn account restricted permanently.
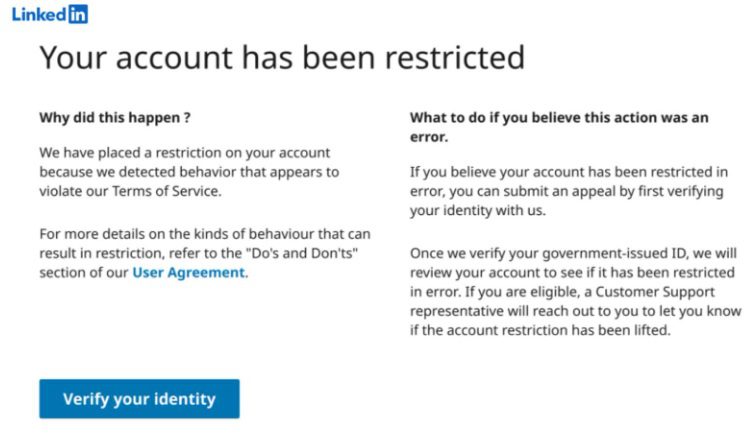
How to bypass the LinkedIn connection limit [+ 5 workarounds]
You’ve seen the risk. Yet, many people on LinkedIn are successfully scaling their cold outreach despite them.
How? They found workarounds!
That said, let’s break down the 5 proven tactics to bypass LinkedIn’s connection cap safely.
1. LinkedIn inMails
InMails are free or paid direct messages on LinkedIn that you can send to members not part of your network, contrary to a regular LinkedIn message. By sending them, you can actually avoid using your connection limit.
LinkedIn InMail is, for many, a mystery, therefore underused and often wasted. That’s quite a shame, taking into account that, according to the official LinkedIn Learning courses, InMails have an average response rate of between 18 and 25% compared to cold emails’ 3% average response rate.
Every member on LinkedIn can receive an InMail, but only Premium members can send them. Similarly, they also receive a specific number of inMail credits each month (varies by subscription type), which can accumulate for 3 months.
LinkedIn’s way to encourage meaningful LinkedIn connections is by giving the paid InMails credits back to the sender each time they get a reply.
Additionally, every paid LinkedIn subscriber gets to send 800 free InMails a month to members whose profiles are set to ‘’Open’’. It’s precisely these open profiles that can jump to your rescue and help you reach out to a lot more leads!
When should I use LinkedIn InMail?
InMails can be your last resource to get to the desired lead. Or they can be a wise hack to reach out to business decision-makers who get numerous connection requests every day.
Let’s say you tried to connect with a specific lead on LinkedIn. Then, you’ve sent several emails, but you never got an answer. In such cases, sending a LinkedIn InMail turned out to be a practice that brings results for us and many of our users. InMails can also be part of your automated outreach sequence.
An InMail, among other things, has all the characteristics of a regular email:
- LinkedIn inMail subject line (equivalent to email subject line)
- Body
- Higher character limit compared to regular messages
If well-written, it’s a secure way to stand out in your lead’s Inbox and stay remembered in the long run.
By sending a LinkedIn InMail to a complete stranger on LinkedIn and composing an engaging InMail copy by following these LinkedIn InMail examples with a 25% reply rate formula, you are also diminishing the possibility of your lead clicking I don’t know this person once you send a regular LinkedIn connection invite.
2. LinkedIn groups
Here’s a loophole LinkedIn itself created—and it’s sitting right under your nose.
LinkedIn groups let you message members without sending connection requests, thereby bypassing the invite limit entirely.
To take advantage of this workaround, you’ll need a LinkedIn Sales Navigator subscription. That’s because Sales Navigator has a special ‘’Groups’’ filter.
But before you go about using it, you’ll need to join the respective group.
After joining it, go to Sales Navigator Lead filters and scroll down until you spot the Group filter. Then, type the name of the desired group (or groups) and select it. Once you do, the search results will refresh to show you all group members. This is where you fish out your leads and reach out to them later on.
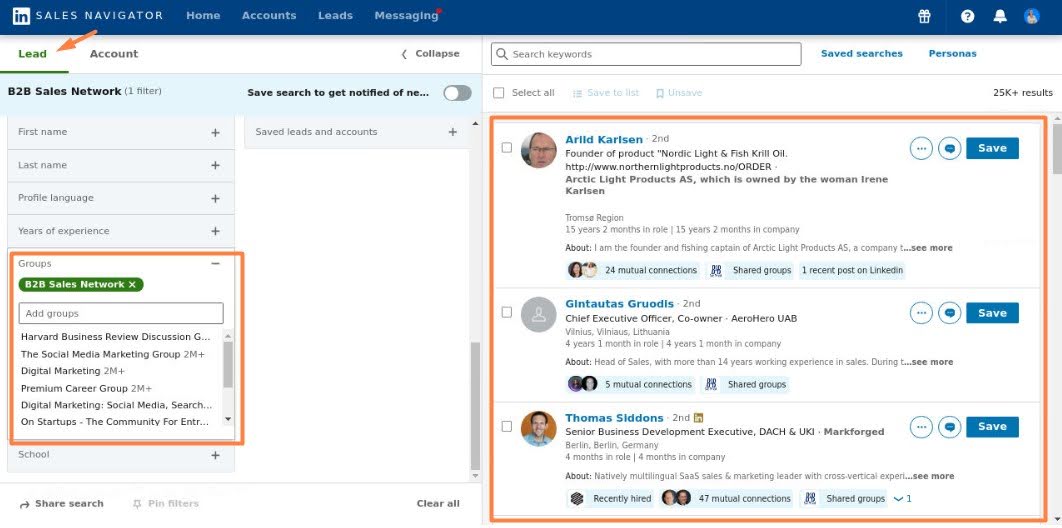
3. LinkedIn Message Ads
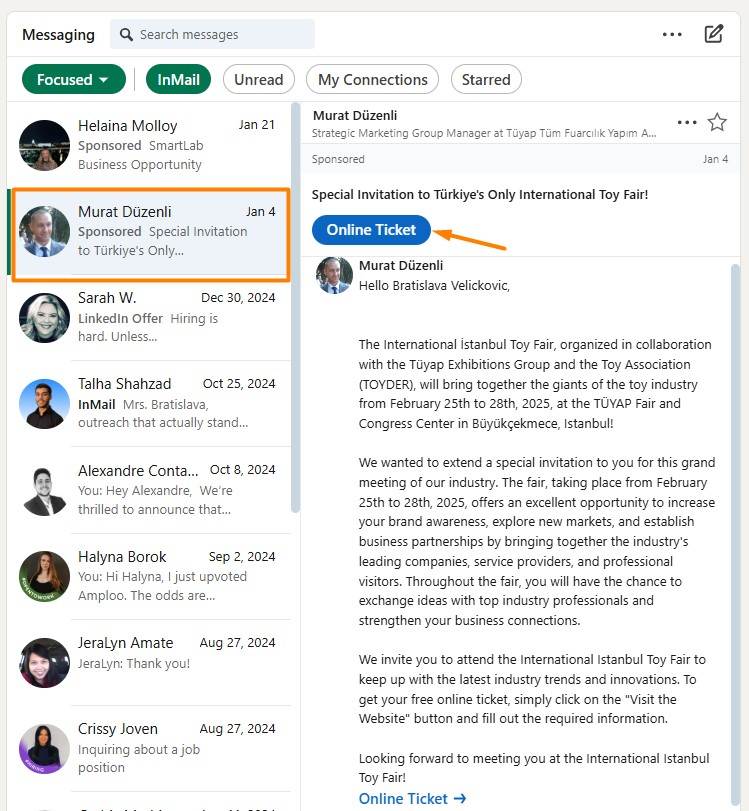
Another way to reach your prospects without worrying about connection limits is by using LinkedIn Message Ads (Sponsored InMail).
Unlike regular messages or connection requests, these ads let you send direct messages to targeted LinkedIn users without needing to be connected. And since they are delivered straight to your recipient’s inbox, they can be highly effective—if done right.
Unfortunately, your prospects can’t directly reply to them. Instead, you need to include a strong call-to-action (CTA) to guide them toward the next step, such as booking a demo, signing up for an event, or visiting your website.
Not to mention, these will cost you between $0.26 and $0.50 per message sent (on average). So, keep this in mind before you decide to run them.
4. Emails
Since we talked about LinkedIn’s version of emails, we cannot help but mention all the advantages of regular cold emailing, too!
Yes, LinkedIn has over 1 billion members. But that doesn’t mean that the platform is the preferred means of communication for all of them. This is one of the reasons why email outreach comes in handy.
If you don’t have the email addresses of your leads already, Skylead can help. Namely, our tool comes with an email discovery and verification feature. You can use it to find and double-verify your leads’ emails without breaking your outreach flow and, thus, reduce bounces.
We’ve also partnered with the email warm up tool InboxFlare to help you warm up infinite mailboxes. This feature prevents your domain from being blacklisted by making sure your emails land in the Primary inbox rather than spam.
Got email addresses all set? Here is how you can make the most out of the email channel.
Take the multichannel approach
We know the goal is to bypass the connection limit on LinkedIn. But you don’t want the connection requests you sent already to be in vain, don’t you?
To maximize the chances of getting to your lead, send the same message through email as you did on LinkedIn and see where you get the response faster. If you don’t get a reply whatsoever, check out some hacks on how to write a follow-up email after no response.
Use email to complement your connection message
Elaborate on the LinkedIn connection messages sent on LinkedIn, as email gives you more freedom in terms of character limits.
For example:
Subject line: Sara <> John
Hi Sara,
I recently tried connecting with you on LinkedIn.
I saw that you’re VP of Sales at PowerData.
That said, I was curious if you are using cold outreach to get new clients.
If the answer is yes, I would love to show you a multichannel solution that can help you scale your sales with minimal effort.
Would you be interested in learning more about our solution?
Best,
John
Ask for a connection request via email
Ask someone to send a LinkedIn connection to you by inserting a link to your profile in the email if you reached the LinkedIn connection limit for the week or want to get to more individuals without reaching it.
For example:
Subject line: Loved your post on cold outreach…
Hey John,
Love the post you recently made on LinkedIn about Cold Outreach and totally agree with you on "how SDRs should be more creative".
I am a content creator, and I post mainly about prospecting, cold outreach, LinkedIn and email outreach hacks, and lead generation.
I figured my content could benefit you and your team, so I wanted to connect with you on LinkedIn.
Here’s a link to my profile - linkedin.com/in/tom.smith
Also, I saw that you’re Head of Sales at Leadgen.io and was curious if you are using any solutions to make your sales more efficient.
Best,
Tom
5. Smart sequences
You can use email as an additional touchpoint alongside your LinkedIn networking efforts, helping you stay connected even when you can’t send more invitations.
Handling this process manually can be time-consuming, which is why Skylead offers Smart sequences — a feature designed to bring all your outreach channels together in a single, streamlined workflow. This ensures you make the most of every opportunity to engage with potential leads.
Smart Sequences work by combining different communication actions with if/else conditions, adapting in real time to how each lead responds. This way, you can guide the conversation forward through the most effective route for each individual.
How to increase the LinkedIn connection request limit?
Remember how we said LinkedIn limits can vary from account to account, depending on different factors?
Does that mean you can increase the limit?
Yes, to an extent.
While you can’t dramatically increase your connection limit, you can push the boundaries and send slightly more invites than the supposed caps.
Let’s see how you can make that happen!
1. Maximize your connection acceptance rate
The higher your acceptance rate—and the fewer people rejecting your invites or marking you as “I don’t know this person”—the more connection requests LinkedIn allows you to send.
Here are the steps to follow to improve your acceptance rate and keep your account in good standing.
Optimize your LinkedIn profile
When someone receives your connection request, they’ll likely check your profile before deciding to accept. Thus, it’s safe to assume that a half-completed or unprofessional-looking profile can deter them from doing so.
An optimized LinkedIn profile is one that’s:
- Complete – Includes a professional LinkedIn cover photo and profile photo, a compelling LinkedIn headline, and a LinkedIn summary that clearly states what you do.
- Credible – Highlights relevant work experience and skills and is endorsed by others.
- Engaging – Features impactful posts.
Also, don’t forget to change your LinkedIn URL so it includes your name and/or what you do.
Aim for relevancy, not quantity
The more the merrier is not always better, especially if we’re talking about your LinkedIn network.
Instead of sending invites to anyone and everyone, focus on those who actually match your Ideal Customer Profile (ICP) and Buyer Persona.
Personalize your connection messages
Many make the mistake of sending blank invites or those accompanied by generic messages when personalized outreach is the road to a higher acceptance rate.
To personalize the invite:
- Reference a shared interest, mutual connection, or a recent post they made.
- Keep it under 300 characters and get straight to the point.
- Let them know why connecting benefits them, not just you.
For example:
"Hi {{firstName], I saw your recent post on {{Topic}} and completely agree with your take. I’d love to connect and exchange thoughts!
2. Increase your SSI score
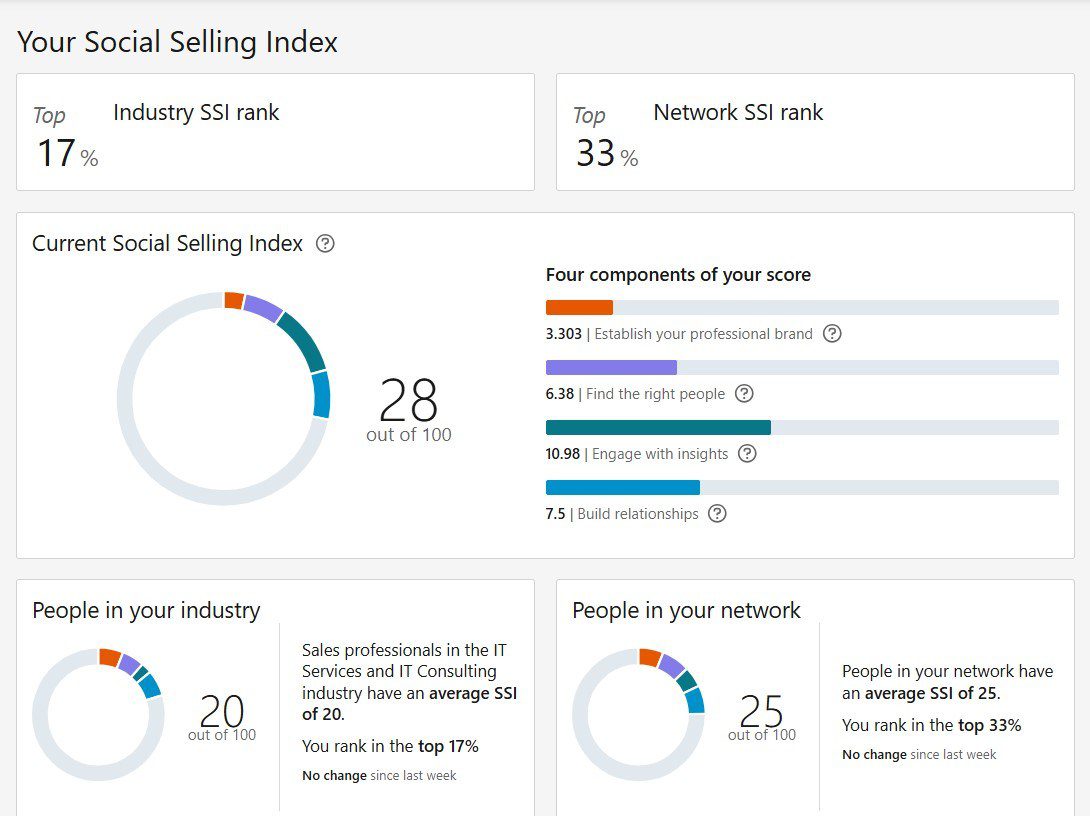
The Social Selling Index (SSI) score is LinkedIn’s way of measuring how effectively you are using LinkedIn for social selling purposes.
A higher SSI score often correlates with better outreach success and may even influence how many connection requests you can send.
In other words, the more active and credible you are on LinkedIn, the more flexibility you get.
The platform evaluates SSI score based on 4 pillars:
- Establish your professional brand
- Find the right people
- Engage with insights
- Build stronger relationships
That said, here are a few actionable steps to increase it, broken down by each pillar.
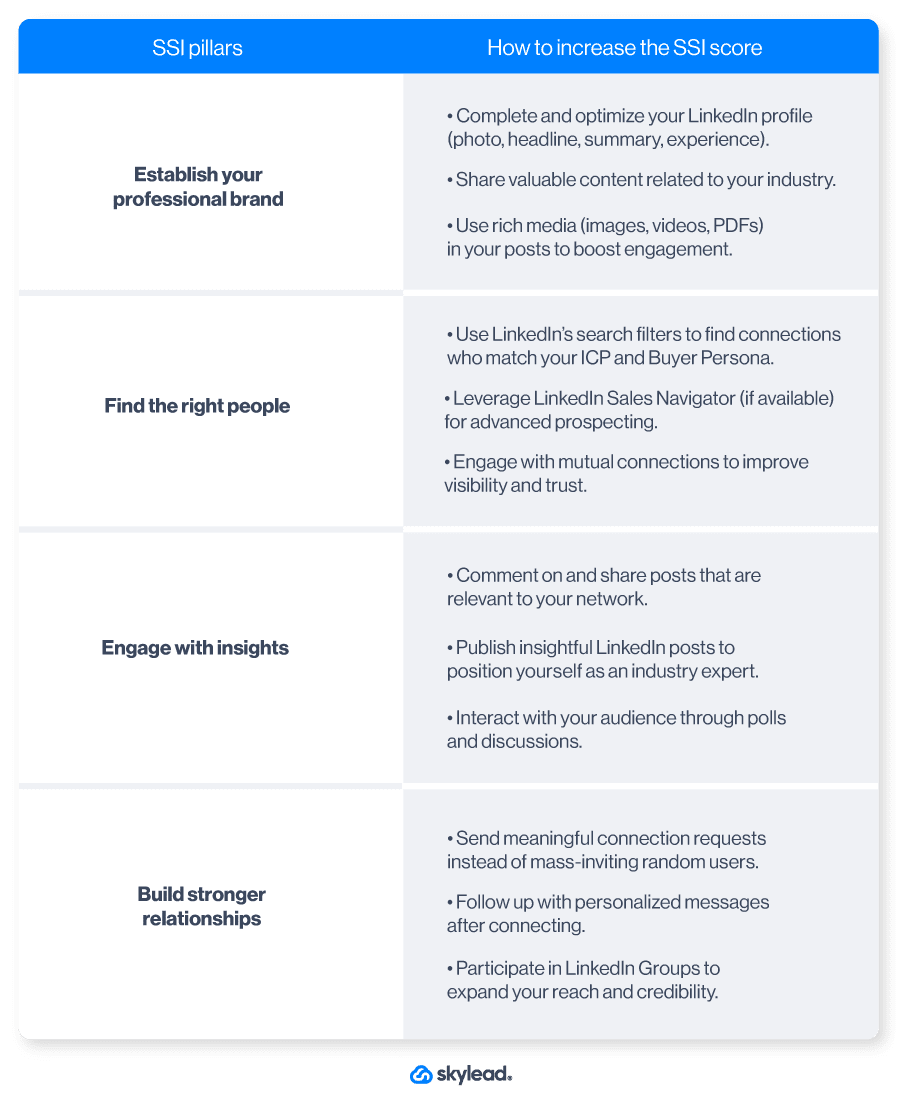
Seeing as most of these tips match the best practices for increasing the LinkedIn connection limit, it’s clear that SSI and the limit are closely connected. Consequently, increasing one increases the other.
3. Delete pending invites
Did you know that having too many unaccepted connection requests can hurt your LinkedIn account?
If your invites keep piling up with no response, LinkedIn may see this as a sign that your outreach is unwanted and could limit the number of connection requests you can send moving forward.
For that reason, you must review your pending invites regularly and cancel LinkedIn invites that have been ignored for too long.
To delete invites manually, first, go to My Network on LinkedIn and click ‘’Manage’’.
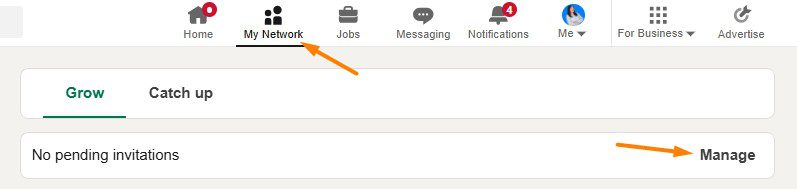
Then, navigate to the Sent tab, where you’ll be able to withdraw them
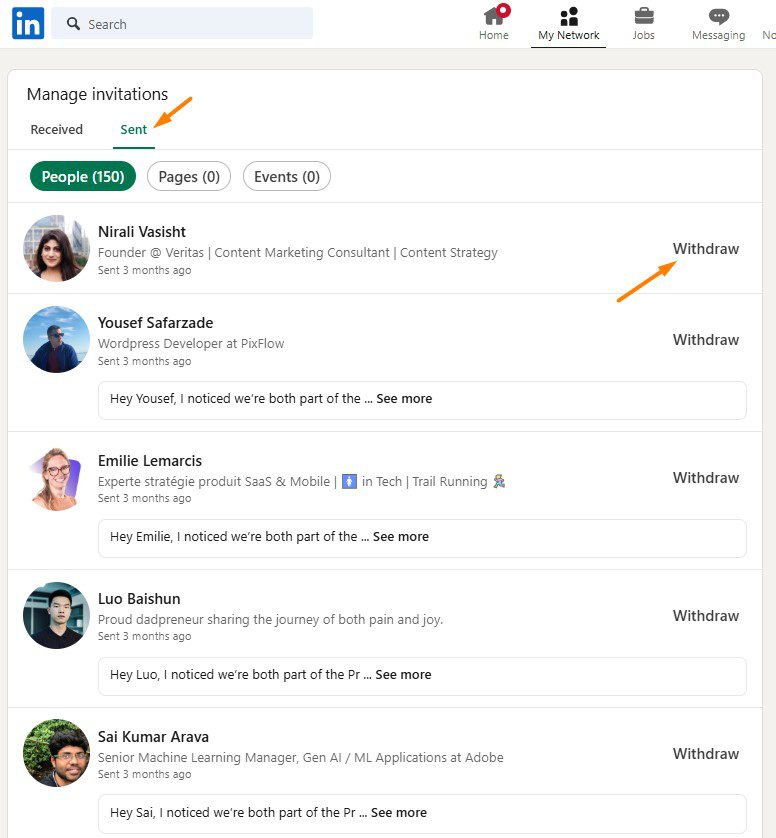
As a rule of thumb, it’s best to withdraw any request that goes unanswered for 3 weeks.
And since withdrawn invites don’t count toward your weekly limit, you’ll free up space to send new ones.
4. Combine sending invites from the computer and phone
There’s a small loophole that can help you send more connection requests than LinkedIn’s standard limit: sending invites from both your desktop and mobile device.
For some reason, LinkedIn seems to allow slightly more invites when they’re sent from a phone. However, the exact number of additional requests you can send isn’t clear. Some users report being able to send 10-15 extra invites per week without triggering any restrictions.
To use this trick effectively:
- Start by sending most of your invites from your computer as usual.
- Once you’ve reached your estimated weekly limit, switch to your LinkedIn mobile app and continue sending a few more connection requests.
- Monitor your account activity carefully to avoid hitting an unexpected cap.
This method isn’t officially documented by LinkedIn, so it’s best to use it cautiously.
Therefore, test with a small number of extra invites first and gradually increase them to see what works for your account.
5. Subscribe to Sales Navigator
According to some users, Sales Navigator subscribers can send up to 200 invites per week. This is double the standard limit!
There’s no official LinkedIn statement on this, however. Furthermore, the actual limit may vary depending on your account activity and engagement levels.
Nevertheless, since the tool is designed for sales professionals who typically send more invites, it’s not surprising to think they’d offer more flexibility to this group.
Frequently asked questions
How many LinkedIn connections can I have?
The platform limits the number of 1st-degree connections to up to 30,000. After you reach this number, you won't be able to send or receive invites until you remove connections on LinkedIn. On the other hand, you can follow and be followed by an unlimited number of members.
LinkedIn Follow vs Connect
When someone is your 1st-degree connection, you can see each other’s content and any update on your feeds. Also, you are allowed to exchange regular LinkedIn messages. You always follow your 1st-degree connections by default, but you can also unfollow them. If you turn on the Creator Mode, you can continue growing your network without necessarily adding new connections.
Does LinkedIn limit connection requests?
Yes, LinkedIn imposes LinkedIn connection limits. Currently, most users can send around 100 invites per week, though this number varies based on factors like your profile age, activity level, etc. However, some users claim Sales Navigator subscribers can send up to 200 connection requests per week.
When does the LinkedIn connection limit reset?
Your LinkedIn connection limit resets at the beginning of each week - over the weekend or Monday, depending on the user. Basically, if you hit it on Friday, you won’t wait long to have your connection limit reset.
LinkedIn connection limit? No more!
As you can see, there’s no need to stress over connection limits on LinkedIn.
By exploring other channels — such as InMails, LinkedIn Groups, Message Ads, and email — you can keep expanding your network and engaging with potential leads without slowing down.
If you want to simplify and coordinate these efforts, Skylead can help by:
- Bringing all outreach channels into a single, easy-to-manage workflow with Smart Sequences.
- Reducing repetitive manual work so you can focus more on building relationships and closing deals.
- Increasing engagement through advanced personalization options, including images, GIFs, and dynamic variables tailored to each lead.
If you’re not using Skylead yet, now’s a great time to explore it. Try it free for 7 days, and our team will help you get set up from day one so you can grow your outreach with confidence.
Disclaimer: Skylead is not affiliated, endorsed by, or connected with LinkedIn in any way.
When it's time to remove LinkedIn connections, remember to do it discreetly. You may want to remove someone without them knowing, whether for work or to clear up your LinkedIn network.
Fortunately, LinkedIn has ways to do this without causing disturbance. You can block people or remove connections without tipping off the other person.
Below, we’ll discuss a few ways you can try to remove connections from your LinkedIn network. Go through the list and see what methods suit you best!
How do you remove connections from your LinkedIn network? Quick answer
Here's the fastest way to remove LinkedIn connections via the LinkedIn desktop site.
First, go to your LinkedIn homepage and click the My Network tab.
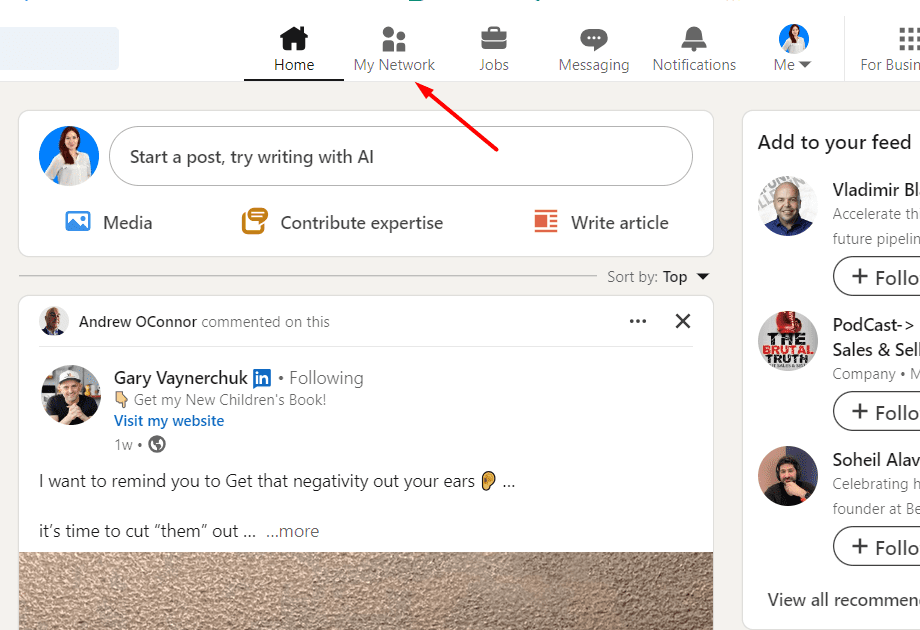
Next, hit Manage my network, select Connections from the left-hand menu.
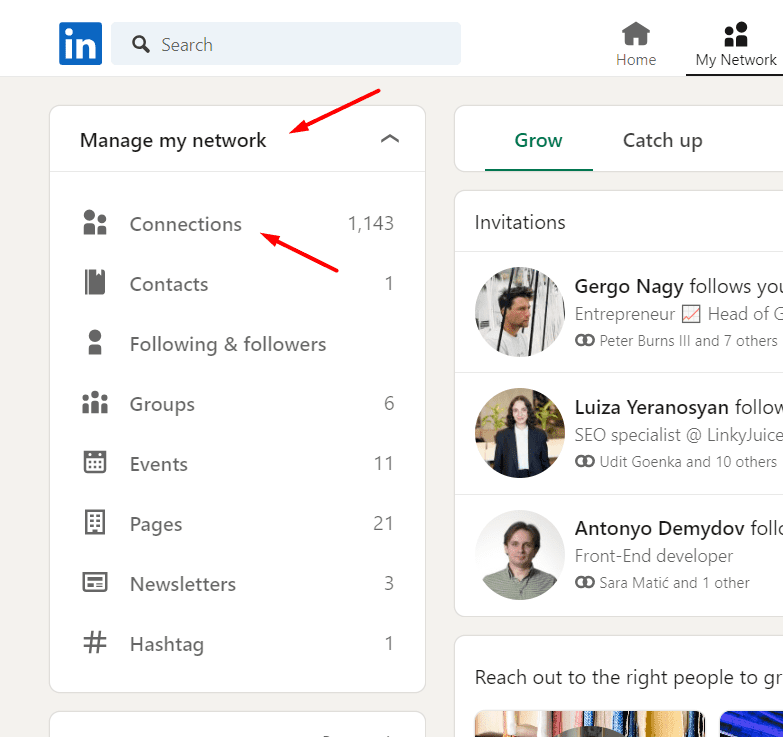
Then scroll through your list of connections, and find the person you want to remove. Open up their Profile page, and click the More option below their LinkedIn name & title info. Lastly select Remove connection from the drop-down list, and confirm your choice.
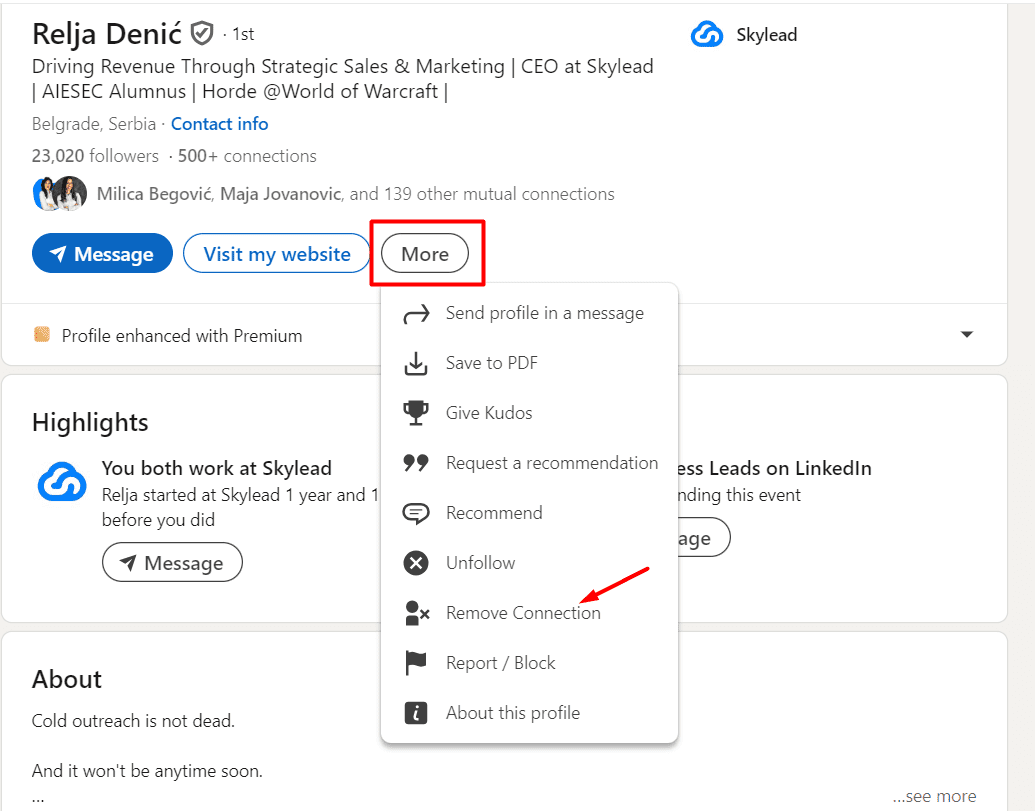
Remove connections on LinkedIn via mobile app (android and IOS)
If you want to remove connections from your LinkedIn network via the mobile app, here’s what you can do.
Firstly, launch the LinkedIn app on your phone or tablet, and tap the “My Network” option from the button menu list.
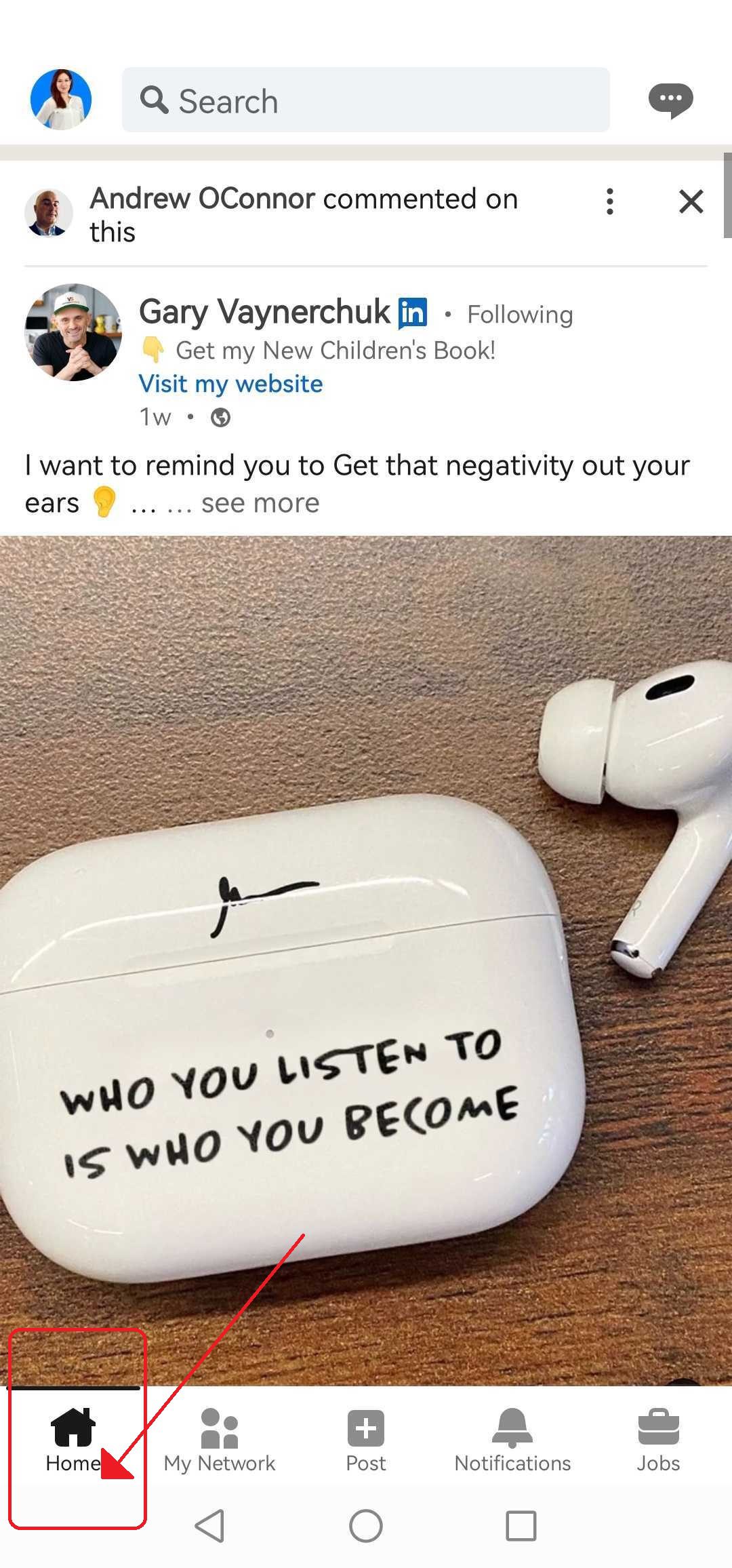
Now, tap on the option titled Manage my network.
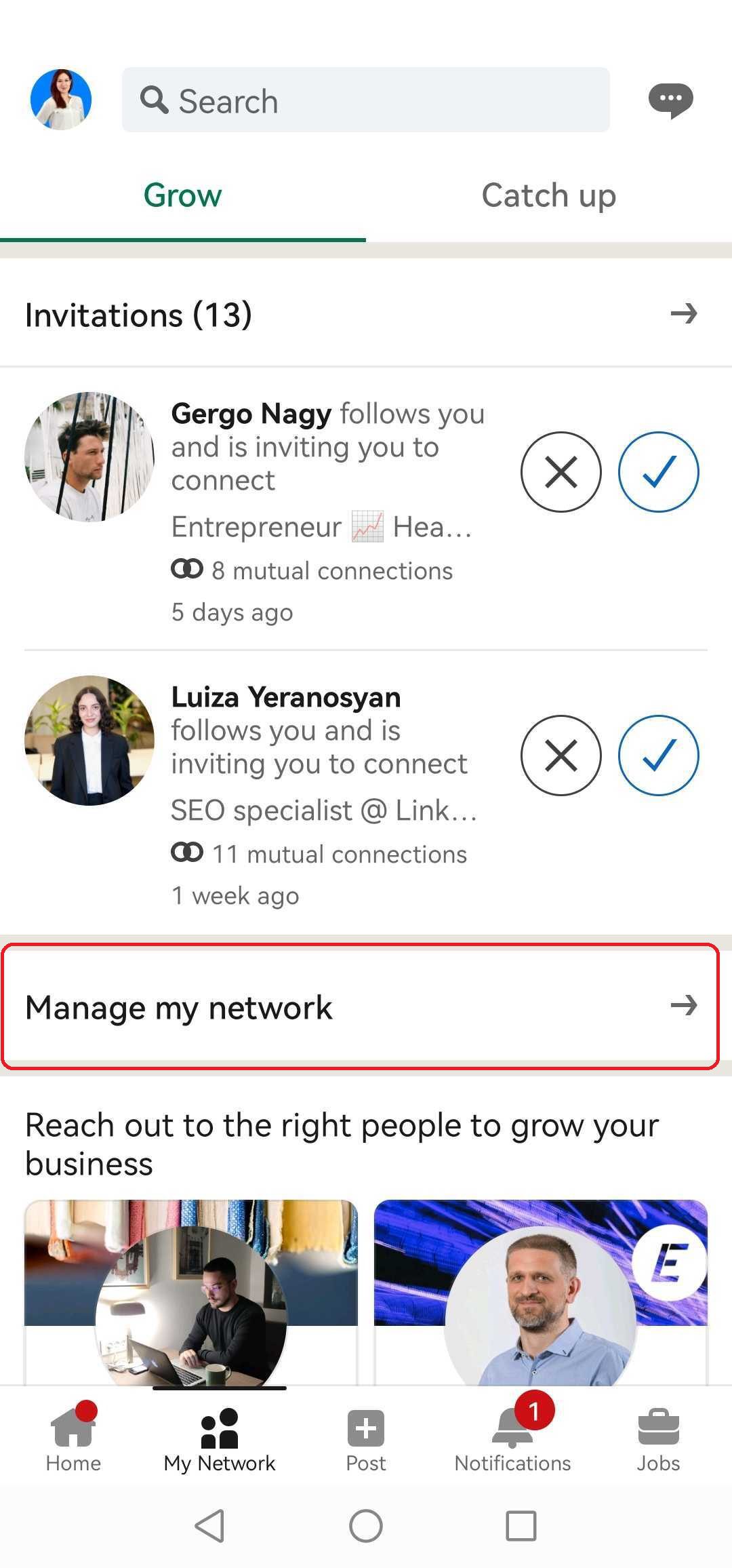
Tap on “Connections, and locate the profile of the connection you want to remove.
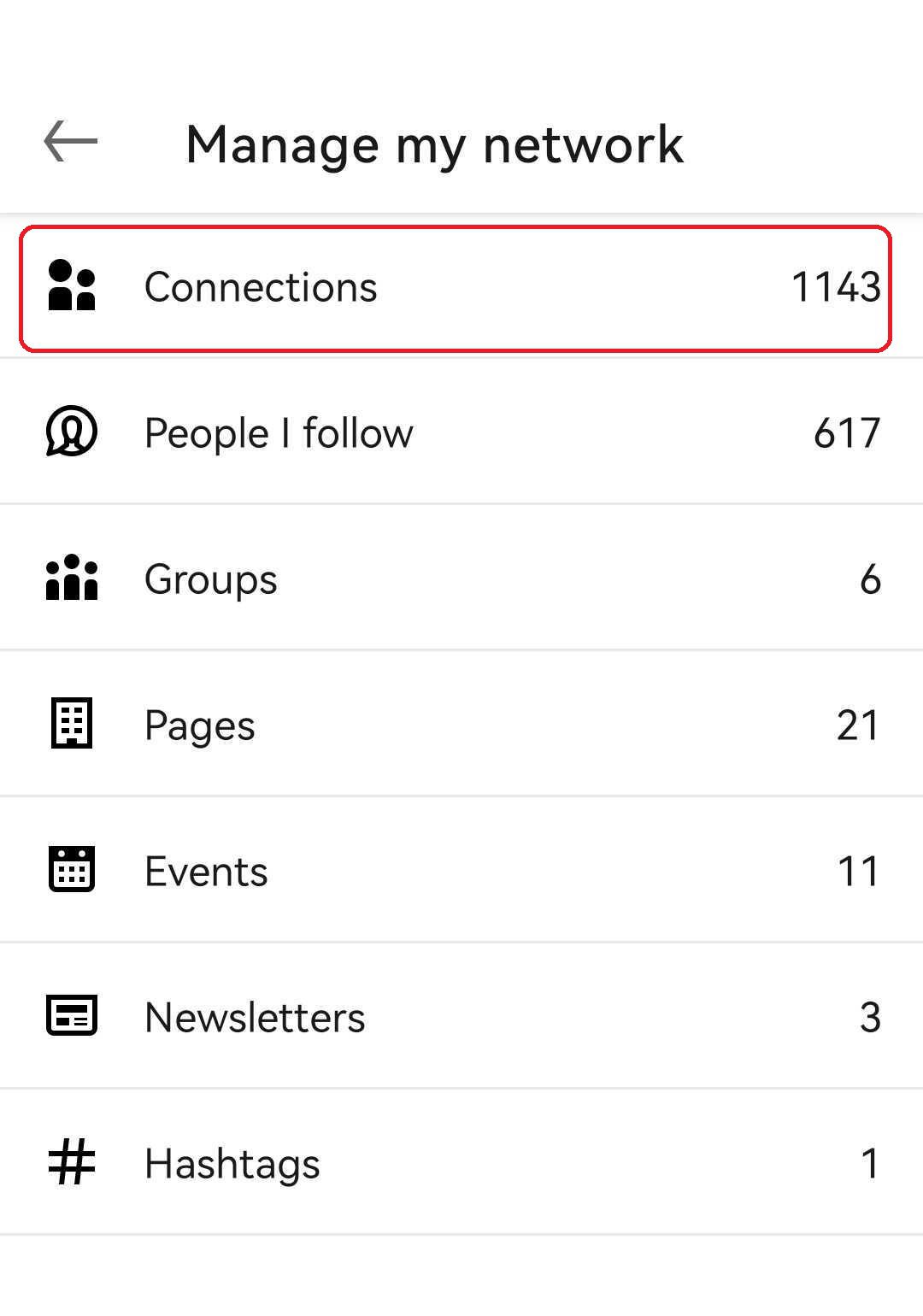
On their profile, tap the "three dots" button next to the message option.
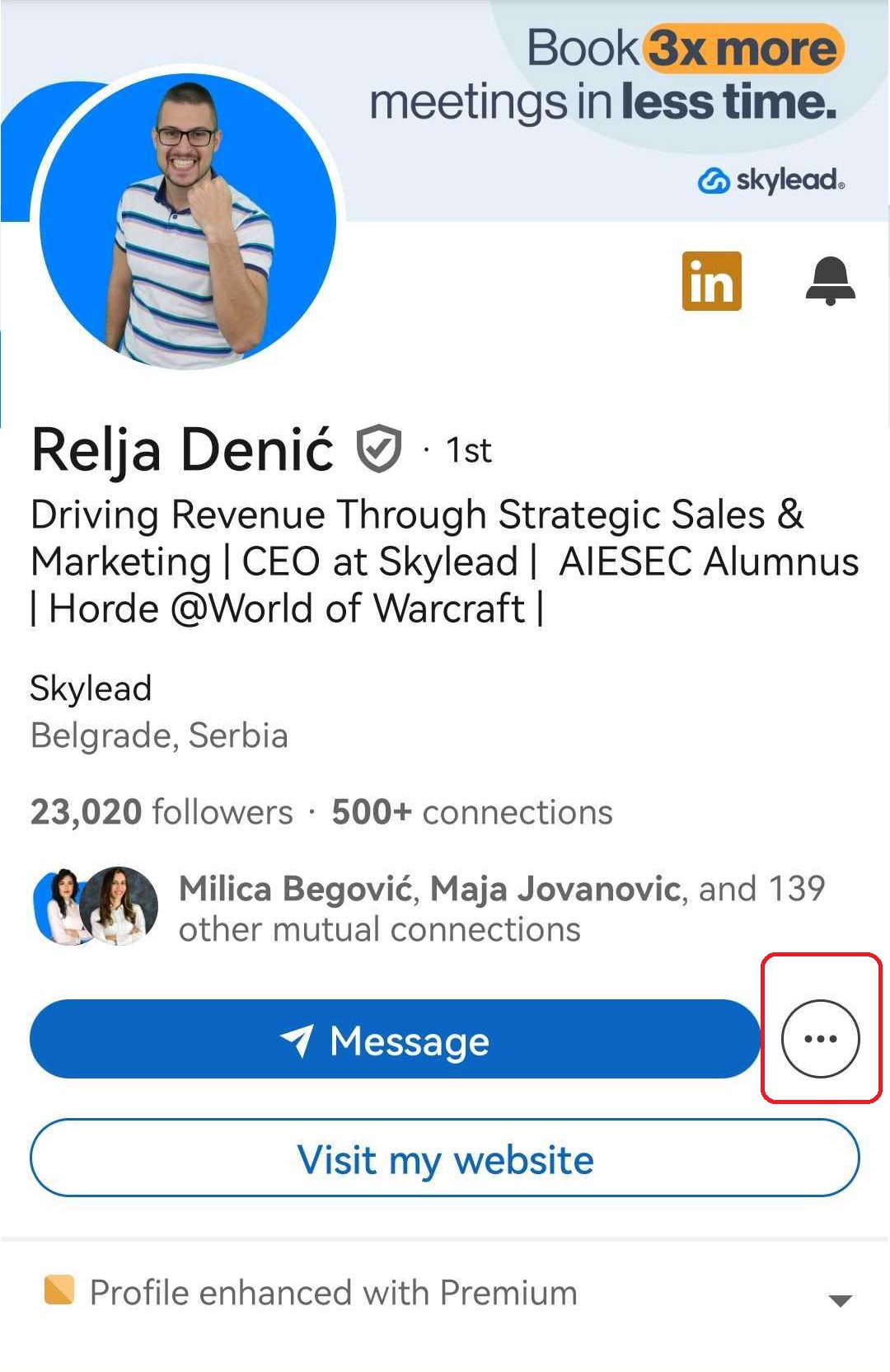
Lastly, select "Remove Connection" from the menu and confirm to complete the removal.
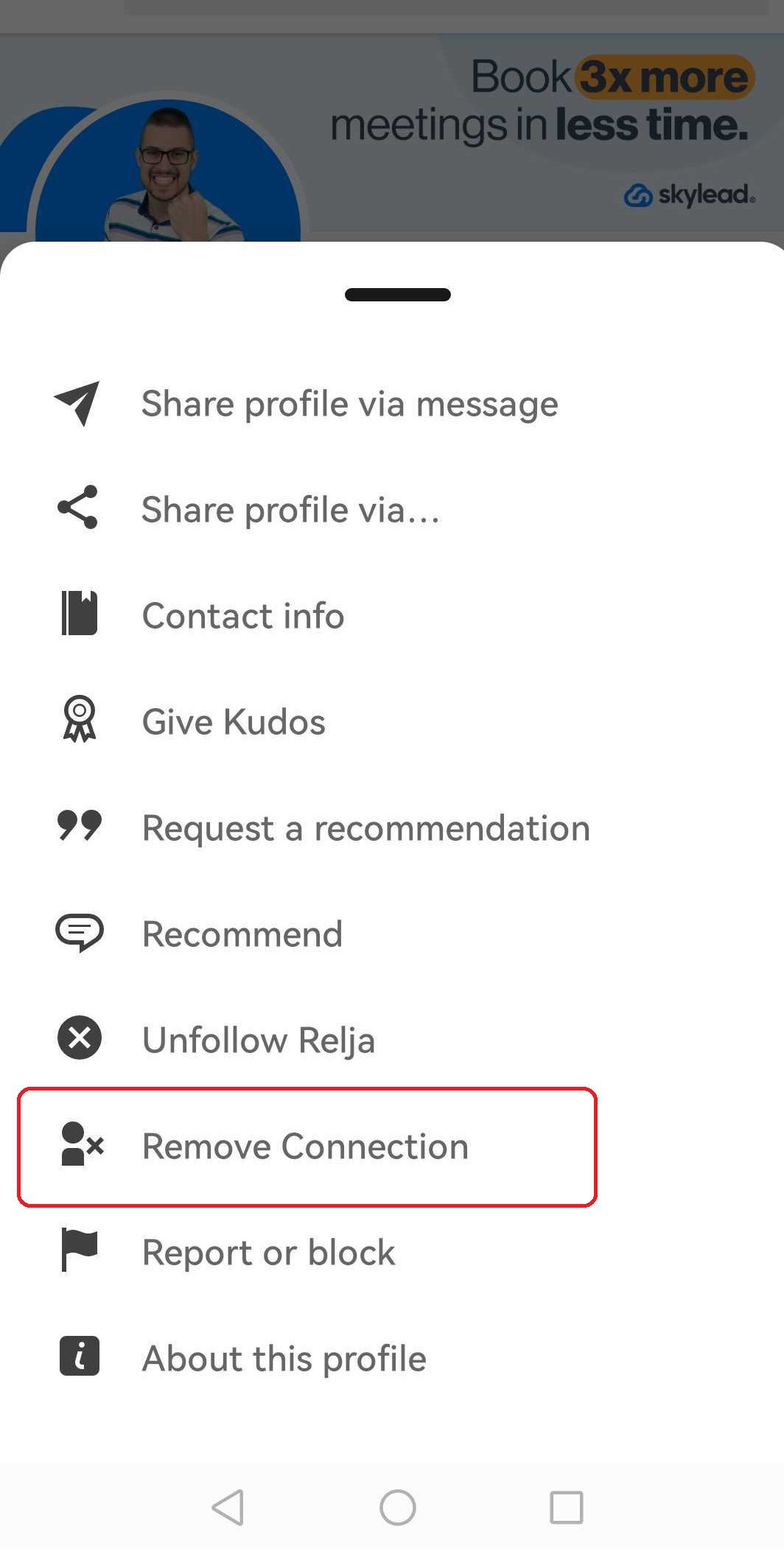
💡 Can I remove multiple LinkedIn connections at once or in bulk?
Unfortunately, LinkedIn doesn't offer a direct way to remove multiple connections in bulk; each connection must be removed individually.
While some third-party tools and browser extensions claim to automate this process, using them poses significant risks. These extensions often inject code into LinkedIn, making it easier for LinkedIn to detect and potentially restrict your account.
Therefore, it's important to be cautious when considering such options.
When should you remove your LinkedIn connections? [5+ reasons]
Here are some scenarios when removing connections from your LinkedIn network might be appropriate.
1. When your lead doesn't match your ICP or buyer persona
In sales, it's necessary to have a network that aligns with your Ideal Customer Profile (ICP) or Buyer Persona. If you have connections that don't fit these criteria, they can clutter your network. Removing these connections can help you maintain a more targeted outreach, effective LinkedIn presence and leave room for relevant connections. In other words, this ensures that your interactions are relevant for your sales goals.
To clarify, the ICP is a detailed description of the type of company who would benefit most from your product or service. The Buyer Persona, on the other hand, represents a key individual who works in your ICP. They are either decision-maker or active users of your product or service. This persona includes more than just demographics or job titles. A well-developed Buyer Persona includes detailed insights into the individual's motivations, pain points, challenges, and goals.
That said, here's why it is important to align your LinkedIn network with ICP and Buyer Persona.
Targeted outreach
Connections that do not match your ICP can lead to wasted efforts on outreach that is unlikely to convert.
Relevant content sharing
Sharing content customized to your ICP and buyer personas is a key strategy in nurturing leads. When your network consists of irrelevant connections, the engagement metrics for your posts can suffer.
Data-driven decision making
A network cluttered with irrelevant connections can skew your data analytics, leading to inaccurate insights. Maintaining a network that mirrors your ICP ensures that the data you collect from interactions and engagements is more accurate.
Enhanced engagement
A focused network encourages meaningful interactions. When your connections align with your ICP, the likelihood of engaging in mutually beneficial conversations increases. This leads to stronger relationships and more opportunities for conversions.
Optimized sales funnels
Connections outside your ICP can disrupt your sales funnel. You may attract leads that are less likely to progress through your business’s funnel stages.
If you remove connections on LinkedIn, you can streamline your sales process. This ensures that each stage of the funnel is populated with high-quality leads that are more likely to convert.
2. Remove a connection that you might suspect to be a fake account
If you stumble upon a LinkedIn connection that seems fishy, it's necessary to act swiftly. Suspected fake accounts can harm your network's integrity and reputation. Essentially, report these accounts to LinkedIn before removing them.
To report an account, you can go to the suspected fake profile in your LinkedIn network and:
- Click on the "More" button
- Select "Report/Block"
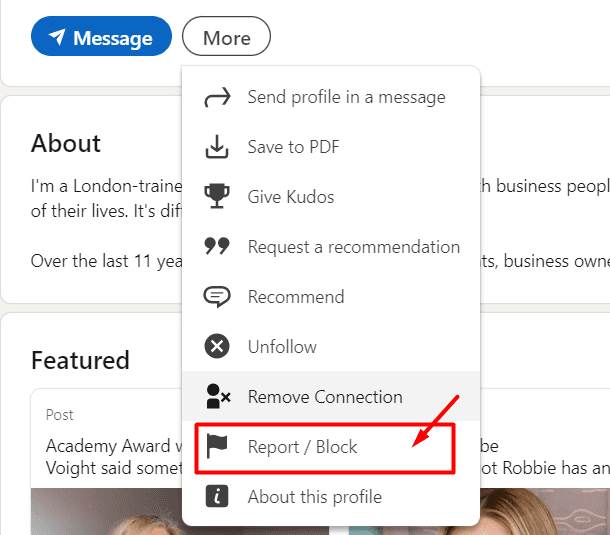
Then choose whether you wish to report or block them.
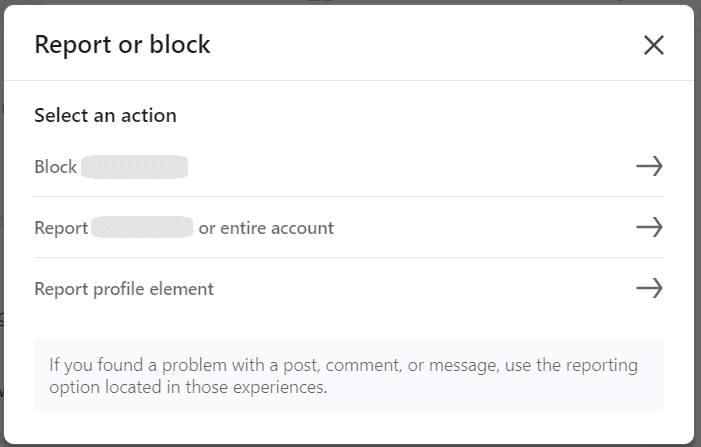
Lastly state the Reason for reporting, such as “This is not a real person," and submit your report.
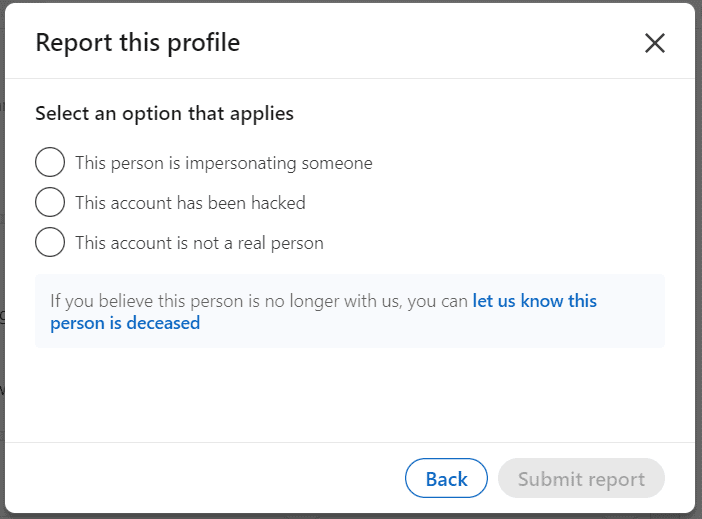
LinkedIn takes such reports seriously and investigates them promptly.
By reporting suspected fake accounts, you not only protect your network but also contribute to maintaining the platform's authenticity.
3. Shortlist profiles that practice excessive promotion
LinkedIn is a professional networking platform, not a billboard for constant self-promotion. If a connection floods your feed with too much promotional content, it's time to reconsider your connection.
Indeed, self-promotion is acceptable to some extent. However, if you don’t find value in it, excessive promotion can detach your audience. Also, it can reduce the value of your network.
In this case, it might be best to remove the connection who follows this practice regularly. Remember, quality connections matter more than quantity on LinkedIn, so choose your network carefully for maximum benefits.
4. Identify profiles that cause reputational damage
If a connection consistently posts inappropriate or offensive content, engages in unethical behavior, or tarnishes your professional reputation by association. It's best to remove them from your network to protect your own brand.
Moreover, negative ties can hold back your career and block opportunities, whether due to unprofessional actions or unsuitable posts. Staying connected with such people can reflect poorly on you.
Deleting these connections protects your reputation and ensures you're linked only with those who share your professionalism.
By refining your network, you show you're serious about maintaining an excellent online image and securing your reputation.
5. Going through a career shift? Reorganize your LinkedIn connections
When you undergo a career shift, it's essential to reassess your LinkedIn connections. As you transition to a new professional field, many of your current connections may not align with your new aspirations.
Therefore, it's necessary to surround yourself with individuals who can support and facilitate your success in your new role. By removing connections, you create space for new connections that can help you thrive in your chosen field.
Moreover, keeping your network to your evolving career path ensures that you're connected with the right people.
6. Check for professional misalignment in your LinkedIn connections
Your LinkedIn network should consist of professionals who align with your career goals and values. Suppose you find that a connection's professional interests or behaviors are not in line with yours. Consider it may be beneficial to remove them from your network.
Moreover, you should not maintain connections with individuals irrelevant to your professional journey, as it can dilute your network's effectiveness. Whether it's differing ethical standards, conflicting business practices, or simply a lack of collaboration.
What happens when you remove a connection from your LinkedIn network?
When you remove a connection from your LinkedIn network, several consequential actions ensue.
- First off, any endorsements or recommendations you received from that connection will disappear. If you reconnect later, those endorsements or recommendations won't come back automatically,
- Moreover, once you've hit the Remove connection button, that person's profile will no longer be accessible to you. This means no more peeking at their updates or checking out their latest achievements. It's a clean break, ensuring that your LinkedIn feed stays focused on what matters most to you.
Does LinkedIn notify the other person when you remove a connection?
LinkedIn does not notify the person when you remove them from your network. This means you can clean up your connections without worrying about alerting the other party.
Whether you're simplifying your network for better engagement or distancing yourself from irrelevant contacts, the process is discrete and straightforward. LinkedIn respects your privacy by not broadcasting these actions to others.
How can you cancel the pending LinkedIn invitations to connect?
Canceling pending LinkedIn invitations is important for managing your network well. If you leave these requests hanging, they can clutter your network and make it less effective.
For detailed instructions on how to cancel LinkedIn invitations, check out our blog post How to cancel pending LinkedIn invites & boost your acceptance rate?
How to block connections from your LinkedIn account?
Blocking a connection on LinkedIn is a decisive step, ensuring a complete cut-off from the individual's profile and interactions.
Here's a straightforward procedure to block someone from your LinkedIn account.
Navigate to the person’s LinkedIn profile and hit the More button, and then Report/Block from the dropdown menu that appears.
Then, in the pop-up window, confirm your decision by clicking the Block [name of the person]. Lastly, finalize the process and LinkedIn will block the individual from your account.
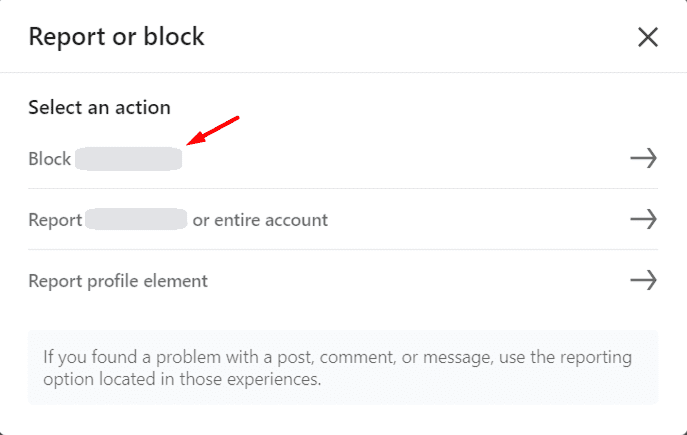
Moreover, they won't be notified about blocking, and they'll lose access to your profile, content, and messaging.
What’s the difference between blocking connections and removing connections on LinkedIn?
Let's identify the differences between blocking and removing connections. This can help you simplify your network and decide whether you need to block or just remove a connection altogether.
| Aspect | Blocking Connections | Removing Connections |
| Visibility of profiles | Both parties become invisible to each other on LinkedIn. | The removed person's profile disappears from your connections list. |
| Access to Shared Content | Any shared content between the two is inaccessible. | Shared content between the two remains accessible. |
| Messaging | Messaging each other through LinkedIn becomes impossible. | There is no impact on messaging unless you eventually actively reach out. |
| Notification | The blocked person won't receive a notification. | The removed person won't be notified but may notice the change if they explore your profile manually. |
| Profile Features | Their profile stops appearing in features like "People Also Viewed." | Their profile vanishes from specific LinkedIn suggestions. |
| Endorsements/Recommendations | Any endorsements or recommendations from that person disappear. | Endorsements and recommendations disappear. |
Can you have too many LinkedIn connections?
When it comes to your LinkedIn profile, quality is more important than quantity. More is not always better.
Moreover, when you reach 500+ connections on LinkedIn, your visibility increases a lot. With over 5,000 connections, you can significantly boost your growth.
Even though you can't keep adding connections forever, LinkedIn limits you to 30,000 1st-degree connections.
Your ideal LinkedIn connections might be a mix of,
- Clients/Customers
- Networking Partners
- Vendors
- Coworkers
- Family
This proportion helps to keep your network valuable and manageable.
However, too many connections can clutter your feed and make it difficult to see important updates. You might miss out on valuable information or opportunities because your network is too large and irrelevant.
Definitely, to decide if you need to trim your network, think about who adds value. Keep those who regularly share valuable insights or opportunities. If someone doesn't add value or no longer aligns with your goals, consider removing them.
How do you hide LinkedIn network connections?
Want to keep your LinkedIn connections private? Follow these simple steps to hide your LinkedIn network connections and maintain privacy.
Firstly, open LinkedIn, navigate to your profile and hit the Me icon at the top of your LinkedIn homepage. Then, select Settings & Privacy from the dropdown menu.
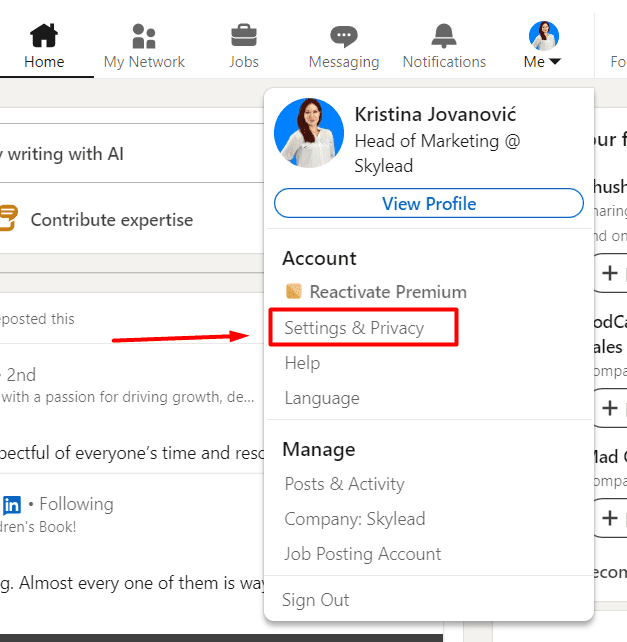
Then, within the settings menu, navigate to the Visibility section and under Visibility of your profile & network choose Connections.
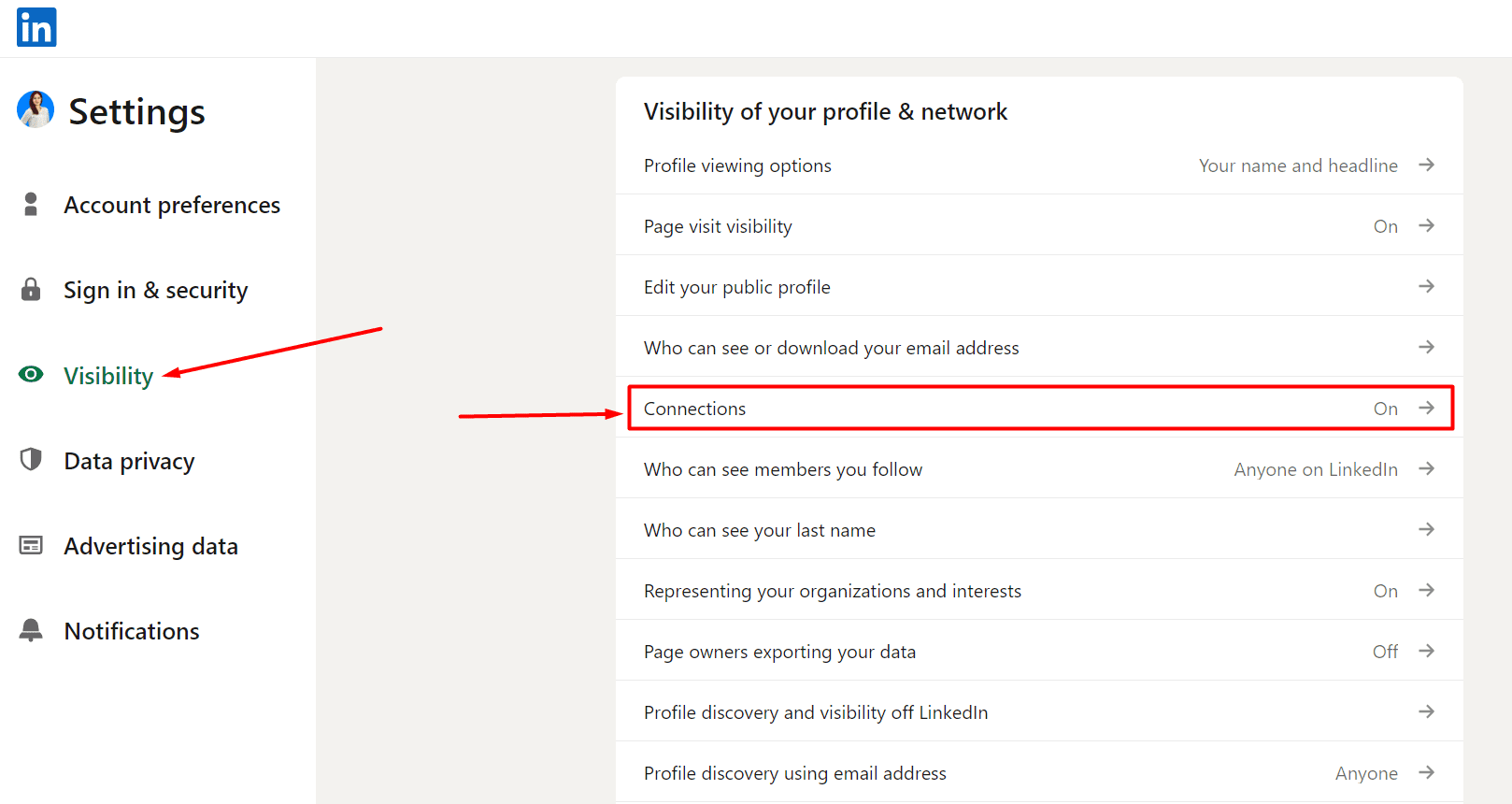
From there, you can either turn on or off the visibility of your connections if you want other people in your connections to view your network, and save changes.
By doing this, your LinkedIn network remains confidential, protecting your professional relationships from prying eyes.
Frequently Asked Questions (FAQs)
What is the difference between “unfollow” and “remove” connections on LinkedIn?
Choosing to 'unfollow' someone on LinkedIn hides their updates from your feed but maintains your connection and communication options. Conversely, 'removing' a connection completely cuts off updates and communication, and removes the individual from your connections list.
When and how do you unfollow people on LinkedIn?
Knowing when to unfollow someone is necessary to maintain field-relevant connections on LinkedIn. If their content is irrelevant to your business or industry, it might be time to unfollow them. Moreover, if they post too frequently and clog your feed, consider unfollowing to keep your feed manageable.
Similarly, if someone is consistently posting content that goes against your values, unfollowing them can help maintain a positive environment.
Here are simple steps you can follow to unfollow people on LinkedIn,
- “Go to the profile” of the person you want to unfollow.
- Click on the "More" button located on their profile.
- Select "Unfollow" from the dropdown menu.
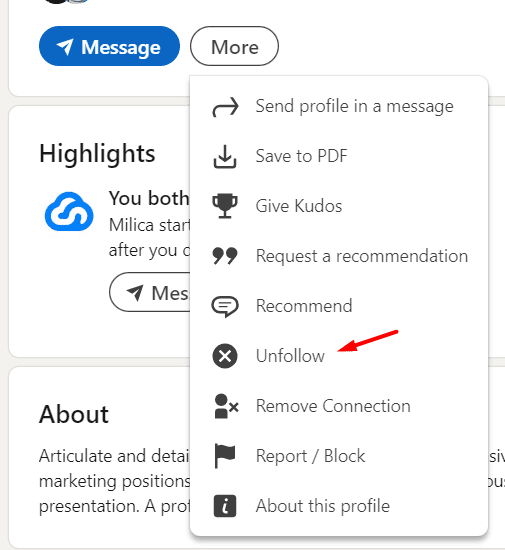
Can I bulk unfollow people on LinkedIn?
Unfortunately, LinkedIn does not currently offer a feature to bulk unfollow or remove connections in one go. This means that if you wish to remove a large number of connections, you'll need to do so individually.
What are the types of restrictions for sending connections?
On LinkedIn, various restrictions ensure a smooth networking experience.
Connection Limits: You can send approximately 20-25 connection requests per day, totaling around 100 per week. If you have more than 700 unanswered invitations, LinkedIn may request that you cancel some of them.
However, there are strategies to bypass the LinkedIn connection limit. For more information, you can visit our blog post: Ways to bypass LinkedIn connection limit.
Profile Quality: Your ability to send connection requests may be restricted if your profile is incomplete or appears suspicious. LinkedIn may require you to enhance your profile's credibility before allowing you to send more requests.
Behavioral Restrictions: If you've been reported for spamming or sending too many connection requests without personalized messages. Then, LinkedIn may temporarily restrict your ability to connect with others.
Pending Invitations Limit: LinkedIn limits the number of pending invitations you can have to prevent spamming and overwhelming others with connection requests.
Overall Activity: LinkedIn may limit your connection capabilities if you've recently joined the platform or need to be more active. They may want to see more engagement from you before allowing more connection requests.
Prepared to compress your LinkedIn connections?
Cleaning up your LinkedIn connections is necessary for keeping your network relevant and healthy.
Moreover, by removing inactive or irrelevant connections, you make sure that you're connected with the right people. You can keep people who align with your professional goals to boost your credibility and open doors to meaningful opportunities!
Disclaimer: Skylead is not affiliated, endorsed by, or connected with LinkedIn in any way.
If you ask yourself how to connect with someone on LinkedIn, you are in the right place. We will go over a couple of methods you can use to add someone to LinkedIn, including the LinkedIn App, so you can grow your network and prepare for LinkedIn lead generation.
However, that is not all. Keep in mind that building your network is all about building relationships. Thus, we will mention what you need to do before adding connections. Moreover, we will get into the core of what is truly important for a successful professional relationship and, therefore, a successful business.
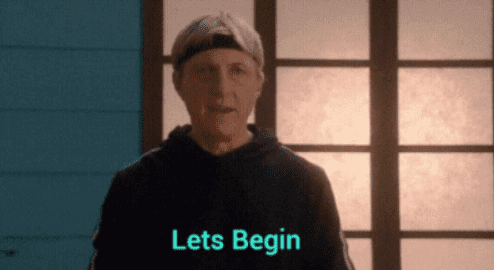
How to connect with someone on LinkedIn?
Building your network is not just about having a large connection number. It is about establishing relationships, getting in touch with the people from your industry, sharing experiences, and growing your business.
Furthermore, 80% of professionals found networking crucial for career success*. For example, salespeople and hiring managers proved this by finding their perfect leads and ideal candidates while growing their network. And with the rise of social selling and word-of-mouth recommendations, networking on LinkedIn really did become essential for professionals in today's world.
So to take full advantage of networking, let’s start from the beginning - how to connect with someone on LinkedIn.
8 ways to connect with someone on LinkedIn
To connect with someone on LinkedIn via your PC, you can use one of these ways:
- Add connections when creating your LinkedIn account
- Send a connection request via their profile
- Connect on LinkedIn via the “People Also Viewed” section
- Send invites to people from Search Results
- From the “People You May Know” section
- Use the “More Suggestions For You” Section
- Connecting with people from events page
- Asking other network members
Add connections when creating your LinkedIn account
First, when you create your LinkedIn account, you can add connections you might know in real life. LinkedIn recommends them from the school you chose as your education or from the company you set to work in.
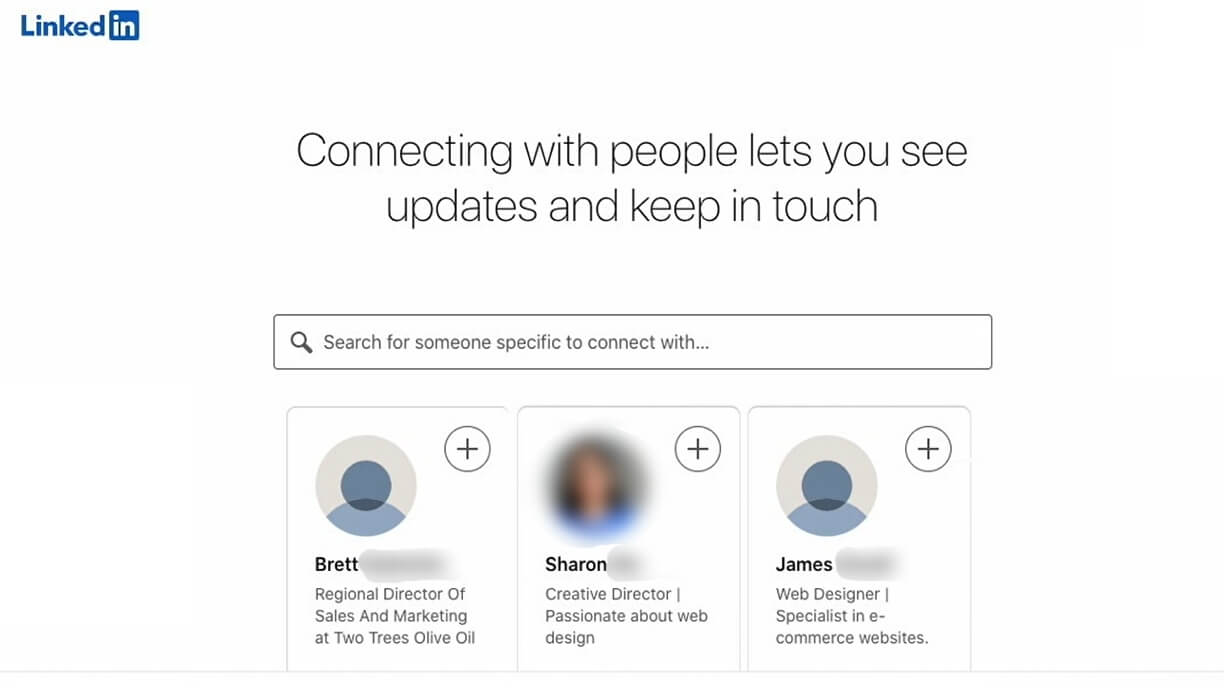
In addition, you should know that if you add people to your network using this option, you will not be able to write a personalized note. In other words, when you click the + button, the people you sent the invite to, will only get the following LinkedIn’s general message:
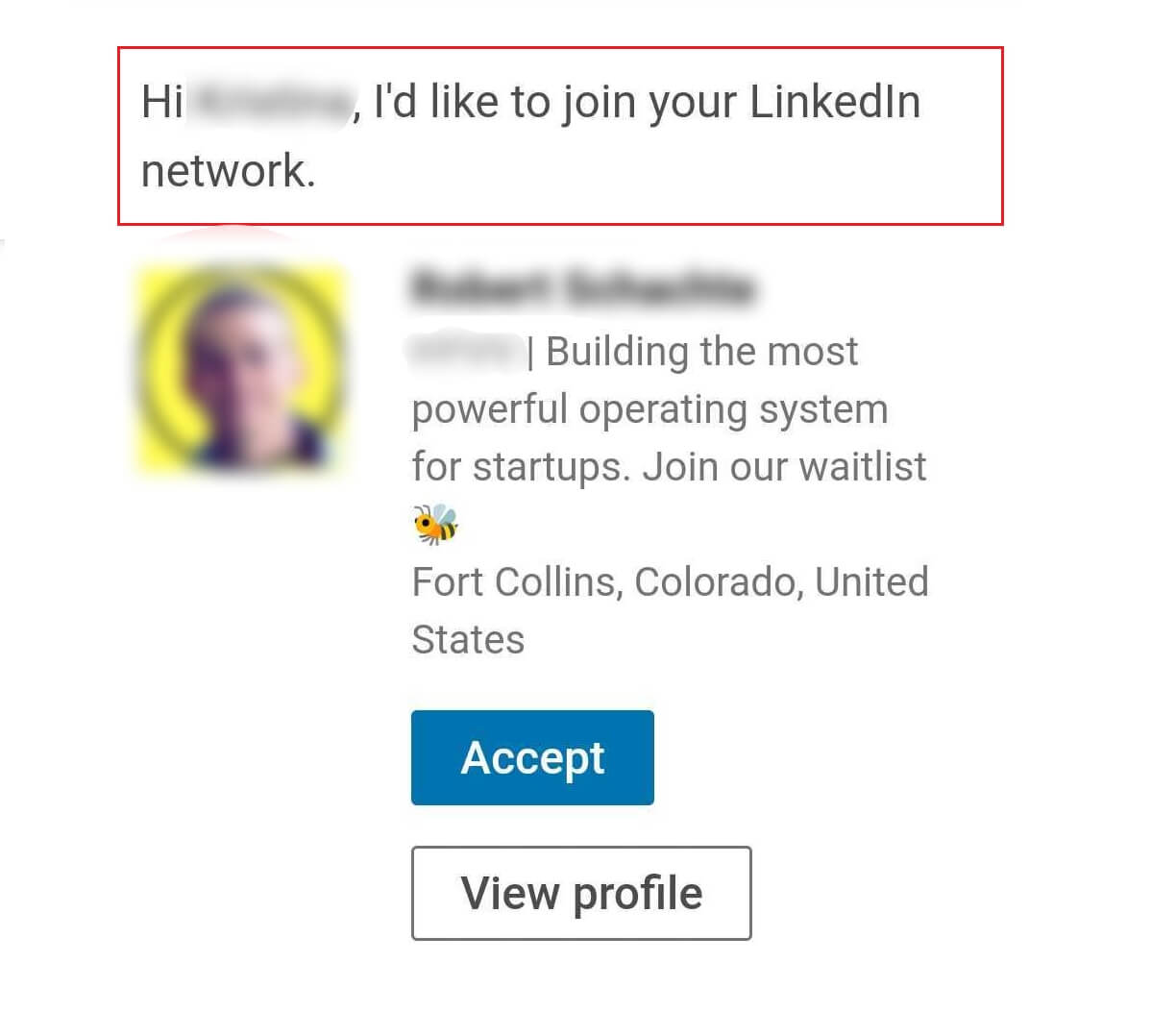
Send a connection request via their profile
The easiest way to connect with someone after browsing through their profile on the desktop is to get back to the top of their LinkedIn profile and hit the Connect button.
If you plan to connect with someone on a LinkedIn app, the process is similar to desktop. The slight difference is that you need to go to the More Options button and click Personalize Invite. Otherwise, if you click the Connect button only, your invite will be sent automatically, and you won’t be able to personalize it.
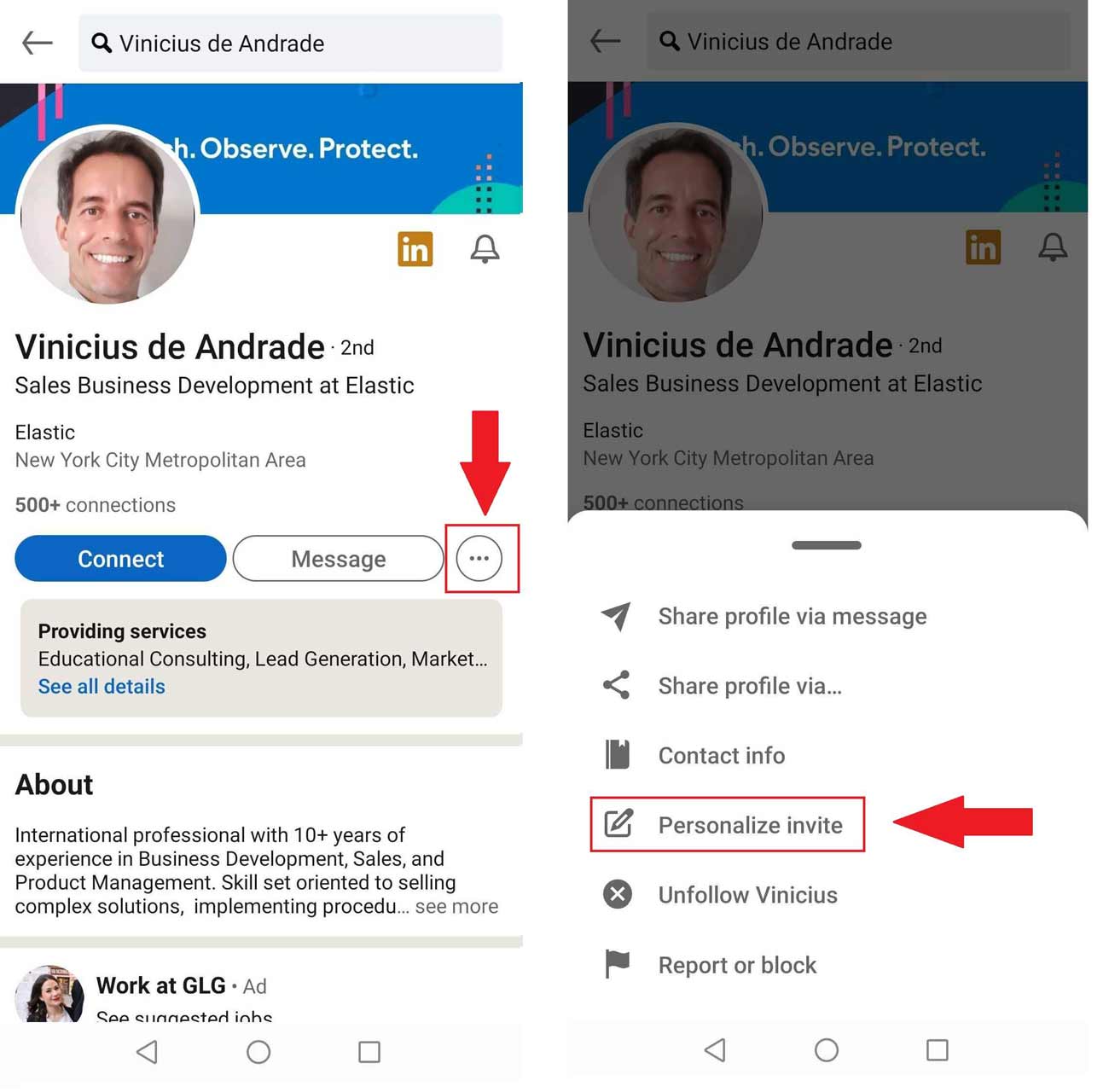
Sometimes you will notice that a LinkedIn user doesn’t have an immediate Connect button on their profile. This can happen because of two reasons:
- The user either has their creator mode on;
- Or they set the Follow button as primary via their Settings & Privacy page.
So you would need to click the More button and then Connect option from the drop-down menu. In addition, this is how to connect on LinkedIn with your favorite creators.
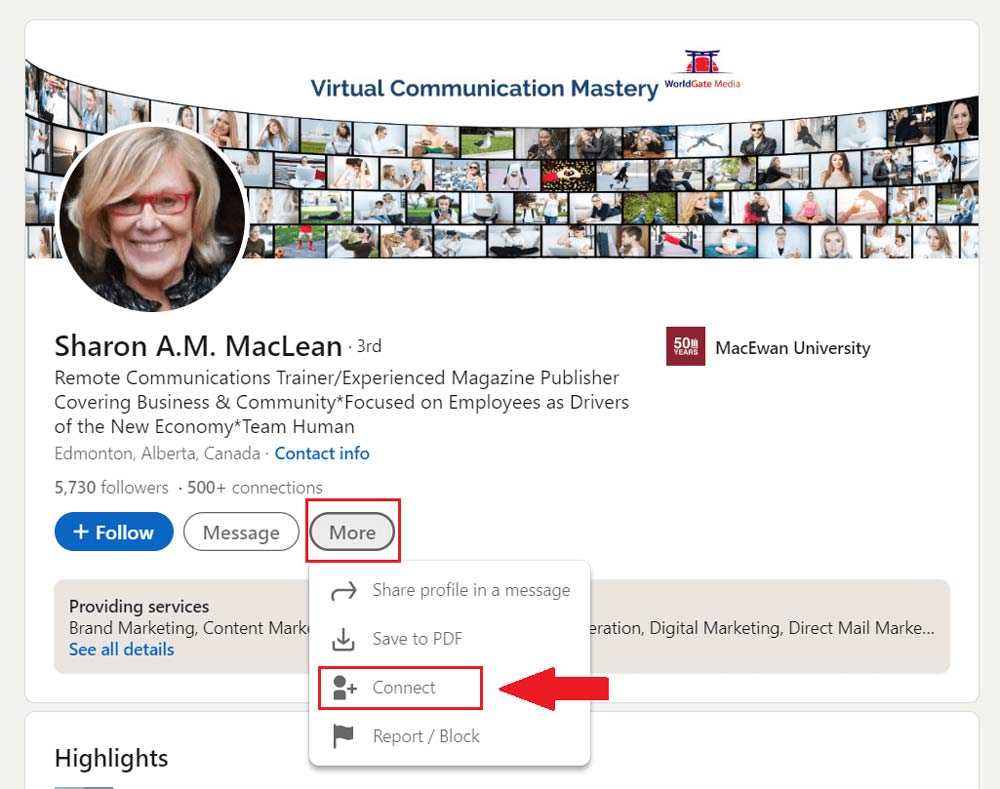
Here is what it looks like in the LinkedIn app. Click on the ··· button and choose if you wish to send a blank or a personalized invite.
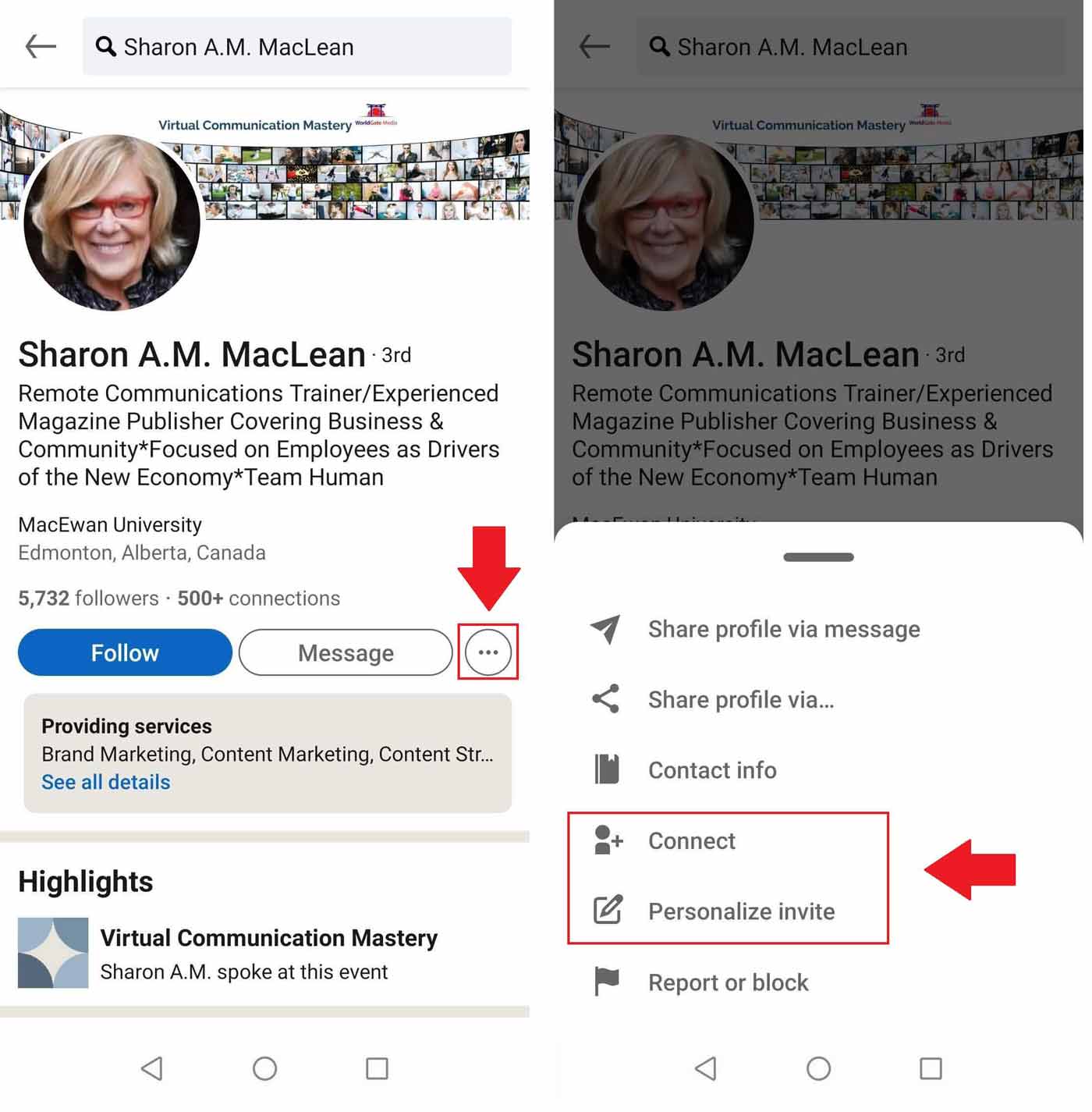
Next, if this person is your 2nd-degree connection, you will have the option to type in the personalized message and let it be on its merry way.
To clarify, you need to write a personalized message to increase the chances of the user accepting your invite. However, there are other reasons, as well.
Message personalization
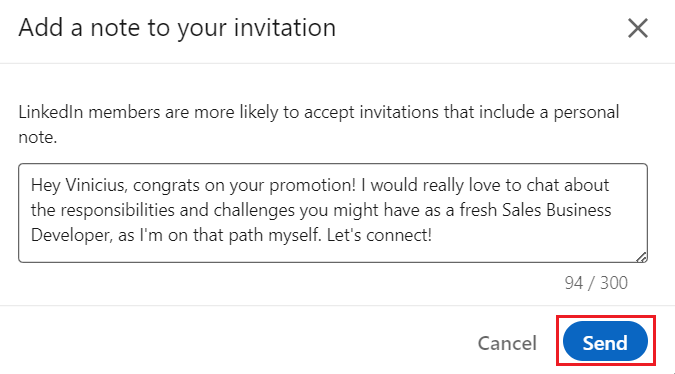
Firstly, we wish to build our network by building true relationships. Secondly, we want to decrease the chances of people ignoring, declining, and checking the “I don’t know this person” box. Too many refusals can result in a LinkedIn account restriction, as this will be one of many signals for LinkedIn that you might be a spammer.
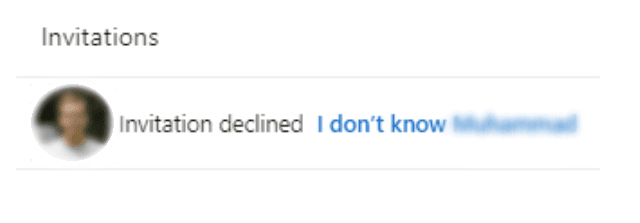
If, however, you wish to add a 3rd+ degree connection, you will first need to answer LinkedIn's question about how you know this person.
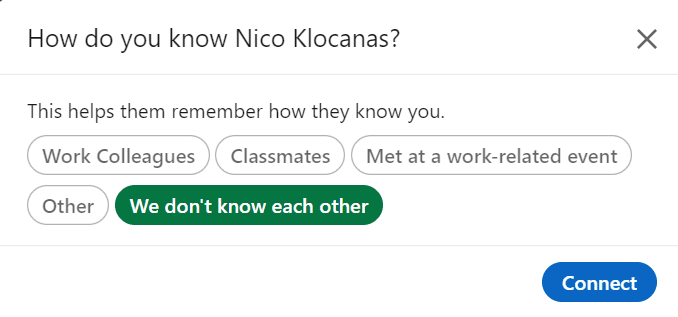
Should you say you don’t know them, you will see the following alert.
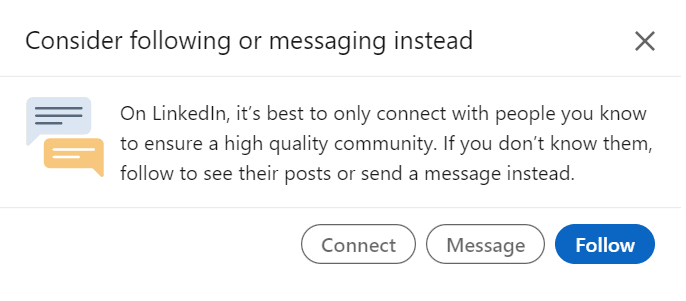
If you have a LinkedIn Premium subscription, you will be able to send a message but you will use up one LinkedIn InMail credit.
Otherwise, you won’t be able to send messages. Instead, you can only write a note for your connection invite.
Connect on LinkedIn via “People Also Viewed” section
While we are still on the user’s profile, let’s show you another way how you can connect with someone on LinkedIn. If you look at the right end of the screen, you will notice the People also viewed section.
LinkedIn will recommend other people you can add to your network based on the user’s profile you are currently viewing. So, all you need to do is to either connect straight from there or visit that person’s profile to decide if you wish to connect with them on LinkedIn or not.
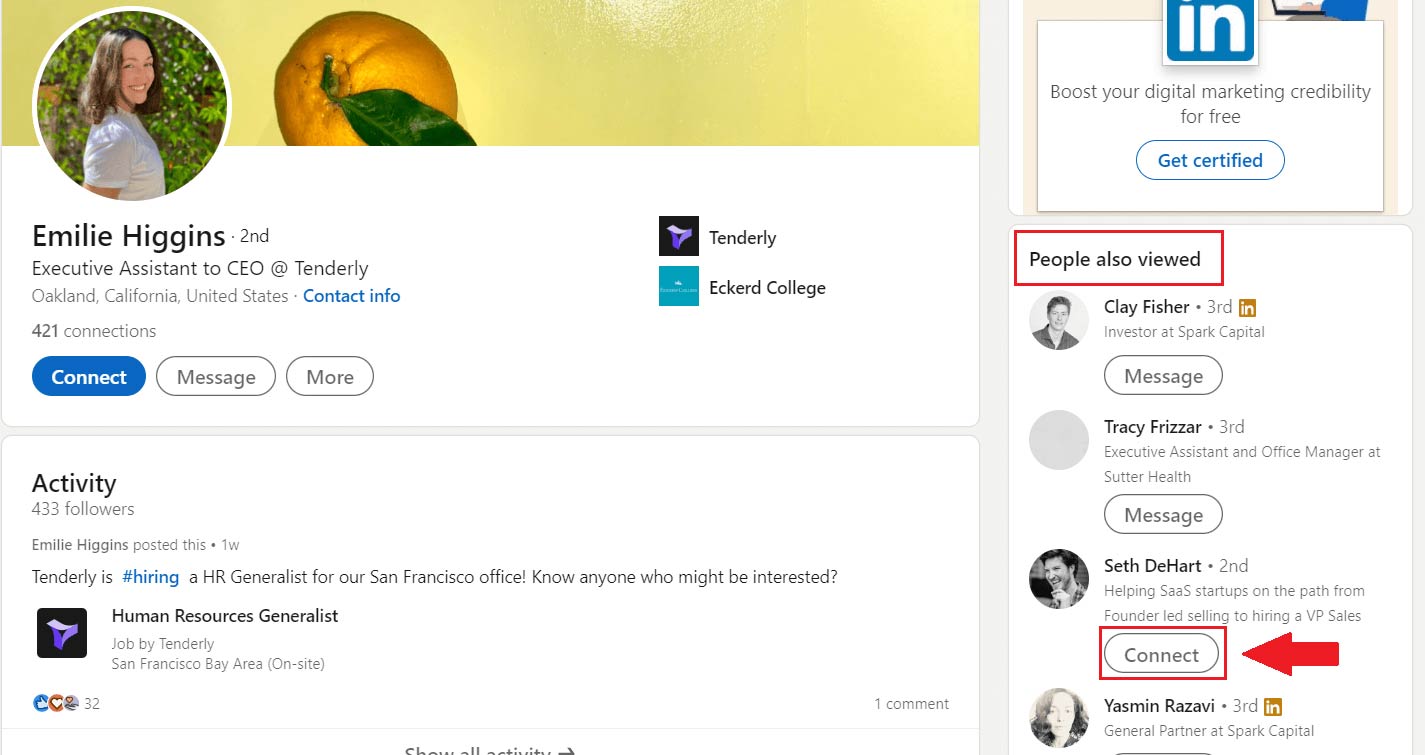
Send invites to people from search results
If you wonder how to connect with someone on LinkedIn without going through their profile, you can do so using a couple of ways. The first one is to do the "LinkedIn prospecting" of your own and add a connection from the Search Results Page. Simply click the Connect button right to their profile information.
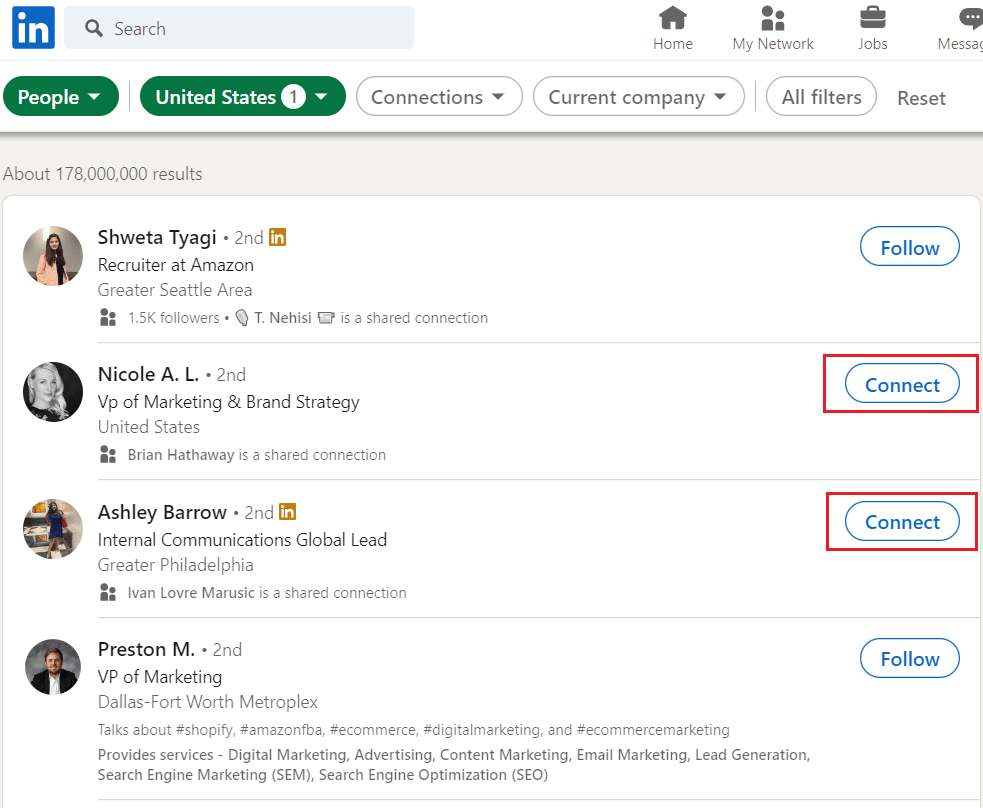
Here is how to connect with someone on LinkedIn via search results within the LinkedIn app. Only be aware that this way, you won’t be able to personalize your message.
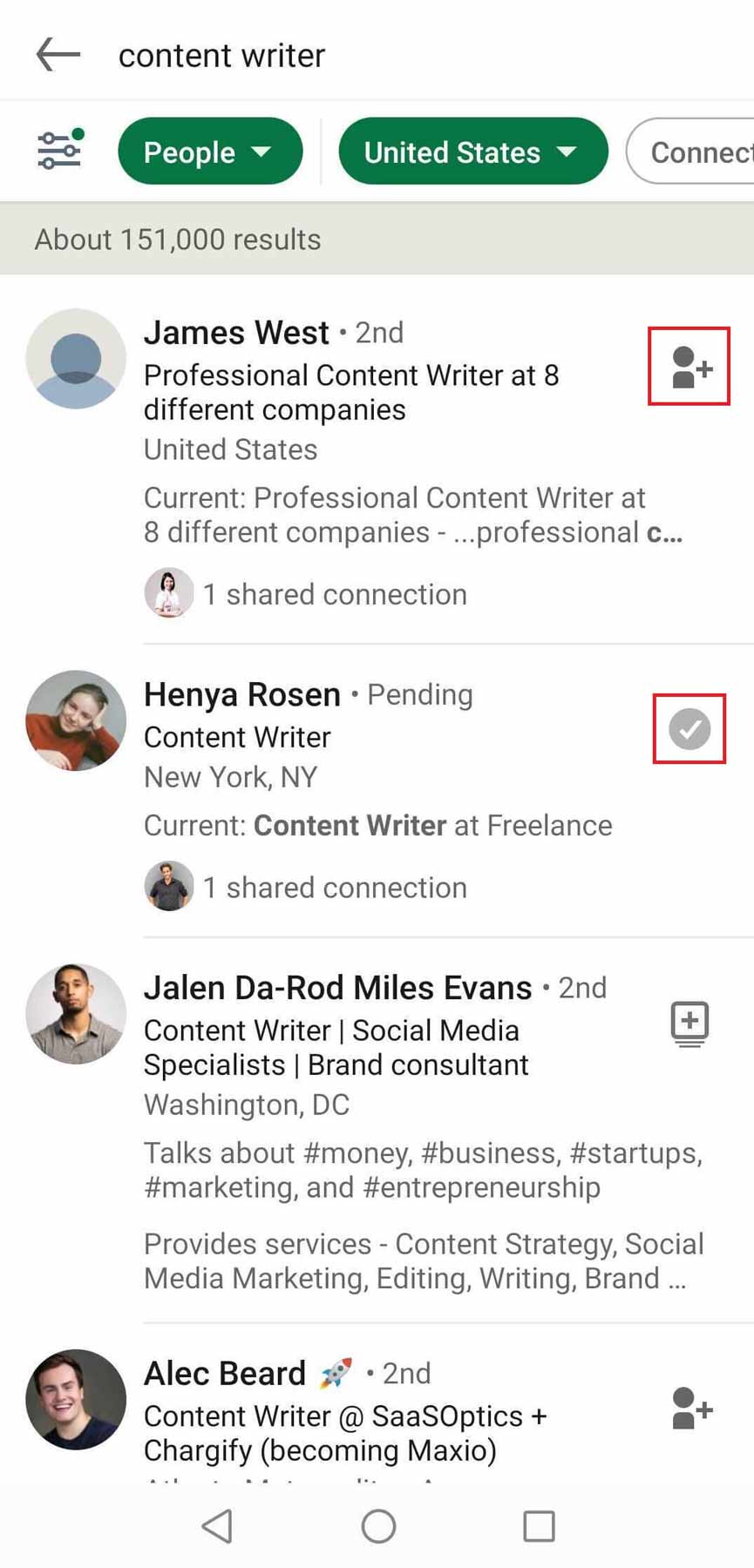
How to connect with someone on LinkedIn via network page
To send someone a connection request, you can also go to the My Network section at the top of the page.
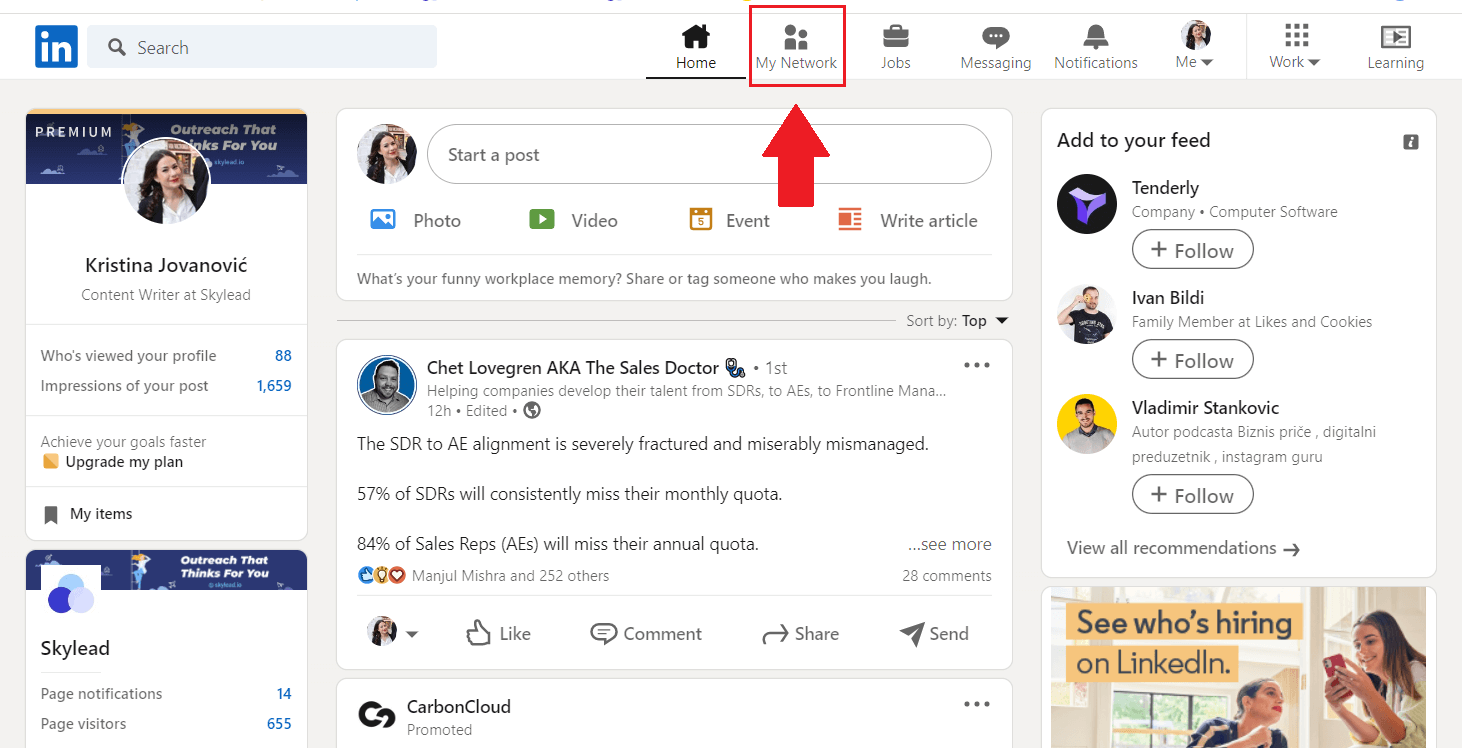
Once you do, you will see the list of pending invitations and options to manage your network. From here, If you scroll down a bit, you will have two ways on how to connect with someone on LinkedIn.
How to connect on LinkedIn from “People You May Know” section
After you pass Follow suggestions, LinkedIn will present users who have similar roles as yourself and offer you to add them. Simply find the People You May Know With Similar Roles section, browse through and add a few connections by clicking the Connect button below their name.
In addition, you should know that you won’t be able to personalize invites if you send them through this method. So, to personalize your invite messages, it’s best to go to that person’s profile and connect from there.
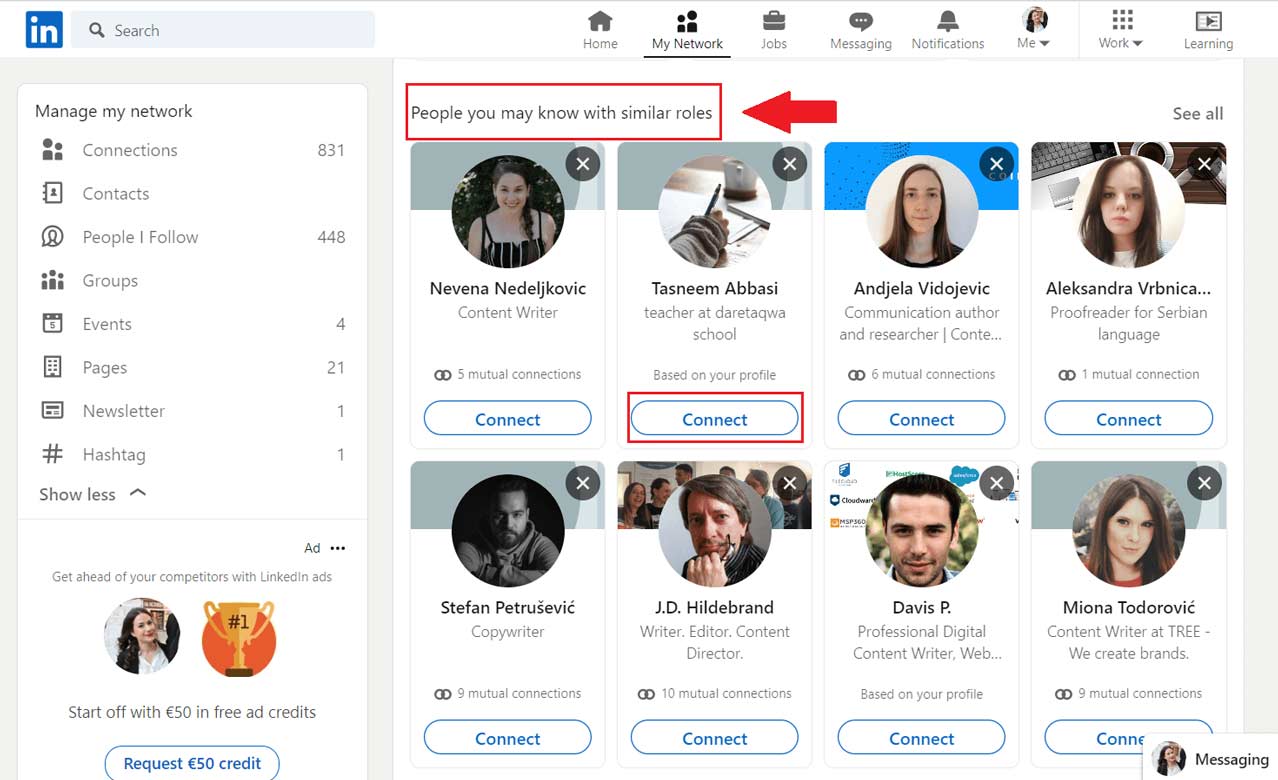
Use “More Suggestions For You” section to connect with someone on LinkedIn
If you scroll down a bit more, past the Groups you may be interested in, LinkedIn will surprise you with another suggestion section. In this case, LinkedIn will present the list of people you can add based on shared connections, mutual company, industry, or, again, job roles. Just be aware that this method does not support personalized invites as well.

Add people who joined certain events
This is a nifty way on how to connect with someone on LinkedIn from the same event you attended and mingle. Simply go to the event’s page, and join by clicking the Attend button. Once you do, look at the right side of the screen and search for the Networking option.
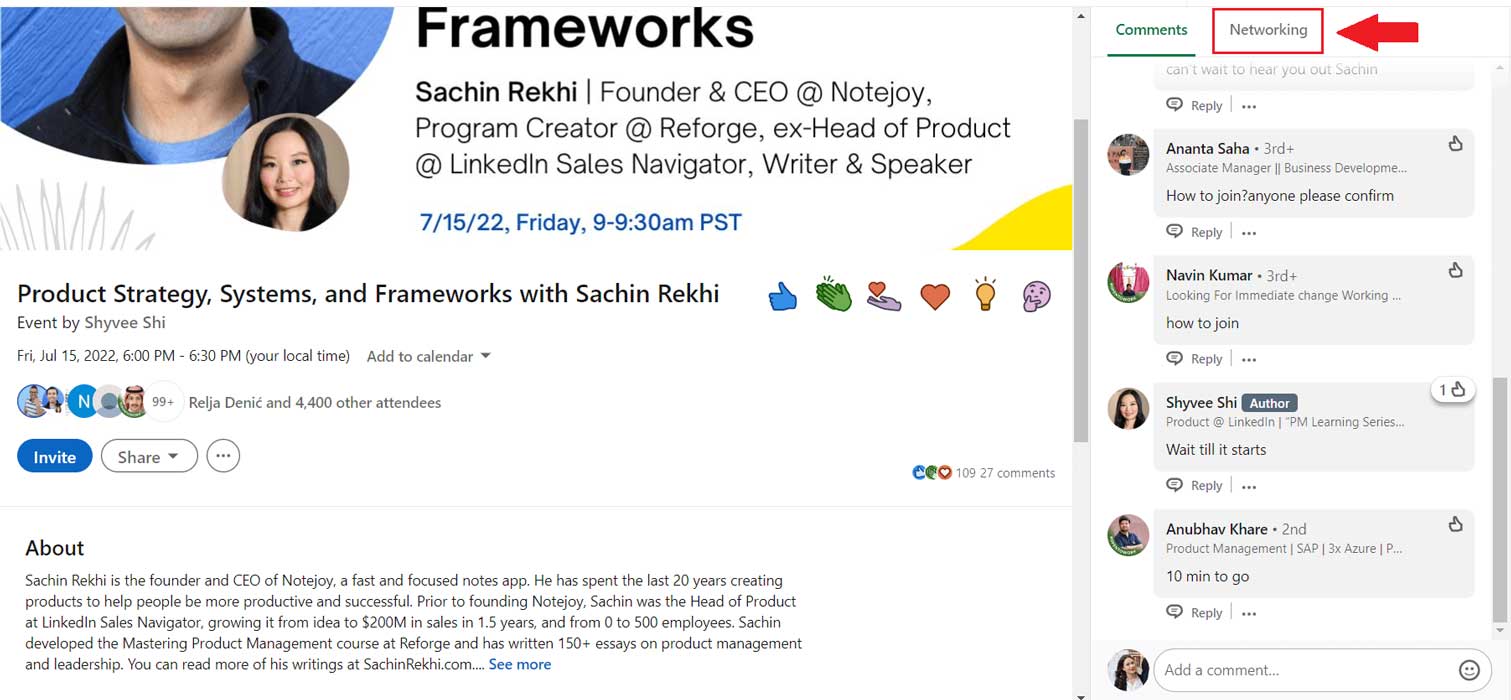
Lastly, browse the people who attended the event. When you find the one you wish to add to your network, click the ··· button and then Connect.
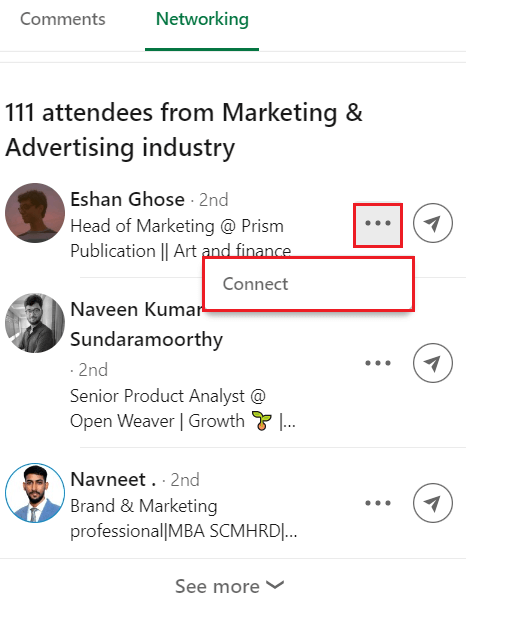
And here is how to connect with someone on LinkedIn using the LinkedIn app.
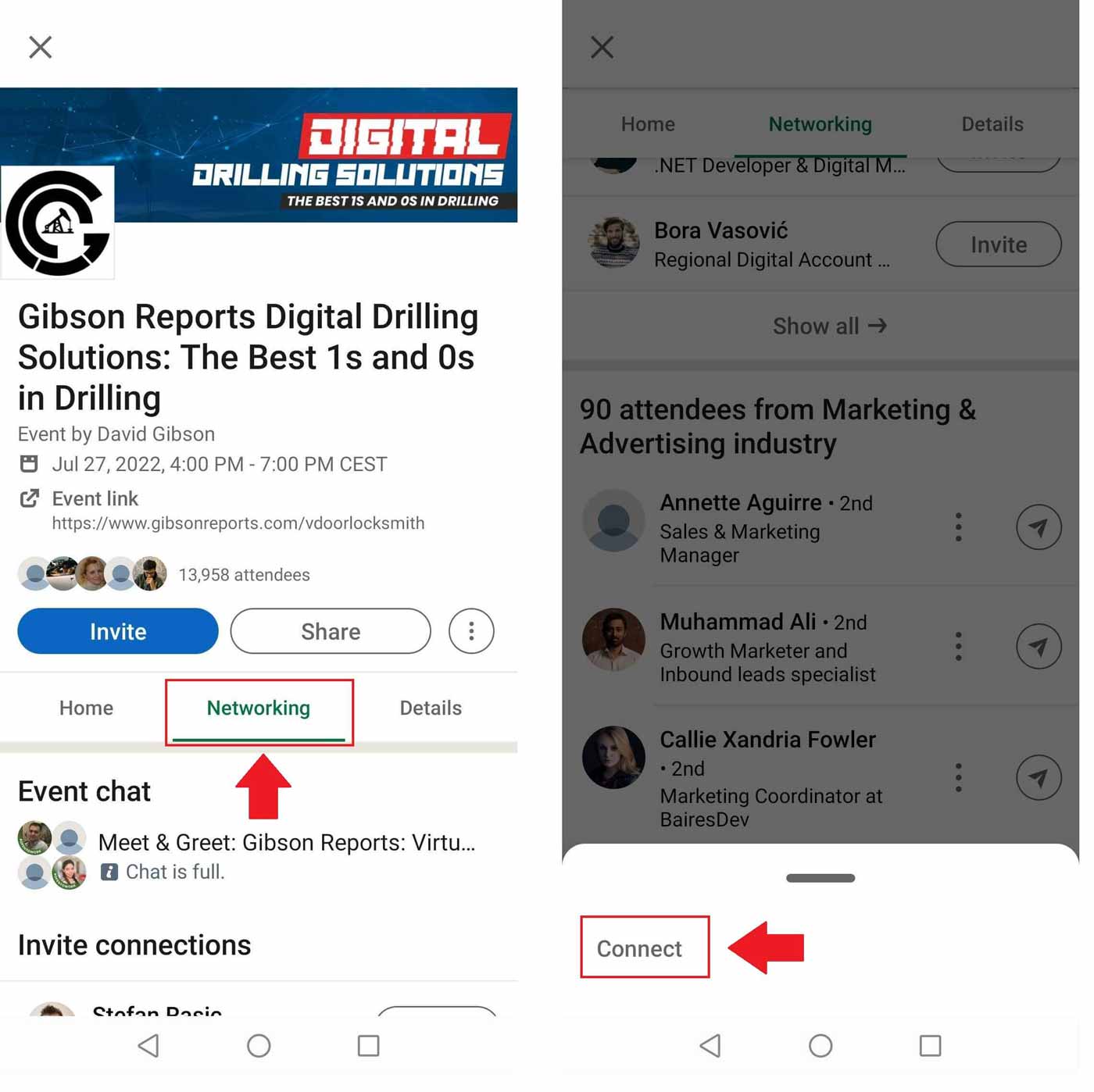
Asking other network members
Last, but not least, you can always ask other members of your network if they know anyone from your line of work or industry or if they can introduce you to someone. This is a nice way to get an introduction and connect with other people you otherwise cannot reach.
Moreover, if you are a recruiter or salesperson, this is a nifty way to get to your lead or find an ideal candidate you’d probably miss.
4 things to do before connecting with someone on LinkedIn
1. Set up your LinkedIn profile
Imagine a scenario where you get a connection request from a user with no profile, LinkedIn headline, or displayed experience to learn more about them and what they do. You wouldn’t accept that request, would you? Thus one of the first things you should do is pump up your LinkedIn profile and allow people you don’t know in real life to get to know you.
2. Craft your message carefully
Remember when we said you need to personalize your message to increase the acceptance rate and build your network more efficiently? Well, by structuring your message carefully, you can.
If you are sending the message to a person you don’t know in real life, firstly look them up and personalize your message accordingly. For example, you can research the content they created, what their occupation is, or what company they work in.
Apart from personalization, here are other things you should consider when creating your invite message:
- Clearly state why you want to connect with them;
- Write a compelling copy to catch their attention;
- Include a hook or call-to-action so you can continue the conversation once you are connected;
- Introduce yourself;
- Be polite and professional.
So, for example, you can try emphasizing your mutual connection:
Hi {{firstName}},
I noticed that {{Mutual Connection Name}} is in your network. We worked together at {{Company}}. Nevertheless, as we both work as {{Occupation}} I would love to have you in my network.
Or you can target their expertise and reach them out like this:
Hello {{firstName}},
Love the work you are doing. I followed your advice regarding {{Topic}} that you shared here, on LinkedIn, and it brought me {{Achieved Results}}. I would love to connect!
We have complete blog posts on connection request message templates and using personalization to scale up your business, so be sure to check them out.
3. Prepare to engage
After connecting with someone, it is essential to maintain and build a relationship. Thus, keep engaging with the people on LinkedIn via post engagements, an endorsement, or an occasional message. This can nourish your relationship and can lead to future opportunities.
4. Connect with someone you know first
As we mentioned previously, once you create your profile, LinkedIn will suggest contacts you might know so you can add them first. Thus, it’s better to strengthen your network with your known contacts rather than trying to add unknown people from the beginning. Try finding your coworkers, classmates, or simply your friends.
In conclusion
There are many ways you can add a person to your LinkedIn network. However, there are only 3 ways to maintain and create a strong network: politeness, honesty, and consistency in building relationships. So, to sum up…
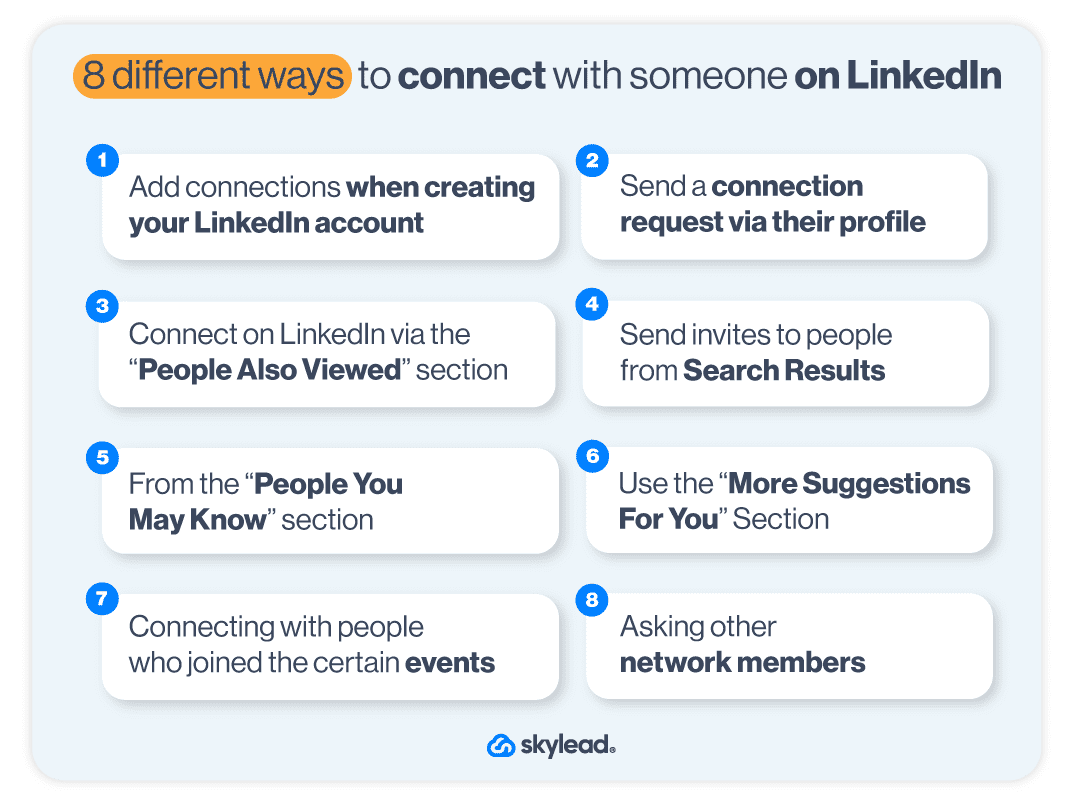
And don’t forget about the top things to do before adding someone to your network:
- Set up your LinkedIn profile;
- Craft your message carefully;
- Prepare to engage;
- Connect with someone you know first.
And if you find yourself stuck with LinkedIn, you can always try email outreach. In that case, you should try Skylead.
See Skylead in action! Start your 7-day Free Trial now.