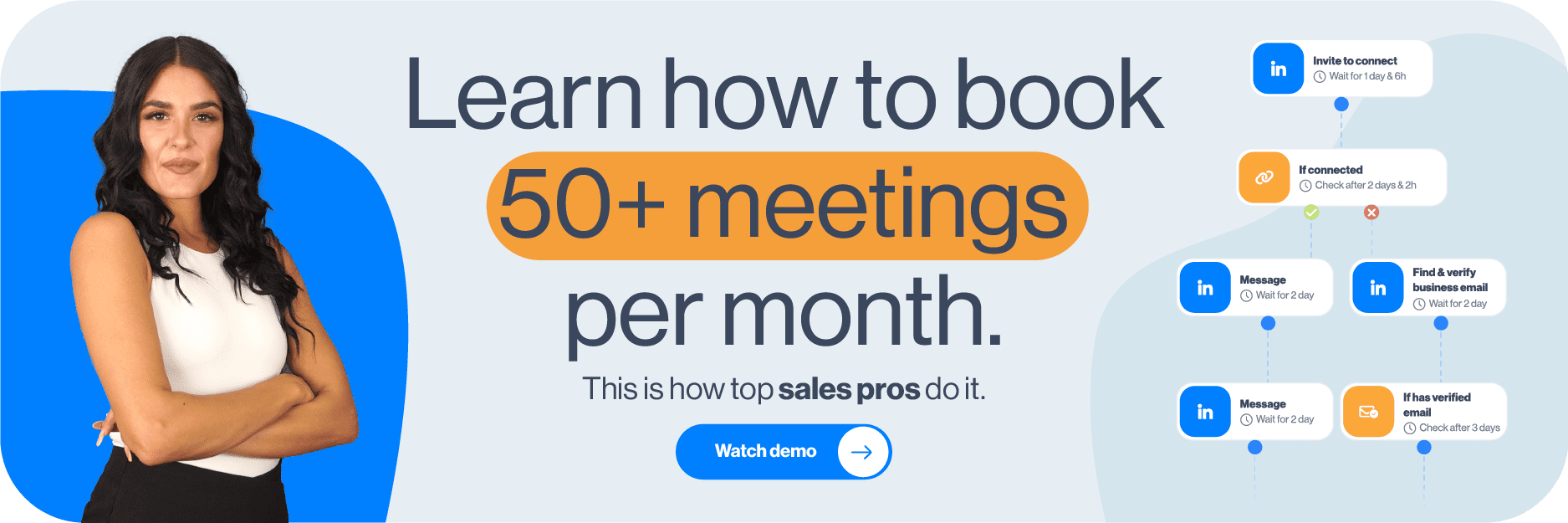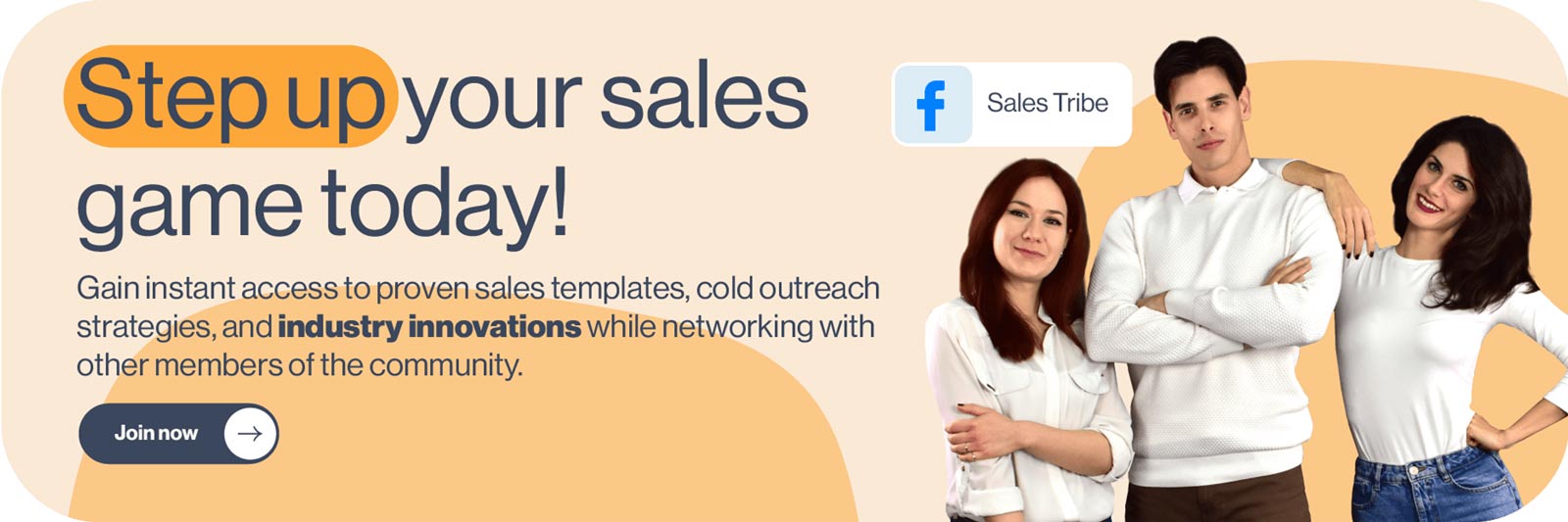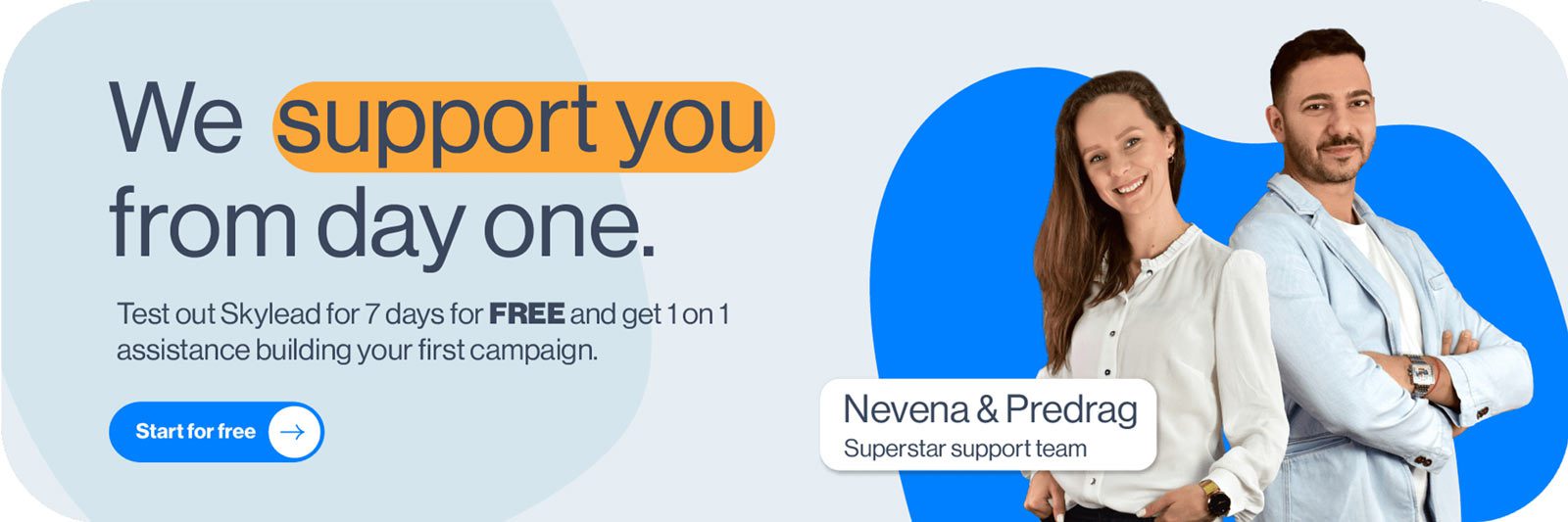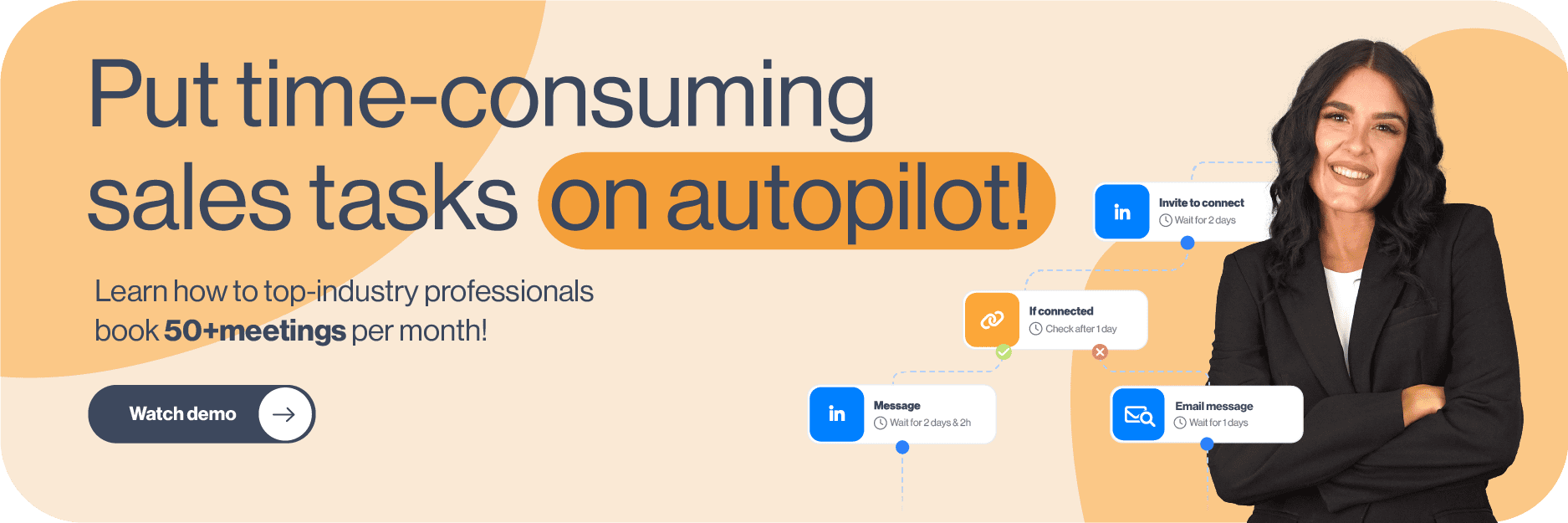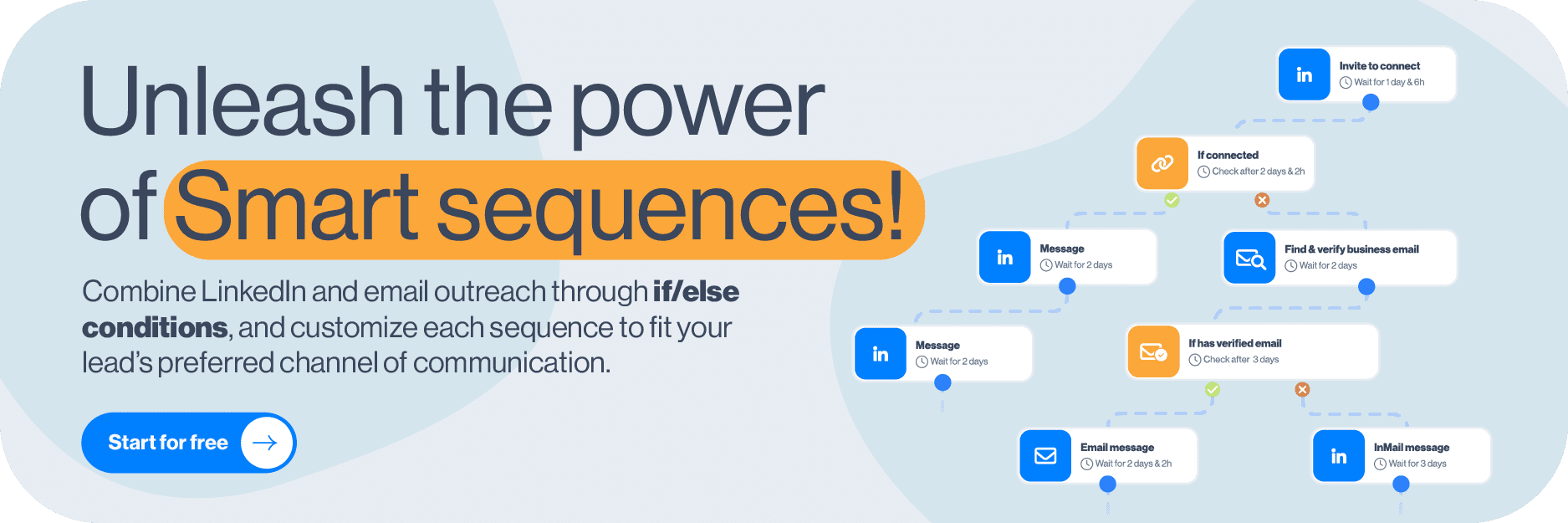Some might say generating leads on LinkedIn is easy— and it is, but with LinkedIn Advanced Search. With it, you can find, filter, and connect with the right prospects faster than ever. We’ve tested its efficiency, and based on our results, in this blog, we’ll show you the art of LinkedIn prospecting using advanced search and also talk about:
- LinkedIn Basic vs. LinkedIn Advanced Search
- LinkedIn Basic Search filters
- Precision targeting with 20+ LinkedIn Advanced Search filters
- How to use LinkedIn Advanced Search for lead discovery
- Advanced search techniques for better targeting and more
Let’s dive in!
LinkedIn Advanced Search in sales, marketing & recruiting
LinkedIn Advanced Search is now a must-have tool for sales teams, marketers, and recruiters who need precision targeting to connect with the right leads faster. These search filters refine results by job title, industry, company size, and location so all professionals can streamline lead generation and improve conversion rates.
You can use these filters to cut through the noise, and if you master LinkedIn Advanced Search and its filters correctly, you can optimize outreach and drive real results. Here’s how:
- For sales teams, this means identifying high-value prospects efficiently.
- Marketers can use LinkedIn’s data to reach engaged audiences.
- Finally, recruiters can enhance their recruitment strategy by pinpointing top talent with the right skills and experience.
LinkedIn Basic vs. LinkedIn Advanced Search
Basic LinkedIn Search is a broad, surface-level view of profiles, jobs, and companies. With Basic Search, you can only search by name, keyword, or company. This search lacks precision targeting options. From our research, if you still want to use Basic, it’s good for quick lookups, but otherwise, it’s ineffective for lead generation or recruitment strategies.
LinkedIn Advanced Search, on the other hand, offers search filters that refine results based on job title, location, experience, skills, and industry. It helps sales teams, marketers, and recruiters find highly relevant prospects. This saves a lot of time spent on unqualified leads. Advanced Search also supports Boolean operators for more precision, but more on that later.
In short, Basic Search is broad and limited, and Advanced Search is more detailed and optimized for targeted outreach. So, if you’re looking for efficient lead generation and recruitment success, keep reading to learn everything you need to know about LinkedIn Advanced Search filters.
LinkedIn Advanced Search filters
To find the right prospect, LinkedIn’s powerful search engine lets you use all kinds of filters: job title filters, experience and skills filters, industry filters, and location filters to spot top leads. This could be useful for sourcing candidate profiles or pinpointing potential leads for sales.
Advanced users can also see company headcount to focus on businesses of a specific size and integrate results with a CRM extension to streamline outreach further. So, let’s look into all 10 primary search filter options on LinkedIn and how to use the advanced filters that go with each, starting with the three most commonly used.
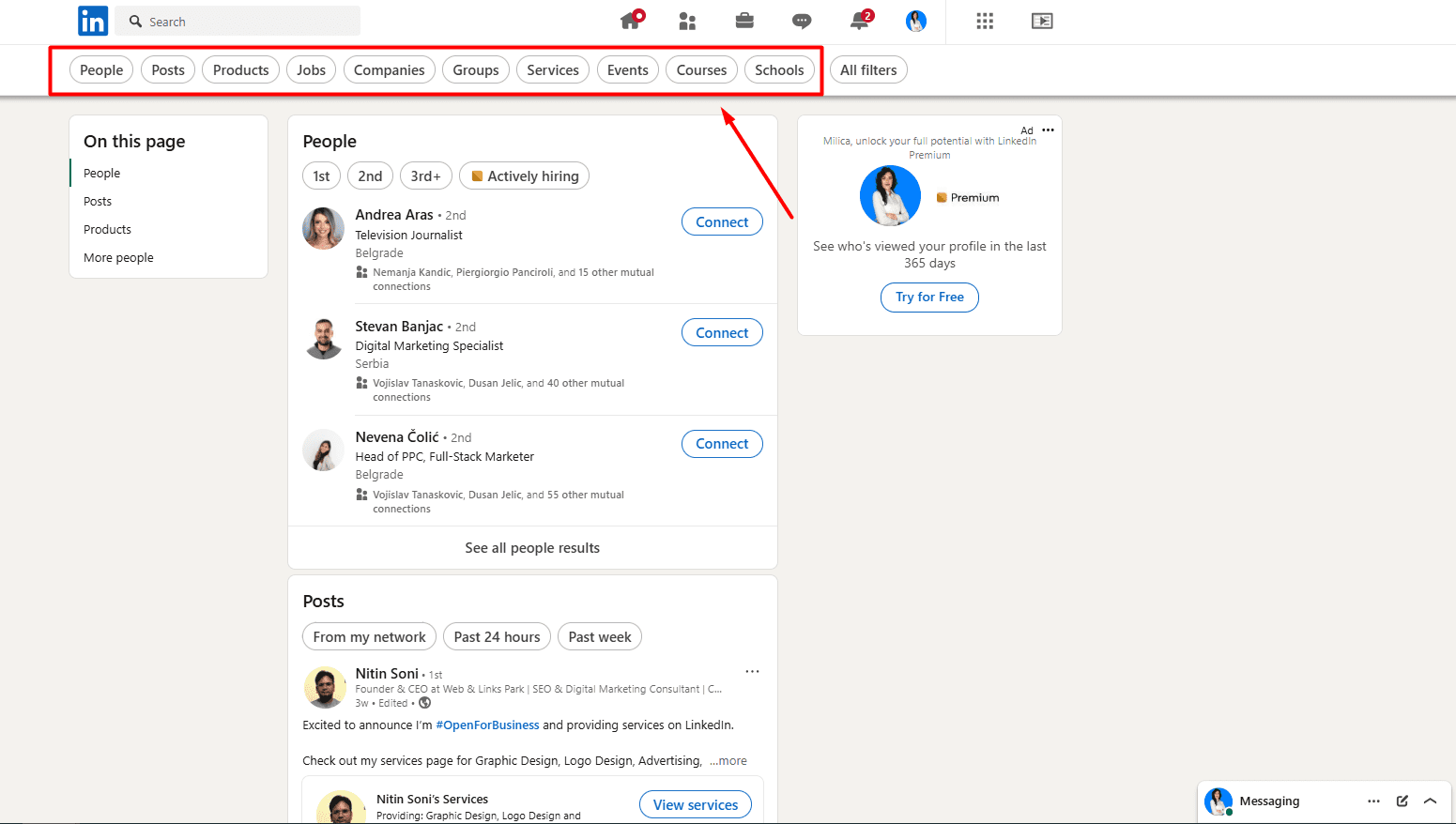
#1 LinkedIn Advanced People search
People search helps you find professionals based on seniority level, experience, and education and according to your Ideal Customer Profile. This way, you’ll target the right candidates or leads faster, whether you’re looking for C-level executives, mid-level managers, or entry-level talent.
Now, to enhance your primary People search, you can use 13 advanced filters for more precision. Click “All filters” to unlock more options for this type of search. Let’s go over them one by one.

Connections filter

Filters your search results by 1st, 2nd, or 3rd-degree connections.
💡: You should focus on 2nd-degree connections and ask mutual contacts for referrals if you want warm intros and better chances of outreach success. We’ve also tested the Connections of filter paired with 2nd-degree connections to find mutual contacts who can introduce you to high-value prospects.
Actively hiring filter
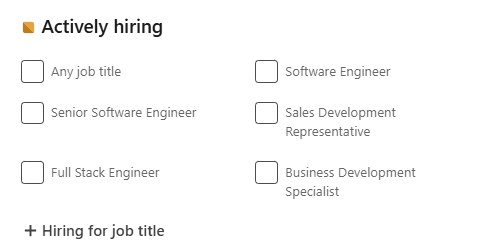
Shows people who are currently looking to fill roles in their company.
💡: We tested pairing the Actively Hiring filter with industry and location filters to identify hiring trends in specific sectors or regions. This indicates a budget boost or their need for a new tool/solution. Use this to optimize outreach and meet the right market demand.
Locations filter
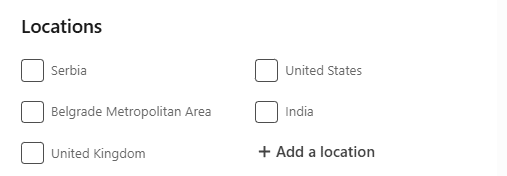
Want regional targeting? This filter narrows your search by city, state, or country.
💡: If you plan on expanding into new markets, filter searches by location to target prospects within a specific region. We also recommend using geo-specific insights in your outreach flow. For example, you could highlight local case studies or industry reports to build trust in a specific region.
Current company filter
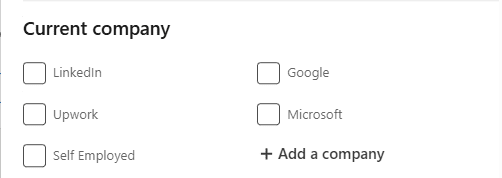
This filter gives you prospects who work at a specific company, which is perfect for account-based marketing strategies and account lead generation.
💡: If you’re selling B2B solutions, you can use this filter to target employees at specific companies already in your pipeline and who match your ICP. Another thing we tried was to find recently promoted employees in target companies. We discovered that new decision-makers are often more open to new solutions.
Connections of

It finds people connected to a specific LinkedIn user, which is useful for network-based outreach.
💡: We used this filter to break into a new industry, find and engage with connections of a well-respected leader to leverage their credibility.
Followers of filter

These are users that follow a specific LinkedIn page, a company, or an influencer.
💡: If you want to target potential customers who follow a competitor’s company page, you can find and engage with them to offer your solution instead. Also, if you’re selling a product or a service that influencers might use, try engaging with them. From our experience, they’re more responsive, as they are aware of industry pain points and would potentially benefit from your services/solution. Or, they might want to agree to influencer campaigns with you and market your solution/services to their audience. Either way, it’s a win-win.
Past company filter
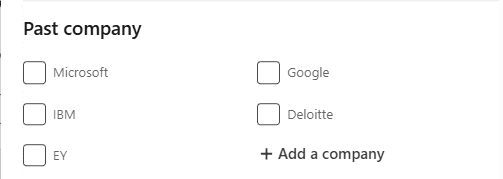
Finds people who worked at a specific company - useful for tracking job changes.
💡: If your customer churned, and switched companies in the meantime, this signals a potential for collaboration renewal. For example, we’ve used this filter to reach out to past customers who switched jobs. We figured they might need our services at their new company.
School filter
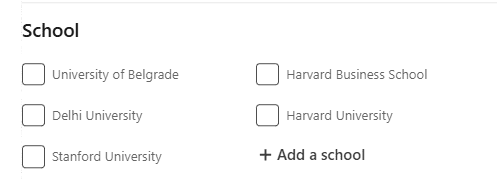
Filters people from your search by university or educational background, which is perfect for alumni networking.
💡: Same educational background is a perfect conversation starter in outreach.
Industry filter
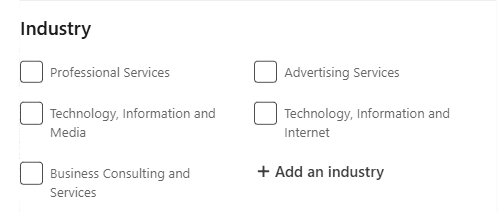
This filter targets users based on their current industry.
💡: If you’re in B2B sales, this is one of the most important filters for you. It also helps you personalize outreach with industry-specific pain points and success stories.
Profile language filter
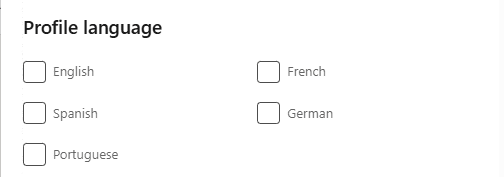
Shows you people with profiles in a specific language - perfect for localized outreach.
💡 Use this filter to break into new regions. Make sure to personalize your messages for different cultural expectations. Also, from our experience, if you speak the language in question, you should use it in outreach, as these prospects react better to their native languages.

Use this filter to identify people open to new roles, consulting, or collaboration.
💡: Recruiters can easily filter their lists and find Open to Work professionals, which makes hiring faster and easier.
Service categories filter
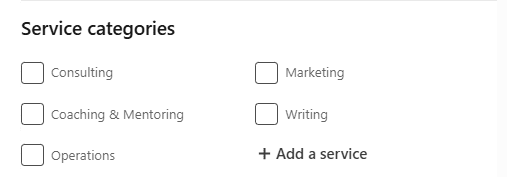
This filter finds freelancers and consultants that offer specific services.
💡: This comes in handy for recruiters if they’re outsourcing specific work. If you sell tools to marketing agencies, coaches, legal firms, consultants, etc., you can use this filter to target businesses that offer those exact services.
Keywords filter
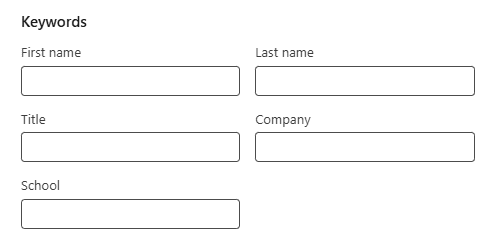
Finally, for highly targeted results, use the keywords filter to find specific words within profiles, headlines, or job descriptions.
💡: We’ve used Boolean search within keyword searches (e.g., “AI AND Automation NOT Internship”) to refine search results further.
#2 LinkedIn Advanced Companies search
If you’re looking for high-potential businesses, you can filter them by industry, hiring trends, and growth metrics in the Companies search on LinkedIn. Use it to target companies that are:
- Expanding
- Hiring
- Investing in new solutions
For precision targeting, use 5 advanced filters. Click “All filters” to see more options for Companies search.

Company size filter
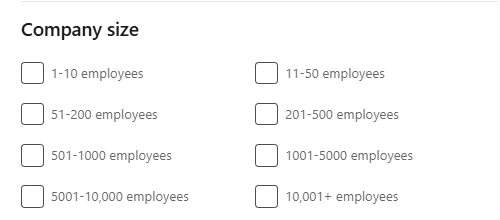
Are you looking to target startups, mid-size businesses, or enterprise companies? This filter is for you.
💡: Now that you’ve found the right companies by size, look into your ICP and use other filters to zero in on your perfect leads.
Job listings on LinkedIn filter

This filter signals growth, investment, or restructuring.
💡: Use this filter to find the types of roles they’re hiring for. If they’re expanding sales or marketing teams, they may need lead generation tools.
Locations filter
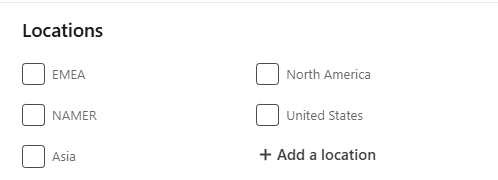
Filter desired businesses by geography for localized targeting options.
💡: If you want to locate business expansion in certain regions, we recommend you combine the Locations filter with the Job listings & Company size filters to spot potential headcount growth. This is where you have an opportunity to sell your product.
Industry filter
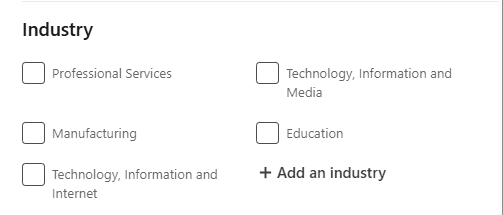
This filter helps you filter leads from relevant industries.
💡: Before you begin your outreach, we recommend you research specific industry pain points and then use that to personalize your pitch.
Connections

This helpful filter shows you businesses where you have 1st or 2nd-degree connections.
💡: Our advice is to engage with your connections' content first before reaching out. This will make the connections warmer and more sincere.
#3 LinkedIn Advanced Job search
Attention recruiters, sales teams, and job seekers! Job search is here to help with sourcing top talent and targeting hiring companies for B2B outreach. You can use it to track:
- Hiring trends
- Company expansions
- Job demand
For precision targeting, use 17 advanced filters. Once again, click “All filters” to see more options.

Sort by & Date posted
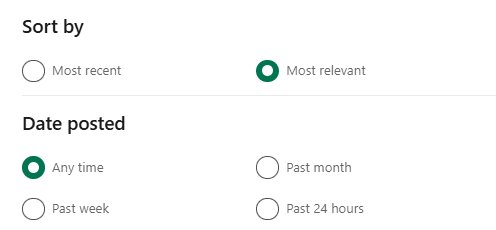
First off, you can sort your search by Most recent and Most relevant. Also, you can set a timeframe for your search for additional precision.
Experience level
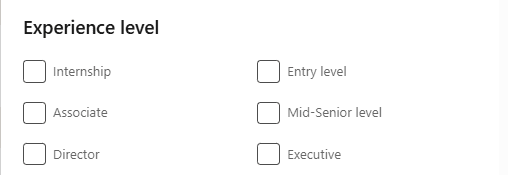
From entry-level to executive roles, this filter shows jobs based on necessary experience.
💡: Sales teams can spot companies hiring executive decision-makers, which usually signals high-ticket deals.
Company
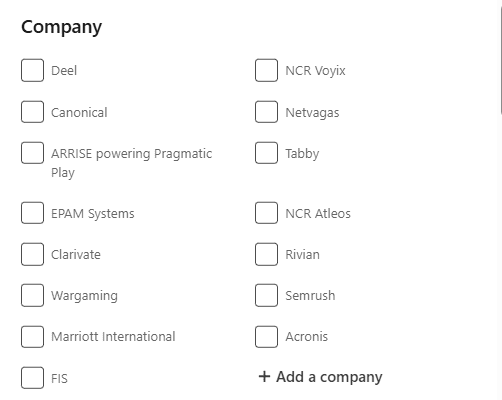
This filter narrows job listings to specific companies. This is great for account-based hiring or sales targeting.
💡: If you pair this with the Actively Hiring filter, it will help you reach out to businesses that invest in team growth.
Job type
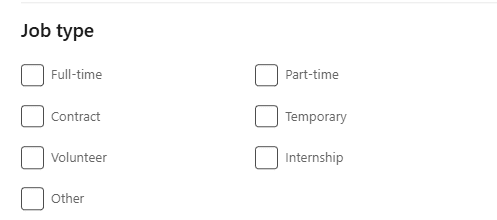
You can use this advanced filter to sort jobs by full-time, part-time, contract, internship, or temporary positions.
💡: Job seekers will appreciate this filter and can combine it with others to get better search results for their dream job.
Remote
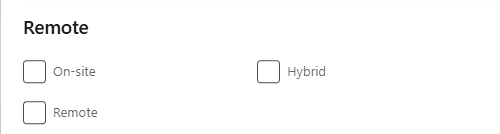
This filter shows only remote-friendly jobs, which makes it easier to find global job seekers and remote-first companies.
💡: What we noticed when testing these filter is that sales teams can use it to identify companies that expand internationally without physical offices. This signals a demand for cloud-based business solutions.
Location
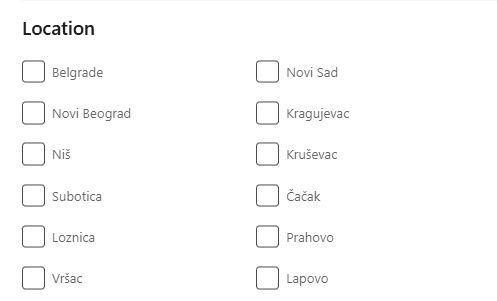
Use it to filter job postings by city, state, or country. This is useful for geographic-based hiring and expansion tracking.
💡: If you’re looking for a job, you should consider targeting companies in fast-growing markets for better negotiating power.
Industry
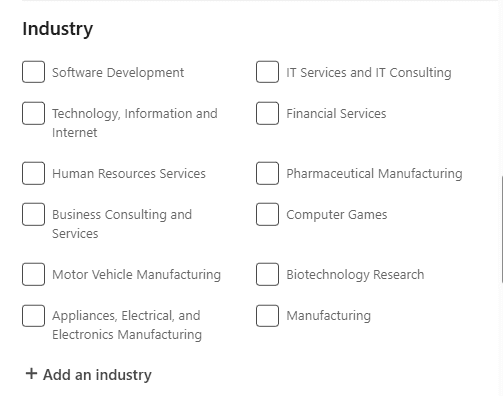
This filters jobs by industry.
💡: If you're selling industry-specific software or services, you should filter your search by healthcare, finance, or tech industries. This will make your outreach highly relevant.
Job function
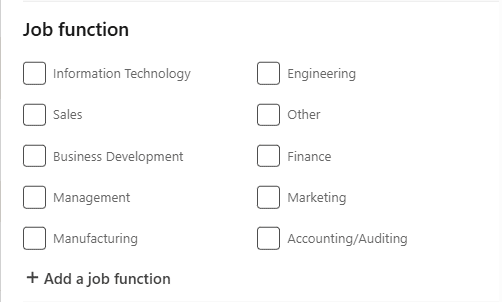
Sorts job postings by departments.
💡: If you're selling B2B software to, for example, marketers or sales teams, use this filter to search for companies that are hiring for sales or marketing roles. In other words, hiring indicates that they either had a budget increase or they’re making a department change. From our experience such leads are more open to the conversation which gives you room to pitch your product, for example CRM, lead generation, or LinkedIn automation tools and showcase how it can benefit their department.
Title
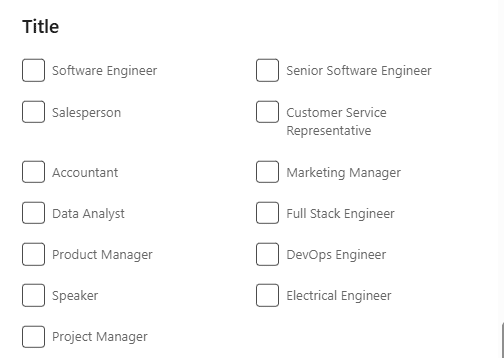
This will show specific job titles, which can help sales prospecting.
💡: What we discovered after testing this filter is that sales teams can use it to track hiring patterns for decision-maker roles, for example if they are frequently searching for a c-level role or keep one job post up for months. This could signal a need for innovation - a new product or service.
Benefits
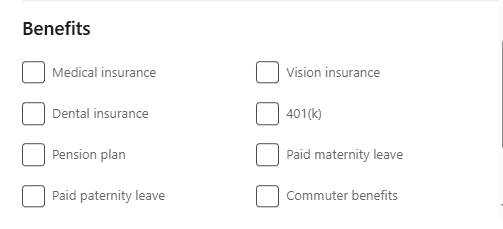
You can use it to filter jobs based on benefits. This includes health insurance, paid time off, remote work, or signing bonuses.
💡: If you're a job-seeker, you can make sure to have a perfect work-life balance by prioritizing job listings with specific benefits.
Commitments
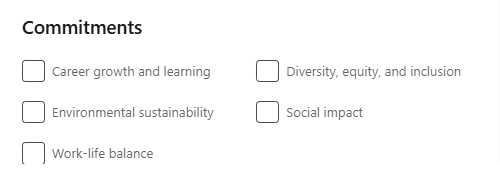
If you’re looking for certain values in a hiring company, this is where you filter them.
💡: This filter is mostly useful for job seekers who prioritize specific values in their future careers. On the other hand, if your company offers a service from this list, for example seminars for the employees, you can use this filter to get a list of these companies that are investing in such service.
Additional Advanced filters for Job Search
Apart from the 11 advanced filters listed above, you can use 5 more toggle switch filters in Job search. You can decide if you want to turn them on or not by clicking the button next to it.
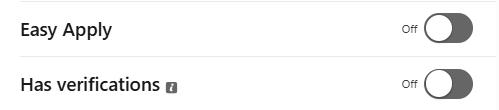
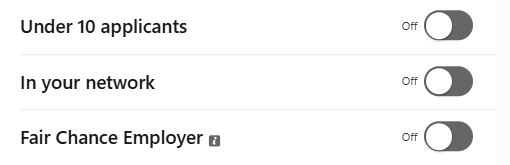
These toggle-switch filters are great for job seekers and include:
- Easy apply
- Has verification
- Under 10 applicants
- In your network
- Fair Chance Employer
Other LinkedIn Advanced Search filters for lead discovery
LinkedIn advanced search is a powerful way to pinpoint potential clients, candidates, and business partners with precision. But, besides the big three, People, Companies, and Job Search, you can also use 7 alternative search methods on LinkedIn and their advanced filters. You can use them for:
- Content discovery
- Personalizing outreach messages
- Building highly targeted lists for ongoing prospecting
- Streamlining your recruitment strategy
- Boosting engagement from the first touchpoint
Let’s look at all of them one by one. 👇
Groups search

Using LinkedIn groups to find leads within engaged communities in your target industries. Using this filter is a great way to identify engaged prospects, build relationships, and position yourself as a trusted expert within a targeted niche audience.
Events search

Use the Events search to target & connect with event attendees of webinars, conferences, and networking events of your target audience/topic. This is a very useful and underrated way of connecting with engaged professionals, spotting warm leads, and joining real-time conversations that align with your sales or recruiting goals.
Services search

Services search is perfect for you if you want to find freelancers, consultants, and B2B service providers based on specific categories. It's ideal for businesses that want to outsource work or for sales teams to identify potential partners or clients offering complementary services within their ICP.
Here are the advanced filters that go with it:
- Service categories - These include: Consulting, Marketing, Coaching & Mentoring, Operations, Writing, and an option to Add service if it’s not listed here.
- Locations - By country, state, or region.
- Connections - It includes 1st, 2nd, and 3rd-degree connection options for further filtering.
- Profile language - It includes: English, Spanish, German, French & Portuguese.
Schools search

If you want to target professionals based on their educational background, you can use the Schools search to do so. This is a great option, as our testing suggests that using a mutual experience can build faster connections with prospects.
Posts search

If you want to identify trending industry topics for outreach or through leaders, you should definitely try the Posts search.
When filtering LinkedIn posts, these are the advanced filters you can use:
- Sort by - Two options are Top match or Latest.
- Date posted - Three options to choose from: Past 24 hours, Past week, and Past month.
- Content type - Choose from: Videos, Images, Job posts, Live videos, Documents, and Collaborative articles.
- From member - Lets you choose which member the post is from. You can Add a person’s name.
- From company - This lets you choose which companies the post is from. You can Add a company.
- Posted by - The options are: 1st connections, Me, People you follow.
- Mentioning member - You can even choose which member the post mentions.
- Mentioning company - You can choose the company that is mentioned in the posts you’re targeting.
- Author industry - You can also choose the industry of the author who wrote the post, which can help with precision targeting as well.
- Author company - The same goes for the author's company as an added filtering method.
- Author keywords - This advanced filter lets you enter keywords that the post you are targeting should contain.
Products search

Products search can help you explore software and services listed on companies’ LinkedIn pages. It can be useful fo sales and strategic outreach, but also:
- competitive research
- discovering potential partners
- identifying solution providers that align with your industry or ICP
Advanced filters that go along with this search are:
- Free version - Does the product offer a free plan.
- Product category - These include: Online Course Platforms, Customer Relationship Management (CRM) Software, Human Resources Management Systems (HRMS), Payment Processing Software, Simulation Software, or you can Add a category that’s not listed.
- Product company - You can filter your product search by company and find it more easily.
Courses search

Use the Courses search to find LinkedIn learning courses that relate to a skill, industry, or job role. With this search, you can:
- identify trending topics
- understand what skills your target audience is building
- align your recruiting or outreach strategy with what professionals are actively learning.
Additional filters include:
- Levels - Beginner, Intermediate, Advanced
- Time to complete
- Software
- Subjects and Topics
- Continuing Education Units
LinkedIn Advanced Search techniques for better targeting
Getting better results on LinkedIn isn’t just about using advanced search filters. It’s really about combining them with smart techniques that sharpen your focus. Using the right approach can save tremendous time and uncover higher-quality leads. But how do you do that?
One of the most effective tactics is LinkedIn Boolean search.
Boolean Search for more accurate results
Boolean search is a powerful method for refining LinkedIn searches using logic-based commands like AND, OR, and NOT. These LinkedIn search operators help you include or exclude terms, making your search results more precise.
By mastering Boolean logic, you can dramatically improve search refinement, especially when you're looking for very specific profiles or qualifications. Use Boolean search as a recruiter or sales rep and aim to reach the right people faster.
AND operator
Use AND when you want to narrow things down and find profiles that mention both terms you’re searching for. For example, if you type marketing AND automation, you’ll only see results that include both words.
OR operator
OR is great when you want to broaden your search and include more possibilities. Say you’re looking for someone in copywriting OR content writing—you’ll get results that mention either one.
NOT operator
Need to filter something out? Use NOT to exclude keywords—like if you search for developer NOT Java, you’ll skip all the Java developers and see everyone else.
Parenthesis
Parentheses help you organize your search when using multiple terms. So if you type marketing AND (B2B OR SaaS), LinkedIn will know to look for marketing folks in either B2B or SaaS.
Quotes
Use quotes when you want an exact match—super helpful for specific titles. Searching "sales manager" in quotes shows only profiles with that exact phrase, not just people with “sales” and “manager” somewhere random in their bio.
Search LinkedIn with other tools more effectively
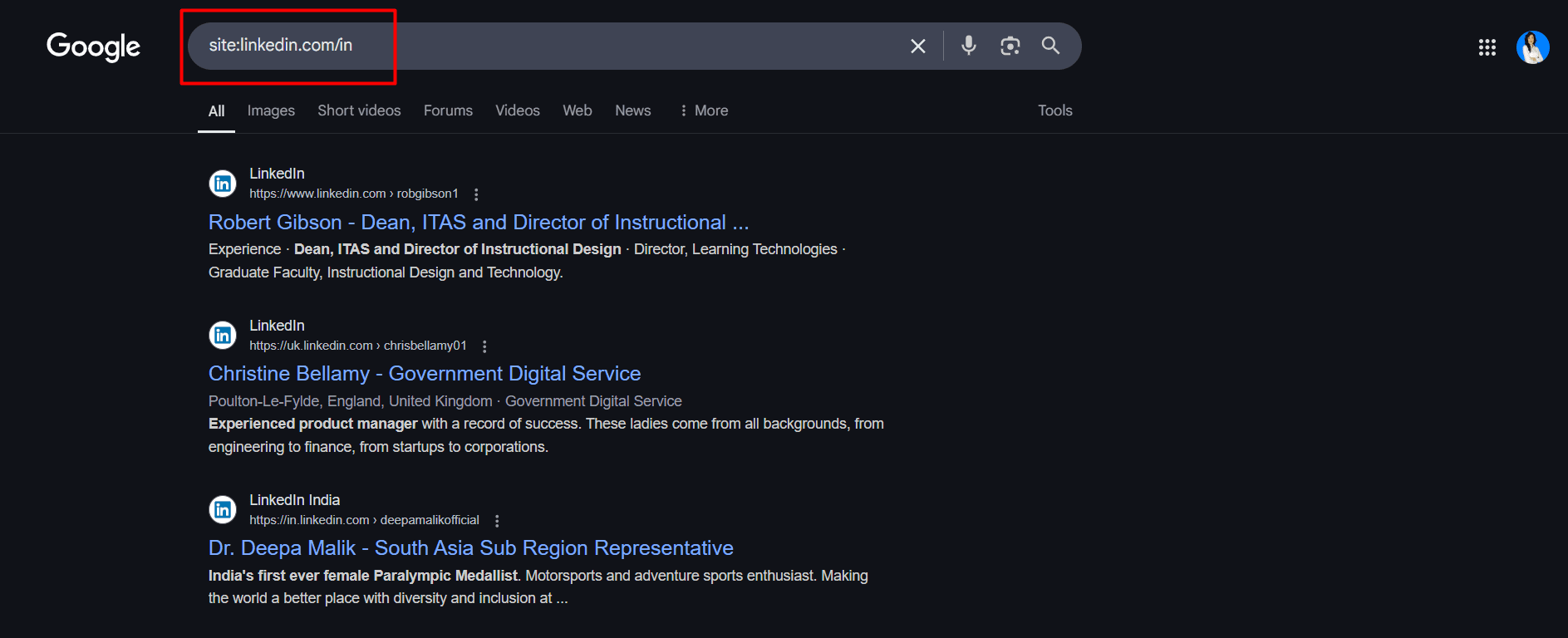
LinkedIn is a powerful search engine on its own, but sometimes we need a little extra, especially if you don’t have a Premium account or you bumped into search limits. Here’s where Google search operators come in.
This is when we use tools like site:, in-title:, and quotation marks to search LinkedIn freely and even find hidden profiles and super-target your results. ✨
Use the site operator
Want to search only on LinkedIn through Google? No problem! Just use site:linkedin.com and add your keywords—like site:linkedin.com/in sales manager Germany. It’s a quick way to find public LinkedIn profiles without digging through the platform manually.
Use the in-title operator
The in-title: operator tells Google to look for your keyword in the page title (which usually includes someone’s name and job title). So if you type site:linkedin.com/in intitle:"data analyst", you’ll get people who actually have “data analyst” in their headline—not just mentioned somewhere in their profile.
Use quotation marks
Use quotation marks when you want Google to search for an exact phrase. For example, "UX designer" site:linkedin.com/in will show you only profiles with that exact job title, not random results with just “UX” or “designer” floating around separately.
Automation tools in LinkedIn lead sourcing
Let’s be honest; searching and clicking on LinkedIn - not so bad. But writing individual messages and sending them manually takes forever. That’s where LinkedIn automation tools come in to save hours (and your sanity). If you’re building lead lists, running outreach, or tracking replies, automation is here to help scale your efforts without losing your personal touch.
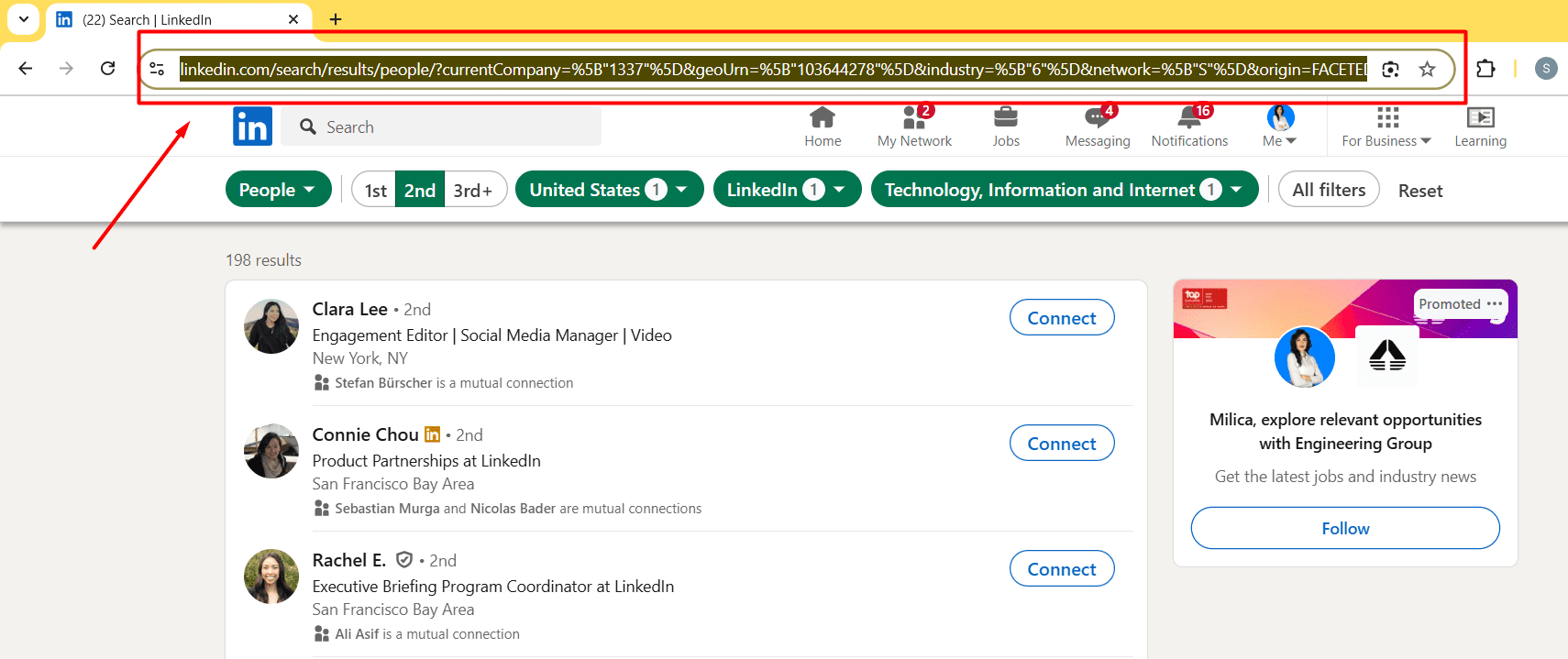
With LinkedIn advanced search filters, you don’t need scraping tools to get to your leads. You can precision-target your search and get to your audience faster. And then? Well, all you need to do is copy the search URL and go to your automation tool.
But which one?
Skylead
Introducing Skylead, a LinkedIn automation and cold email software that uses a multichannel approach and Smart sequences to help save time on manual outreach and book three times more meetings with prospects. Now, let’s go over the campaign building process in Skylead. Get ready!
1. Go to your Account in Skylead, then in the Campaigns tab, click Create.
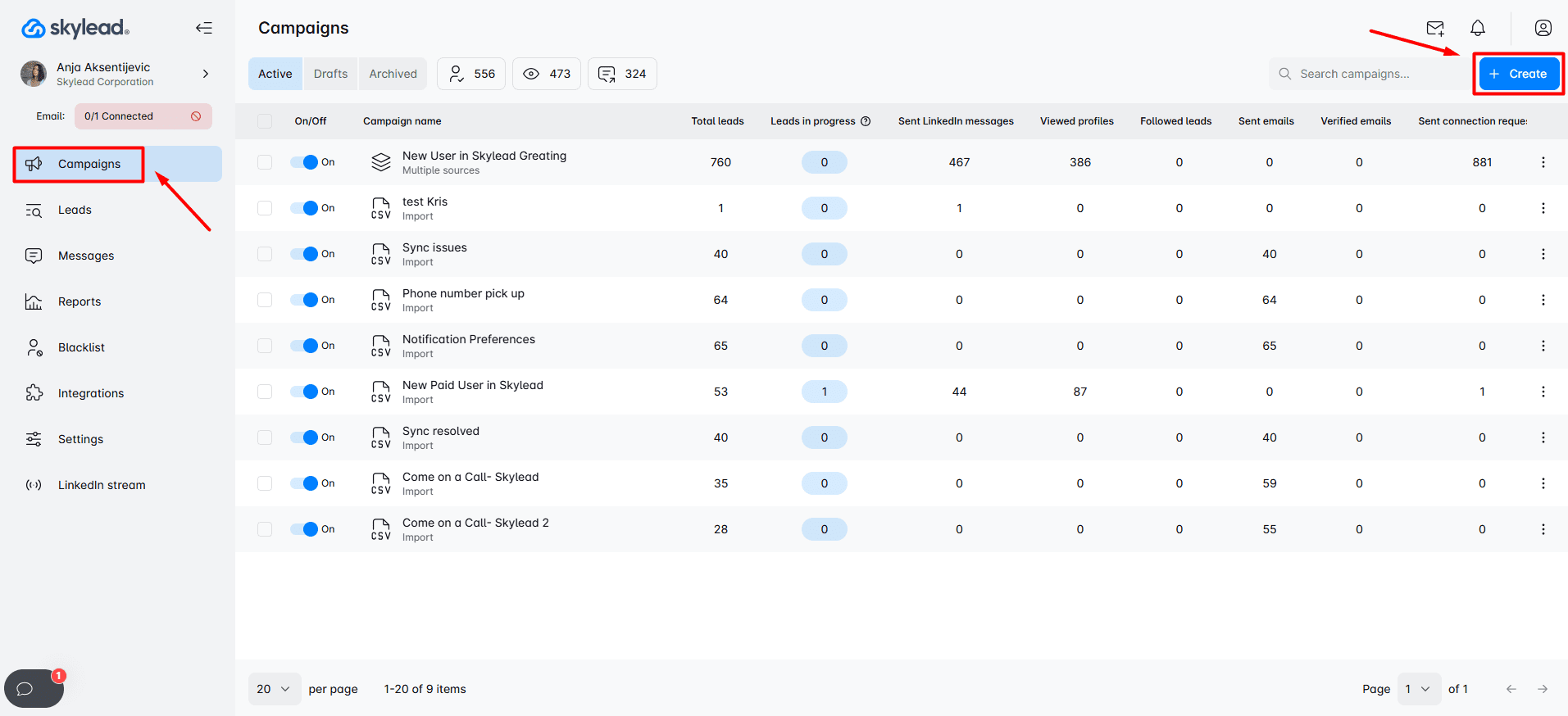
2. Then, on the campaign dashboard, select the LinkedIn search result campaign type, add the People search URL you’ve copied before, and click Next.
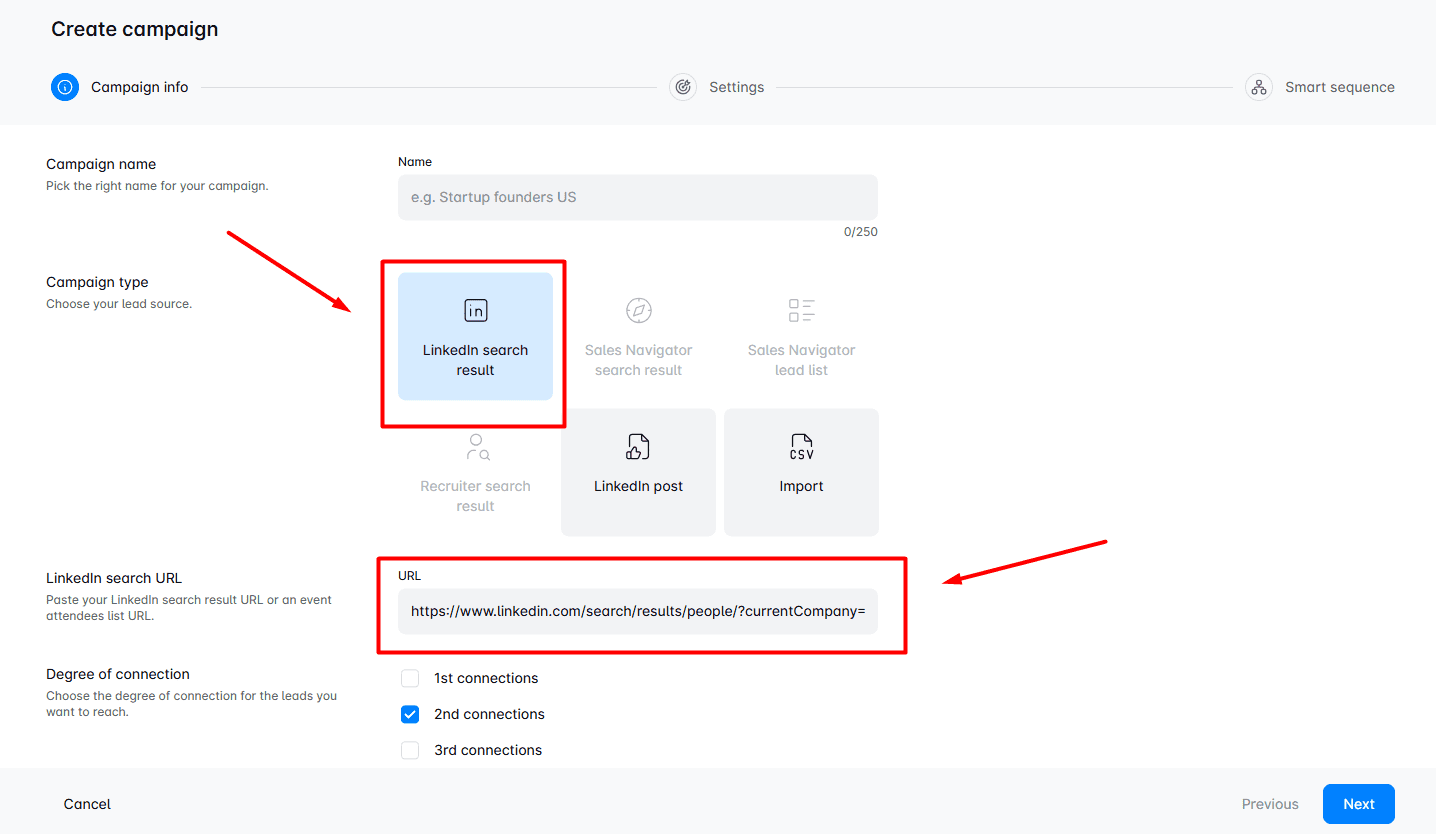
3. After clicking Next, you’ll land on the Campaign settings. This is where you adjust Email and LinkedIn preferences, along with Global settings.
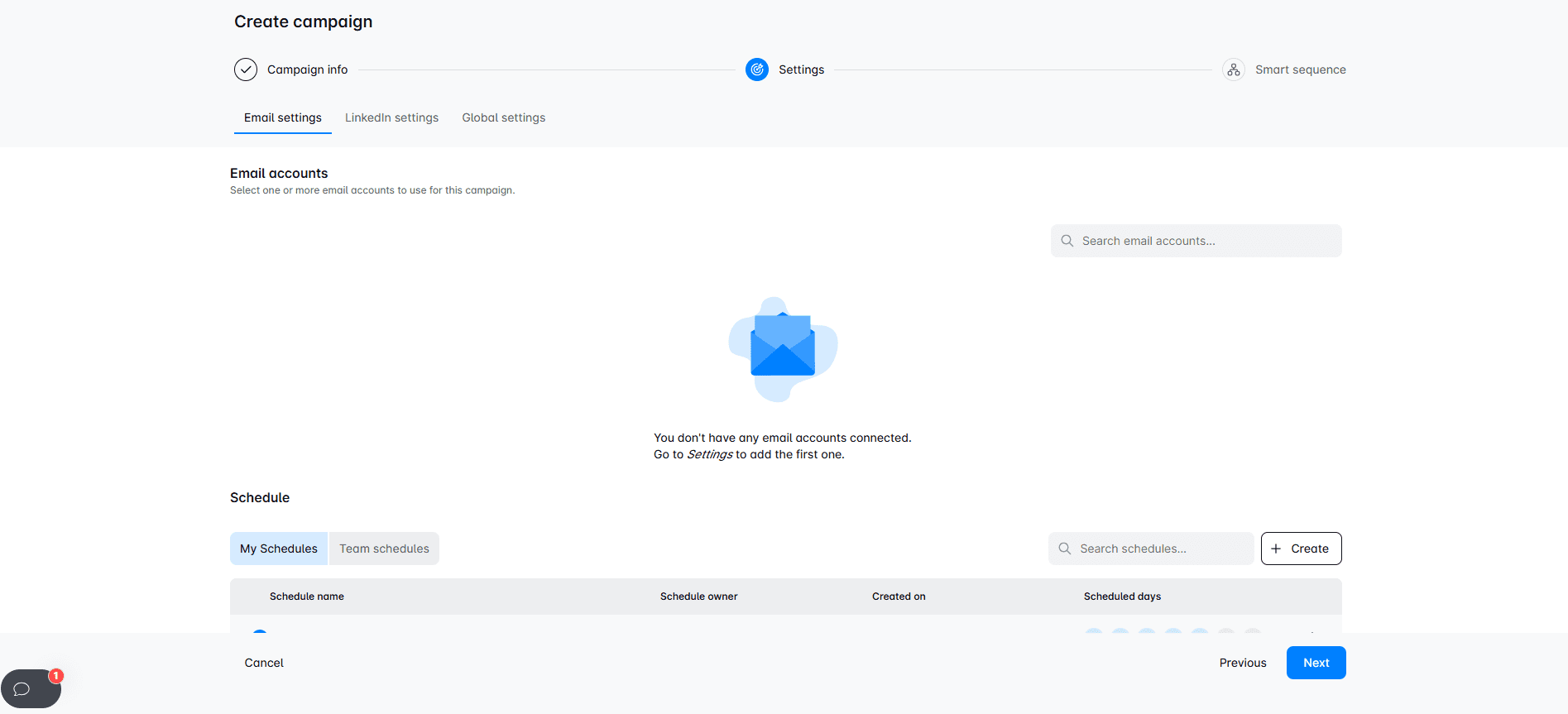
In the Email settings, you pick which email accounts Skylead should use to send your outreach. You can add an infinite number of email accounts at no extra cost. If you choose multiple emails, Skylead rotates them to keep your domains safe - a nifty feature called Inbox rotation. You can also set your sending schedule and choose how you want tracking to work.
Under LinkedIn settings, you decide whether Skylead should grab publicly available info from your leads and whether it should automatically refresh your search results.
When the refresh option is turned on, here’s how it works. For search URLs, Skylead reruns the same search after a set time and adds any new leads it finds to your campaign.
And finally, in Global settings, you’ll set your targeting rules and choose when you want your campaign to start running.
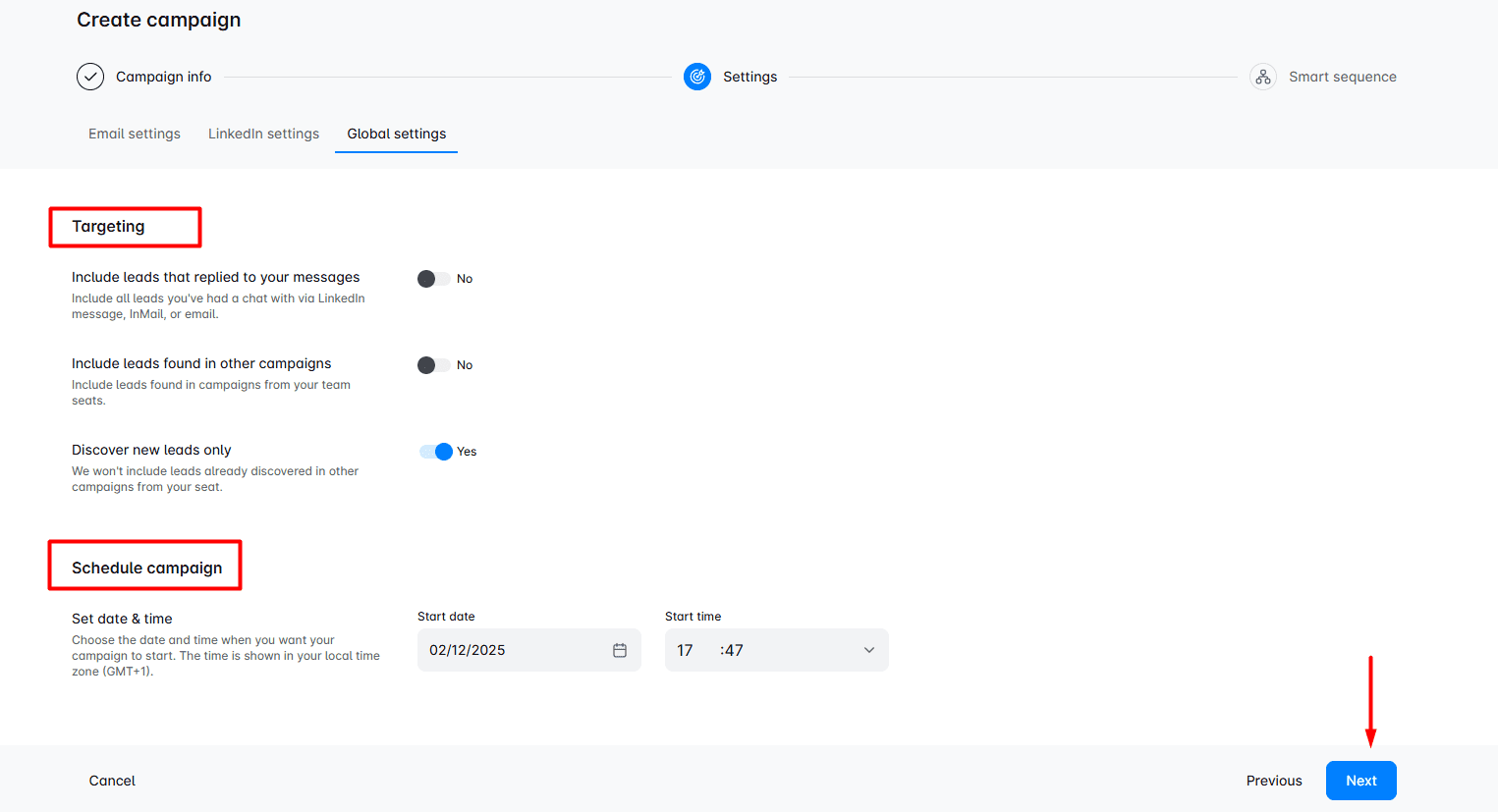
4. Once you’re done setting up your campaign, hit Next, and you’ll land in the Smart Sequence builder. This is where the real magic happens—you can mix LinkedIn and email steps and add if/else conditions to maximize getting in touch with every possible lead. So if someone doesn’t reply on LinkedIn, no worries—Skylead follows up via email to keep the conversation going. It's all about hitting the right touch points at the right time.
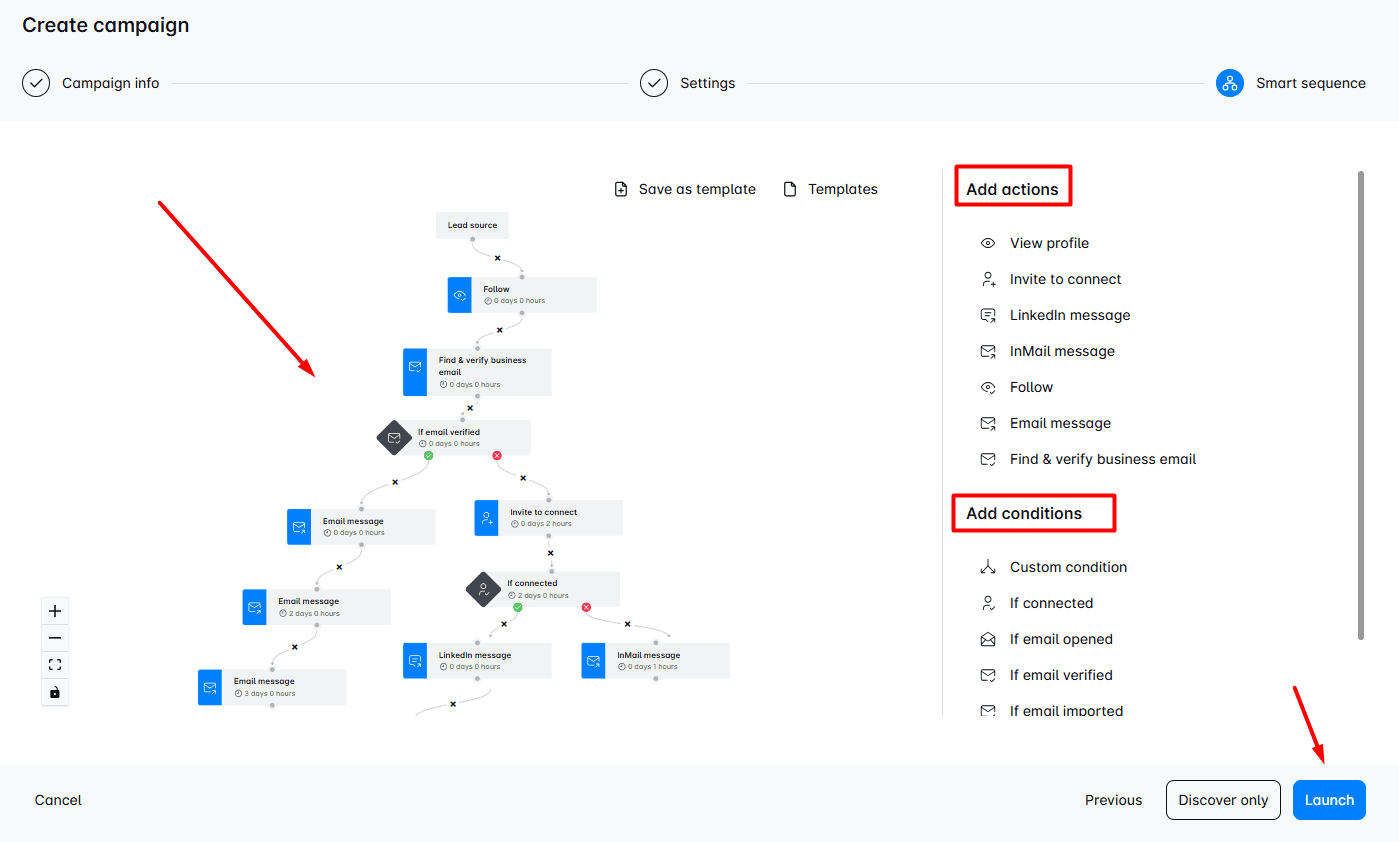
After you’ve added your actions and conditions and built a sequence with those hyper-personalized messages that match your search findings, just hit Launch—and boom, your first Skylead campaign is live. From there, once your leads start replying, it’s your turn to jump in and take over the conversation.
How to overcome LinkedIn Advanced Search limits
Now, if you’ve ever been mid-search and suddenly hit a wall on LinkedIn, you’ve experienced a search limit. These limitations are not uncommon, and you’ll find them especially if you’re using a free account.
These restrictions impact:
- How many profiles you can view
- How detailed your searches will be
- How often you can use advanced filters in a month
If you know these limitations, you can plan your workflow smarter and avoid blocks. Here’s what each of them means:
- Commercial use limit - This happens when you view too many profiles or run too many searches in a short period of time on a free LinkedIn account. Once you hit this limit, you won’t be able to use search until next month. Want to upgrade to Premium? Here’s some advice on how to get LinkedIn Premium free.
- Search results limits - Free accounts can only see the first 100 profiles in search results, with 1000 searches a month. If your target is larger than this number, you’ll get to see only a small portion of it and miss out on good leads that might be further down the list. Premium accounts have unlimited people searches.
- Boolean Search limits - LinkedIn basic allows using Boolean search, but it restricts complex search queries. Too many operators can, in fact, trigger errors.
LinkedIn’s Search restriction workarounds
Okay, now that we know our limitations, let’s show you the workarounds. There are a few smart ways to help you see more results. Here are your options:
- Upgrade to a Premium account - If you’re working with high-volume outreach, our best advice is to upgrade to a Premium membership to unlock the full potential of LinkedIn advanced search filters.
- Use Sales Navigator filters or LinkedIn Recruiter - These premium tools unlock even more advanced filters, unlimited profile viewing, and saved searches to keep your lead gen or recruiting on point.
- Maximize visibility within the limits - Have a solid search and outreach strategy, which means clear and focused search terms and a wise filter combination. Also, try to add value by stirring up engagement prior to outreach and stay active to show up higher in searches yourself..
FAQ
1. What are LinkedIn Premium Search filters?
If you have LinkedIn Premium, you can access all advanced filters in your regular search. Additionally, premium tools like Recruiter Lite and LinkedIn Sales Navigator also offer advanced filtering to search by seniority, company size, activity, and more, which is ideal for precise lead and candidate targeting.
2. Can I access LinkedIn Advanced Search filters without a Premium account?
Yes, LinkedIn's free search has limited filters, but you can use alternative search strategies like Boolean search or Google search operators as a workaround.
3. Can I do an Advanced Search on LinkedIn?
Yes. As long as you have a LinkedIn Premium subscription, follow a LinkedIn search guide, apply filters wisely, and use best practices like Boolean strings for more accuracy, and you’ll get more refined results.
4. Why use LinkedIn’s Advanced Search?
Because it boosts recruitment efficiency, enables targeted lead sourcing, and supports smarter sales prospecting by focusing only on high-fit profiles.
Ready for Faster Lead Gen?
We’re finally at the end of our LinkedIn Advanced filters journey, so now that we’ve covered each one and added use cases and advice from our insightful testing, only one question remains: Are you ready for faster lead generation with LinkedIn Advanced filters?
We now know that LinkedIn Advanced Search is a must for sales teams, marketers, and recruiters, but it could also be useful for job seekers. Add automated outreach and thoughtful lead management to that equation, and you get your desired result: faster lead generation and a more fail-proof outreach strategy.
By following our advice, you’ll get to experience these benefits:
- Precision targeting - Use LinkedIn advanced filters to target the right people, companies, and jobs with extra accuracy.
- Smarter recruiting - You can build an effective recruitment strategy if you identify qualified candidates faster through experience, skills, and intent.
- Personalized outreach - You can use search insights and content discovery to tailor messages, which will help boost engagement rates.
- Free & premium tactics - Use the actionable insights from this guide for both LinkedIn free search users and LinkedIn premium users.
So, what are you waiting for? Search for those leads and start your smarter and faster lead gen today! And while you’re at it, register and try Skylead for 7 days, free of charge.
So, you just got the request to find employees, ha? And you need to find candidates that perfectly match your company culture, skills, and a billion other requirements? No worries. LinkedIn has got your back.
As a #1 professional networking place, LinkedIn is an open book of business contacts. Moreover, it is commonly used by professionals of all caliber, including hiring managers.
However, with 810 million registered users on the market, how would you find the right employees? By using LinkedIn Recruiter Search Filters, of course.
That is why, in this article, we are going to show you how to use LinkedIn Recruiter filters. We will even uncover a now-public hack to streamline the recruiting process.
What is a LinkedIn Recruiter?
LinkedIn is undoubtedly one of the best ways to build your professional network and find employees. Thus, this company created a special platform for all hiring managers. That's right. LinkedIn Recruiter.
This feature allows HRs to be more organized, post jobs, generate leads on LinkedIn and start the recruitment process. In addition, hiring managers can find the candidates through various filters. For example, skills, job titles, and education level.
As a useful tool to have, LinkedIn Recruiter offers:
- Access to the largest professional talent pool to find employees;
- Managing your candidates' pipeline;
- Many search filters to find the right employees;
- Posting jobs for free, etc.
Moreover, LinkedIn Recruiter is perfect for any hiring managers of small, medium, and enterprise companies. However, not every hiring manager has the same needs and features. Thus, LinkedIn developed various subscription plans.
LinkedIn Recruiter Lite VS Recruiter Professional and Corporate
LinkedIn developed 3 different subscription plans:
- Lite: For individuals in small and medium businesses.
- Professional: For medium to large companies.
- Corporate: For large enterprises with high-volume hiring needs.
There are many differences between these three, but the main ones are:
| Feature | LinkedIn Recruiter Lite | LinkedIn Recruiter Professional | LinkedIn Recruiter Corporate |
| LinkedIn Network Access | 3rd- degree connections only | 3rd- degree connections, with 30 out-of-network profiles per month | Access to entire network |
| Search Filters | 20+ filters available | 40+ filters available | 40+ filters available |
| Spotlights Filters | No | Yes | Yes |
| Open To Contract Work Filter | No | Yes | Yes |
| Skill Assessment Filter | No | Yes | Yes |
| Candidate And Company Insight | No | Yes | Yes |
| InMail Messages Per Month | 30 | 100 | 150 |
| Reports | Jobs and InMails | Jobs, InMails, Usage, Pipeline | Jobs, InMails, Usage, Pipeline |
| LinkedIn Recruiter Price | $140/month | Must Contact LinkedIn Support | Must Contact LinkedIn Support |
In this article, we will cover Recruiter Lite Search Filters. Simply because it is the most common type of subscription between recruiters.
Also, be sure to check out our analysis of the 3 LinkedIn subscriptions for recruiters here.
How to find employees using LinkedIn Recruiter search filters
Creating LinkedIn Recruiter project
Thanks to LinkedIn Recruiter’s filters, the talent acquisition is considerably simplified. Sometimes, a broad search may do the trick. However, often HRs are looking to connect with a more narrow candidate group.
For example, this group can include individuals with certain years of experience. Thus, determining what filters to use will make the prospecting on LinkedIn for the right candidate more powerful. Stay with us till the end to find out how you can make the recruitment process even easier.
When you first get into LinkedIn Recruiter, you would need to create a Project for your job post. Specifically, the purpose of the project is to keep your candidates, research and messages organized.
To create a project, hover your mouse over the Project tab in the header and click the Create New button.
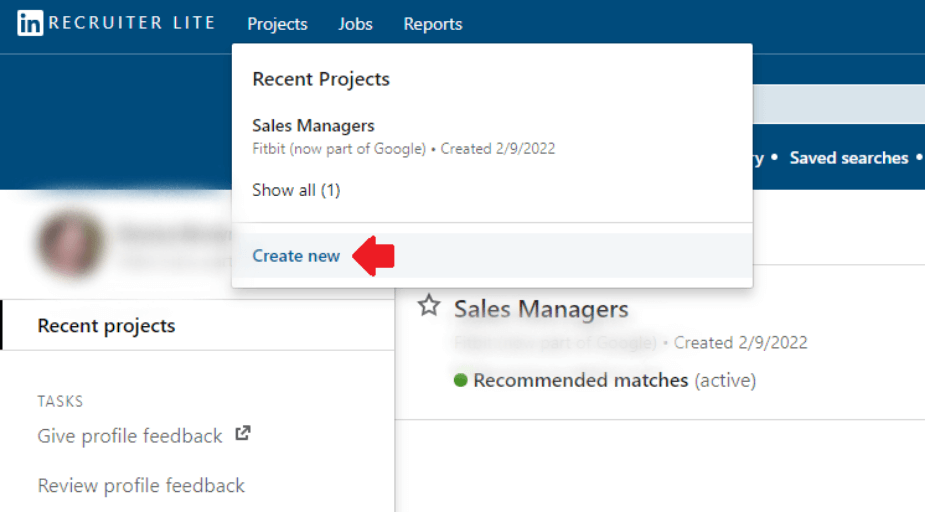
Once you’ve filled in project details, you will be taken to the Project dashboard. Here, you can gather all the candidates you need for the job role. Lastly, to find LinkedIn Recruiter search filters, go to the Talent Pool tab of your project.
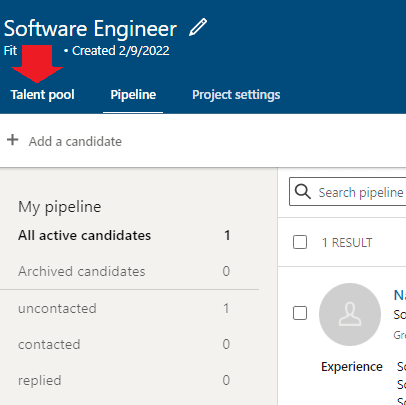
And you are in! Now the real fun begins.
LinkedIn Recruiter search filters
Once in Talent pool, you will notice that LinkedIn has 2 types of search filters. Sidebar and Advanced filters. Familiarizing yourself with these filters will get you one step closer to finding your perfect candidate. Let’s see what Recruiter Lite has in store for us.
LinkedIn Recruiter sidebar search filters
You can see LinkedIn recruiter “Sidebar” filters on your left side of the Talent Pool tab. These are the basic Recruiter filters. Thus, they will create a good base for specifying what you are looking for in a candidate.
Job titles
This filter searches the job titles users add to their profile in the Experience section. Start by choosing the time when the candidate had this job, from the drop-down menu.
For example, let's say you are trying to find employees for a Sales Rep job posting.
- Current or past option helps you find employees that have the title “Sales Rep” set either as their current or past position.
- Secondly, the current option shows candidates that have the title “Sales Rep” listed as their current position.
- Past option will show candidates that have the title “Sales Rep” listed as their past job title. The list will be independent from their current position.
- Lastly, past not current will help you find employees that used to be Sales Reps, but are not in a position anymore.
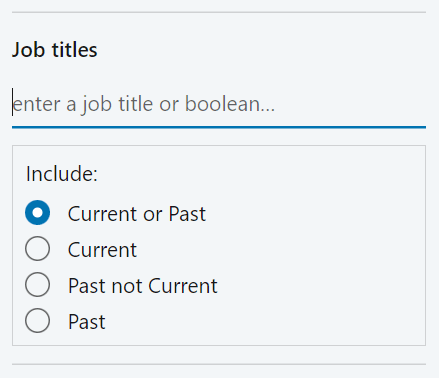
Now, you just need to type in the position name. What’s interesting about the Job titles is that LinkedIn allows Boolean Search. To clarify, Boolean Search means using mathematical operators in some filters to broaden or limit your search on LinkedIn. In addition, mathematical operators used on LinkedIn are:
- AND - if you are looking for multiple-roles candidates
- OR - When you want to specify alternatives in jobs or skill
- NOT - When you want to exclude certain roles or skills
- () Parenthesis - When you wish to combine previous operations
Here is an example of what a job title boolean search should look like:
(Software Engineer) OR (.NET Developer) NOT (JavaScript Developer) NOT (Java Developer)
Locations
The Locations filter allows you to filter candidates by geographic region. Furthermore, you have even more search features. For example, you can choose candidates who are open to relocating, or who are currently living in that location.
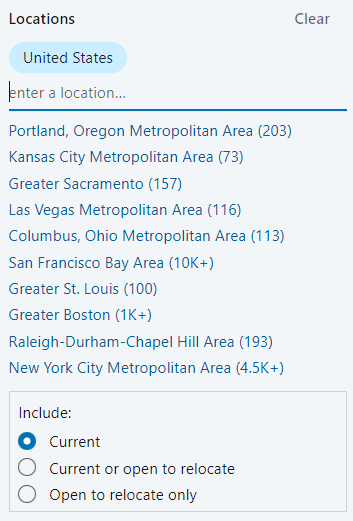
Workplace types
This filter lets you find employees depending on their workplace preferences. To clarify, LinkedIn draws this information from the users’ Open To Work preferences. There are three types to search from: On-site, Remote, or Hybrid workplace.
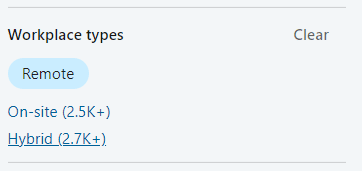
Skills and assessments
The popular Skills and Assessments filter allows you to insert the skills needed for the job. Consequently, LinkedIn will look for the profiles with the specific skill set and list the potential candidates that match those skills.
In addition, this filter works for the skills keywords, as well. To clarify, there is an option to let LinkedIn know you wish to see only the candidates who demonstrated the knowledge of said skills.
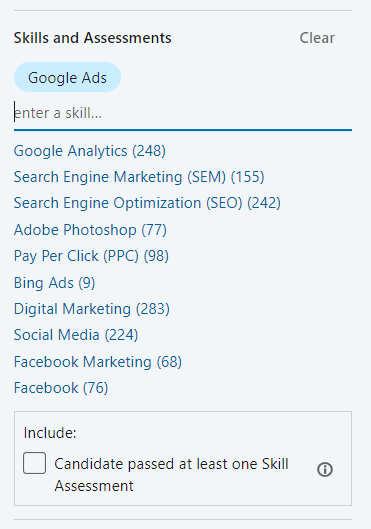
Companies
You can use the Companies filter to find employees who work in the specific companies. Furthermore, you can specify the time when they did by choosing Current, Past, Current or Past, Past not Current. The same options as in the Job Titles filter.
This filter draws the information from the company name field in the Experience section of users’ profiles. In addition, it allows Boolean Search so you can exclude or include certain companies in the search.
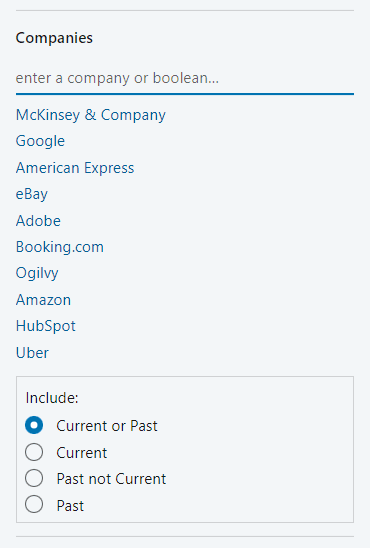
Schools
This filter allows you to choose candidates based on schools they graduated from. In other words, the school the candidates attended. You can select the school or the university name from the drop-down menu, or simply type it in.
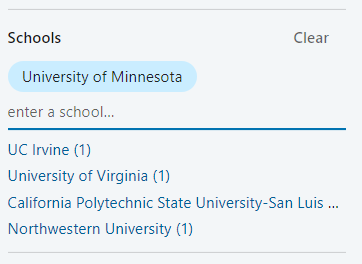
Year of graduation
With this filter, you can search for the candidates based on the year when they graduated. The Year Of Graduation filter pulls the data from the Education section of the user's profile. In other words, this is the end date listed for each educational institution.
Furthermore, you can select one specific year, or choose the range according to your needs.
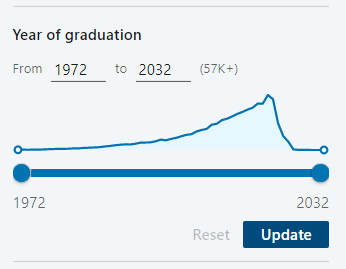
Industries
Filter named Industries lets you search candidates based on the industry they selected on their profile. Be careful with this filter though, as LinkedIn will pick up solely the industry they listed.
In addition, it won’t count the other candidates with the same job role in different industries. Unless you insert multiple industries, that is.
For example, a Software Engineer working in Financial Services could enter Information Technology and Services as their industry. Thus, they would be excluded if you filtered only for candidates in the Financial Services industry.
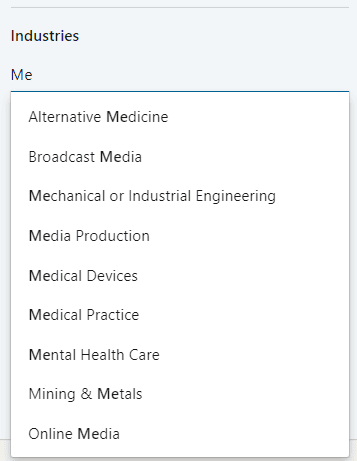
Keywords
To further refine your search, you can use Keywords. You can search anything that might be mentioned on users’ profiles. This filter also allows you to use Boolean Search. In addition, it serves as the perfect filter for any criteria that aren’t mentioned in other filters.
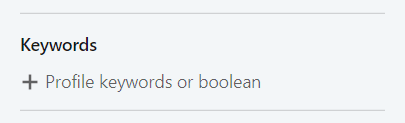
Find employees using LinkedIn Recruiter custom filters
In addition to previously mentioned search filters, there is an option to create custom filters. In other words, this option allows you to combine sidebar filters that are most frequently used.
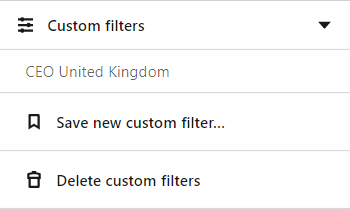
Furthermore, you can save multiple custom filters under different names and filter combinations. You can save up to 50 custom filters. However, the option for editing saved custom filters is not available.
LinkedIn Recruiter advanced search filters
You can find advanced search filters in Recruiter and LinkedIn Sales Navigator filters only. They offer more options for finding employees and narrows down the search.
LinkedIn Recruiter Advanced Search Filters include:
- Candidate Details Filters
- Education And Experience Filters
- Company Filters
1. Candidate details filters
Postal code / Zip code
This filter is an extension to the Location filter. Postal/Zip Code allows you to zero in on the candidates based on the distance from a certain town or a city. In other words, you can find employees within 40 kilometers of a town or suburbs of the cities.
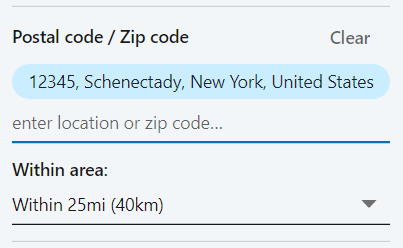
Profile languages
The Profile Languages filter allows you to filter search results based on the language used in a candidate's profile. You can include as many profile languages as you wish. LinkedIn will then show the number of candidates that match this criteria.
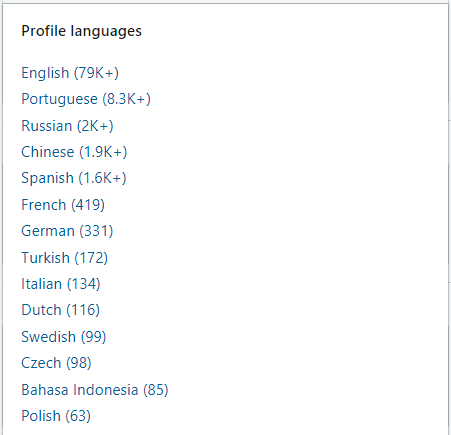
Recently joined LinkedIn
If you wish to find employees who are most likely to seek a new job opportunity, look no further than the Recently joined LinkedIn filter.
It narrows your search results to find candidates who joined LinkedIn from 1 day to 3 months ago. People that recently joined LinkedIn most likely did so to seek a new job opportunity.
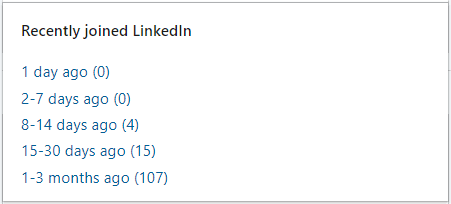
First names and last names
If you happen to meet someone during an event and cannot recall their first or last name, LinkedIn’s got your back. Using the first and last name filter will allow you to pinpoint that person and contact them via LinkedIn.
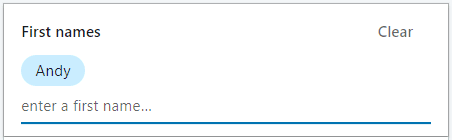
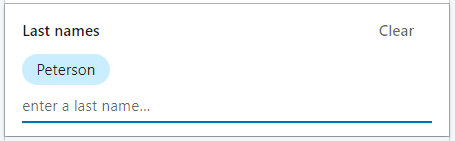
Network relationships
You can search 1st or 2nd, and 3rd-degree connections or group members using the Network Relationships filter. If you are using LinkedIn Recruiter Professional or Corporate, you will be able to see everyone else on the network.
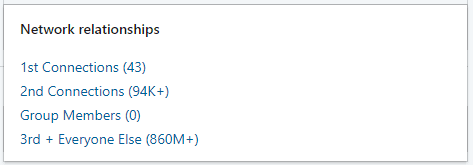
2. Education and experience filters
Years of experience
Use this filter if you are searching for candidates that are experienced for certain number of years. LinkedIn calculates the number of years the candidate has set on their profile. Furthermore, it enables you to set the years range or insert a specific number.
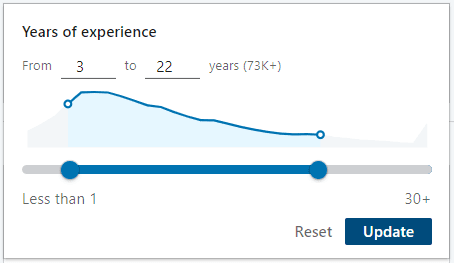
Military veterans
Use the Military Veterans filter to find employees who have a background in the U.S. military. According to LinkedIn, veterans are one of the best users of LinkedIn and the #1 source for their post-service careers.
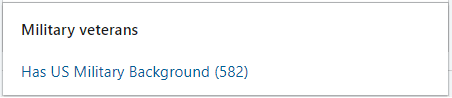
Seniority
The Seniority filter allows you to find employees by the position level in the current company. It draws the information from the job title. Seniority level includes Entry, Senior, Owner, Director, or Volunteer.
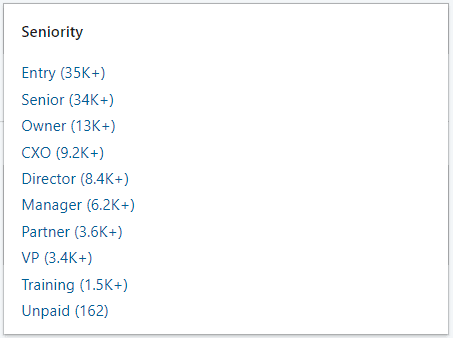
3. Company filters
Current companies
The Current Companies filter allows you to find employees who currently work in the specific company. Furthermore, this filter allows you to use Boolean Search. You can also exclude companies you do not wish to see in your current search.
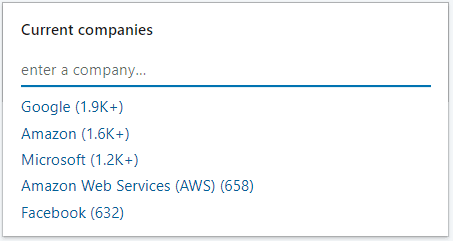
Past companies
If you wish to find employees who have experience working for certain companies in the past, the Past Companies filter is for you. This can be useful, for example, if you wish to find candidates who have experience in similar companies such as yours.
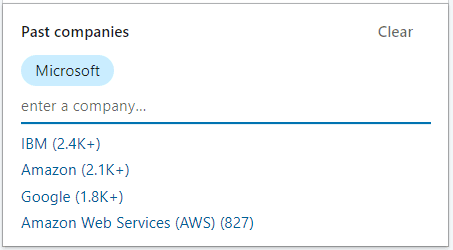
Company sizes
This filter allows you to find employees who work for companies of various sizes. LinkedIn will find candidates based on the size of the current company they listed in the Experience section of the profile.
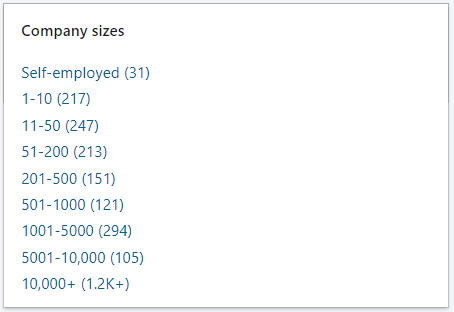
Job functions
A Job Function filter is basically the candidate’s area of expertise. It is determined based on all the present positions. For example, a person could have been a salesperson and later became a consultant for that company. Thus, their job function would be sales and consultant.
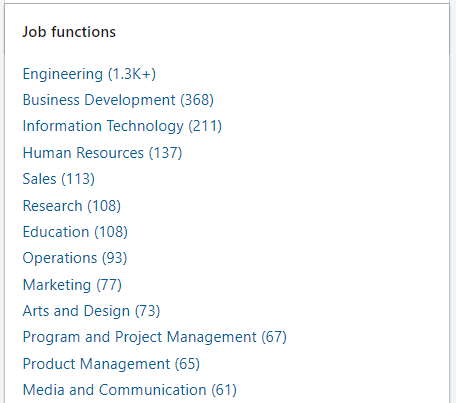
Excluding the LinkedIn Recruiter Search filters
LinkedIn allows you to exclude some filters from the search. For example, if you do not wish to see sales skills when finding employees, you can easily exclude them by clicking the crossed circle button next to the skills name. In addition, you can do the same with location, companies, schools, industries, past companies, current companies, and job titles filters.
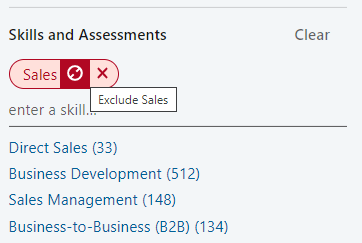
Additional hacks to find employees using LinkedIn Recruiter
#1 Recommended matches
LinkedIn created a nice feature called “Recommended Matches”. It will give you access to a list of candidate recommendations based on your search activity within a project. In addition, it will provide 25 searches daily to try and find your ideal employee.
To see the recommended matches, go to the bottom of the pipeline page. You can also click the Recommended Matches tab next to Talent Pool.
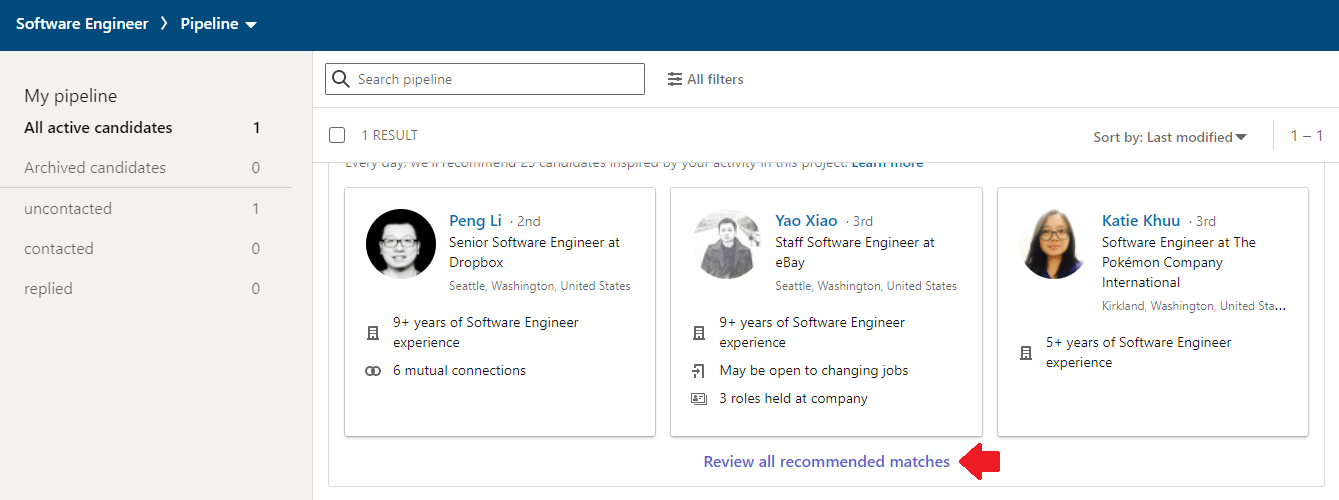
Once you are there, you can save each recommended candidate to your project by clicking the Save To Pipeline button.
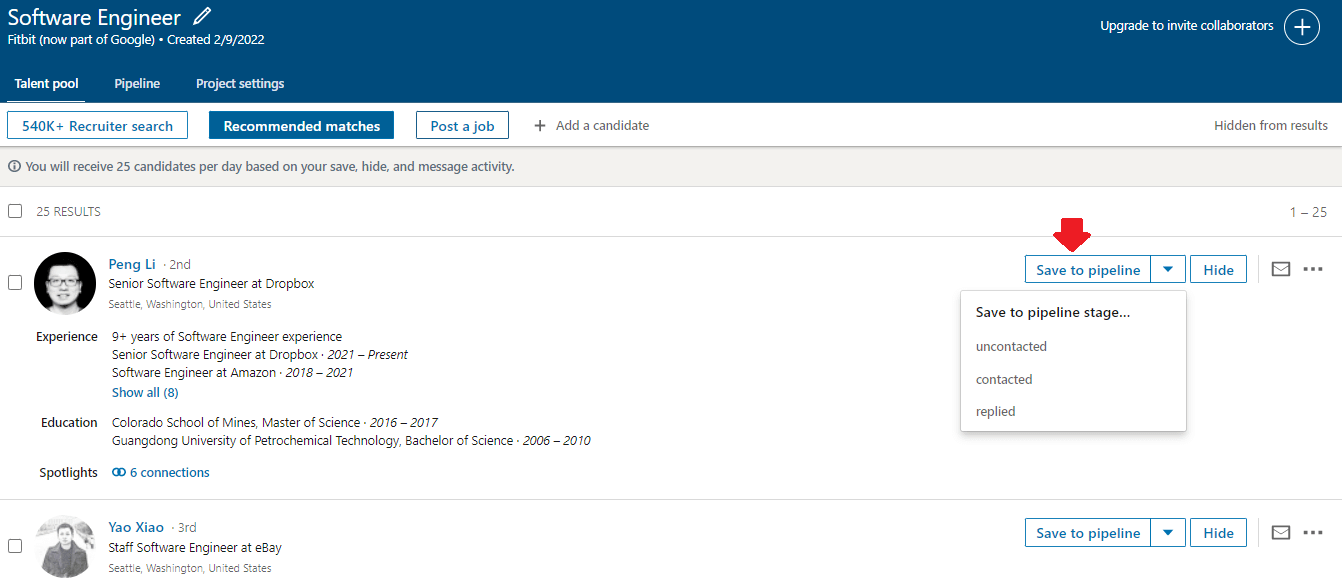
#2 Expand your network
For example, let' say you are using Recruiter Lite. And you need access to the full network that Corporate version offers. However, you do not wish to pay that kind of money. Thus, the nifty trick here is to expand your network as much as you can. You can get a lot closer to your candidates that were previously outside of your network. Furthermore, Out Of The Network alert won’t be a problem anymore.
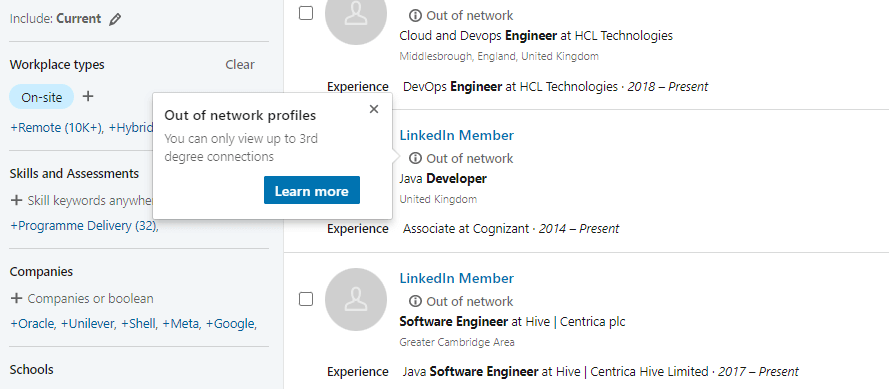
#3 Use LinkedIn InMails
InMail messages are free or paid direct messages on LinkedIn that you can send to members outside of your network. In other words, InMails are LinkedIn’s version of email to contact your 2nd or 3rd-degree connection.
In addition, statistics show that getting a response from a 2nd or 3rd-degree connection is 3x more likely if you send InMail rather than email message. Thus, InMails are a great trick to find employees and reach out to them. That is, if they do not accept your invitation to connect to begin with. You can check out our 13 InMail examples.
You found perfect candidates - Now what?
Well, now you need to reach out to your candidates. However, imagine you found 300 perfectly good candidates using LinkedIn Recruiter search filters, and you need to outreach them manually. It would be quite a tedious task, wouldn’t you agree?
If only there were a way to do this fast, so you could focus on more important tasks.

As a matter of fact, there is. It is called a sales engagement tool for recruiters. Take Skylead, for example. This sales engagement tool gives the hiring managers the right features to outreach their candidates on autopilot.
Skylead campaign creation
Firstly, to create a campaign in Skylead, you need to determine the candidate's source, aka where Skylead will pull the candidates from to reach them out. To clarify, Skylead supports both Recruiter and Recruiter Lite subscriptions, thus you can select candidates source from LinkedIn Recruiter or Recruiter Lite:
- Search Results;
- Talent Pool;
- Your Pipeline.
For example, we will choose the first option. Start with copying the URL link of your LinkedIn Recruiter or Recruiter Lite search.
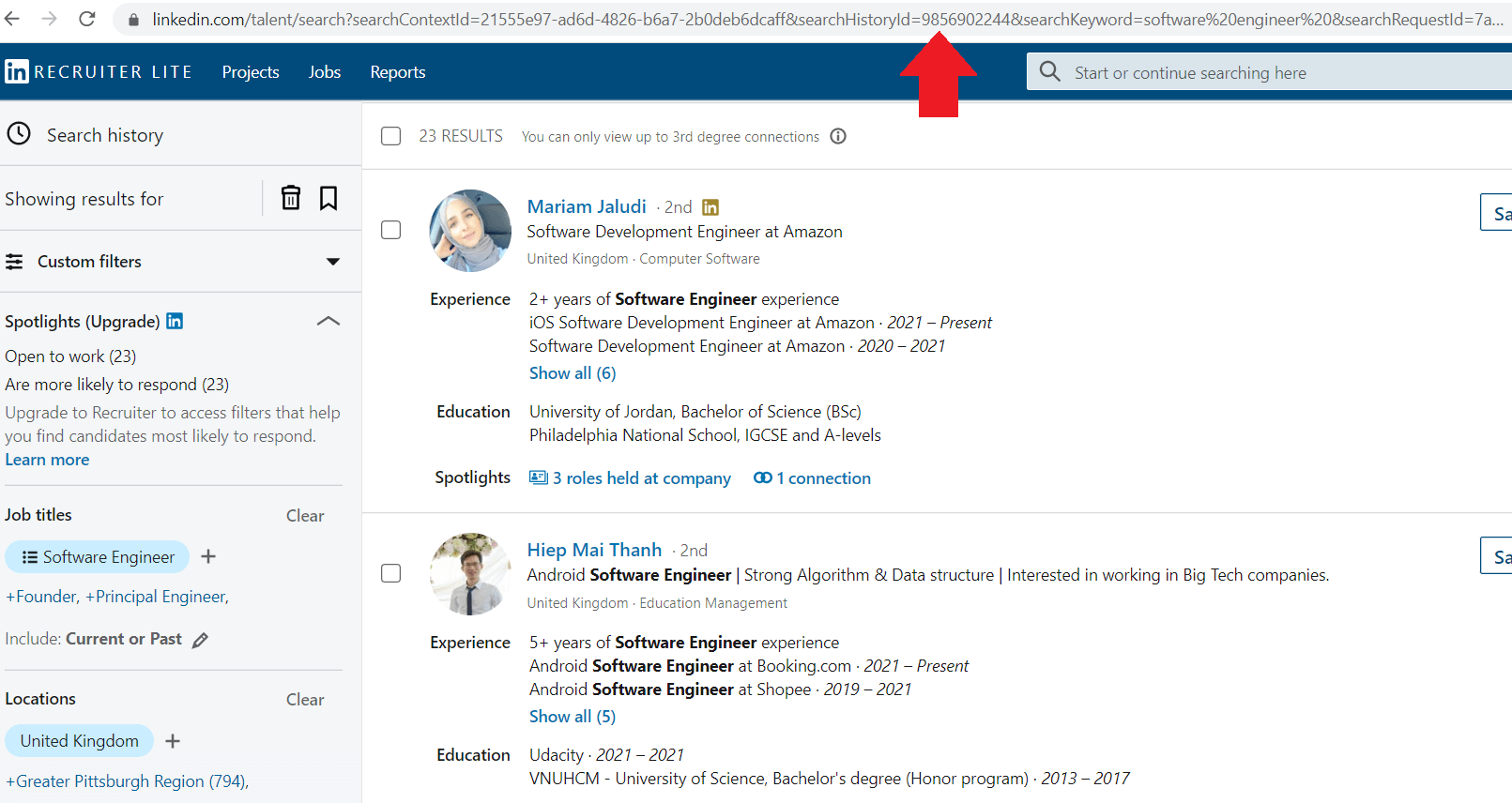
Secondly, it is important to check and confirm the Network Degree connection type. To clarify, you need to do this both in Skylead campaign creator and in LinkedIn Recruiter manually. How? By using the Network Relationships filter. Here is how you should do it within LinkedIn Recruiter.
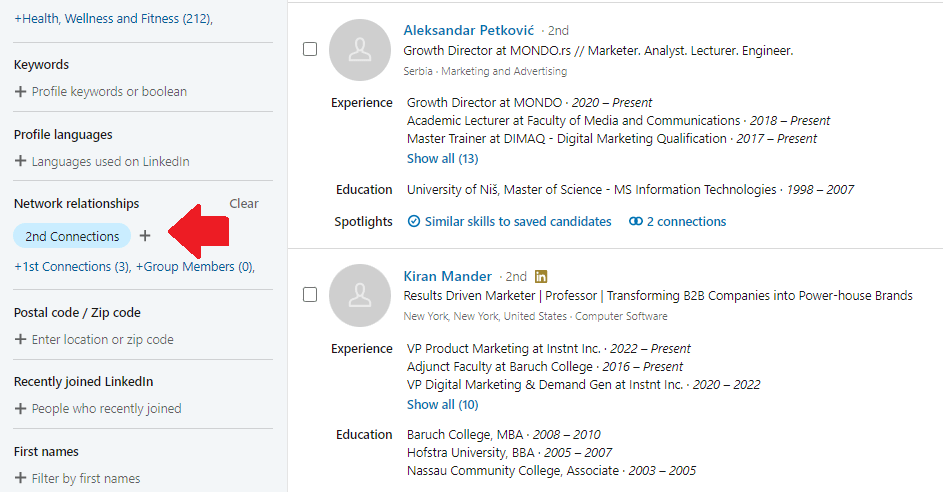
Lastly, select the type of campaign, and insert the campaign name. In addition, be sure to check the Network Connection option in Skylead, as well. To insert target candidates, paste the URL link of your search into the Campaign URL field.
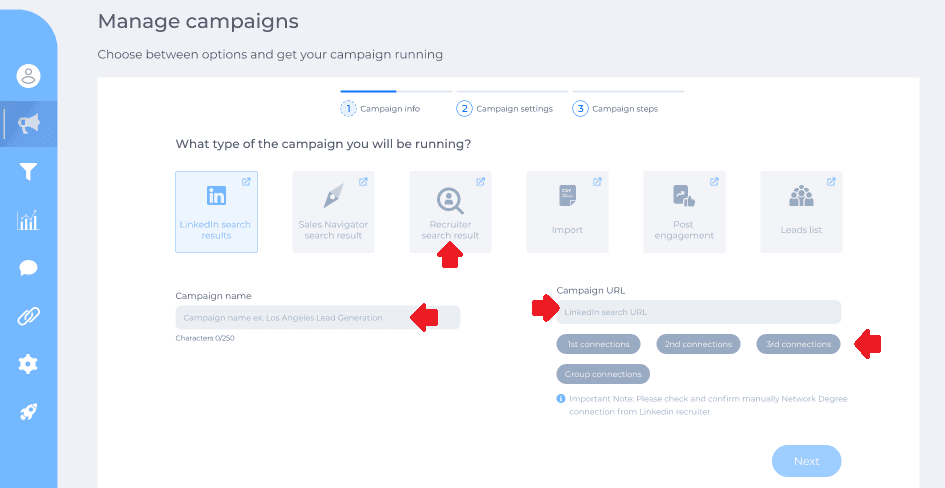
Next, go ahead and create your Smart Sequence steps and your messages. To clarify, Smart Sequences are Skylead's groundbreaking algorithms. They allow you to use multichannel outreach and personalization to their maximum potential.
With Smart sequences, you can create and execute different scenarios to interact with your candidates based on their behavior. In addition, you can add as many steps as you wish so the algorithm can ultimately do all the work for you.
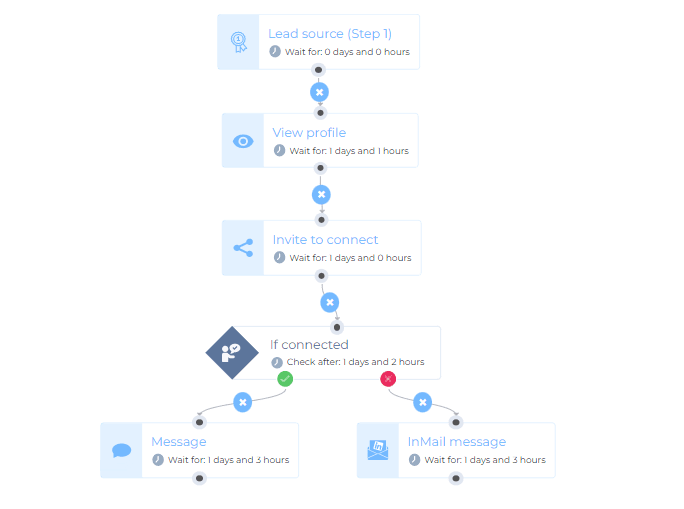
And you are done! Your messages and connection requests will be sent out.
Skylead will help you schedule a call from all-in-one Smart Inbox. In addition, it will also let other candidates know you successfully found employees at the end of the recruiting process. To check out how Skylead works in detail, click here.
In conclusion
Finding the right employees for your organization is not an easy task. You need to take the candidates’ experience, knowledge, and much more into account.
Luckily, finding candidates is easier since LinkedIn created cost-effective Recruiter Lite. And let's not forget its various filters to play with and combine.
Yes, there is a big difference between Standard Recruiter And Recruiter Lite. For example, the LinkedIn Recruiter levels of access to the network or the number of InMail messages available. However, the overall Recruiter Lite experience is not that bad, if we talk about the search filters option. So, here is a shortlist of LinkedIn Recruiter search filters available for every subscription type.
| LinkedIn Recruiter Sidebar Search Filters: - Custom Filters - Job Titles - Location - Workplace Types - Skills And Assessments - Companies - Schools - Year Of Graduation - Industries - Keywords | LinkedIn Recruiter Advanced Search Filters: - Postal/Zip Code - Profile Languages - Recently Joined LinkedIn - First And Last Name Filters - Network Relationships - Years of Experience - Military Veterans - Seniority - Current Companies - Company Sizes - Job Functions |
Furthermore, finding employees can be more simplified by using a sales engagement platform, such as Skylead. You can create the outreach campaign in just minutes, and let Skylead do the work for you. All this while you focus on the interviews.

Wish to get to know Skylead more, use it for finding employees and outreach on autopilot? Come, say hi, and try out Skylead for free.