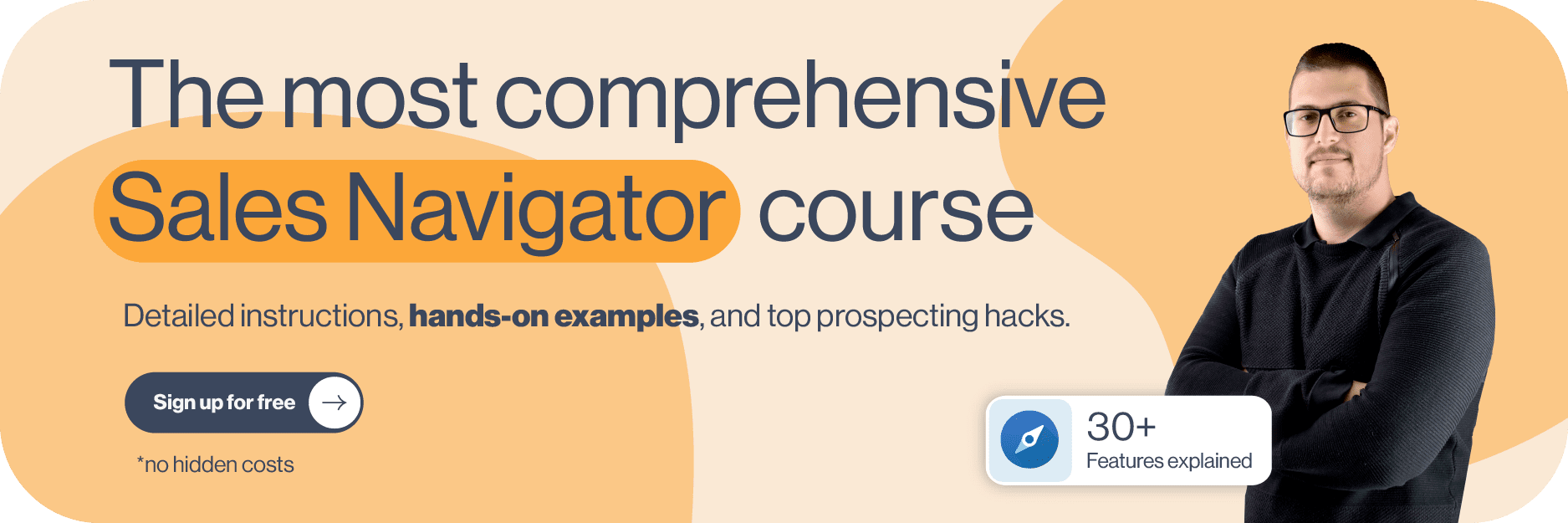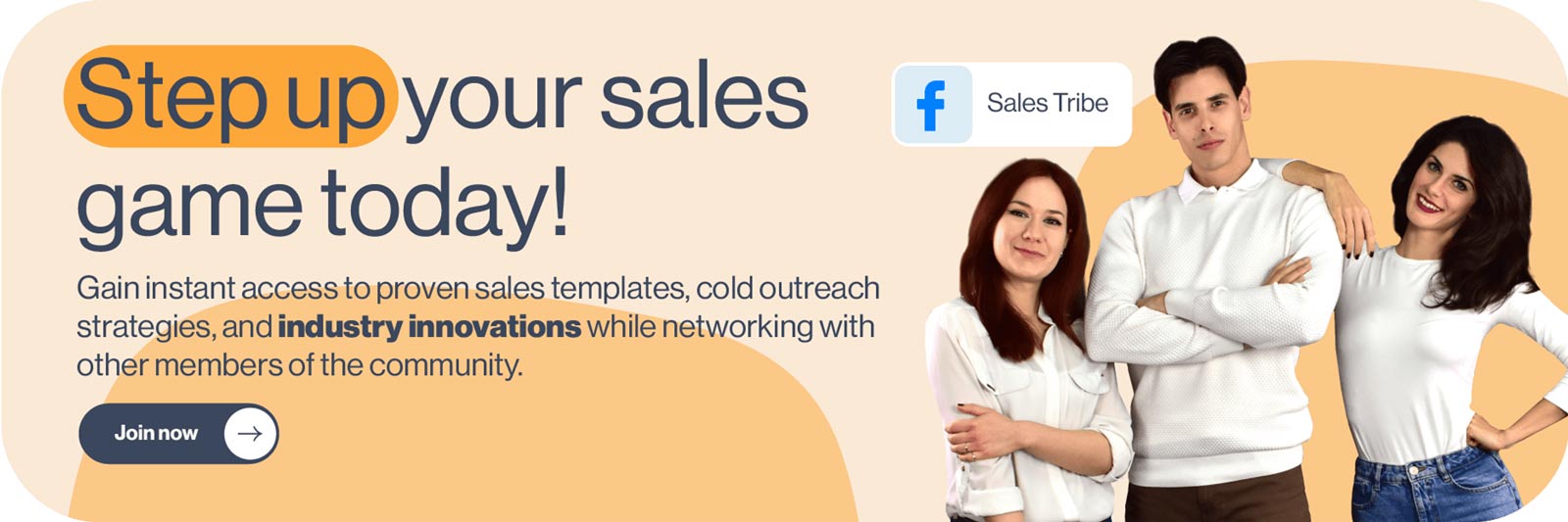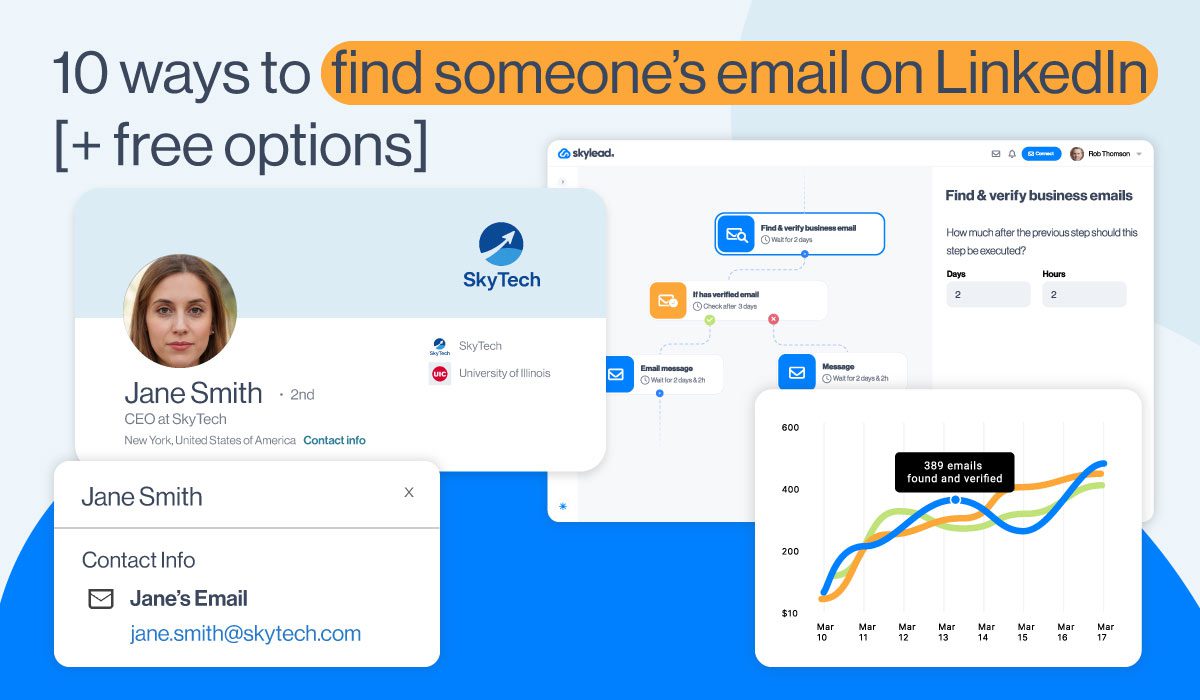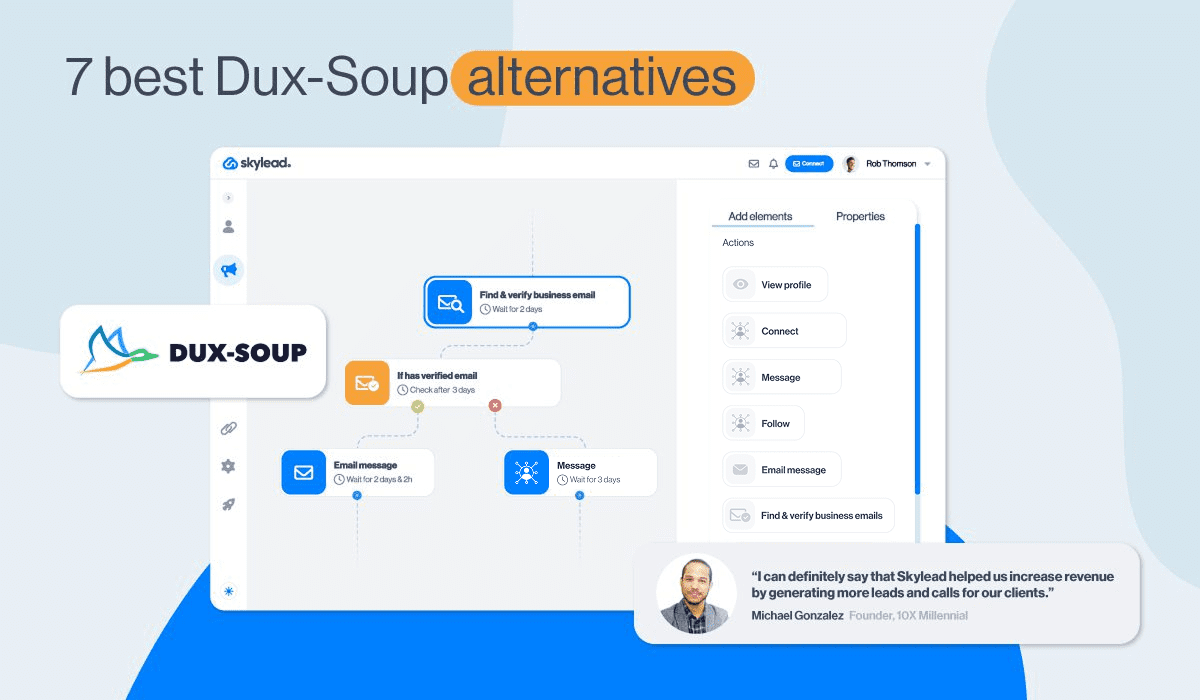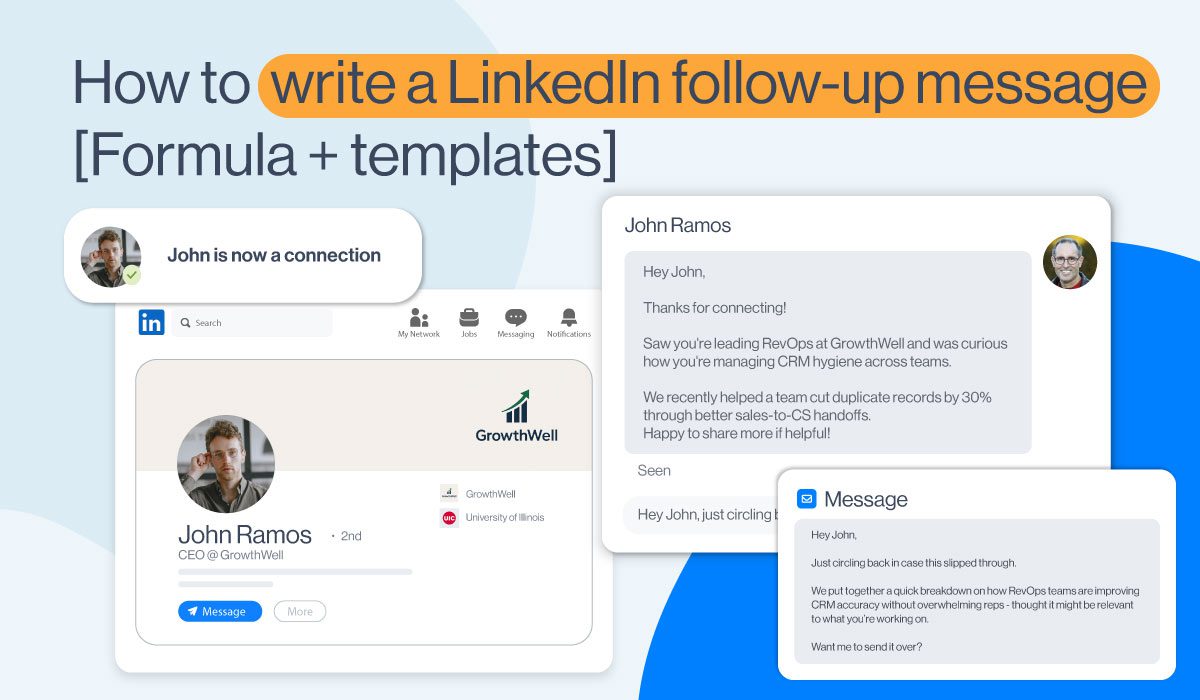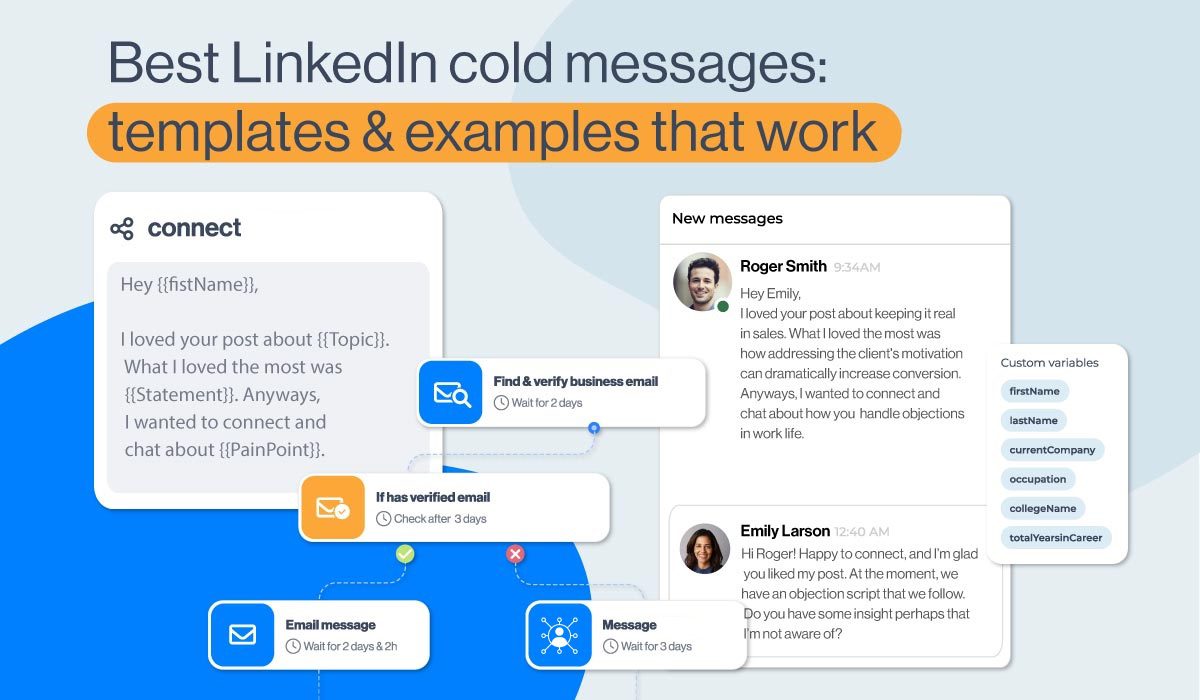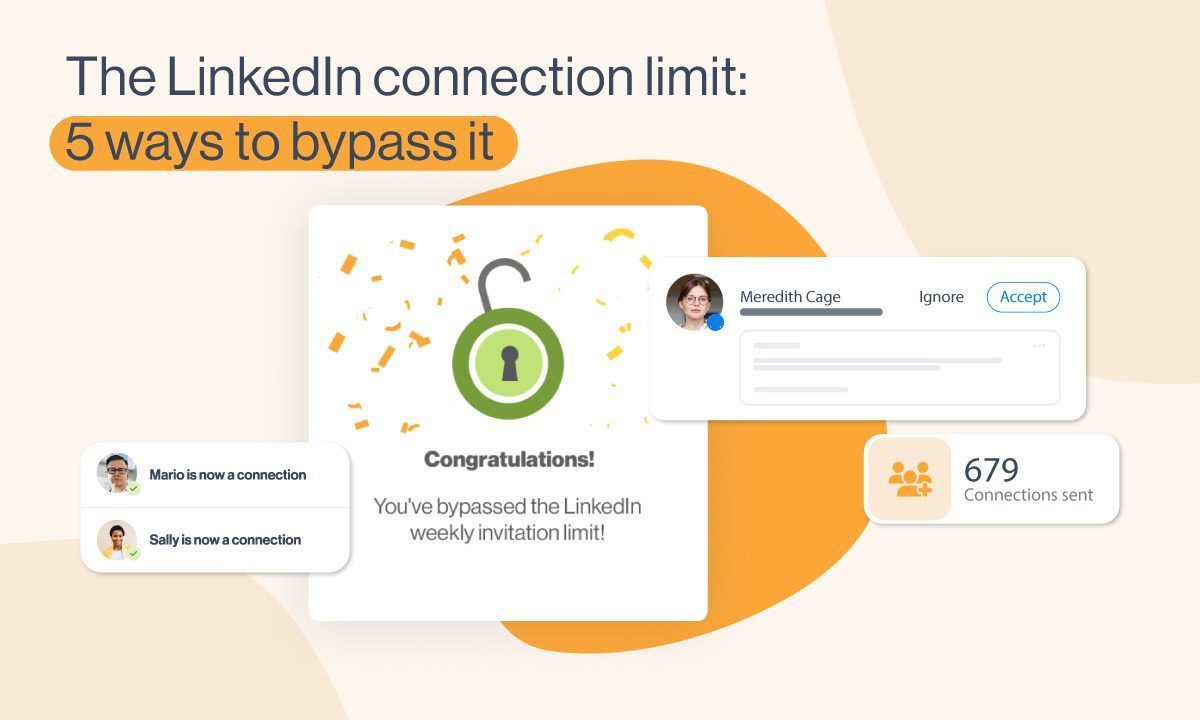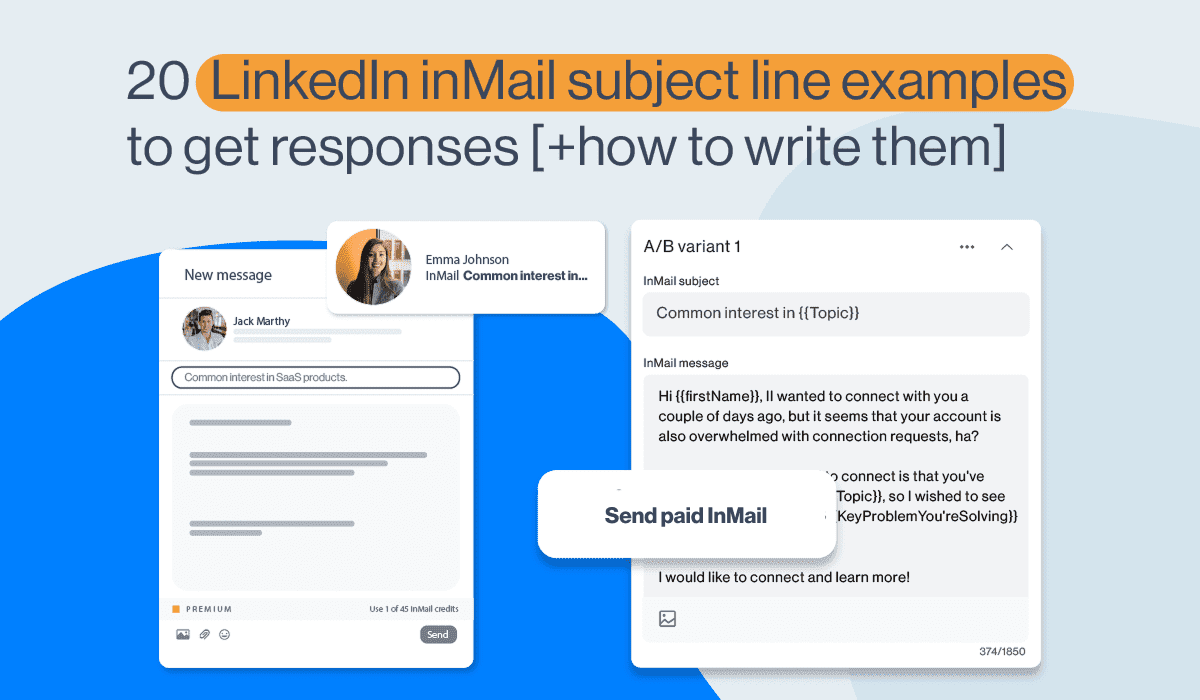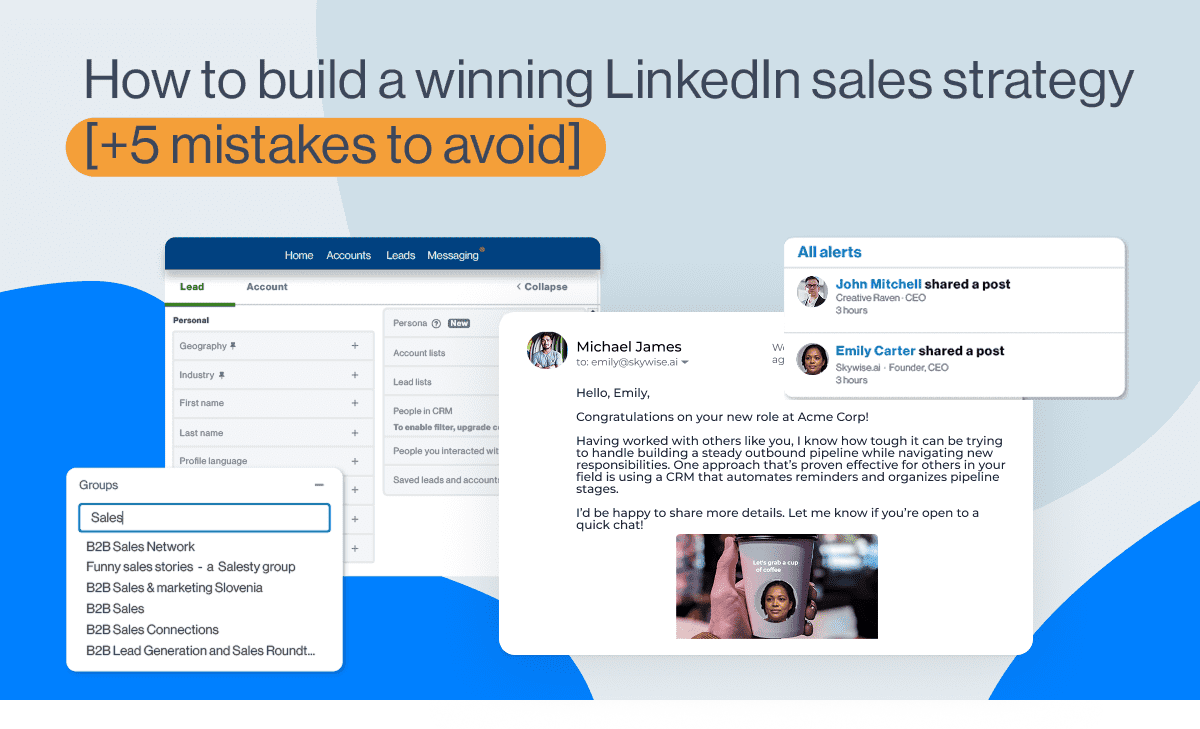Sales Navigator Alerts for Effective Sales Outreach in 2025
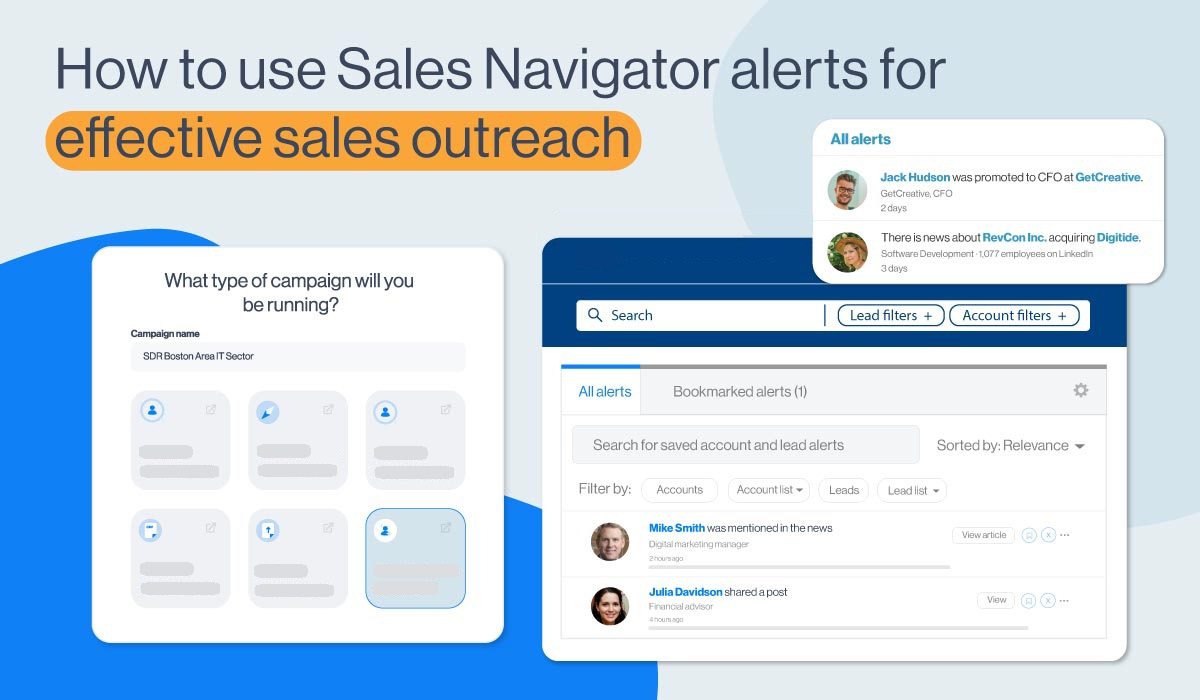
Disclaimer: Skylead is not affiliated, endorsed by, or connected with LinkedIn in any way.
In the fast-paced sales world, cold outreach is one thing, but keeping track of leads is another. While it may seem like a headache to look into lead activities, job changes, overall engagement, and buyer interests for outreach optimization, there’s still a way to track all this easily - LinkedIn Sales Navigator alerts.
In this blog, we’ll cover what we’ve learned by exploring and using LinkedIn Sales Navigator ourselves, and it includes the following:
- What are Sales Navigator alerts
- Where to find & how to set Sales Navigator alerts
- Types of Sales Navigator alerts and
- How to use Sales Navigator alerts for lead generation
Let’s dive in.
What are Sales Navigator alerts?
Sales Navigator alerts help SDRs track all relevant lead activity, such as account updates, job changes, news mentions, buyer interest, and prospect interactions in real-time, which is all information that can be used to achieve effective sales efforts and further personalize outreach.
When Sales Navigator alerts are on, you can get timely insights on lead engagement. When we used these alerts, we’ve come to the conclusion that they can help tremendously with LinkedIn prospecting, sales engagement, and account management.
Where to find Sales Navigator alerts?
There are three places where you can find Sales navigator alerts, and here’s why each place is unique.
LinkedIn Sales Navigator dashboard
Of course, the first place to check is the Sales Navigator homepage. It represents the primary hub for lead and account alerts. When you log into your Sales Navigator account, here’s where you track updates about your:
- saved leads
- saved accounts
- prospect engagement.
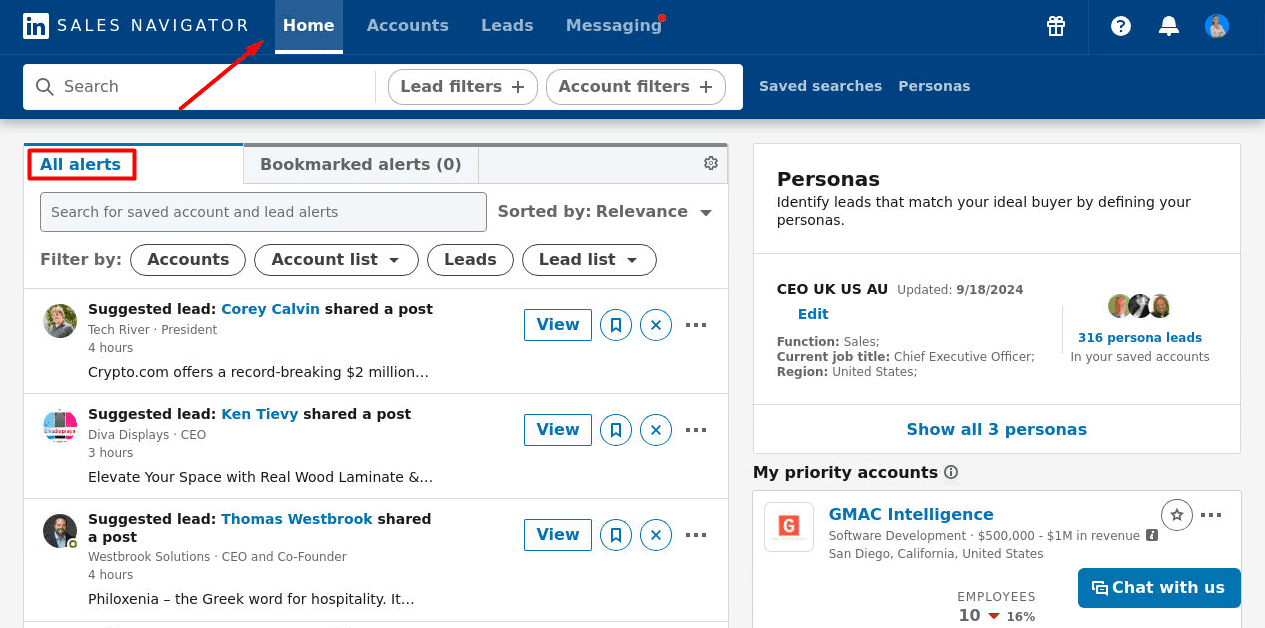
We’re all fans of effective prospecting, so when we tested these alerts, we were aiming to get streamlined information about our saved leads and accounts. What’s helpful is that you can filter alerts by lead or account filters, your saved lists, and specific dates.
The LinkedIn App
If you’re on the go, you can also access Sales Navigator alerts through your LinkedIn app and Sales Navigator mobile app. For instant updates on lead and account activities, we’ve enabled push notifications. So if someone, let’s say, views your profile, you can reach out instantly while they still have you on your mind. In outreach, it’s important to strike while the iron is hot.
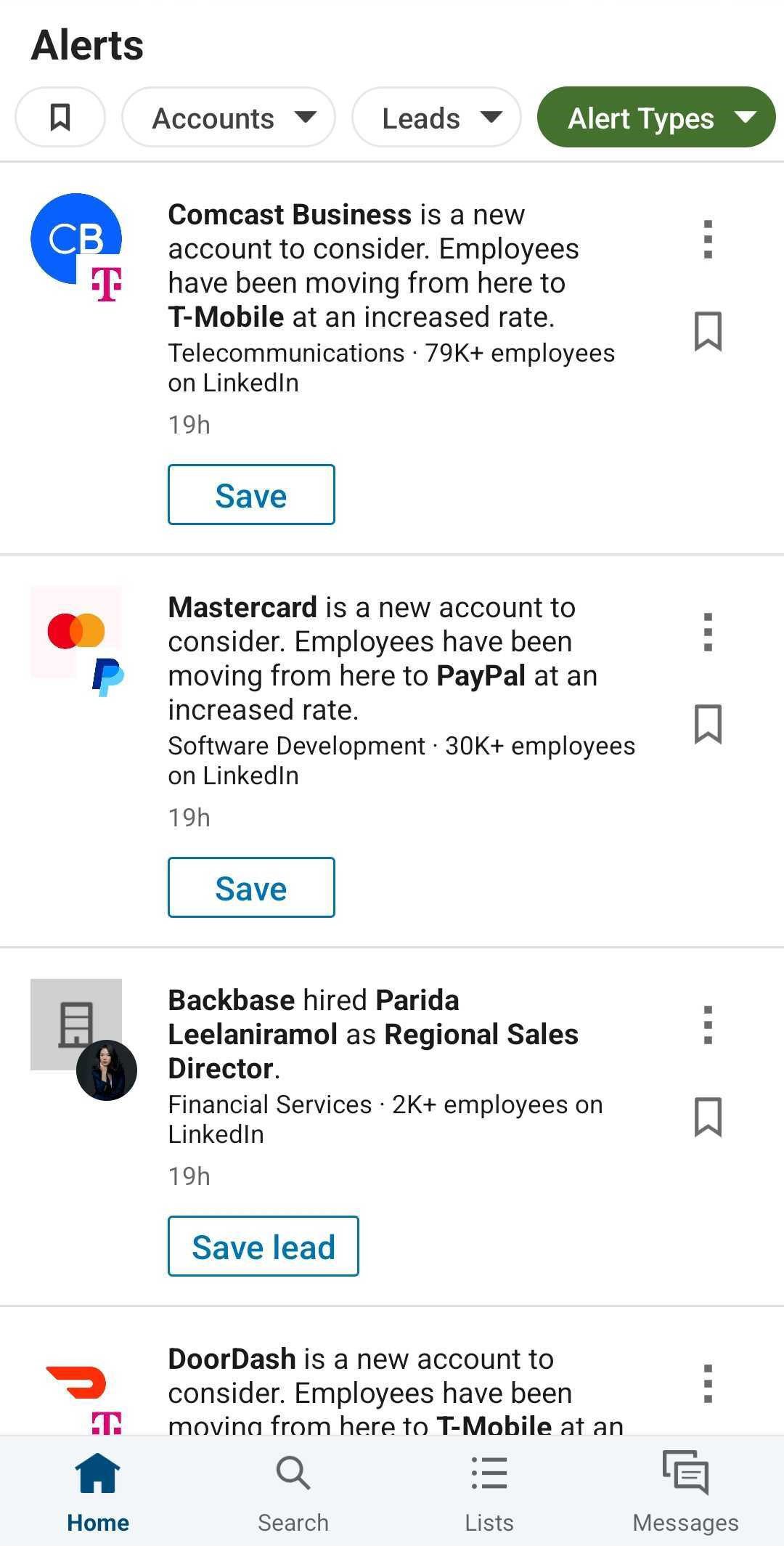
If you want to adjust your alerts according to your needs, just go to Settings in the app and change the things you need.
Your email inbox
Another way to amp up your lead tracking and stay updated without having to log into your LinkedIn accounts all the time is to get these alerts in your email inbox. You can have daily or weekly updates in your mail, with updates of your lead lists, account lists and saved searches.
After setting up real-time notification reports via email, we found that it can help speed up sales productivity. You can set up email preferences and frequency control yourself. We’ve explained the complete process in the How to set up email alerts on LinkedIn Sales Navigator? section below.
Types of Sales Navigator Alerts You Should Know
Here are all the 30+ Sales Navigator alerts you can find on LinkedIn, sorted into types. Let’s explore each one and show you how we’ve used them for a more effective sales outreach strategy.
We recommend saving leads from Sales Navigator alerts to Lead Lists. Later, we’ll explain why this is crucial for automated outreach.
Lead alerts
Lead alerts in Sales Navigator keep you informed about key prospect activities. With these alerts, you can track:
- lead achievements
- new role updates
- engagement activities
These alerts are of great help to SDRs because, thanks to them, you can reach out at the perfect moment, making sure you connect at the right time and have relevant conversations with potential buyers.
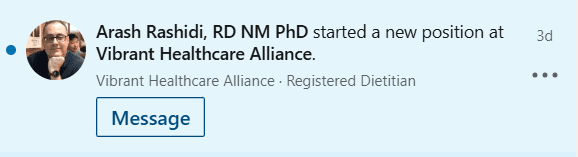
Here’s a great sales tactic that we’ve used in our sales strategy: use job change alerts as an icebreaker—when a lead moves to a new company or gets promoted, congratulate them and position your solution as a valuable tool in their new role.
Example:
Hi {{firstName}},
Congrats on your new role at {{newCompany}}! 🎉 I wish you all the success in this new chapter.
As a {{currentPosition}}, I'm sure you’re swamped with new tasks, but what if I told you you could achieve results for your {{newCompany}} much faster?
I look forward to staying in touch!
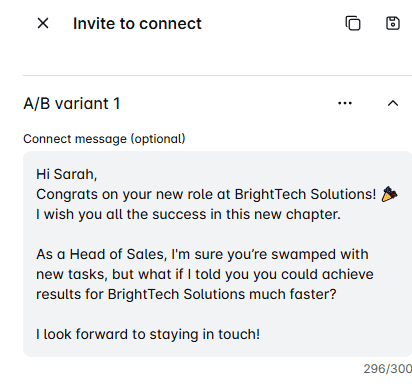
Pair this alert with engagement alerts to prioritize warm leads who interact with your content, which will increase your response rate significantly.
| Lead alerts | |
| Lead Changed Job | A saved lead just got a job at a new company. |
| Lead Changed Roles | Your saved lead changed job titles in the same company. |
| Lead News | A lead you’ve saved was mentioned in the news. |
| Lead Shares | A saved lead shared their or someone else’s post on LinkedIn. |
| Recently Viewed Lead | A recommendation to save a recently viewed profile as a lead. |
| Lead Assigned | This alert notifies you when a lead you've saved in Sales Navigator is officially assigned to a sales rep in your company's CRM. This means the lead is now part of an active sales opportunity, and a specific team member is responsible for managing their progress. |
| Sales Lead Submitted CRM Form | This alert notifies you when a saved lead (someone you’ve already tracked in Sales Navigator) fills out a lead form on your company’s website. For this to work, your company must have a Sales Navigator Advanced Plus plan and enable CRM Sync. |
Account alerts
Account alerts in Sales Navigator help you monitor key updates from your saved accounts. With these alerts, you get to track:
- prospect company expansions
- leadership changes
- funding rounds
- engagement activities
- decision-makers activities
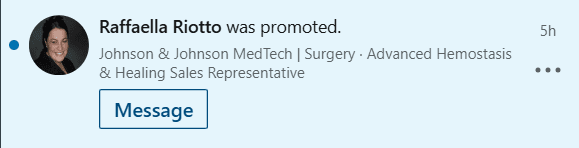
These alerts helped us stay ahead of major shifts in certain companies, which allowed us to adapt our outreach to a prospect’s evolving business.
Here’s what we did. Every time a company received new funding or announced an expansion, we interpreted this as increased budgets and potential for investing in new solutions. So, you should use these alerts to reach out to business decision-makers with a personalized pitch that highlights how your product can support their recent growth and scaling efforts and company-wide changes.
Example:
Hi {{firstName}},
I saw that {{CompanyName}} recently {{secured funding/announced an expansion}}—congrats! 🚀 Growth like this often comes with new challenges and opportunities, and I’d love to connect and share insights on how [yourProduct] can help support {{result}}.
Looking forward to this connection!
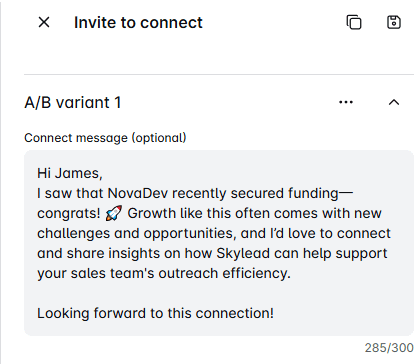
| Account alerts | |
| Account News | A company you saved was mentioned in an article published or shared on LinkedIn. |
| Account Funding News | News of received funding for a company you saved in an article published or shared on LinkedIn. |
| Account Shared Update | A saved company shared an article, post, or photo or published an article on LinkedIn. |
| Account Preparing to Grow | A company you saved increased the number of posted jobs on LinkedIn in the last 90 days. |
| Account Growth | Your saved company had an employee increase in the last 90 days. |
| Talent Moving to Another Account | An alert shows when a saved company's employees move to a new company. |
| Layoffs | A saved company experiences layoffs. |
| Account Slowing Growth | A company from your saved list experienced a decrease in employee growth in the last 90 days. |
| Senior Hires at Account | A company you saved hired a new employee in a senior position or C-level position. |
| Account Decision Makers | A recommendation to view decision makers at a recently saved or viewed account. |
| Account Assigned | This alert alert notifies you when a company you’ve saved is assigned to a sales rep in your CRM. This means the company is now part of an active sales opportunity, and a team member manages the relationship. |
Buyer interest alerts
Buyer Interest Alerts in Sales Navigator notify you when a prospect views your profile, engages with your content in any way, or researches your company. They help you identify:
- Potential buyer interest
- Top-of-funnel sales leads
- Engagement signals
These alerts are signals of strong intent and point you to warm leads early on.
Now, when a decision-maker or influencer repeatedly interacts with your profile or company page, it’s a sign they’re considering your solution. So, instead of a generic pitch, you should use personalized outreach referencing the activity from the alert—acknowledge their interest and offer a relevant case study or value-driven insight as a conversation starter.
Example:
Hi {{firstName}},
I see you’ve checked our company page a few times recently—thanks for stopping by! 😊 It seems we share an interest in {{industry topic}}, so I’d love to connect.
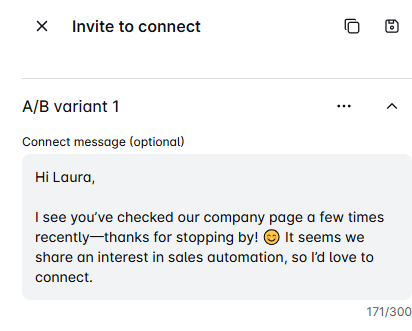
| Buyer interest alerts | |
| Lead Viewed Profile | A lead from your saved list has viewed your profile. |
| Lead Accepted Your Connections | A saved lead accepted your connection request on LinkedIn. |
| Recently Viewed Lead | A recommendation to save a recently viewed profile as a lead. |
| Potential Lead Viewed Your Profile | A recommendation to save a lead who viewed your profile and works at a company in your saved accounts. |
| Lead Engaged with your Content | A saved lead engaged in your LinkedIn content (liked, shared, or commented). This alert applies to sponsored content and organic content, which is available for Advanced or Advanced Plus users. |
| Lead Viewed your Smart Link | A saved lead viewed your shared Smart Link. |
Engagement alerts
Engagement Alerts in Sales Navigator notify you when a prospect interacts with your posts, shared content, or company updates–simply a prospect interacting with your content or company page. These alerts help SDRs identify active leads who are already aware of your brand. This signals that they will be more responsive to a warm, contextual outreach approach.
Here’s what we’ve tested so you can try it - when a lead likes or comments on your post, don’t just send a cold message. Instead, reply to their comment first to start a more natural conversation. Then, follow up with a personalized LinkedIn message, LinkedIn InMail, or email, where you’ll mention their engagement and give additional insights related to their interest.
| Engagement alerts | |
| New Shared Lists | When a colleague on your Sales Navigator contact shares a list with you. |
| Comments Added to a Shared List | When a colleague on your Sales Navigator contact comments on your shared list. |
| Leads/Accounts Added to a Shared List | Your saved lead or account has been added to a shared list. |
| Leads/Accounts Removed from a Shared List | A lead or account you’ve saved has been removed from a shared list. |
| New Shared Searches | When a colleague on your Sales Navigator contact shares a search with you. |
How to set up email alerts on LinkedIn Sales Navigator?
To enjoy the perks of Sales Navigator alerts, you don’t have to log into your LinkedIn account constantly. You can set up email alerts. Here’s how:
- Open your Sales Navigator profile, click on your profile picture, and go to Settings.
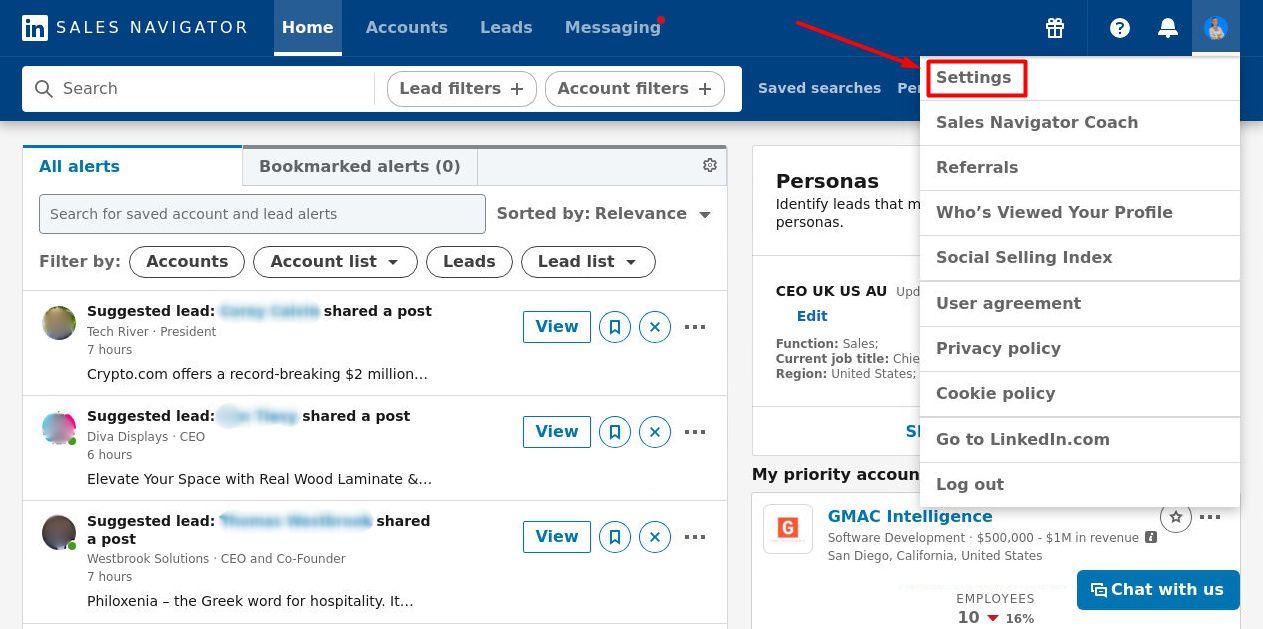
2. Then, find the Email & Notification section and set your email preferences.
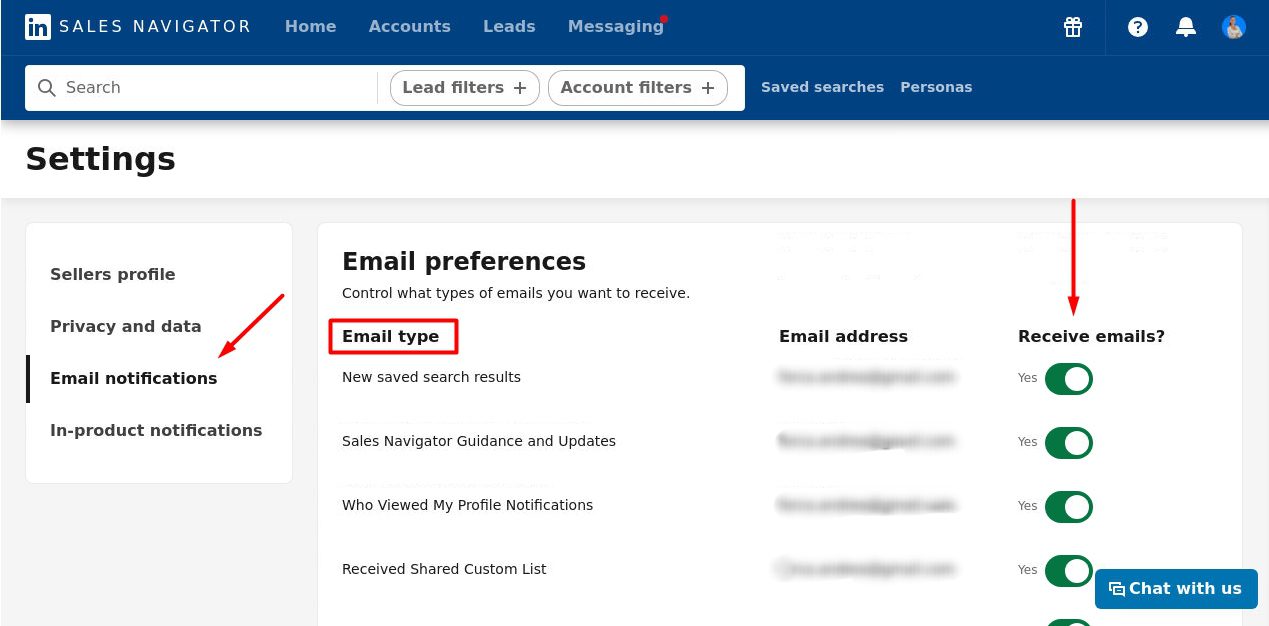
In the Receive emails? tick the categories of emails you find useful for your sales outreach efforts.
Here’s what we also did when testing Sales Navigator alerts - for further accuracy, you can even add an email category or a dedicated label to your inbox to find these emails more easily and prioritize lead and account updates.
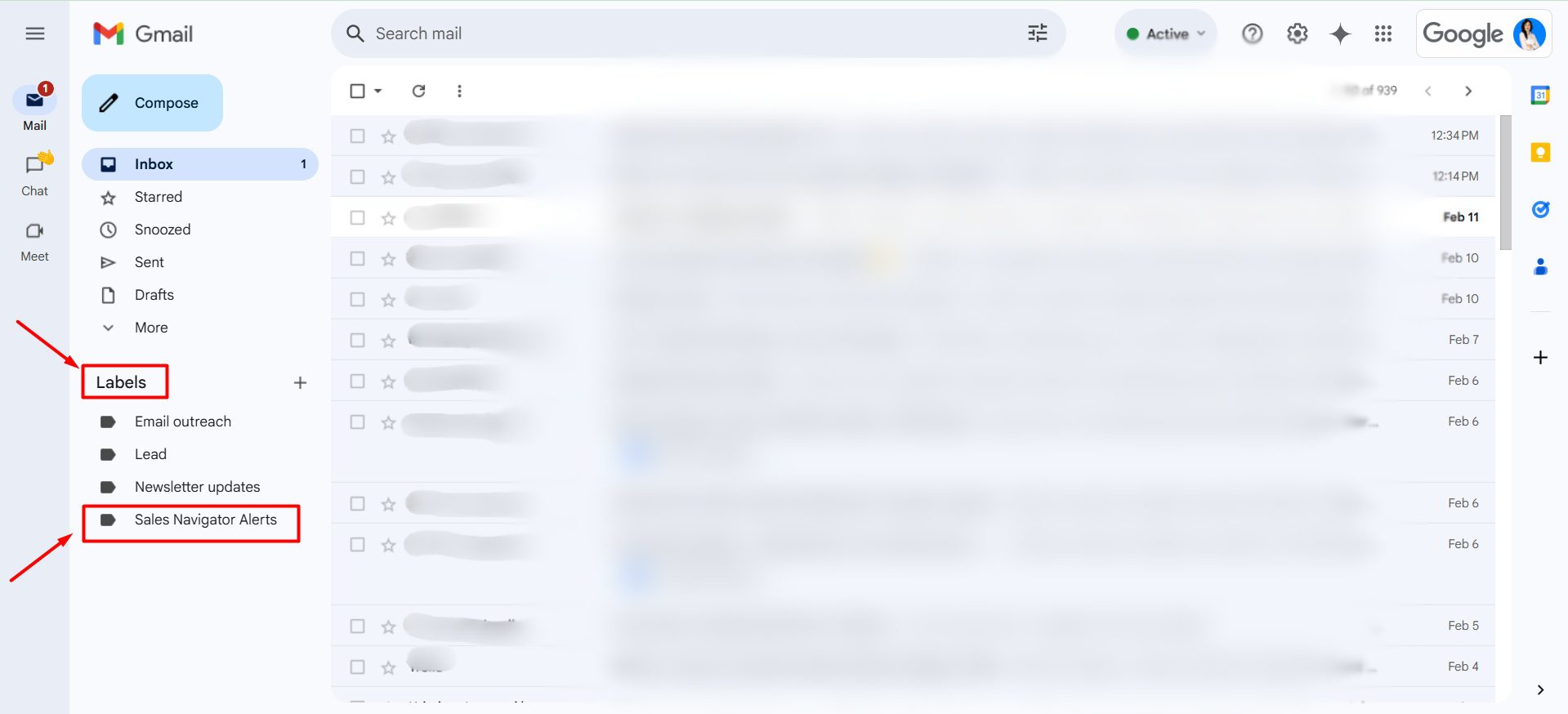
With these email alerts, you can:
- Receive notifications for saved leads and account activities in real time and act accordingly
- Customize alert frequency and align them to your email preferences
- Use these emails to prioritize buyer interest alerts for a greater conversion rate.
How to set up LinkedIn Sales Navigator alerts?
The alert setup guide
Now, while we have you in your Sales Navigator settings, this is the place where you can set Sales Navigator alerts. Here’s how:
- Find the In-product notifications, and you’ll gain access to the Notification & alert preferences section.
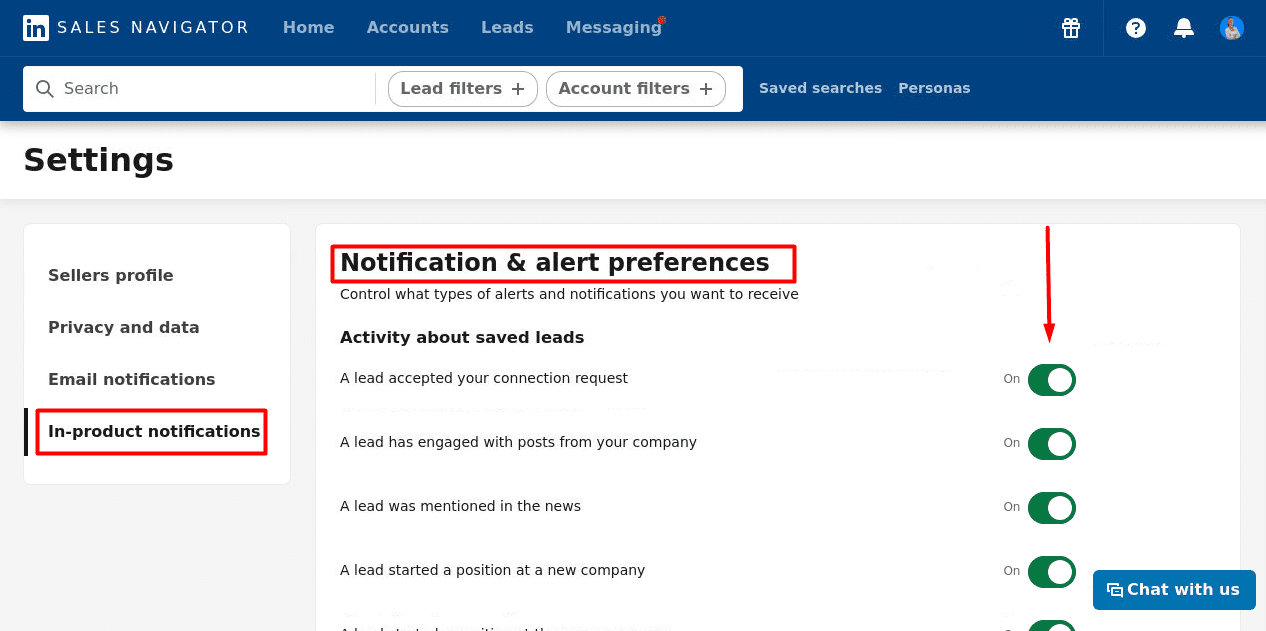
Here’s where you set specific alerts that align with the needs of your sales outreach strategy.
You can also access these Settings from your Sales Navigator dashboard in the All alerts section by clicking here:
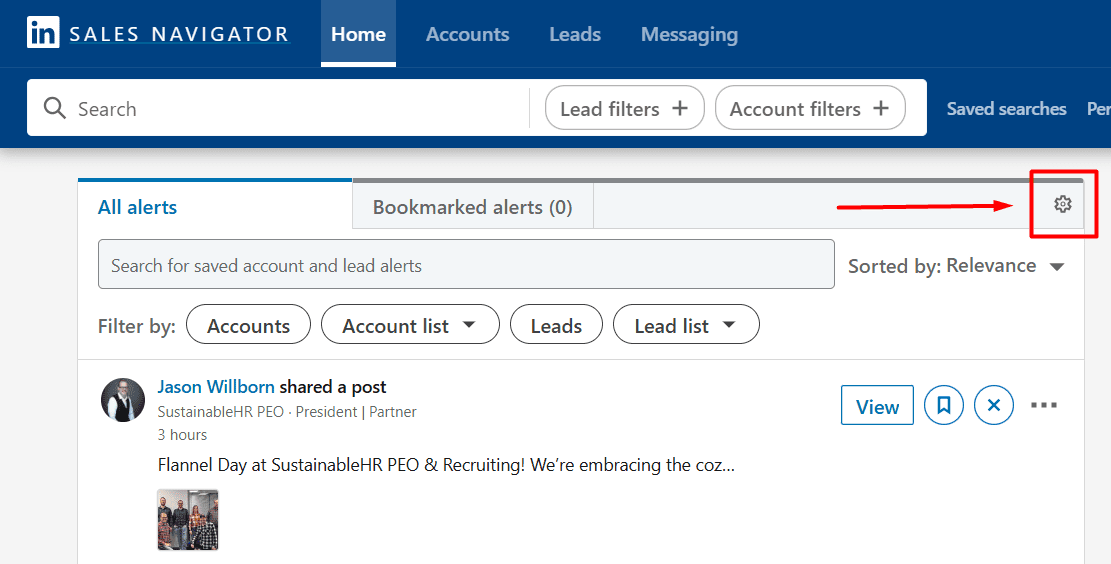
Advanced search filters used with alerts
But here’s how to get even more relevant alerts from Sales Navigator. Use Sales Navigator filters to refine your lead and account lists. Here’s how to use this trick:
- Go to Sales Navigator’s Advanced Search and filter by industry, job title, seniority, or company growth signals
- Save leads or accounts that match your ideal customer profile (ICP)
- Turn on alerts for saved leads and accounts to track real-time job changes, company updates, and engagement signals.
Here’s a tested tip. We’ve used a lead filter like Posted on LinkedIn in the past 30 days to target active prospects who are more likely to engage, so you should try that, too.
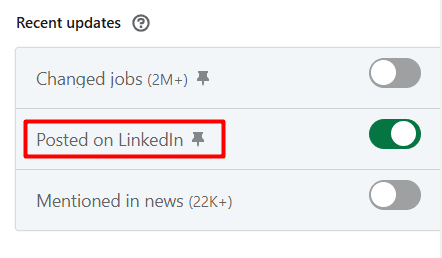
Using Sales Navigator alerts for lead generation
Sales Navigator alerts do more than keep you informed—they help uncover new prospects, personalize outreach, and engage high-intent leads. Here’s how to use them for smarter lead generation.
When looking at these alerts, here’s what you could target:
- Recently promoted decision-makers - they will potentially rethink solutions in use
- Companies hiring for key roles - these are signs of growth and budget increases, and that’s where your solution pitch comes in
- Organizations expanding into new markets - this is a sign of a potential need for your product.
Sales Navigator alerts help you avoid cold and generic messaging in targeted outreach. You'll get better results if you use Sales Navigator alerts as icebreakers for prospecting. For example, after testing, we’ve concluded that combining job change alerts with company activity alerts helps target leads that are most likely to convert.
As we’ve mentioned earlier, it’s smart to save the leads that appear in these alerts in Sales Navigator Lead lists. The text below will show you why.
What are buyer interest signals and why are they important for sales engagement?
Buyer interest signals show when prospects are actively researching solutions, engaging with content, or considering a purchase. They help you spot warm leads before your competitors do. Here are the buying signals you should be looking out for:
- Profile views - When a prospect checks your profile
- Content engagement - Likes, shares, or comments on your posts
- Company research - When multiple employees from a company view your profile.
Naturally, you should prioritize prospects who continuously engage with your content because they’re more likely to convert. Now, if you spot a warm lead, make sure to:
- Reference the spotted interaction in your message
- Provide value - share relevant content or insights)
- Keep it conversational. Avoid sounding salesy
FAQs
1. How do I get Sales Navigator alerts?
To get your Sales Navigator alerts, save leads and accounts to lists, then configure your alerts in Settings > Email & Notifications. You can enable alerts for lead updates, account changes, and buyer interest. Also, you can view alerts on the Sales Navigator homepage, LinkedIn app, or via email notifications.
2. Are Sales Navigator alerts free?
Sales Navigator alerts are included in all LinkedIn Sales Navigator plans. However, advanced alerts like Buyer Interest Alerts might require Sales Navigator Advanced or Advanced Plus subscriptions. You can customize alerts for leads, accounts, and engagement without extra costs.
3. What are top sales leads?
Top sales leads are high-priority prospects with strong buyer intent, engagement, or decision-making power. They may have recent job role changes, company expansions, or interactions with your content. Sales Navigator helps identify these leads through lead filters, buyer interest alerts, and engagement tracking for better outreach and conversions.
4. What are Buyer Interest Alerts, and how do they work?
Buyer Interest Alerts in Sales Navigator notify you when prospects show signs of interest, like viewing your profile, interacting with your content, or researching your company. These alerts help identify high-intent leads early on, which helps with timely, personalized outreach to decision-makers and influencers in the buying process.
5. How to turn off Sales Navigator notifications?
To turn off Sales Navigator notifications, go to Settings > Email & Notifications in Sales Navigator. Disable unwanted alerts for leads, accounts, and buyer interest. In the LinkedIn app, go to Settings > Notifications to mute or customize push notifications.
Ready to boost sales engagement with Sales Navigator alerts?
As you can tell by now, Sales Navigator alerts can be a very powerful tool for effective sales outreach. If you combine alerts with the other Sales Navigator features, such as Advanced search filters and saved lead and account lists you can double up on your sales results.
The trick is to remember to fine-tune your alerts based on your ideal customer profile (ICP) and sales strategy. Prioritize buyer interest signals, job changes, and engagement alerts to identify high-intent leads faster. Remember to:
- Act immediately – Don’t just receive alerts, reach out right away.
- Personalize your outreach – Use alerts to craft messages that feel natural and relevant to the alert you’ve received.
- Refine over time – Optimize your alert settings as your pipeline and sales goals evolve.
By using alerts strategically, you’ll shorten your sales cycle, engage leads at the perfect moment, and increase conversion rates. This will give you a serious competitive edge.
Now, enough reading - go set up your Sales Navigator alerts and start turning real-time insights into sales opportunities!