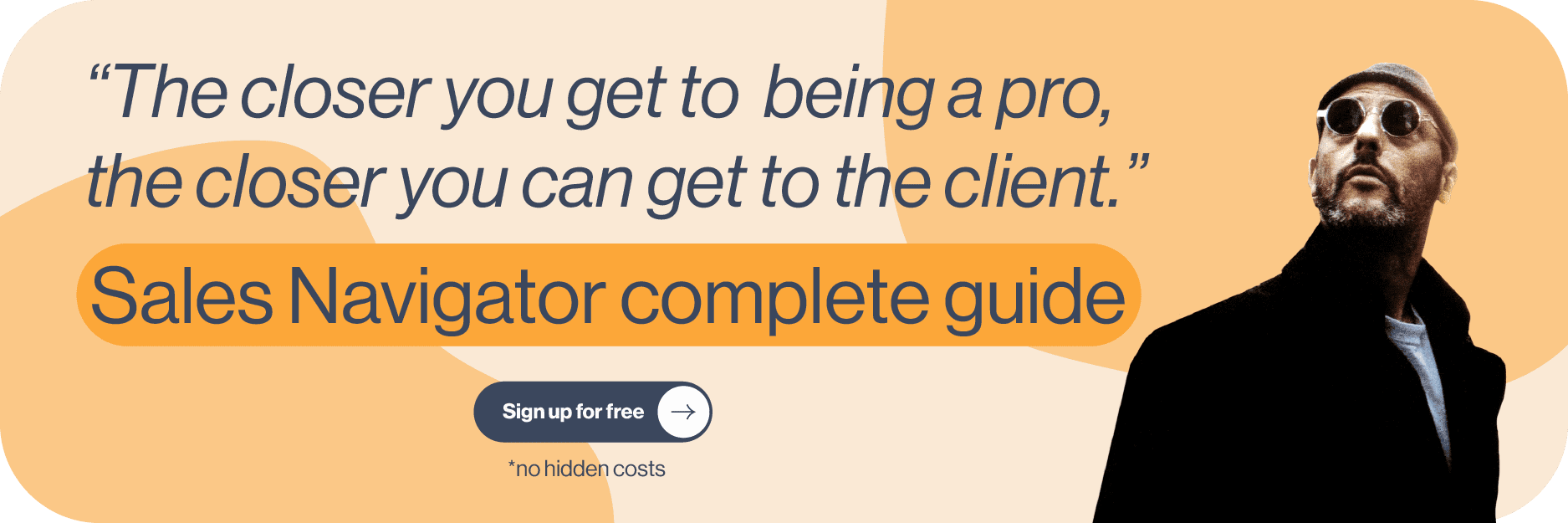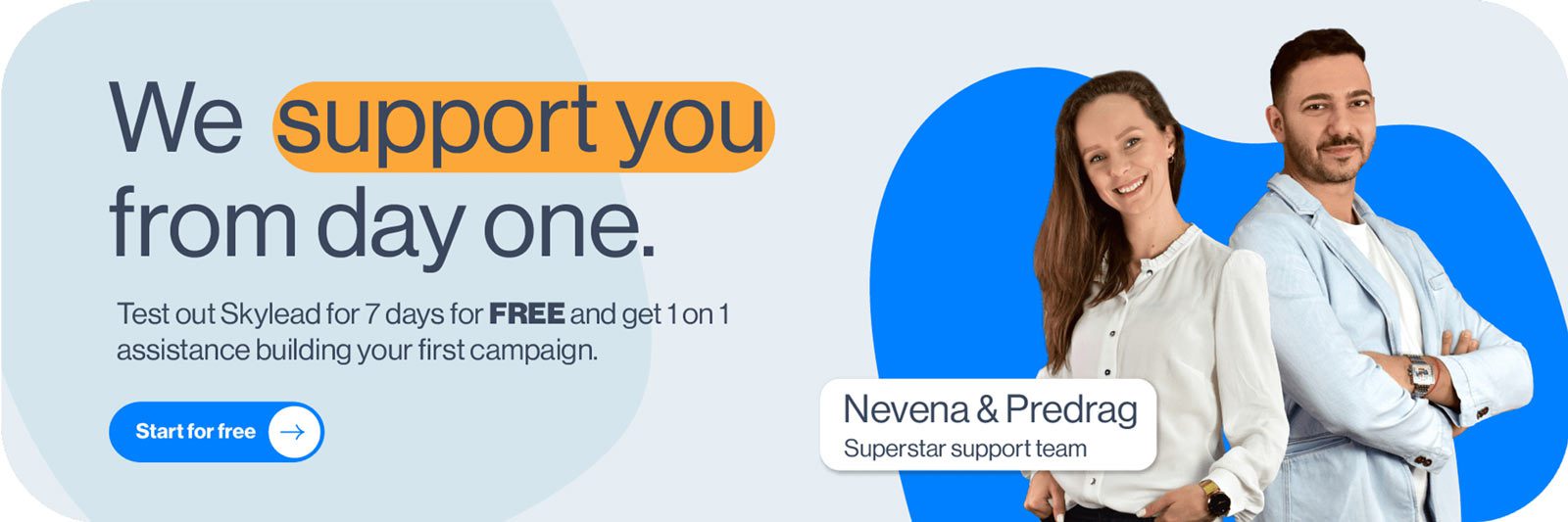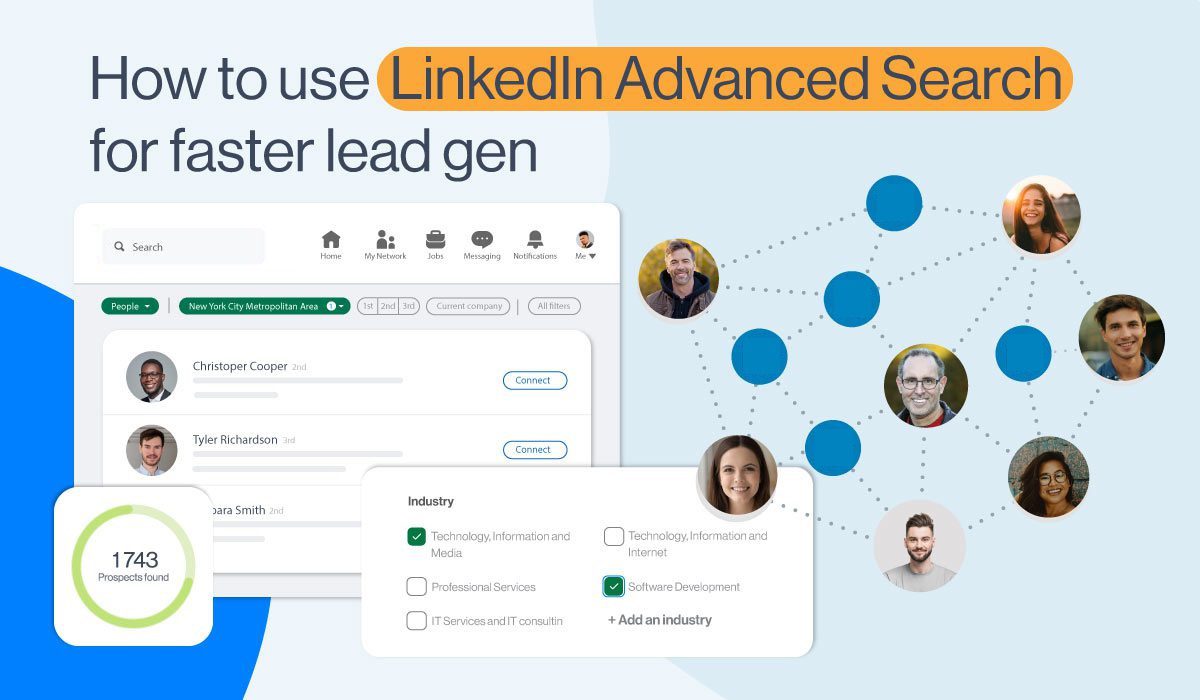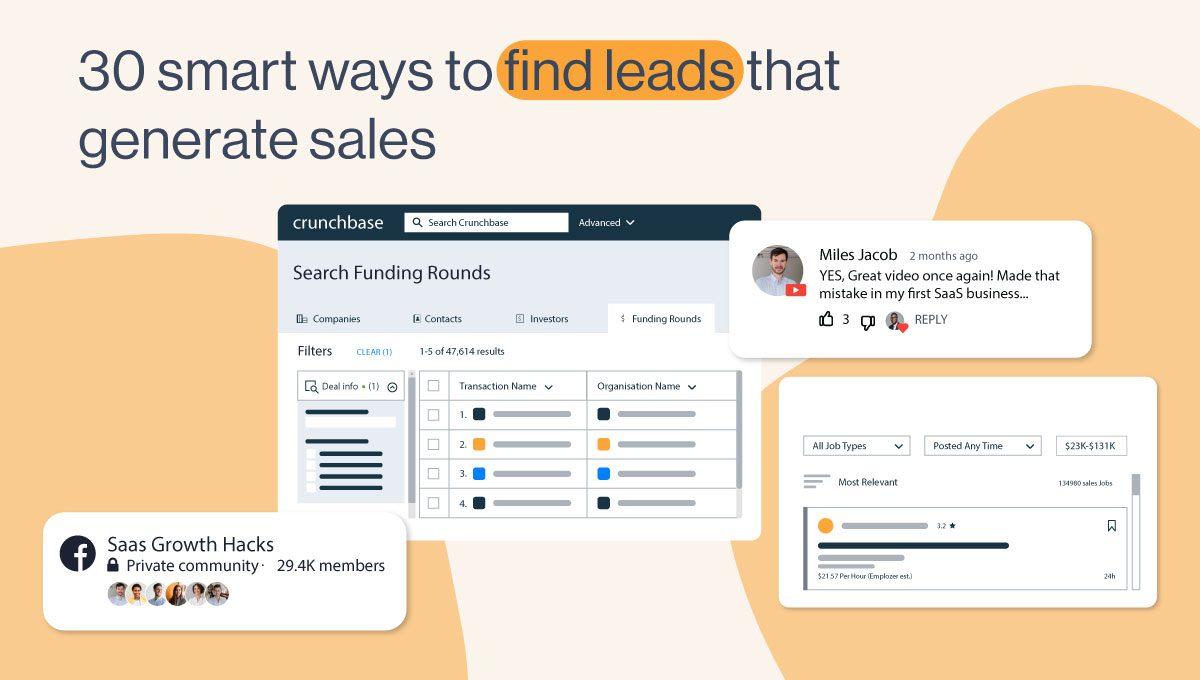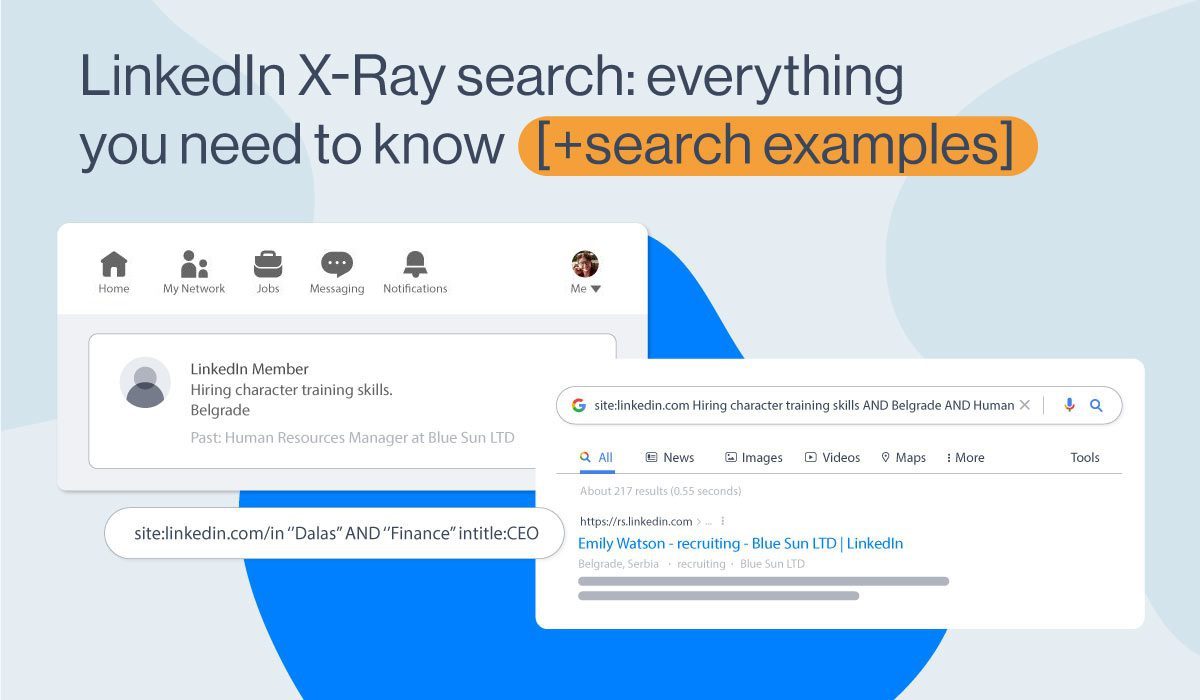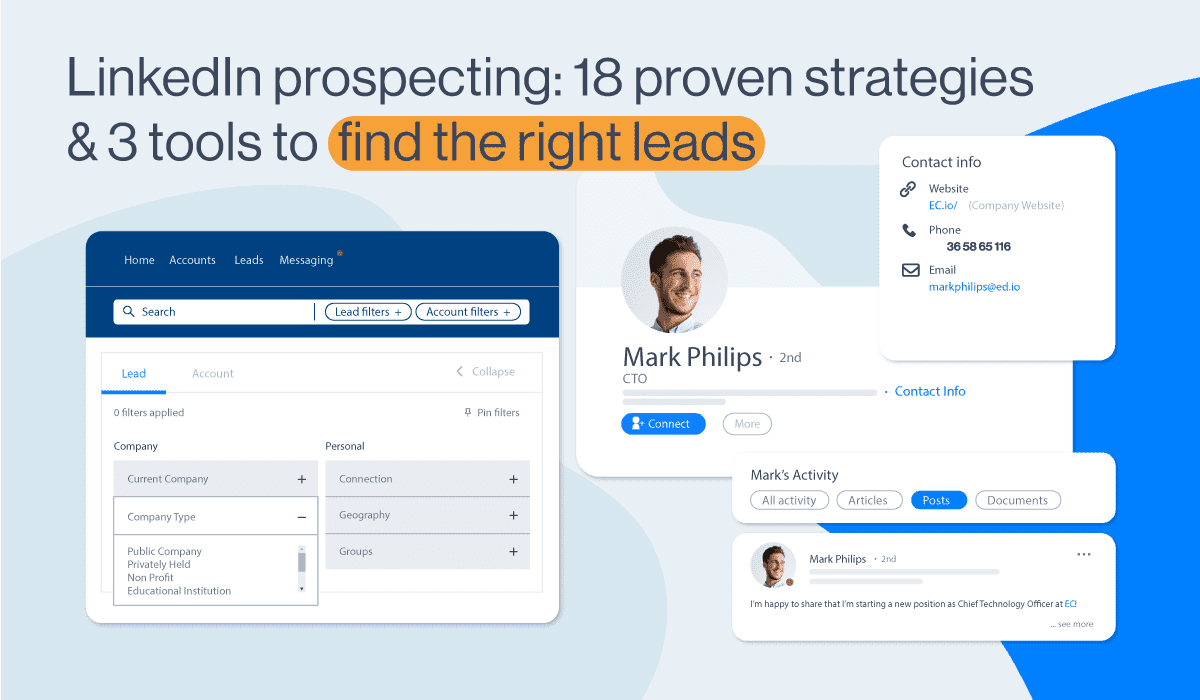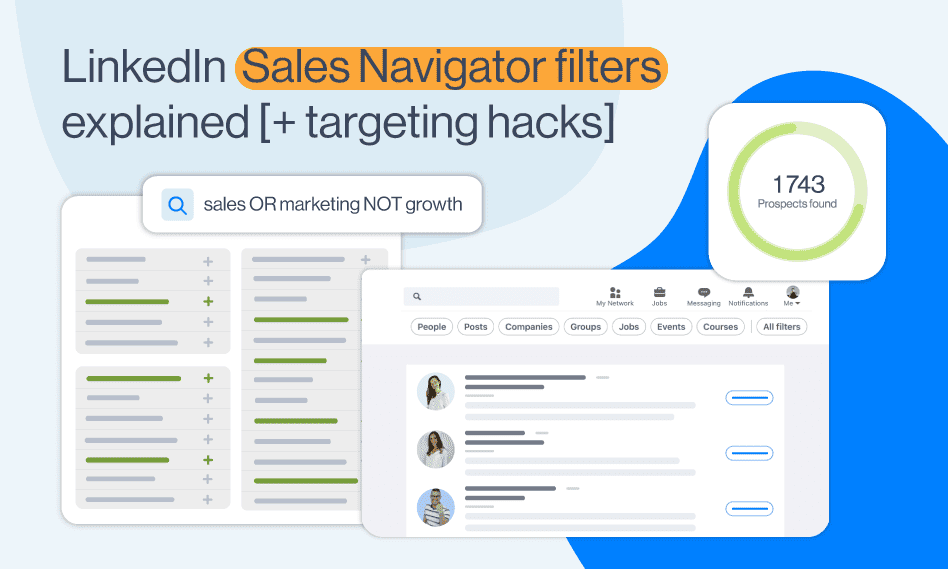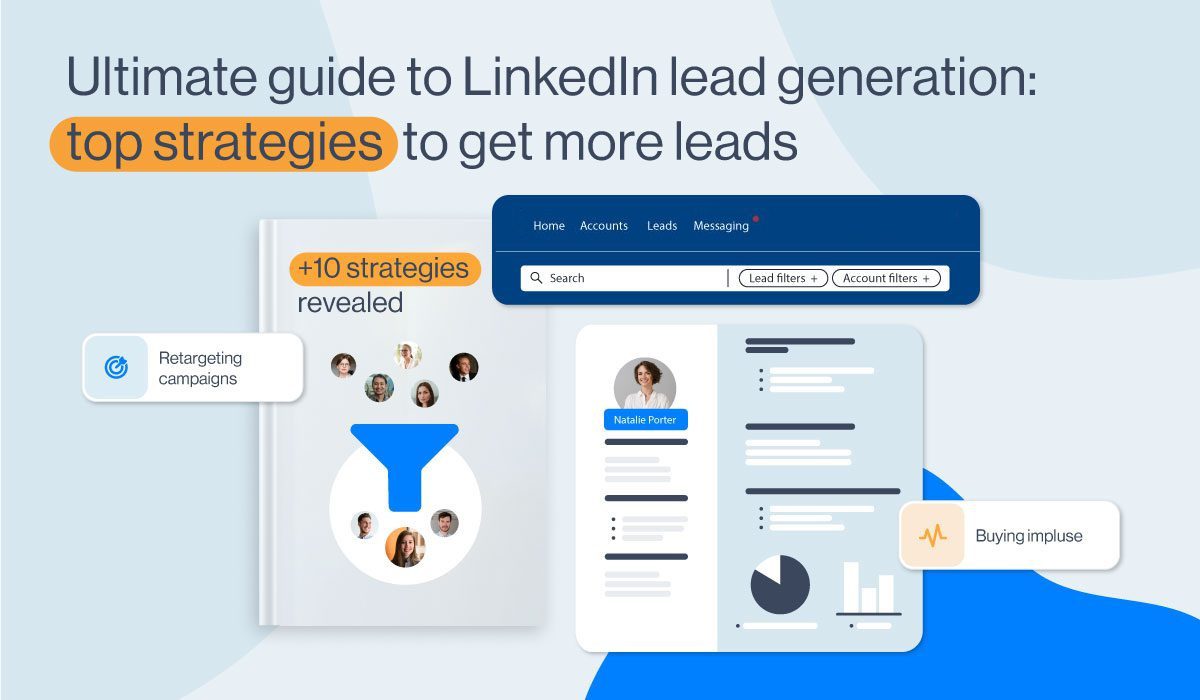LinkedIn Boolean Search explained [+5 string examples]
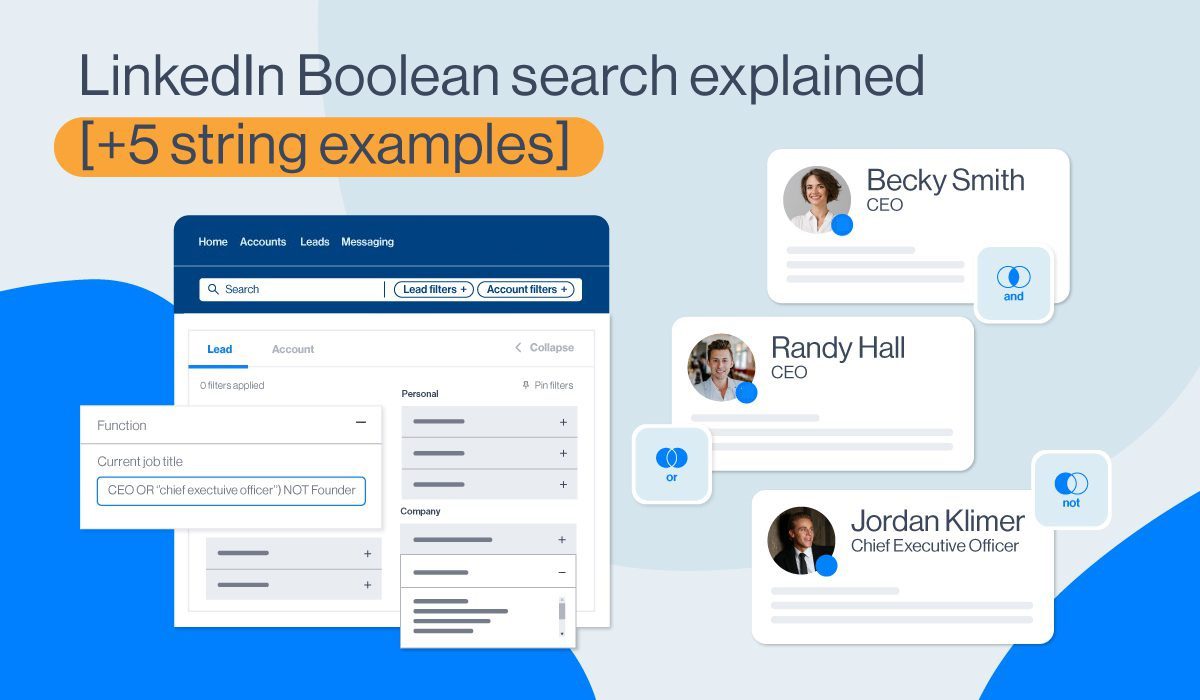
Disclaimer: Skylead is not affiliated, endorsed by, or connected with LinkedIn in any way.
LinkedIn Boolean search is a query technique that combines words and phrases with the Boolean operators AND, OR, NOT, (), “”, to limit, broaden, or better define your search. It is used to produce more accurate results on the platform and allows you to navigate through relevant leads while disregarding unrelated ones.
Boolean search can be a powerful tool to get the most out of your LinkedIn lead generation process while saving time and resources. That’s why, our sales team uses Boolean search in their everyday filtering activities on LinkedIn, and we can proudly say that this was one of the most effective LinkedIn prospecting strategies to go from 2500 to 10 000+ users in 9 months.
To apply Boolean search successfully on LinkedIn, you’ll need to know:
- Boolean search rules & operators;
- LinkedIn filters that support Boolean search;
- How to prepare for Boolean search on LinkedIn to get the most relevant leads for your business.
- Also, we will give you 5 Boolean search string examples for LinkedIn that you can copy & paste or get inspired by to make a Boolean string that fits your business needs better.
The benefits of using a Boolean search on LinkedIn
Utilizing Boolean search on LinkedIn, especially when combined with other filters, offers several benefits. Our sales team has found that Boolean search, when integrated into their search strategy, helps:
- Handpick leads en masse. Boolean search allows you to combine keywords in a way to provide a more detailed search experience.
- Blacklist unwanted leads. The NOT operator enables you to exclude specific terms, which is helpful for subscribers using LinkedIn filters that don't have the Exclude option.
- Efficient talent sourcing: Recruiters can use Boolean search to identify potential candidates with high precision, saving time and resources.
- Fine-tune company research: Boolean operators can be applied to investigate companies, their employees, or industry trends, aiding in thorough research.
- Stay updated with relevant content: Boolean search within filters helps users discover and engage with specific content, discussions, or news pertinent to their professional interests.
How to do a Boolean search on LinkedIn?
Here are some ground rules when it comes to Boolean search principles in general and on LinkedIn.
Boolean search rules for LinkedIn
Here are some basic Boolean search rules to follow when searching on LinkedIn.
- The Boolean search operators AND, OR, and NOT must be written in uppercase. Example: content OR copywriting
- If your search term is composed of more than one word, it needs to go under quotation marks. Example: “content writer” AND copywriter
- If combining the Boolean search terms, use parenthesis to define your query. Example: (“content writer” OR copywriter) NOT “content manager”
Boolean search terms for LinkedIn
Boolean search terms on LinkedIn consist of the following 5 operators that help you create a logical relationship between the keywords you would like to search, and therefore, bring back more precise and targeted search results.
The AND operator
The AND operator tells a search engine to find all people whose LinkedIn profiles include both terms.
For example, if you search for writer AND copywriter, LinkedIn will only bring back users whose profiles contain BOTH the term writer and the term copywriter.
The OR operator
The OR operator tells a search engine that you wish to find users whose LinkedIn profiles include either of the terms. Also, if there’s a LinkedIn profile containing both terms, it will appear in your results.
For example, if you search for content OR copywriter, LinkedIn will bring back users whose profiles contain EITHER of the terms or BOTH terms.
The NOT operator
The NOT operator tells a search engine what words to exclude from search results. Differently from other operators, it needs to stand before the term you wish to exclude. If you wish to exclude multiple terms, the NOT needs to be inserted before each term.
For example, if you search for content NOT copywriter, LinkedIn will bring back profiles containing the word content and it will avoid all profiles that contain the word copywriter. If you wish to exclude editors as well, you should compose your query as content NOT copywriter NOT editor.
Quotations “”
Quotations are used in LinkedIn Boolean search when your search term is composed of two or more consecutive words that need to stay in a specific order. For example, if you wish to find content editors, but avoid content writers, your query would look like this “content editor” NOT “content writer”. If you don’t put the term composed of two or more words under quotation marks, the search engine will look them up as separate terms.
For example, content editor NOT “content writer” will bring back results that contain the word editor, the word content, and will avoid profiles with the word content writer.
Parenthesis ()
This Boolean operator is essential for writing complex search strings that give carefully picked results. Namely, when including parenthesis in the Boolean search, the algorithm sees the string between the brackets as a query that needs to be solved separately and then in relation to other parts of the string.
For example, the query head AND (sales OR marketing) NOT (intern OR assistant OR communications) will bring back results of all leads who are either Head of Sales or Head of Marketing or Head Of Sales & Marketing but will exclude all people from the same departments that are interns, assistant, or hold the title of the Head of Communications.
Here’s a visual presentation of the LinkedIn Boolean terms.
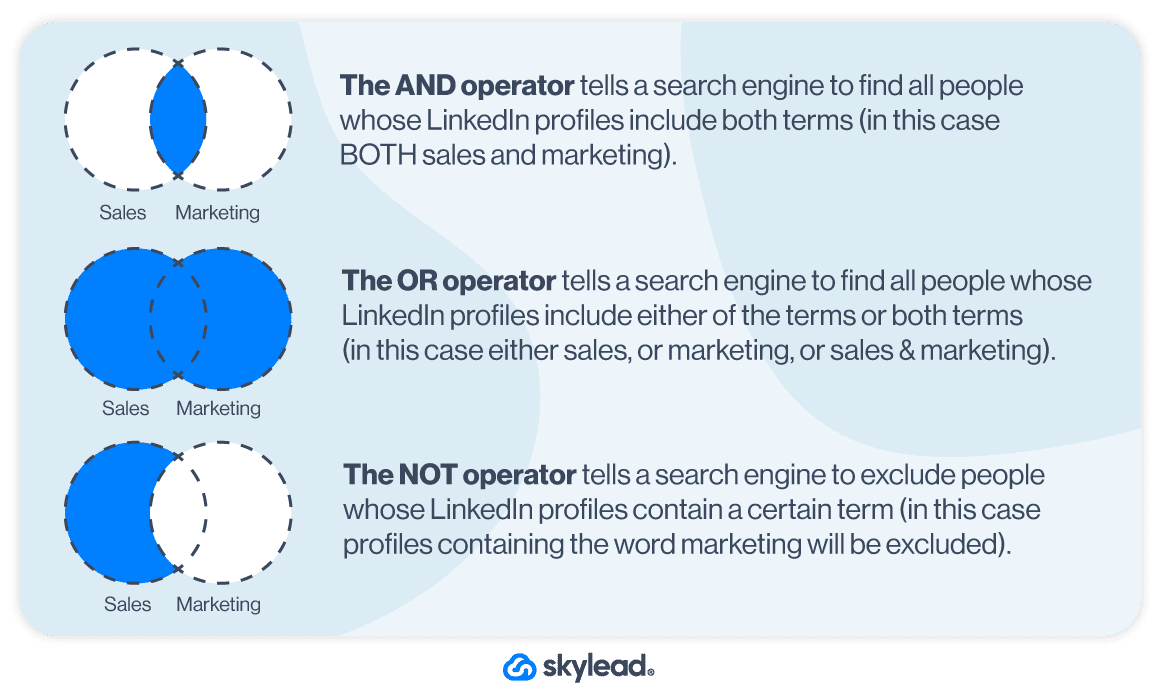
Which LinkedIn filters support Boolean search?
Here are the filters supporting the Boolean search according to your LinkedIn plan.
LinkedIn Boolean search
On LinkedIn, you can apply the Boolean search only to the Keyword group of filters, which are:
- First Name
- Last Name
- Title
- Company
- School
This means that, whatever you put in the Keywords filter on LinkedIn, it will search within these 5 sections of your lead’s profile. If you want LinkedIn to search within a specific section, use precisely that filter instead.
Also, our SRD, Pavle, tested applying longer Boolean search strings to LinkedIn basic and premium filters, and it was interesting to note that they don’t allow longer searches. He would get the “No results found” message, which is not quite true.
LinkedIn just wants to point out the benefits of investing in Sales Navigator, LinkedIn’s premium platform designed specifically to handpick ideal leads through Sales Navigator filters, or in Recruiter with its 23+ filters designed for finding the finest talent for your business.
Sales Navigator Boolean search
Sales Navigator allows you to apply the Boolean search to the following filters:
- Keywords
- Current company
- Past company
- Current job title
- Past job title
- First name
- Last name
The most commonly used filter to apply the Boolean search is the Keywords filter. However, keep in mind that this search result can be very extensive and imprecise since the search engine will list all users whose LinkedIn profiles include that particular word anywhere on their profile (in their title, LinkedIn headline, posts, hashtags, skills, etc).
On the other hand, when you apply the Boolean search to other, more specific filters listed above, LinkedIn will search only those sections of your lead’s LinkedIn profile to find the keyword match.
That’s why, the Boolean search produces the best results when combined with other filters.
Recruiter Boolean search
Unlike other LinkedIn subscriptions, Recruiter explicitly indicates which filters support Boolean search (plus the First and Last name filters which also support Boolean search but don’t have it clearly stated below).
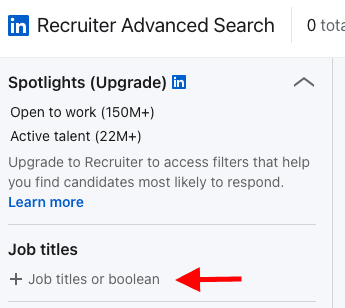
Here’s the list of ALL Recruiter filters supporting Boolean search:
- Job titles
- Companies
- Keywords
- First name
- Last name
How to prepare for Boolean search on LinkedIn
Before creating a Boolean string for your LinkedIn, Sales Navigator, or Recruiter search, make sure you define your Ideal Customer Profile and Buyer Persona.
Then, off of that information, answer the following questions just to make sure you don’t miss out on any relevant leads.
- Are there any synonyms or another name for the same or similar job title of your ideal? If yes, make sure you include them in your search.
- Are there any key skills and expertise your ideal lead should have? If yes, did your ideal lead attend any specific schools or courses, or is part of a specific LinkedIn group where they gained these skills?
- Are your ideal lead’s years of experience in a specific position or company relevant to your search?
Also, on the other hand, to get what you want, sometimes you need to eliminate what you don’t want first.
- Are there any titles you want to exclude from your search? Typically, people exclude assistants, interns, etc.
- Are there any companies that you would like to exclude from the search? Maybe you are already talking to these companies, they are your competitors, or you wish to blacklist their employees for any other reason.
- Is there a particular keyword that could help you exclude a specific niche from your search?
Finally, one of the hacks our sales team uses is to save their Boolean search strings on a separate sheet of paper such as Google Docs or a Word document, just to keep a record of what they combined since LinkedIn filters don’t show longer queries in full.
5 LinkedIn Boolean search string examples
Here are 5 Boolean search string examples inspired by the strings used by our Head of Sales, Andrea, to find the most relevant leads for Skylead.
You can copy & paste them or adapt them to your filtering needs. Also, we always encourage using ChatGPT for sales, so in this case, you can use some of the below Boolean string examples as prompts and ask Chat GPT to produce similar ones.
Finally, the below templates will help you understand better the Boolean principle in general, and how powerful it could be to bring back the most relevant search results on LinkedIn.
Let’s set several Boolean string formulas that can help you understand the Boolean principle better and how to apply it to produce more relevant and precise results.
Boolean search string example for matching job titles with seniorities
Use this Boolean search string to find specific job titles matched with their seniorities while at the same time excluding some of the options.
Formula
(Seniority OR Seniority OR Seniority) AND (Title OR Title) NOT (Seniority OR Title OR KeywordsYouWishToExclude)
Example
(Head OR Chief OR VP) AND (Sales OR Marketing) NOT (Intern OR Assistant OR Consultant OR Growth)
Expected search results from this Boolean string
This LinkedIn Boolean search string will make the search engine bring back LinkedIn profiles including either of the following terms:
- Head of Sales
- Chief of Sales
- VP of Sales
- Head of Marketing
- Chief of Marketing
- VP of Marketing
And it will exclude any profile containing the words - intern, assistant, consultant, or growth.
How to use this Boolean string
If you are a LinkedIn user (basic or premium), check out the Which LinkedIn filters support Boolean search to understand why LinkedIn members cannot use more complex, longer Boolean search strings.
If you are a Sales Navigator user, apply this Boolean string to the Current job title filter.
To access this filter, go to your Sales Navigator home page > Lead filters > Current job title.
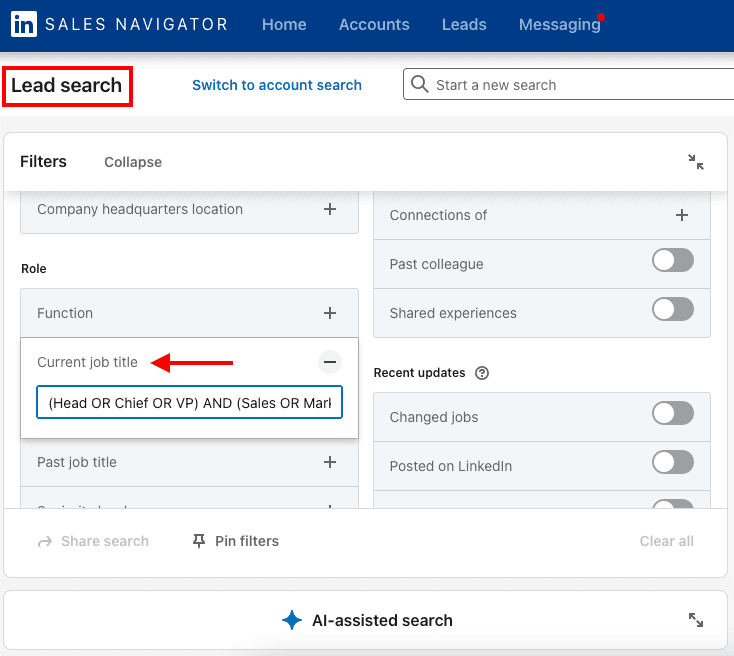
As mentioned above, Boolean search works best if combined with other filters.
Also, Sales Navigator offers the Exclude option for some filters, so you can exclude some criteria through that feature if it works better for you.
Boolean search string example to target or blacklist leads from a niche industry
Use the Boolean search to target or blacklist leads from a specific niche industry.
Formula
Field of work AND (keyword OR keyword OR keyword) NOT keyword
Example
“Medical Practice” AND (sports OR nutrition OR wellness) NOT injury
Expected search results from this Boolean string
This Boolean search string should bring back LinkedIn profiles that include keywords such as medical practice and either of the terms between the parentheses (or all terms) mentioned somewhere on their LinkedIn profile. If a specific keyword is not your target, like injury, in this case, LinkedIn will exclude these users from the search results.
How to use this Boolean string
This Boolean search string can be used by both LinkedIn (free & premium) and Sales Navigator subscribers.
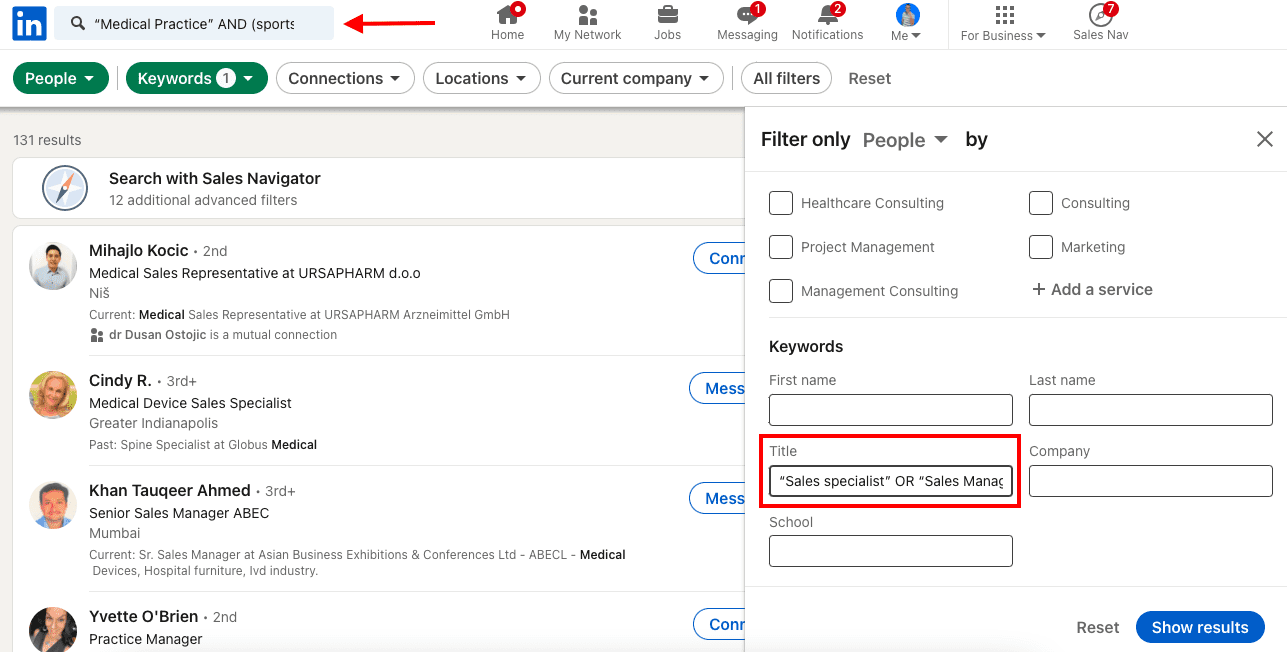
Sales Navigator
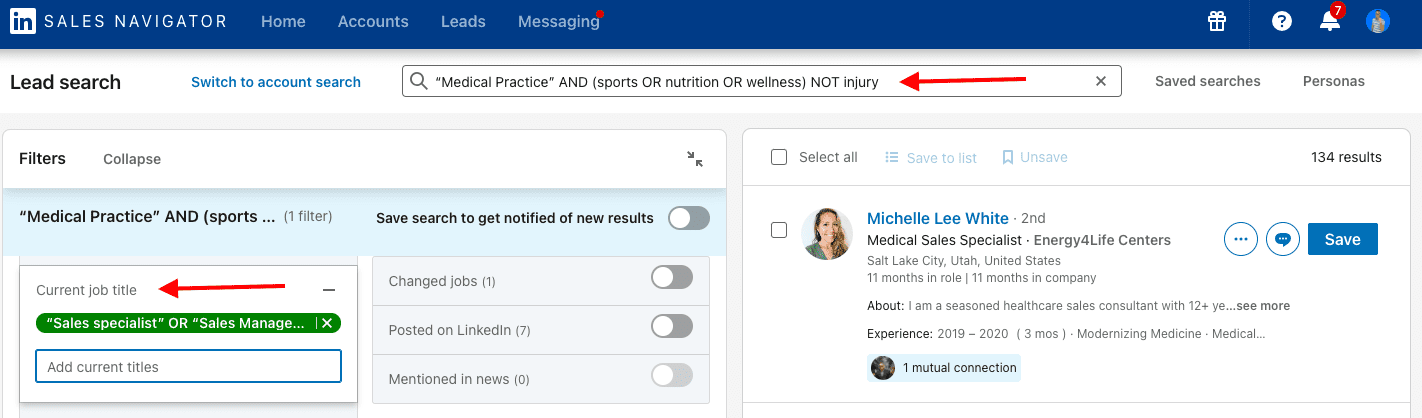
As you may see, we applied the string to the Sales Navigator Keywords filter. Additionally, to get an even more specific list of leads, we applied a simple Boolean search string to the Current job title as well.
Formula
Title OR title OR title
Example
“Sales specialist” OR “Sales Manager” OR “Sales Representative”
Of course, you should always add other criteria to refine your search.
Boolean search string example to combine job titles with seniority or a specific skill
The following Boolean search string is particularly useful for LinkedIn users (free & premium) since they don’t have the Seniority filter, nor can they blacklist leads based on different criteria.
Also, it’s useful if your ideal lead’s job title varies, but you want to include a seniority level, a specific skill (a programming language in this case), and maybe even exclude certain companies from your search.
Formula
Seniority AND (title OR title) AND keyword NOT keyword
Example
Senior AND (“Software Engineer” OR “Software Developer”) AND Java NOT TomTom
Expected search results from this Boolean string
This LinkedIn Boolean search will bring back users who hold or used to hold either one of these titles. Also, they need to have Java programming language mentioned somewhere on their page (this is where you need to see manually if they have it as a skill or they just mentioned it in a post or similar), and if they don’t work or that didn’t work for a specific company (in this case TomTom, or they never mentioned a specific company in their LinkedIn profile).
How to use this Boolean string
As mentioned above, this Boolean search string is particularly useful for LinkedIn users, but it can be applied to Sales Navigator filters as well.
We applied this Boolean search string to the Keywords filter and then added other filters to narrow the search result.
Boolean search string example to combine your leads’ titles or functions
Use the Boolean string to be specific about the combination of titles or functions of your ideal lead.
Formula
Title AND (title OR title) NOT title
Example
Owner AND (CEO OR “chief executive officer”) NOT Founder
Expected search results from this Boolean string
For example, this Boolean search string is useful if you’ve noticed that lots of Owners and CEOs are also Founders of their companies. However, you wish to exclude companies where founders are Owners and CEOs at the same time.
How to use this Boolean string
Apply this Boolean search string to the Title filter if you’re a LinkedIn subscriber, and to the Current job filters if you’re a Sales Navigator subscriber.
This Boolean string is particularly useful for LinkedIn subscribers as Sales Navigator filters have the Exclude option.
Boolean search string example to add industry jargon to your search
Consider adding terms or jargon or simply keywords that are common for that particular industry in your Boolean search.
Formula
Seniority AND (title OR title) AND (Keyword OR keywordSynonym)
Example
Head AND (Sales OR Marketing) AND (Saas OR “Software as a service”)
Expected search results from this Boolean string
This Boolean search string will bring back LinkedIn profiles whose users hold or held titles such as Head of Sales, Head of Marketing, or Head of Sales & Marketing, and worked in the SaaS industry, or simply mention Saas or Software as a service in their headlines, posts, about section, experience, etc. on LinkedIn.
How to use this Boolean string
Apply this Boolean search string to the Keywords filter whether you’re a LinkedIn or a Sales Navigator subscriber.
How to streamline the process of reaching leads found through Boolean search
Luckily for you, there’s a way to apply the Boolean search only once and set up an auto-refresh to continuously get new leads that match your criteria and eliminate the time-consuming process of repeatedly going through the search process.
The answer is - Skylead.
Skylead is compatible with ALL LinkedIn subscriptions, and in this blog, we will show you how to reach and auto-refresh leads found through the Boolean search if you’re a Sales Navigator subscriber.
First, set up your Sales Navigator Boolean search and combine it with other filters. In this case, we applied the Boolean search string example #1 from this blog, added the industry filter, and the location filter, and turned on ‘Changed jobs’ in the Recent updates filter section.
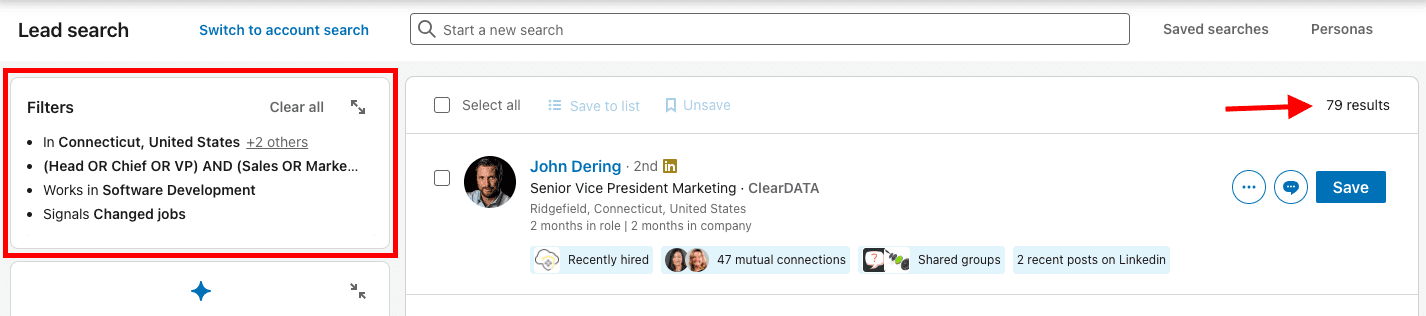
Then, copy and paste the URL of your Sales Navigator search result into Skylead’s campaign creator.
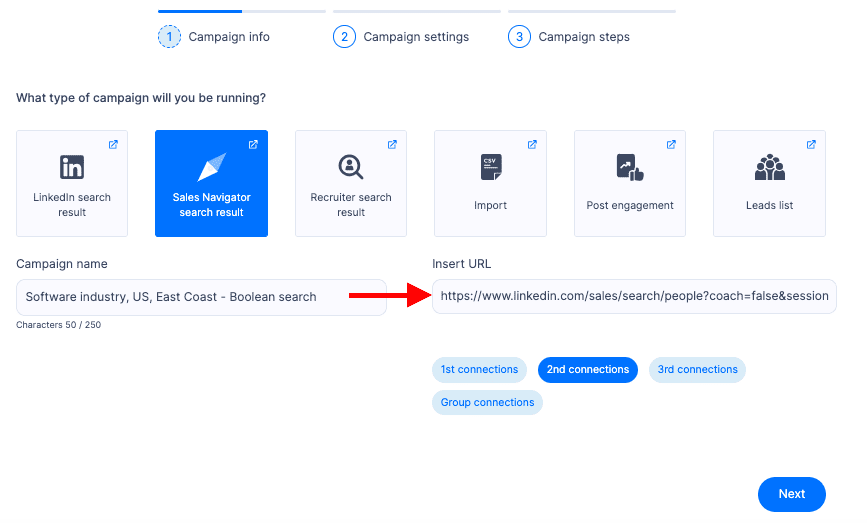
Turn on Skylead’s auto-refresh option. Essentially, if new leads appear within the same URL source, they will be pulled into active campaigns if you turn this option on within the tool.
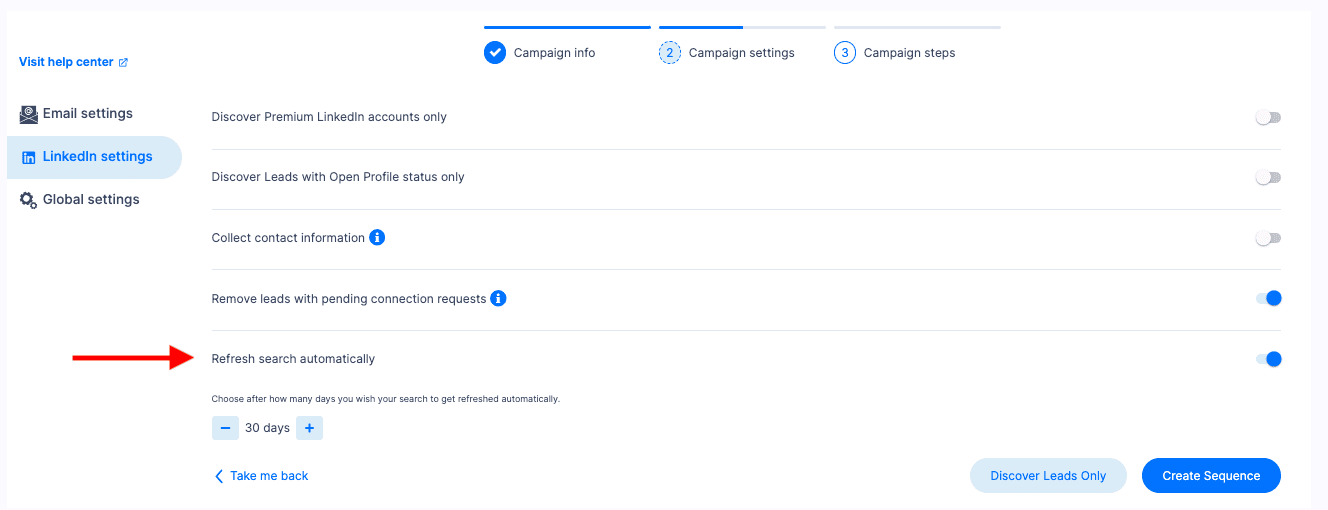
Then, proceed to make a Smart sequence.
Skylead’s Smart sequences are smart algorithms that allow you to combine multichannel outreach, unlimited Email automation, Email verification & discovery, and Image & GIF personalization to help you book 3x more meetings than before.
Here’s an example of a ‘classical value proposition’ type of a Smart sequence.
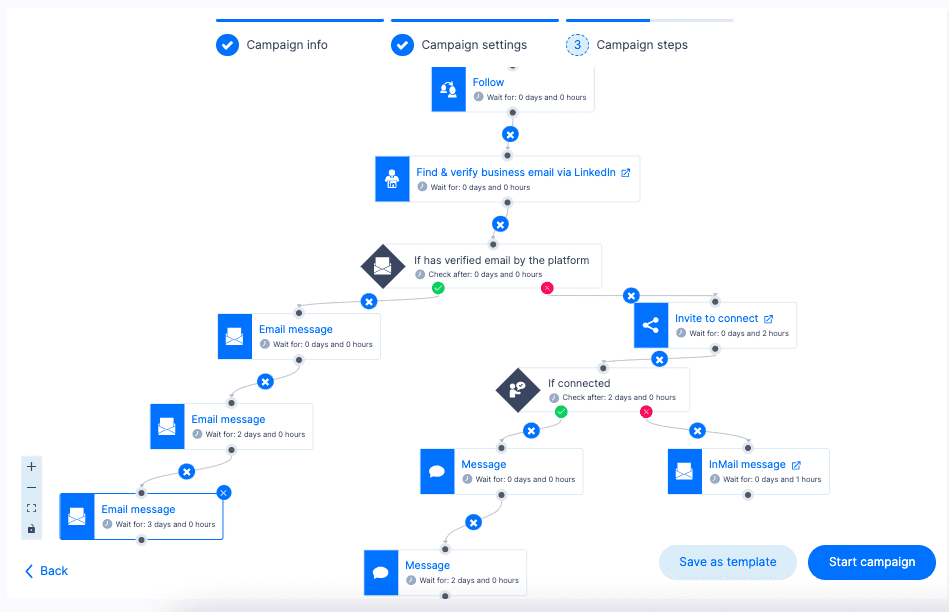
Once you start your campaign, Skylead will do all the work for you, and you can focus on building professional relationships with your leads and closing the deals.
Boolean strings for refined targeting
We understand that the Boolean search on LinkedIn could seem a bit intimidating. However, we hope you understood its huge potential, and that this short manual helped you gain a better understanding of how it works, and how to use it to optimize your search results.
Speaking of, another way to optimize your lead generation, is to automate time-consuming outreach processes with Skylead. Curious to know how? Sign up for Skylead’s 7-day FREE trial, and test out the most powerful tool for LinkedIn and email automation on the market.